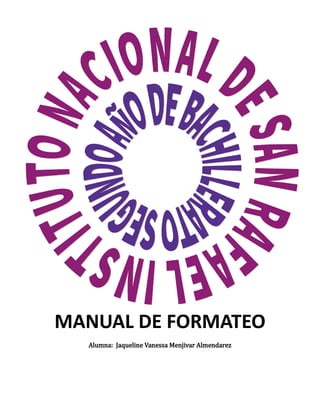
Manual de formateo.pdf
- 1. MANUAL DE FORMATEO Alumna: Jaqueline Vanessa Menjivar Almendarez
- 2. Introducción En el presente documento se le darán las indicaciones necesarias para realizar el formateo de disco duro e instalar Windows 10 paso a paso, sin dañar su maquina de una manera sencilla. Este manual ha sido creado por Jaqueline Vanessa Menjivar Almendarez, estudiante de segundo año de bachillerato del INSAR.
- 3. Paso número 1 Como primer paso tenemos que tener una USB de mínimo 8 GB de almacenamiento en la que se le descargará el Windows 10, la USB tiene que estar completamente vacía, por lo cual se recomienda que sea nueva. 1. Acepte los términos y condiciones. 2. De clic en Crear medios de instalación (unidad flash USB, DVD o archivo ISO) para otro PC. 3. Seleccione el Windows que quiere instalar. 4. De clic en Unidad flash USB.
- 4. 5. Selecciones la unidad donde quiere realizar la instalación. Ya que hemos hecho este proceso tenemos lista la USB de arranque con Windows 10, ya podemos iniciar con el formateo de nuestra máquina. Paso número 2 Con la laptop apagada proceda a introducir la USB y encenderla después de esto. Paso número 3 Después de encender la laptop vamos a reiniciarla.
- 5. Paso número 4 Luego de 20 segundos mientras se reinicia, de clic en la tecla F10, mantenga presionada por 15 segundos. Paso número 5 En la pantalla nos aparecerá un menú donde tenemos que seleccionar que queremos ejecutar junto a nuestra USB.
- 6. Paso número 6 Después nos aparecerá la siguiente pantalla negra en la que tenemos que presionar cualquier tecla (por preferencia ENTER).
- 7. Paso número 7 Después de presionar cualquier tecla nos aparecerá la siguiente pantalla:
- 8. Luego estará lista para empezar a configurarse. Paso número 8 En la pantalla vamos a poder observar el programa de configuración Windows, vamos a seleccionar nuestro idioma, hora y el método de entrada (teclado), después pulsamos en siguiente. Pao número 9
- 9. Nos va aparecer una ventana donde seleccionaremos ‘‘INSTALAR AHORA’’. Paso número 10 Después de unos segundos se nos cambiara la pantalla a otra donde dice ‘‘EL PROGRAMA DE INSTALACIÓN SE ESTÁ INICIANDO’’ donde tenemos que esperar otros segundos.
- 10. Paso número 11 Después de esperar unos minutos nos aparecerá la siguiente ventana:
- 11. Aquí debemos digitar el numero de licencia de nuestro Windows, si no tenemos licencia damos clic en ‘‘NO TENGO CLAVE DE PRODUCTO’’. Paso número 12 Luego el asistente nos preguntará por la versión de Windows 10 que queremos instalar. ‘‘En nuestro caso Windows 10 Pro’’ y damos clic en siguiente.
- 12. Paso número 13 Vamos a poder ver una ventana donde se nos explicarán los términos de licencia donde tenemos que leer y aceptar, y siguiente.
- 13. Paso número 14 Nos va aparecer una nueva ventana donde tenemos que determinar que tipo de instalación queremos realizar. Si queremos instalar Windows sin perder los datos y aplicaciones daremos clic en ‘‘Actualización’’ Si queremos instalar y borrar todo daremos clic en ‘‘Personalizada’’.
- 14. Paso número 15 Tenemos que crear una partición dándole clic en ‘‘NUEVO’’ y configuramos el espacio que requerimos para ejecutar el Windows 10. Si no hacemos este procedimiento automáticamente el asistente ocupara todo el espacio para instalar el programa.
- 15. Paso número 16 Damos clic en “Siguiente” y comenzará el proceso de instalación. Copie los archivos de instalación al disco duro. Prepare los archivos para la instalación. Instale características de Windows. Instale actualizaciones incluidas al medio de instalación. Finalizar la instalación.
- 16. Paso número 17 Despues que finalice el proceso de instalación nos saldrá la siguiente pantalla. En este proceso su laptop se reiniciará várias veces y vera distintas fases del asistente de instalación y de la configuración inicial del Windows 10.
- 17. Tendrá que hacer la configuración inicial tras instalar Windows 10. Paso 1 Tenemos que seleccionar la región del sistema operativo, en este caso ‘‘El Salvador’’.
- 18. Paso 2 Seleccionar la distribución del teclado.
- 19. Paso 3 Si no queremos añadir otra distribución de teclado daremos clic en ‘‘Omitir’’.
- 20. Paso 4 El asistente de configuración de Windows 10 realizara una serie de ajustes. Si estas conectado por cable, se conectara solo, pero si estas usando una red inalámbrica te aparecerá un listado con las redes a las que te puedes conectar, elige la tuya.
- 21. Crear la cuenta de MICROSOFT Después de habernos conectado a una red o haber omitido, vamos a digitar nuestra cuenta.
- 22. Si no tienes una cuenta de Microsoft puedes crear una y establecer quien utilizará la laptop.
- 24. Finalizado el proceso podrás ver el escritorio de Windows donde ya se habrá instalado Windows 10 y podrás utilizar tu maquina con normalidad.