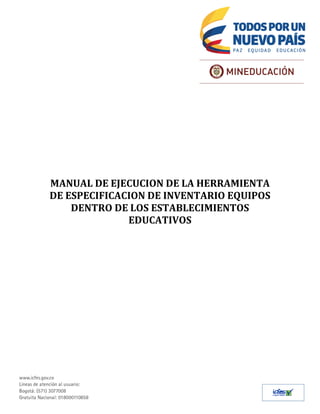
Manual ejecución herramienta especificación inventario equipos establecimientos educativos
- 1. MANUAL DE EJECUCION DE LA HERRAMIENTA DE ESPECIFICACION DE INVENTARIO EQUIPOS DENTRO DE LOS ESTABLECIMIENTOS EDUCATIVOS
- 2. Introducción En el año 2015, Las pruebas SABER 3°, 5° y 9° se realizaran electrónicamente usando los computadores de cada establecimiento educativo en donde se encuentren los examinandos para cada una de estas pruebas. Es de vital importancia para el ICFES tener un inventario actualizado de los computadores dentro de cada uno de los establecimientos educativos, para cumplir este objetivo, se ha diseñado una herramienta que permitirá a la persona encargada de los computadores en cada institución obtener los datos precisos de sus equipos para que puedan ser enviados al ICFES y de este modo tener un panorama realista de las capacidades de los computadores en terreno. Esta herramienta debe ser ejecutada desde una memoria USB la cual debe ser conectada en cada uno de los equipos pertenecientes al establecimiento y llenando los datos requeridos y especificados más abajo. Lleve registro del avance del progreso del levantamiento de inventario, sugerimos marcas en los computadores para realizar esta tarea de manera organizada. Cabe destacar que todo el software que va a ejecutar tiene el exclusivo propósito de tener un panorama de la infraestructura con la que cuentan todas las instituciones y garantizamos que este software no pone en riesgo ningún elemento de sus equipos. Tenga en cuenta que los equipos incluidos en este levantamiento no debe incluir los computadores administrativos que tiene el establecimiento para su
- 3. Ejecución de la herramienta 1. Tenga en cuenta que debe contar con el .NET Framework 4.0, en caso de no tenerlo instalado, puede descargarlo gratuita y legalmente del siguiente enlace: http://www.microsoft.com/es-co/download/details.aspx?id=17718 2. Copie el archivo en formato zip que está acompañado de este manual una vez este copiado en la memoria USB extráigalo, así como se muestra en la imagen a continuación.
- 4. 3. Identifique la carpeta llamada “Inventario” e ingrese a ella, el contenido que vera será similar al que se muestra a continuación. 4. Identifique el ejecutable de nombre “Inventario.exe” en un icono similar al que aparece abajo. 5. Haga clic derecho sobre este icono y ejecute el programa como administrador, haciendo clic en el menú contextual, tal como aparece en la imagen a continuación.
- 5. 6. Al ejecutar este archivo de este modo, aparecerá una pantalla como la que se muestra a continuación. a. Código DANE, en este campo se debe ingresar el código DANE de su institución, este campo es indispensable para poder ver los datos de las características de su equipo e identificarlo en las bases de datos del ICFES. b. Código DANE sede, en este campo se debe ingresar el código DANE sede de su institución, este campo es indispensable para poder ver los datos de las características de su equipo e identificarlo en las bases de datos del ICFES.
- 6. c. Institución, este campo mostrara el nombre de su institución, de acuerdo al código DANE ingresado. d. Sede, este campo mostrara el nombre de su Sede, de acuerdo al código DANE Sede ingresado. e. Botón “Validar código DANE”, este botón llenara el campo descrito en b y además obtendrá toda la información del equipo. f. Sala institución, en este campo, la persona que ejecuta la herramienta, debe indicar el nombre de la sala o nomenclatura que tiene esta con el fin de agrupar, este campo se debe diligenciar en letras mayúsculas, usando únicamente las letras de la A a la Z y sin ningún espacio en blanco (Ej. Sala 201, debe ser escrita como SALA201) g. Terminal, en esta sección de la pantalla, aparecerá la información de nombre de máquina, sistema operativo, MAC, antivirus y firewall. h. Procesador, en esta sección de la pantalla, aparecerá la información relacionada con el procesador. i. Memoria, en esta sección de la pantalla, aparecerá la información relacionada con la memoria. j. Disco Duro, en esta sección de la pantalla, aparecerá la información relacionada con el disco duro. k. Interfaces de red, en esta sección de la pantalla, aparecerá la información relacionada con las interfaces de red. l. Unidades, en esta sección de la pantalla, aparecerá la información relacionada con el uso de los puertos físicos que la máquina tiene habilitados. m. El botón “Registrar datos del equipo”, envía los datos al ICFES en caso de tener conexión a internet al mismo tiempo que va consolidando los datos de cada uno de los equipos registrados.
- 7. 7. Una vez visualice correctamente los datos del equipo, debe hacer clic en el botón “Registrar datos del equipo”, este botón, detecta automáticamente las características de la maquina donde se está ejecutando, mostrando la pantalla de la siguiente manera:
- 8. 8. Una vez ha hecho clic en el botón “Registrar datos del equipo”, aparecerá el siguiente mensaje. Una vez haga clic en el botón de Aceptar, la aplicación se cerrara automáticamente. 9. Una vez haga clic en el botón de aceptar, debe ir a la carpeta desde donde ejecuto el archivo Inventario.exe e identificar el archivo llamado Inventario.zip, que debe verse como se muestra a continuación: 10. Usted debe cargar el archivo consolidado de datos de computadores de su institución a los servidores del ICFES, para lo cual, solicitamos amablemente que por favor lleve a cabo los siguientes pasos: a. El ingreso al aplicativo se realiza desde la URL: http://www.icfesinteractivo.gov.co/GeoPuntoEntrega/ o a través del sitio web del ICFES. A través de Presentación de exámenes > Pruebas Saber 3°, 5° y 9° > Información para rectores > Actualice sus datos de contacto. b. Al ingresar al aplicativo lo primero que se debe hacer es buscar la sede, esto se puede hacer a través de los siguientes criterios: i. Código DANE: La búsqueda por código DANE debe realizarse con el código DANE completo. ii. Nombre Sede: La búsqueda por el nombre de la sede puede ser parcial, es decir, no es necesario poner todo el nombre.
- 9. c. Los resultados de búsqueda muestran el código DANE de la sede, indica si es una sede principal o no, el nombre de la sede, el municipio junto con el departamento en el cual se encuentra la sede y un enlace que muestra la página donde se puede cargar el archivo. d. Al ingresar a la página, el rector vera el modulo para cargar el archivo. La carga del archivo se hace en 3 pasos: 1. Agregar el archivo 2. Seleccionar el archivo
- 10. 3. Subir el archivo
- 11. Caso exitoso Agradecemos inmensamente toda la colaboración en esta tarea y reconocemos el compromiso que tiene con la calidad de la educación en Colombia.