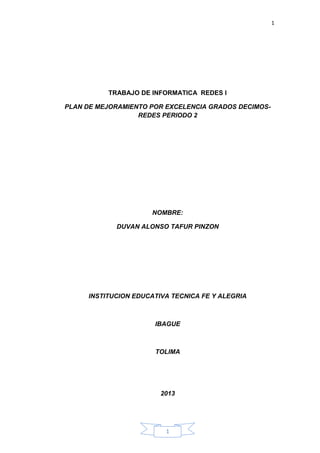
Taller de redes
- 1. 1 1 TRABAJO DE INFORMATICA REDES I PLAN DE MEJORAMIENTO POR EXCELENCIA GRADOS DECIMOS- REDES PERIODO 2 NOMBRE: DUVAN ALONSO TAFUR PINZON INSTITUCION EDUCATIVA TECNICA FE Y ALEGRIA IBAGUE TOLIMA 2013
- 2. 2 2 TRABAJO DE INFORMATICA REDES I PLAN DE MEJORAMIENTO POR EXCELENCIA GRADOS DECIMOS- REDES PERIODO 2 NOMBRE: DUVAN ALONSO TAFUR PINZON DOCENTE: ING. ARIEL ALMONACID ARIAS GRADO: ONCE INSTITUCION EDUCATIVA TECNICA FE Y ALEGRIA IBAGUE TOLIMA 2013
- 3. 3 3 INTRODUCCION Mediante este trabajo se puede evidenciar en su contenido los distintos sistemas operativos, mantenimiento y los elementos que se requieren para obtener un trabajo exitoso en el área de informática. Dicho informe se realiza con el fin de afianzar los conocimientos adquiridos a lo largo del proceso académico con apoyo en las tutorías o clases que nos ha brindado el profesor en el sistema de redes. Este informe se realiza con base en consultas realizadas por los medios masivos de comunicación en especial la utilización de los web y distintos documentos de apoyo que servirán de base para retomar conceptos y ponerlos en práctica. El presente documento será realizado con la finalidad de recordar y poner en práctica los conceptos y temáticas que fueron vistos anteriormente y que serán necesitados a la hora de realizar algún trabajo de índole informático ya sea formateo, mantenimiento entre otros.
- 4. 4 4 TABLA DE CONTENIDO SISTEMA OPERATIVO-5 DRIVER-6 SETUP-7 PROCEDIMIENTO DE INSTALACION DEL SISTEMA OPERATIVO-8,13 RESTAURAR SISTEMA-14 CREAR Y FORMATEAR UNA PARTICION DEL DISCO DURO 15-16 CAMBIAR EL TAMAÑO DE PARTICION EN WINDOWS -17 TIPO DE PARTICIONES-18-20 HERRAMIENTAS Y EQUIPO DE DIAGNOSTICO-21,25 MANTENIMIENTO-25,26 EVESREST-27 PARTITIOON MAGIC-28 CONJUNTO DE HERRAMIENTAS PARA LA OPTIMACION DEL DISCO DURO - 29 HIREN”S BOOT CD-30 NORTON SYSTEM WORKS-31,32 ULTIMATE BOOT CD FOR WINDOWS-33 DRIVER MAGICIAN-34,38 DRIVER COLLECTOR-39 SISTEMA DE ARCHIVOS-40,41 BIBLIOGRAFIAS-42 AUTOEVALUACION
- 5. 5 5 sist ema operat ivo Un sistema operativo (SO, frecuentemente OS, del inglés OperatingSystem) es un programa o conjunto de programas que en un sistema informático gestiona los recursos de hardware y provee servicios a los programas de aplicación, ejecutándose en modo privilegiado respecto de los restantes y anteriores próximos y viceversa.2 Nótese que es un error común muy extendido denominar al conjunto completo de herramientas sistema operativo, es decir, la inclusión en el mismo término de programas como el explorador de ficheros, el navegador web y todo tipo de herramientas que permiten la interacción con el sistema operativo, también llamado núcleo o kernel. Esta identidad entre kernel y sistema operativo es solo cierta si el núcleo es monolítico. Otro ejemplo para comprender esta diferencia se encuentra en la plataforma Amiga, donde el entorno gráfico de usuario se distribuía por separado, de modo que, también podía reemplazarse por otro, como era el caso de directory Opus o incluso manejarlo arrancando con una línea de comandos y el sistema gráfico. De este modo, al arrancar un Amiga, comenzaba a funcionar con el propio sistema operativo que llevaba incluido en una ROM, por lo que era cuestión del usuario decidir si necesitaba un entorno gráfico para manejar el sistema operativo o simplemente otra aplicación. http://es.wikipedia.org/wiki/Sistema_operativo
- 6. 6 6 ¿Qué significa Driver? – Definición de Driver Un Driver, o controlador, es un programa que controla un dispositivo. Cada dispositivo, ya sea una impresora, un teclado, etc., debe tener un programa controlador. Muchos controladores, como el controlador del teclado, vienen con el sistema operativo. Para otros dispositivos, puedes tener que instalar el nuevo controlador cuando conectas el dispositivo al ordenador. En Windows, los controladores normalmente tienen la extensión .drv. Un controlador actúa como un traductor entre el dispositivo y los programas que utilizan el dispositivo. Cada dispositivo tiene su propio sistema de comandos especializados que solamente conoce su controlador, sin embargo, la mayoría de los programas tienen acceso a los dispositivos usando comandos genéricos. El controlador, por lo tanto, acepta comandos genéricos de un programa y después los traduce a los comandos especializados para el dispositivo. http://www.masadelante.com/faqs/driver
- 7. 7 7 Setup es un término inglés que no forma parte del diccionario de la Real Academia Española (RAE). Puede ser traducido como configuración, organización o disposición. El concepto es habitual en el ámbito de la informática. El setup es una herramienta de los sistemas operativos y los programas informáticos que permite configurar diversas opciones de acuerdo a las necesidades del usuario. La mayor parte de los programas cuenta con algún tipo de setup, gracias al cual el usuario puede adecuar el software a su hardware y configurar todo lo referente al uso que pretende dar a la herramienta informática. Hasta mediados de los años 90, dada la constante evolución de los ordenadores, que en cuestión de meses volvía obsoleto un componente hasta entonces considerado de última tecnología, la configuración de una aplicación antes de usarla era un paso esencial, y debía hacerse de forma manual. http://definicion.de/setup/
- 8. 8 8 Procedimiento de instalación del sistema operativo 1. Asegúrese de que ha completado todos los requisitos que se detallan en los Requisitos de la instalación. 2. Apague y vuelva a encender la estación de trabajo. Empieza el proceso POST del BIOS. 3. Pulse F8 cuando aparezca el indicador Press F8 for BBS POPUP (Pulse F8 para BBS POPUP) en la pantalla BIOS POST (POST del BIOS) (véase la Figura 5–1). El menú BBS POPUP le permite seleccionar un dispositivo de inicio. Figura 5–1 Ejemplo de indicador F8 BBS POPUP 4. Cuando se ha completado el POST del BIOS, aparece el menú BootDevice (Dispositivo de inicio) (véase la Figura 5–2). Ahora puede insertar el CD de medios de Windows en la unidad de DVD del servidor. Figura 5–2 Ejemplo del menú del dispositivo de inicio
- 9. 9 9 5. Seleccione la unidad de DVD/CD-ROM o la imagen del CD desde el menú del dispositivo de inicio y pulse Intro. Si aparece el mensaje Pressanykeytobootfrom CD (Pulse cualquier tecla para iniciar el sistema desde el CD), pulse cualquier letra. Se iniciará el asistente de instalación de Windows. 6. Siga las indicaciones del asistente hasta que aparezca la página sobre el tipo de instalación (véase la Figura 5–3), y seleccione Custom (advanced) (Personalizada - avanzada). Figura 5–3 Página de selección del tipo de instalación 7. Cuando se le pregunte dónde quiere instalar el sistema operativo Windows, haga clic en la opción Load Driver (Cargar controlador) tal como se muestra en la Figura 5–4. Figura 5–4 Ejemplo de la página que le pregunta dónde se debe instalar Windows
- 10. 10 10 Aparece la página de carga del controlador. 8. En la página de carga del controlador (véase la Figura 5–5), haga clic en OK. Asegúrese de que la estación de trabajo pueda acceder a los controladores de almacenamiento masivo desde los medios de controladores de almacenamiento masivo que ha creado (disquete, disco USB flash o CD/DVD). Figura 5–5 Explorar los medios de controladores
- 11. 11 11 9. Haga clic sobre el botón Browse (Explorar) y navegue hasta la carpeta de los medios de controladores (véase la Figura 5–6). Figura 5–6 Ejemplo de la pantalla Browsefor Folder (Buscar carpeta)
- 12. 12 12 10. Seleccione el controlador de almacenamiento masivo adecuado (la versión de 32 o 64 bits) y haga clic en OK: o Controlador Intel ICH10 SATA AHCI para SATA. o Controlador Intel ICH10 SATA RAID para RAID. o Adaptador LSI, serie SAS 3000, 4 puertos con 1064E para HBA de SunStorageTek opcional. Aparece la página de selección de controladores con el controlador seleccionado (véase la Figura 5–7). 11. Confirme que se ha seleccionado la unidad correcta y haga clic en Next (Siguiente). Figura 5–7 Ejemplo de la página del controlador seleccionado Aparece la página en la que se pregunta dónde desea instalar el sistema operativo Windows. 12. En la página en la que se pregunta dónde desea instalar Windows (véase la Figura 5–8), elija una de las opciones siguientes: o Si no desea reemplazar la información de partición predeterminada de Windows, haga clic en Next (Siguiente) y vaya al Paso 14. o En el caso de que sí desee reemplazar la información de partición predeterminada de Windows, haga clic en la opción Driver Options (advanced) (Opciones de controlador - avanzadas) y continúe con el siguiente paso. Precaución – Si formatea o vuelve a particionar una partición preexistente se destruirán todos los datos de la partición.
- 13. 13 13 13. En la página en la que se pregunta dónde desea instalar Windows con opciones de controladores (véase la Figura 5–8), haga lo siguiente: Figura 5–8 Alteración de la información de partición a. Haga clic en Delete (Borrar) para borrar la partición existente. b. Haga clic en New (Nueva) para crear la partición nueva. c. Cambie las opciones de tamaño en función de sus necesidades y haga clic en Apply (Aplicar). d. Haga clic en Next (Siguiente). Empieza la instalación de Windows. El sistema se reiniciará varias veces durante el proceso de instalación. Cuando la instalación de Windows se haya completado, Windows se iniciará y le indicará que cambie la contraseña de usuario. Haga clic en OK y configure la cuenta de inicio de sesión del usuario. Cuando haya creado la cuenta inicial del usuario, aparecerá el escritorio de Windows Vista Ultimate. Cuando haya acabado, vaya al Capítulo 7Actualización de los controladores y el software críticos. http://docs.oracle.com/cd/E19127-01/ultra27.ws/821- 0168/z400076f1018603/index.html
- 14. 14 14 Restaurar sistema ¿Alguna vez deseó poder volver el tiempo atrás después de un bloqueo grave? Con Windows, puede hacerlo. A veces, la instalación de un programa o de un controlador pueden hacer que Windows se ejecute de forma lenta o imprevisible. Restaurar sistema puede devolver los programas y archivos del sistema de su equipo a un momento en que todo funcionaba bien, evitando la pérdida de tiempo valioso solucionando problemas. No afectará a sus documentos, imágenes u otro tipo de datos. En Windows 7, puede crear más puntos de restauración del sistema y ver exactamente qué archivos se eliminarán o se agregarán cuando se restaure el equipo. Para obtener más información, vea Crear un punto de restauración. Para obtener una mayor protección, use Restaurar sistema con la característica Copias de seguridad y restauración, diseñada para contribuir a la protección de correos electrónicos, imágenes, documentos y otros archivos personales. Para usar Restaurar sistema Antes de iniciar Restaurar sistema, guarde los archivos que estén abiertos y cierre todos los programas. Restaurar sistema reiniciará su equipo. Abra Restaurar sistema haciendo clic en el botón Iniciar Imagen del botón Iniciar. En el cuadro de búsqueda, escriba Restaurar sistema y, a continuación, en la lista de resultados de búsqueda, haga clic en Restaurar sistema. Se requiere permiso de administrador Si se solicita una contraseña de administrador o una confirmación, escriba la contraseña o proporcione la confirmación. Siga los pasos del asistente para elegir un punto de restauración y restaurar el equipo. Para obtener más información, consulte Restaurar sistema: preguntas más frecuentes.
- 15. 15 15 Restaurar sistema en Windows 7 puede evitar la pérdida de tiempo valioso solucionando problemas después de un bloqueo. http://windows.microsoft.com/es-xl/windows7/products/features/system-restore Crear y formatear una partición del disco duro Para crear una partición o un volumen (los dos términos se suelen usar indistintamente) en un disco duro, debe haber iniciado sesión como administrador y debe haber espacio en disco sin asignar o espacio disponible dentro de una partición extendida del disco duro. Si no hay espacio en disco sin asignar, puede crearlo reduciendo una partición existente, eliminando una partición o usando un programa para crear particiones de otro fabricante. Para obtener más información, consulte ¿Se pueden volver a crear particiones en el disco duro? Para obtener información acerca de cómo volver a formatear un disco duro, consulte Formato de discos y unidades: preguntas más frecuentes. 1. Para abrir Administración de equipos, haga clic en el botón Inicio , en Panel de control, en Sistema y seguridad, en Herramientas administrativas y, por último, haga doble clic en Administración de equipos. Si se le solicita una contraseña de administrador o una confirmación, escriba la contraseña o proporcione la confirmación. 2. En el panel izquierdo, en Almacenamiento, haga clic en Administración de discos. 3. Haga clic con el botón secundario en una región sin asignar del disco duro y, a continuación, haga clic en Nuevo volumen simple. 4. En el Asistente para nuevo volumen simple, haga clic en Siguiente.
- 16. 16 16 5. Escriba el tamaño del volumen que desea crear en megabytes (MB) o acepte el tamaño máximo predeterminado y, a continuación, haga clic en Siguiente. 6. Acepte la letra de unidad predeterminada o seleccione una letra de unidad diferente para identificar la partición y, a continuación, haga clic en Siguiente. 7. En el cuadro de diálogo Formatear la partición, realice una de las siguientes acciones: Si no desea aplicar formato al volumen ahora mismo, haga clic en No formatear este volumen y, a continuación, haga clic en Siguiente. Para formatear el volumen con la configuración predeterminada, haga clic en Siguiente. Revise sus opciones y luego haga clic en Finalizar.Nota Cuando cree nuevas particiones en un disco básico, las tres primeras se formatearán como particiones principales. A partir de la cuarta, las particiones se configurarán como unidades lógicas de una partición extendida. 8. Al formatear un volumen, se destruyen todos los datos de la partición. Antes de comenzar, asegúrese de realizar copias de seguridad de los datos que desee guardar. 1. Para abrir Administración de equipos, haga clic en el botón Inicio , en Panel de control, en Sistema y seguridad, en Herramientas administrativas y, por último, haga doble clic en Administración de equipos. Si se le solicita una contraseña de administrador o una confirmación, escriba la contraseña o proporcione la confirmación. 2. En el panel izquierdo, en Almacenamiento, haga clic en Administración de discos. 3. Haga clic con el botón secundario en el volumen que desea formatear y, a continuación, haga clic en Formatear. 4. Para formatear el volumen con la configuración predeterminada, en el cuadro de diálogo Formatear, haga clic enAceptar y, a continuación, de nuevo en Aceptar. Notas No se puede formatear un disco o una partición actualmente en uso, incluida la partición que contiene Windows.
- 17. 17 17 La opción Dar formato rápido creará una tabla de archivos nueva pero no sobrescribirá ni borrará completamente el volumen. Un formato rápido es mucho más rápido que uno normal, que borra completamente los datos existentes en el volumen. http://windows.microsoft.com/es-co/windows/create-format-hard-disk- partition#create-format-hard-disk-partition=windows-7 Cambiar el tamaño de una partición en Windows 7 Hasta que Windows Vista apareció en el mercado informático, si querías cambiar el tamaño de una partición de un disco duro, tenías que recurrir a aplicaciones externas ya que el sistema operativo no tenía ninguna. Si eres uno de los múltiples usuarios de Windows XP, te encuentras con que tu sistema no implementa una herramienta para ampliar o reducir una partición. Sólo los poseedores de una versión de Windows 7 o Windows Vista la tienen. ¿En qué ocasiones es necesario cambiar el tamaño de una partición? Si necesitas preparar una parte del disco duro para instalar un nuevo sistema operativo o para dedicarlo al almacenamiento de datos, necesitarás reducir una de las que tienes ahora (si tienes más de una) para habilitar espacio para la nueva. También puedes necesitar ampliar una de las particiones con el fin de tener más espacio en esa zona del disco duro. Windows 7 y Windows Vista implementan, como hemos dicho en el primer párrafo, una herramienta que permite efectuar sin problemas la ampliación o reducción de una partición. Para utilizarla debes dar los pasos siguientes: Acceder al Administrador de equipos pulsando el botón derecho del ratón sobre Equipo, en el escritorio, y seleccionando Administrar. En el panel de la izquierda pulsa sobre Almacenamiento -> Administrador de discos. En el panel de la derecha verás todos los discos que tienes en tu ordenador. Selecciona uno de ellos en el panel inferior y pulsa el botón derecho del ratón sobre él. En el menú contextual escoge una de las dos opciones, Extender volumen… o Reducir volumen… Si te decantas por la primera opción, se abrirá un asistente que te guiará paso a paso en el proceso de ampliación.
- 18. 18 18 En el segundo caso, el sistema hará una análisis previo de la unidad para ver si es posible la reducción y te indicará, cuando finalice, lo que puedes hacer. http://lecciones.batiburrillo.net/2009/11/26/cambiar-el-tamano-de-una-particion- en-windows-7.htm Tipos de particiones Hay dos clases de particiones: primarias y extendidas. Una partición primaria es una única unidad lógica para el ordenador. Además puede ser reconocida como una partición de arranque. En cambio la partición extendida puede tener más de una unidad lógica. Tampoco es una unidad de arranque. La partición primaria puede contener un sistema operativo para arrancar. Una de las particiones primarias se llama la partición activa y es la de arranque. El ordenador busca en esa partición activa el arranque del sistema.
- 19. 19 19 Cuando hay varios sistemas operativos instalados, la partición activa tiene un pequeño programa llamado gestor de arranque, que presenta un pequeño menú que permite elegir qué sistema operativo se arranca. En un disco puede haber 4 particiones primarias o 3 primarias y 1 extendida. Cuando se crean las particiones, se graba en el sector de arranque del disco (MBR), una pequeña tabla que indica dónde empieza y dónde acaba cada partición, el tipo de partición que es y si es o no la partición activa. Resumiendo, podemos considerar tres tipos de particiones: La primaria: La puede utilizar como arranque el MBR (sector de arranque) del disco.
- 20. 20 20 La extendida: no la puede utilizar el MBR como arranque. Se inventó para romper la limitación de 4 particiones primarias en un disco. Es como si se tratara de una primaria subdividida en lógicas más pequeñas. La partición lógica: ocupa parte de la extendida o su totalidad. Algunos sistemas operativos modernos se pueden instalar en cualquier tipo de partición, pero el sector de arranque del disco necesita una primaria. Por lo demás no hay diferencia entre ellas en cuanto a rendimiento. Si está instalando el sistema operativo por primera vez, puede aprovechar la instalación para establecer un mínimo de tres particiones (una primaria y una extendida con dos unidades lógicas), así deja dos primarias disponibles para el futuro. Deje espacio del disco sin asignar para definir con posterioridad, particiones nuevas. http://www.reypastor.org/departamentos/dinf/enalam/winxp/particiones/particione s/4_tipos_de_particiones.html
- 21. 21 21 7. HERRAMIENTAS Y EQUIPOS DE DIAGNOSTICO 7.1 HERRAMIENTAS DE USO GENERAL Las herramientas comunes para el uso y funcionamiento general del taller (ver figura 7.1), son: • Juegos de copas (dados), cuadrante de 1/4", 3/8", 1/2 con sus respectivos accesorios. • Llaves de estrella (poligonales) y de boca (fijas). • Juegos de destornilladores de punta plana, de estrella y punta TORX •1 Juego de copas (dados) con punta TORX. • Juego de pinzas y alicates de uso general . • Pinzas o alicates de uso eléctrico. • Llaves Allen o Bristol. • Martillos de bola y plásticos. • Pinzas para aro de retención, externos e internos •Extractores de tipo universal, diversos tamaños con adaptadores •Juego de botadores, punzones y cinceles •Limas básicas (redonda, plana, triangular, cuchilla) Equipo de protección como guantes (manos), gafas (ojos), aislador de ruido (oído) y máscara para vapores (pulmones). Estas herramientas enmarcan el grado de productividad del trabajo normal en el taller; mediante su uso adecuado, su conservación y la
- 22. 22 22 aplicación denormas de manejo correcto. 7.2 HERRAMIENTAS DE USO ESPECIALIZADO Son todas aquellas cuya aplicación se hace con un fin predeterminado, y pueden ser: 7.2.1 Herramientas eléctricas de comprobación (Tester) 7.2.1.1 Multímetro digital auto-rango (uso automotriz) De 4 1/2 dígitos de display, apagado automático y selector de (ver figura 7.2): Voltios A.C. Voltios D.C. y pulsos Milivoltimetro A.C Milivoltimetro D.C. y pulsos
- 23. 23 23 Ohmímetro/continuidad Capacitancia Prueba de diodos Amperímetro (O - 20 A) Miliamperios/microamperios Frecuencímetro y/o milisegundos (tiempo) Opción 1 El amperímetro puede ser preferencialmente del tipo: Pinza- amperimétrica Opción 2: Si se obtiene con adaptador para medición de temperatura (°C y °F). Para la conservación y protección de este aparato, recordamos su utilización, así: Voltios: En PARALELO con el circuito (ver figura 7.3). Amperios: En SERIE con el circuito (ver figura 7.4). NOTA: Sí es de tipo pinza - amperimetrica, solo hay que tener en cuenta su sentido de medición (polaridad) para intercalarlo.
- 24. 24 24 Ohmios: SIN CORRIENTE en el circuito (se utiliza la batería del tester). Otras funciones: Utilización independiente (ver figura 7.5). 7.2.1.2 Comprobador de baterías/consumo del arranque Es un volti-amperimetro que permite (ver figura 7.6): a) Una descarga controlada de batería con una resistencia de carbón variable 0-600/750 amperios. b) Medir voltajes 0-12V; 0-24V con 1/1OV de aproximación. c) Medir con la pinza amperimétrica consumos del motor de arranque (O - 600/750 amp) con 5 amperios de aproximación y la carga del alternador (O - 120 amp) con un amperio de aproximación. http://www.banrepcultural.org/blaavirtual/ciencias/sena/mecanica/gas- preconversion-vehiculos/gaspre8a.htm
- 25. 25 25 Mantenimiento define mantenimiento como: todas las acciones que tienen como objetivo mantener un artículo o restaurarlo a un estado en el cual pueda llevar a cabo alguna función requerida.1 Estas acciones incluyen la combinación de las acciones técnicas y administrativas correspondientes. Tipos de mantenimiento[editar · editar fuente] En las operaciones de mantenimiento podemos diferenciar las siguientes definiciones: Mantenimiento Mantenimiento: definido como el conjunto de operaciones para que un equipamiento reúna las condiciones para el propósito para el que fue construido. Mantenimiento de conservación: es el destinado a compensar el deterioro sufrido por el uso, los agentes meteorológicos u otras causas.En el mantenimiento de conservación pueden diferenciarse: Mantenimiento correctivo: que corrige los defectos o averías observados. Mantenimiento correctivo inmediato: es el que se realiza inmediatamente de percibir la avería y defecto, con los medios disponibles, destinados a ese fin. Mantenimiento correctivo diferido: al producirse la avería o defecto, se produce un paro de la instalación o equipamiento de que se trate, para posteriormente afrontar la reparación, solicitándose los medios para ese fin. Mantenimiento preventivo: como el destinado a garantizar la fiabilidad de equipos en funcionamiento antes de que pueda producirse un accidente o avería por deterioro.En el mantenimiento preventivo podemos ver:
- 26. 26 26 Mantenimiento programado: como el que se realiza por programa de revisiones, por tiempo de funcionamiento, kilometraje, etc. Mantenimiento predictivo: que realiza las intervenciones prediciendo el momento que el equipo quedara fuera de servicio mediante un seguimiento de su funcionamiento determinando su evolución, y por tanto el momento en el que las reparaciones deben efectuarse. Mantenimiento de oportunidad: que es el que aprovecha las paradas o periodos de no uso de los equipos para realizar las operaciones de mantenimiento, realizando las revisiones o reparaciones necesarias para garantizar el buen funcionamiento de los equipos en el nuevo periodo de utilización. Mantenimiento de actualización: cuyo propósito es compensar la obsolescencia tecnológica, o las nuevas exigencias, que en el momento de construcción no existían o no fueron tenidas en cuenta pero que en la actualidad si tienen que serlo. http://es.wikipedia.org/wiki/Mantenimiento
- 27. 27 27 Everest Everest Home Edition es el sucesor de AIDA32, una poderosa herramienta de diagnóstico que enumera todos los componentes de hardware del equipo separados en categorías como Procesador, Chipset o GPU. Solo funciona en Windows XP, así que si usas Vista o 7. La cantidad de información que Everest Home Edition recopila es ingente. Para facilitar su asimilación, dispones de un apartado Resumen y un generador de informes exportables a HTML. Cada dato, además, se puede copiar al portapapeles. La última versión de Everest Home Edition, la 2.20, no es compatible con Windows Vista y 7, puesto que se dejó de desarrollar en el año 2005. Sin embargo, Everest Home Edition cumple perfectamente su función en equipos recientes que tengan instalado XP. Eclipsado por la versión Ultimate, Everest Home Edition sigue siendo un buen programa de análisis del equipo, útil para usuarios de XP y versiones anteriores de Windows. http://es.caracteristicasdelapcc.wikia.com/wiki/Everest
- 28. 28 28 PartitionMagic PartitionMagic es un programa informático para realizar particiones sobre el disco duro de un ordenador. Originalmente fue creado por PowerQuestCorporation pero hoy día es propiedad de Symantec. Este programa funciona bajo Microsoft Windows o desde un CD de arranque. Permite la creación y modificación del tamaño de las particiones sin pérdida de datos.
- 29. 29 29 http://es.wikipedia.org/wiki/PartitionMagic http://www.google.com.co/search?hl=es- 419&site=imghp&tbm=isch&source=hp&biw=1360&bih=667&q=PartitionMagic&oq=Partition Magic&gs_l=img.12..0i10i24j0i24j0i10i24l5j0i24.531.531.0.1772.1.1.0.0.0.0.242.242.2- 1.1.0....0...1ac.1.25.img..0.1.240.n0zBCy853fw#facrc=_&imgdii=_&imgrc=XvOn9sXcLvUTLM %3A%3BrXP5uCzCTaA0qM%3Bhttp%253A%252F%252Fimagenes.es.sftcdn.net%252Fes%252 Fscrn%252F40000%252F40476%252Fnorton-partition-magic- 5.jpg%3Bhttp%253A%252F%252Fpartition-magic.softonic.com%252F%3B700%3B500 Conjunto de herramientas para la optimización del disco duro. ParagonHard Disk Manager es un conjunto de herramientas para la optimización del disco y obtener así un mayor y más eficiente rendimiento permitiendo gestionar y chequear casi todo en un disco duro. El usuario desde el propio ParagonHard Disk Manager puede crear particiones (tanto primarias como secundaria pudiendo si se desea ocultar alguna de ella o incluso cambiarles el tamaño una vez ya creadas), gestionarlas, alterar el arranque del ordenador en una partición distinta a la de por defecto, conversiones entre sistemas FAT y NTFS, defragmentar, chequear el disco duro en busca de anomalías o errores tanto físicos como de administración, comprimir espacio de disco para obtener más espacio libre, verificar el rendimiento máximo a la gestión del disco duro, etc. http://paragon-hard-disk-manager.programas-gratis.net/
- 30. 30 30 http://www.google.com.co/search?hl=es- 419&site=imghp&tbm=isch&source=hp&biw=1360&bih=667&q=Conjunto+de+herramientas+para+la+opti mizaci%C3%B3n+del+disco+duro.&oq=Conjunto+de+herramientas+para+la+optimizaci%C3%B3n+del+dis co+duro.&gs_l=img.3...5694.5694.0.6474.1.1.0.0.0.0.250.250.2- 1.1.0....0...1ac.1.25.img..1.0.0.sP19_0_zMbI#facrc=_&imgdii=_&imgrc=I1OWr84GXRMn6M%3A%3Bp4Y W25Nomtm57M%3Bhttp%253A%252F%252Fcdni.neoteo.com%252F120F6_1024_70887.png%3Bhttp%25 3A%252F%252Fwww.neoteo.com%252F5-herramientas-gratuitas-para-acelerar-y- optimizar%252F%3B572%3B451 Hiren'sBootCD Hiren'sBootCD es un Live CD con secuencia de arranque múltiple, que contiene utilidades para resolver problemas del computador. Es útil, por ejemplo, cuando el sistema operativo primario no pueda ser iniciado, porque el sector cero ó MBR del Disco duro o de la unidad de estado sólido no es escrito correctamente o carece de alguno. El Hiren'sBootCD tiene una lista extensa del software. Las utilidades con funcionalidad similar en el CD se agrupan en menús y parecen redundantes, sin embargo existen diferencias entre ellas que las hacen complementarias. Las últimas versiones incluyen utilidades como: Mini XP (con conexión a red por cable e inalámbrica)
- 31. 31 31 Pruebas del funcionamiento del sistema. Programas de particionado Programas de copias de seguridad Reproductores multimedia. Gestor del Master Boot Record. Herramientas del BIOS. Cambio o eliminación de contraseñas en el equipo. Programas de recuperación de datos. Antivirus y AntiMalware general. http://es.wikipedia.org/wiki/Hiren's_BootCD Norton SystemWorks Norton SystemWorks es un sistema conjunto de utilidades discontinuado por Symantec . Se expandió las herramientas que se encuentran en Norton Utilities , y añadió otros títulos de software de Symantec, principalmente anti-virus , y más tarde de software de copia de seguridad para las versiones de gama alta.
- 33. 33 33 Ultimate Boot CD for Windows UltimateBoot CD for Windows' o 'UBCD4Win' es un CD de recuperación de arranque (Live CD) que contiene software utilizado para reparar, restaurar y diagnosticar varios problemas informáticos. Está basado en BartPE.1 Todo el software incluido en el cd son utilidades freeware para Windows. Bart's PE crea una cuenta de Windows "antes de instalar el" CD de entorno, que es básicamente como Windows arranca desde el CD. Con soporte de red, capacidad de modificar los volúmenes NTFS, recuperar archivos borrados, crear nuevos volúmenes NTFS, y escanear los discos duros en busca de virus. Este proyecto incluye casi todo lo necesario para reparar los problemas en el sistema. http://www.google.com.co/search?gs_rn=25&gs_ri=psy- ab&cp=28&gs_id=8&xhr=t&q=ultimate+boot+cd+for+windows&bav=on.2,or.r_qf.&bvm=bv.51 156542,d.eWU&biw=1360&bih=667&um=1&ie=UTF-8&hl=es- 419&tbm=isch&source=og&sa=N&tab=wi&ei=9UIdUsLWA5Ls9ATbg4GABg#facrc=_&imgdii =_&imgrc=LH7k5RfEz- wRsM%3A%3B7Kg3YlRMrMciQM%3Bhttp%253A%252F%252F4sysops.com%252Fwp- content%252Fuploads%252F2009%252F06%252FUltimateBootCDstartscreen.png%3Bhttp%253 A%252F%252F4sysops.com%252Farchives%252Ffree-ubcd4win-ultimate-boot-cd-for-windows- a-comprehensive-rescue-tool%252F%3B719%3B399 http://es.wikipedia.org/wiki/Ultimate_Boot_CD_for_Windows
- 34. 34 34 Driver Magician te permite hacer una copia de seguridad de todos los controladores instalados en tu sistema, y poder restaurarla en el momento en que lo necesites. El programa detecta automáticamente todos los dispositivos que tengas conectados al PC, extrae los controladores y los guarda en la localización que tú determines. Así, si algún día tienes algún problema con el PC o te has visto obligado a reinstalar, podrás recuperar los controles fácilmente, tal y como si tuvieras el CD correspondiente. Driver Magician incluye además una base de datos integrada con los controladores más recientes, capaz además de actualizarse automáticamente a través de Internet. También puede hacer copia de seguridad de otros elementos del ordenador, tales como la carpeta Mis Documentos, los favoritos de Internet Explorer o los datos de Microsoft Outlook y Outlook Expres. Instalación
- 35. 35 35
- 36. 36 36
- 37. 37 37
- 39. 39 39 Driver Collector Driver Collector es una utilidad totalmente gratuita que recoge los drivers instalados en nuestro sistema operativo para poder instalarlos de nuevo con facilidad. Este programa muestra los drivers catalogados por tipo, siendo fácil recoger los del tipo deseado e incluso especificar cuál de ellos quieres en caso de haber más de uno. Selecciona el tipo de dispositivo (por ejemplo Display), después elige el driver que quieras, ahora ya sólo falta que pulses "Copy files", el programa buscará el driver y te creará una carpeta, con el nombre del dispositivo, que contendrá los drivers. Para instalarlos de nuevo sólo deberás indicarle a tu sistema operativo la carpeta en la que tienes los drivers guardados. Otra ventaja es que se trata de un autoejecutable, con lo que no tendrás que instalar este programa.
- 40. 40 40 http://driver-collector.softonic.com/ Sistema de archivos Los archivos son colecciones de información relacionada, definidas por sus creadores. Éstos almacenan programas (en código fuente y objeto) y datos tales como imágenes, textos, información de bases de datos, etc. El SO es responsable de: Construir y eliminar archivos y directorios. Ofrecer funciones para manipular archivos y directorios. Establecer la correspondencia entre archivos y unidades de almacenamiento. Realizar copias de seguridad de archivos. Existen diferentes sistemas de archivos, es decir, existen diferentes formas de organizar la información que se almacena en las memorias (normalmente discos) de los ordenadores. Por ejemplo, existen los sistemas de archivos FAT, FAT32, EXT3, NTFS, XFS, etc. Desde el punto de vista del usuario estas diferencias pueden parecer insignificantes a primera vista, sin embargo, existen diferencias muy importantes. Por ejemplo, los sistemas de ficheros FAT32 y NTFS, que se utilizan fundamentalmente en sistemas operativos de Microsoft, tienen una gran diferencia para un usuario que utilice una base de datos con bastante información ya que el tamaño máximo de un fichero con un sistema de archivos FAT32 está limitado a 4 gigabytes, sin embargo, en un sistema NTFS el tamaño es considerablemente mayor.http://es.wikipedia.org/wiki/Sistema_operativo
- 43. 43 43 FORTALEZAS BUEN ANALISIS CONOCIMIENTOS YA ADQUIRIDOS SOBRE EL TEMA REALIZACION DE DISTINTOS CONCEPTOS ASOCIANDOLOS A LA PRACTICA DEBILIDADES FALTAN HERRAMIENTAS DE TRABAJO OPORTUNIDADES LA WEB ACESORIAS DEL DOCENTE LIBROS INFORMATICOS OFIMATICA AMENAZAS FACEBOOK DOFUS PEREZA TELEVISION
