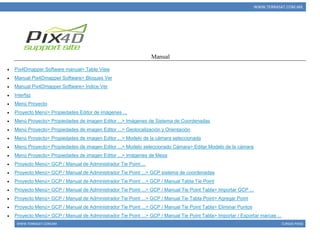
MANUAL_____________________________PIX4D.pdf
- 1. WWW.TERRASAT.COM.MX CURSOS PIX4D WWW.TERRASAT.COM.MX Manual Pix4Dmapper Software manual> Table View Manual Pix4Dmapper Software> Bloques Ver Manual Pix4Dmapper Software> Índice Ver Interfaz Menú Proyecto Proyecto Menú> Propiedades Editor de imágenes ... Menú Proyecto> Propiedades de imagen Editor ...> Imágenes de Sistema de Coordenadas Menú Proyecto> Propiedades de imagen Editor ...> Geolocalización y Orientación Menú Proyecto> Propiedades de imagen Editor ...> Modelo de la cámara seleccionada Menú Proyecto> Propiedades de imagen Editor ...> Modelo seleccionado Cámara> Editar Modelo de la cámara Menú Proyecto> Propiedades de imagen Editor ...> Imágenes de Mesa Proyecto Menú> GCP / Manual de Administrador Tie Point ... Proyecto Menú> GCP / Manual de Administrador Tie Point ...> GCP sistema de coordenadas Proyecto Menú> GCP / Manual de Administrador Tie Point ...> GCP / Manual Tabla Tie Point Proyecto Menú> GCP / Manual de Administrador Tie Point ...> GCP / Manual Tie Point Tabla> Importar GCP ... Proyecto Menú> GCP / Manual de Administrador Tie Point ...> GCP / Manual Tie Tabla Point> Agregar Point Proyecto Menú> GCP / Manual de Administrador Tie Point ...> GCP / Manual Tie Point Tabla> Eliminar Puntos Proyecto Menú> GCP / Manual de Administrador Tie Point ...> GCP / Manual Tie Point Tabla> Importar / Exportar marcas ...
- 2. WWW.TERRASAT.COM.MX CURSOS PIX4D WWW.TERRASAT.COM.MX Proyecto Menú> GCP / Manual de Administrador Tie Point ...> GCP / Manual Tie Point Editor Menú Proyecto> GCP Básico / Manual Tie Point Editor Menú Proyecto> GCP Básico / Manual Tie Point Editor> GCP / Manual Tie Tabla Point Proyecto Menú> Básicas GCP / Tie Point Editor> Imágenes de Manuales Menú Proyecto> GCP Básico / Manual Tie Point Editor> Vista previa Menú Proyecto> Seleccione Salida Sistema de coordenadas ... Proceso Menú Proceso Menú> Cargar archivos de proyecto ... Proceso Menú> Producción local Menú de procesos> reoptimizar Menú de procesos> revancha y Optimizar Proceso Menú> Informe de calidad ...
- 3. WWW.TERRASAT.COM.MX CURSOS PIX4D WWW.TERRASAT.COM.MX El manual del software se describe todas las opciones que se pueden encontrar en el software Pix4Dmapper. Los siguientes enlaces contienen una descripción detallada de estas opciones: Vista de tabla Bloques Ver Índice Ver Interfaz Barra de menús Barra de herramientas Ver barra de herramientas Vista principal Licencia flotante Accesos directos Barra de menús Menú Proyecto Proceso Menú Menú Ver Nuevo proyecto ... Abrir proyecto ... Proyectos recientes Image Editor de propiedades ... Imágenes Sistema de coordenadas Geolocalización y Orientación Seleccionada Modelo de cámara Carga de archivos de proyecto ... Procesamiento Local Reoptimizar Revancha y Optimizar Informe de calidad ... Demuestre los resultados de carpetas ... Generar Informe de Calidad Guardar imágenes no distorsionadas Filtra densificada de nube de puntos Generar 3D Triangulated Mesh / Point Cloud (beta) Mostrar vista Toolbar Mostrar barra lateral Bienvenida Visita Guiada Proyectos ¡Ayuda Ver Mapa rayCloud
- 4. WWW.TERRASAT.COM.MX CURSOS PIX4D WWW.TERRASAT.COM.MX Editar Modelo de la cámara Imágenes de la tabla GCP / Manual de Administrador Tie Point ... GCP sistema de coordenadas GCP / Manual Tabla Tie Point Importar GCP ... Añadir punto Eliminar puntos Importar / Exportar marcas ... GCP / Manual Tie Point Editor rayCloud GCP Básico / Manual Tie Point Editor GCP / Manual Tabla Tie Point Imágenes Preestreno Seleccione Salida Sistema de coordenadas ... Guardar proyecto Guardar proyecto como ... Salida Calcular punto Clasificación Cloud (beta) Generar PDF 3D Importación de nube de puntos ... Generar Google Mapa Azulejos y KML Generar Triángulo Modelo Generar Curvas de Nivel Opciones ... Tramitación inicial Nube de puntos DSM y Orthomosaic Salidas adicionales Recursos Mosaico Editor Calculadora Índice Menú Ayuda Contenido de la Ayuda Soporte en línea Apoyo Personal Configuración ... Acerca de ...
- 5. WWW.TERRASAT.COM.MX CURSOS PIX4D WWW.TERRASAT.COM.MX Vistas Ver Mapa rayCloud Mosaico Editor Calculadora Índice Entrada de la barra de menús Nube de puntos Densificación Area Orthomosaic Area Botones extra Toolbar Vista 2D Sidebar Resumen del proyecto Capas Barra de estado Entrada de la barra de menús Punto de vista Perspectiva / Ortográfico Cambiar fondo Nueva Polilínea Nuevo Superficie Nueva Arsenales Nuevo Vídeo Animación Trayectoria Botones extra Toolbar Capas Sidebar Cámaras Rays Puntos Corbata Zonas de Procesamiento Entrada de la barra de menús Vista Orthomosaic Ver [Grupo] Elevation View Mostrar líneas de costura Mostrar Mosaico Area Mostrar azulejos de mosaico Pan y Zoom Acercar Alejar Lista de imágenes Instrumentos Entrada de la barra de menús Índice Ver Calculadora Índice Sidebar 1. La reflectancia Mapa 2. Índice de Mosaico Fórmulas Editor Lista de índice 3. Índice de color Mosaico Barra de estado
- 6. WWW.TERRASAT.COM.MX CURSOS PIX4D WWW.TERRASAT.COM.MX Nubes de puntos Mallas de triángulos Objetos Vista 3D rayCloud Sidebar Cámaras GCP y Puntos Corbata Manual Puntos Corbata automática Zonas de Procesamiento Nubes de puntos Objetos Barra de estado Restablecer Mosaico de malla Editar Mosaico Mosaico de la mezcla DSM Mapa de Colores Cargar Mosaico Borrar Mosaico Guardar Mosaico Guardar Mosaico Auto Cerca Botones extra Toolbar Mosaico Vista Mosaico Sidebar Barra de estado Manual Pix4Dmapper Software> Bloques Ver
- 7. WWW.TERRASAT.COM.MX CURSOS PIX4D WWW.TERRASAT.COM.MX El manual del software se describe todas las opciones que se pueden encontrar en el software Pix4Dmapper. Los siguientes enlaces contienen una descripción detallada de estas opciones: Vista de tabla Bloques Ver Índice Ver Interfaz Barra de menús Barra de herramientas Ver barra de herramientas Vista principal Menú Proyecto Nuevo proyecto ... Abrir proyecto ... Proyectos recientes Image Editor de propiedades ... Imágenes Sistema de coordenadas Geolocalización y Orientación Seleccionada Modelo de cámara Editar Modelo de la cámara Imágenes de la tabla Proceso Menú Carga de archivos de proyecto ... Procesamiento Local Reoptimizar Revancha y Optimizar Informe de calidad ... Abre la carpeta resultados ... Generar Informe de Calidad Guardar imágenes no distorsionadas Filtra densificada de nube de puntos
- 8. WWW.TERRASAT.COM.MX CURSOS PIX4D WWW.TERRASAT.COM.MX GCP / Manual de Administrador Tie Point ... GCP sistema de coordenadas GCP / Manual Tabla Tie Point Importar GCP ... Añadir punto Eliminar puntos Importar / Exportar marcas ... GCP / Manual Tie Point Editor rayCloud GCP Básico / Manual Tie Point Editor GCP / Manual Tabla Tie Point Imágenes Preestreno Seleccione Salida Sistema de coordenadas ... Guardar proyecto Guardar proyecto como ... Salida Generar 3D Triangulated Mesh / Point Cloud (beta) Calcular punto Clasificación Cloud (beta) Generar PDF 3D Importación de nube de puntos ... Generar Google Mapa azulejos y KML Generar Triángulo Modelo Generar Curvas de Nivel Opciones ... Tramitación inicial Nube de puntos DSM y Orthomosaic Salidas adicionales Recursos Menú Ver Mostrar vista Toolbar Mostrar barra lateral Bienvenida Visita Guiada
- 9. WWW.TERRASAT.COM.MX CURSOS PIX4D WWW.TERRASAT.COM.MX Proyectos ¡Ayuda Ver Mapa rayCloud Mosaico Editor Calculadora Índice Menú Ayuda Contenido de la Ayuda Soporte en línea Apoyo Personal Configuración ... Acerca de ... Ver Mapa Entrada de la barra de menús Nube de puntos Densificación Area Orthomosaic Area Botones extra Toolbar Vista 2D rayCloud Entrada de la barra de menús Punto de vista Perspectiva / Ortográfico Cambiar fondo Nueva Polilínea
- 10. WWW.TERRASAT.COM.MX CURSOS PIX4D WWW.TERRASAT.COM.MX Sidebar Resumen del proyecto Capas Barra de estado Nuevo Superficie Nueva Arsenales Nuevo Vídeo Animación Trayectoria Botones extra Toolbar Capas Sidebar Cámaras Puntos Corbata Zonas de Procesamiento Nubes de puntos Mallas de triángulos Objetos Vista 3D rayCloud Sidebar Cámaras GCP y Puntos Corbata Manual Puntos Corbata automática Zonas de Procesamiento Nubes de puntos
- 11. WWW.TERRASAT.COM.MX CURSOS PIX4D WWW.TERRASAT.COM.MX Objetos Barra de estado Mosaico Editor Entrada de la barra de menús Vista Ortoimagen Ver [Grupo] Elevation View Mostrar líneas de costura Mostrar Mosaico Area Mostrar azulejos de mosaico Pan y Zoom Acercar Alejar Lista de imágenes Instrumentos Restablecer Mosaico de malla Editar Mosaico Mosaico de la mezcla Calculadora Índice Entrada de la barra de menús Índice Ver Calculadora Índice Sidebar 1. La reflectancia Mapa 2. Índice de Mosaico Fórmulas Editor Lista de índice 3. Índice de color Mosaico Barra de estado
- 12. WWW.TERRASAT.COM.MX CURSOS PIX4D WWW.TERRASAT.COM.MX DSM Mapa de Colores Cargar Mosaico Borrar Mosaico Guardar Mosaico Guardar Mosaico Auto Cerca Botones extra Toolbar Mosaico Vista Herramientas Mosaic Sidebar Barra de estado Licencia flotante Accesos directos Manual Pix4Dmapper Software> Índice Ver
- 13. WWW.TERRASAT.COM.MX CURSOS PIX4D WWW.TERRASAT.COM.MX El manual del software se describe todas las opciones que se pueden encontrar en el software Pix4Dmapper. Los siguientes enlaces contienen una descripción detallada de estas opciones: Vista de tabla Bloques Ver Índice Ver Barra de menús Barra de herramientas de interfaz de barra de herramientas Vista Vista principal Interfaz Barra de menús Menú Proyecto Nuevo proyecto ... Abrir proyecto ... Proyectos recientes Image Editor de propiedades ... Imágenes Sistema de coordenadas Geolocalización y Orientación Seleccionada Modelo de cámara Editar Modelo de la cámara Imágenes de la tabla GCP / Manual de Administrador Tie Point ... GCP sistema de coordenadas GCP / Manual Tabla Tie Point
- 14. WWW.TERRASAT.COM.MX CURSOS PIX4D WWW.TERRASAT.COM.MX Importar GCP ... Añadir punto Eliminar puntos Importar / Exportar marcas ... GCP / Manual Tie Point Editor rayCloud GCP Básico / Manual Tie Point Editor GCP / Manual Tabla Tie Point Imágenes Preestreno Seleccione Salida Sistema de coordenadas ... Guardar proyecto Guardar proyecto como ... Salida Proceso Menú Carga de archivos de proyecto ... Procesamiento Local Reoptimizar Revancha y Optimizar
- 15. WWW.TERRASAT.COM.MX CURSOS PIX4D WWW.TERRASAT.COM.MX Informe de calidad ... Abre la carpeta resultados ... Generar Informe de Calidad Guardar imágenes no distorsionadas Filtra densificada de nube de puntos Generar 3D Triangulated Mesh / Point Cloud (beta) Calcular punto Clasificación Cloud (beta) Generar PDF 3D Importación de nube de puntos ... Generar Google Mapa azulejos y KML Generar Triángulo Modelo Generar Curvas de Nivel Opciones ... Tramitación inicial Nube de puntos DSM y Orthomosaic Salidas adicionales Recursos Menú Ver
- 16. WWW.TERRASAT.COM.MX CURSOS PIX4D WWW.TERRASAT.COM.MX Mostrar vista Toolbar Mostrar barra lateral Bienvenida Visita Guiada Proyectos ¡Ayuda Ver Mapa Entrada de la barra de menús Nube de puntos Densificación Area Orthomosaic Area Botones extra Toolbar Vista 2D Sidebar Resumen del proyecto Capas Barra de estado rayCloud Entrada de la barra de menús Punto de vista
- 17. WWW.TERRASAT.COM.MX CURSOS PIX4D WWW.TERRASAT.COM.MX Perspectiva / Ortográfico Cambiar fondo Nueva Polilínea Nuevo Superficie Nueva Arsenales Nuevo Vídeo Animación Trayectoria Botones extra Toolbar Capas Sidebar Cámaras Puntos Corbata Zonas de Procesamiento Nubes de puntos Mallas de triángulos Objetos Vista 3D rayCloud Sidebar Cámaras GCP y Puntos Corbata Manual Puntos Corbata automática
- 18. WWW.TERRASAT.COM.MX CURSOS PIX4D WWW.TERRASAT.COM.MX Zonas de Procesamiento Nubes de puntos Objetos Barra de estado Mosaico Editor Entrada de la barra de menús Vista Ortoimagen Ver [Grupo] Elevation View Mostrar líneas de costura Mostrar Mosaico Area Mostrar azulejos de mosaico Pan y Zoom Acercar Alejar Lista de imágenes Instrumentos Restablecer Mosaico de malla Editar Mosaico
- 19. WWW.TERRASAT.COM.MX CURSOS PIX4D WWW.TERRASAT.COM.MX Mosaico de la mezcla DSM Mapa de Colores Cargar Mosaico Borrar Mosaico Guardar Mosaico Guardar Mosaico Auto Cerca Botones extra Toolbar Mosaico Vista Herramientas Mosaic Sidebar Barra de estado Calculadora Índice Entrada de la barra de menús Índice Ver Calculadora Índice Sidebar 1. La reflectancia Mapa 2. Índice de Mosaico Fórmulas Editor Lista de índice
- 20. WWW.TERRASAT.COM.MX CURSOS PIX4D WWW.TERRASAT.COM.MX 3. Índice de color Mosaico Barra de estado Menú Ayuda Contenido de la Ayuda Soporte en línea Apoyo Personal Configuración ... Acerca de ... Barra de herramientas Ver barra de herramientas Vista principal Licencia flotante Accesos directos Interfaz
- 21. WWW.TERRASAT.COM.MX CURSOS PIX4D WWW.TERRASAT.COM.MX Cuando Pix4Dmapper se abre, aparecen cuatro secciones: Barra de menús Barra de herramientas Ver barra de herramientas Vista principal
- 22. WWW.TERRASAT.COM.MX CURSOS PIX4D WWW.TERRASAT.COM.MX Figura 1. Barra de menús (amarillo), la barra de herramientas (rojo), vista la barra de herramientas (verde) y la vista principal (azul).
- 23. WWW.TERRASAT.COM.MX CURSOS PIX4D WWW.TERRASAT.COM.MX Barra de menús Hay cuatro elementos: Proyecto : Este menú permite al usuario crear, abrir o guardar un proyecto. También permite al usuario ver y definir las propiedades de las imágenes, GCP, y la salida de sistema de coordenadas. Proceso : Este menú le da acceso a todas las opciones de procesamiento y acciones. Ver : Este menú da acceso a los diferentes puntos de vista de software. En función de la vista seleccionada, un nuevo elemento aparecerá en la barra de menús: Mapa, rayCloud, Mosaico o Índice Calculadora. Este elemento de la barra de menú adicional contiene opciones específicas para la vista seleccionada. Ayuda : Este menú permite acceder al manual, sino que también permite al usuario configurar algunos ajustes del software (proxy, base de datos de modelo de la cámara), y da información acerca de la versión instalada. Las diferentes opciones dentro de los elementos de la barra de menú puede ser activo o inactivo (en gris) en función del estado del proyecto y las opciones seleccionadas. Barra de herramientas Los diferentes botones dentro la barra de herramientas puede ser activo o inactivo (en gris) en función del estado del proyecto y las opciones seleccionadas.Cuando no se muestran los software se inicia y no hay ningún proyecto abierto aún, Acercar y Alejar botones. Acción de cada botón también se puede acceder a través de la barra de menús y se explica con más detalle en los próximos artículos. Los botones de la barra de herramientas son: A la izquierda: Image Editor de propiedades ... GCP / Manual de Administrador Tie Point ...
- 24. WWW.TERRASAT.COM.MX CURSOS PIX4D WWW.TERRASAT.COM.MX Procesamiento Local Reoptimizar Revancha y Optimizar Informe de calidad ... Abrir carpeta Resultados: Abre una ventana del explorador con la ruta donde se almacenan los resultados del proyecto y archivo .p4d. A la derecha: Opciones de usuario: Los siguientes artículos pueden ser seleccionados: Conectado como USUARIO: Muestra el nombre de usuario. Proyectos Nube: Abre la cuenta de usuario del sitio web, que muestra la página de Proyectos, donde el usuario puede acceder a los proyectos subidos (https://mapper.pix4d.com/projects/). Gestionar licencias: abre la cuenta de usuario del sitio web, que muestra la página Licencias, donde el usuario puede acceder a las licencias y de los dispositivos de información (https://mapper.pix4d.com/licenses/). Salir ...: Opción para desactivar la licencia en el equipo instalado. Mostrar / Ocultar la barra lateral: Muestra / oculta la barra lateral en relación con la vista seleccionada. La vista de bienvenida no tienen barra lateral. Cuando la activación de los diferentes puntos de vista utilizando el elemento de la barra de menú View (Ver Mapa, rayCloud, Mosaico Editor y el Índice de la calculadora) aparecen algunos botones adicionales. Estos botones extra son específicos para la vista seleccionada (ver Figuras 2-5 abajo). Ver barra de herramientas
- 25. WWW.TERRASAT.COM.MX CURSOS PIX4D WWW.TERRASAT.COM.MX Aparece a la izquierda, permite seleccionar la vista, dependiendo del estado del proyecto y en función del estado del proyecto y las opciones seleccionadas, las diferentes opciones pueden ser activa o inactiva (en gris), al iniciar el software, sólo la vista de bienvenida está activo. Los diferentes puntos de vista son: Bienvenida Ver Mapa rayCloud Mosaico Editor Calculadora Índice Para mostrar / ocultar la barra de herramientas de la vista, en la barra de menú, haga clic en Ver> Mostrar vista Toolbar. Vista principal Cuando Pix4Dmapper abre, aparece la vista de bienvenida. Al abrir un proyecto del mapa está activada por defecto y la vista 2D es visible. Cuando el rayCloud está activa la vista 3D es visible, cuando el Editor de mosaico está activo el mosaico View es visible y cuando la calculadora de Índice está activo el Índice View es visible.
- 26. WWW.TERRASAT.COM.MX CURSOS PIX4D WWW.TERRASAT.COM.MX Figura 1. Barra de menús, botones de la barra de herramientas, barra de herramientas de la vista y la vista principal al iniciar el software.
- 27. WWW.TERRASAT.COM.MX CURSOS PIX4D WWW.TERRASAT.COM.MX Figura 2. Barra de menús, botones de la barra de herramientas, barra de herramientas de la vista y la vista principal cuando se selecciona la Vista de mapa.
- 28. WWW.TERRASAT.COM.MX CURSOS PIX4D WWW.TERRASAT.COM.MX Figura 3. Barra de menús, botones de la barra de herramientas, barra de herramientas de la vista y la vista principal cuando se selecciona el rayCloud.
- 29. WWW.TERRASAT.COM.MX CURSOS PIX4D WWW.TERRASAT.COM.MX Figura 4. Barra de menús, botones de la barra de herramientas, barra de herramientas de la vista y la vista principal cuando se selecciona el Editor de mosaico.
- 30. WWW.TERRASAT.COM.MX CURSOS PIX4D WWW.TERRASAT.COM.MX Figura 5. Barra de menús, botones de la barra de herramientas, barra de herramientas de la vista y la vista principal cuando se selecciona la Calculadora de Índice. Menú Proyecto
- 31. WWW.TERRASAT.COM.MX CURSOS PIX4D WWW.TERRASAT.COM.MX Acceso: En la barra de menús, haga clic en proyecto. Hay elementos que se pueden seleccionar: Nuevo proyecto ... Abrir proyecto ... Proyectos recientes Image Editor de propiedades ... GCP / Manual de Administrador Tie Point ... Seleccione Salida Sistema de coordenadas ... Guardar proyecto Guardar proyecto como ... Salida Dependiendo si hay un proyecto que se cargan / crean o no, se habilitarán las diferentes opciones o en gris:
- 32. WWW.TERRASAT.COM.MX CURSOS PIX4D WWW.TERRASAT.COM.MX Las opciones disponibles antes de que un proyecto se carga o se crean Opciones disponibles una vez un proyecto se carga o se crean Nuevo proyecto ... Abre el asistente que le guiará para crear un nuevo proyecto. Para instrucciones paso a paso sobre cómo crear un nuevo proyecto: 26.803.587 . Abrir proyecto ... Abre un proyecto existente. Abre un pop-up windows para navegar y seleccionar un archivo de proyecto .p4d (formato de archivo de proyecto Pix4Dmapper).
- 33. WWW.TERRASAT.COM.MX CURSOS PIX4D WWW.TERRASAT.COM.MX Proyectos recientes Muestra un menú con los diez últimos proyectos que se han abierto. Al hacer clic en uno de ellos, se abrirá el proyecto. Image Editor de propiedades ... Permite al usuario cambiar las propiedades de las imágenes del proyecto, tales como: "sistema de coordenadas, las imágenes 'imágenes de geolocalización, y la orientación y los modelos de cámaras asociadas. Para más información: 27.573.596 . GCP / Manual de Administrador Tie Point ... Permite al usuario configurar y editar las propiedades de los GCP Puntos Corbata / Manual / Salida Puntos como: Seleccione el GCP sistema, GCP importación de coordenadas, añadir / quitar puntos, importar / exportar las marcas, abra el Editor rayCloud o básico para marcado. Para más información:27.575.616 . Seleccione Salida Sistema de coordenadas ... Permite al usuario seleccionar los sistemas de coordenadas de los resultados. Para más información: 28.490.226 . Guardar proyecto Guardar el estado / propiedades y la configuración del proyecto actual. Importante: Esta opción guarda cualquier cambio realizado desde que se abrió el proyecto y se salvó por última vez. El archivo de proyecto .p4d se actualizará con la información actual del proyecto. Este ahorro no tiene efecto en otros archivos, como archivos de entrada o archivos de salida. Los archivos de salida serán modificados / creados al procesar. Guardar proyecto como ... Guardar el estado / propiedades, configuración y resultados del proyecto actual en otra ubicación y / o con un nombre diferente.
- 34. WWW.TERRASAT.COM.MX CURSOS PIX4D WWW.TERRASAT.COM.MX Importante: Si se selecciona un nombre de proyecto diferente o la ruta, esta opción guardará una copia del proyecto en la nueva ubicación con el nuevo nombre del proyecto. Un nuevo archivo de proyecto .p4d será creado y guardado con la misma información del proyecto actual. Una vez creado este nuevo proyecto, cualquier cambio realizado y se guarda con la opción Guardar proyecto no se guardará en el proyecto original. Sólo el nuevo proyecto incluirá todos los cambios. Salida Cierre el proyecto y salga del software. Importante: Si se han hecho cambios y el proyecto no se ha guardado, aparecerá la siguiente ventana emergente: Haga clic en Guardar para guardar los cambios y salir, descartar para salir sin guardar, y Cancelar no para salir. Proyecto Menú> Propiedades Editor de imágenes ...
- 35. WWW.TERRASAT.COM.MX CURSOS PIX4D WWW.TERRASAT.COM.MX Acceso: En la barra de menús, haga clic en Proyecto> Propiedades Editor de imágenes ... Acceso por el asistente Nuevo proyecto: Al crear un nuevo proyecto, aparece la ventana Propiedades de la imagen después de cargar las imágenes. La Imagen Propiedades Editor ventana emergente tiene las siguientes cuatro secciones: Imagen Sistema de Coordenadas : Sección para seleccionar el sistema de coordenadas en el que se basa la imágenes de geolocalización y asignar, en su caso, el desplazamiento vertical (en metros). Geolocalización y Orientación : Sección para importar las coordenadas y la orientación de las imágenes. Seleccionada Modelo de cámara : Sección para seleccionar el modelo de la cámara asociada a las imágenes. Imágenes de la tabla : Esta tabla muestra las imágenes seleccionadas y para cada imagen de su grupo, la posición, la precisión, la orientación, y si está habilitado o no (una imagen habilitado se tendrá en cuenta para el procesamiento). Si se utilizan varios modelos de cámaras, también se muestra el modelo de la cámara asociada a una imagen determinada.
- 36. WWW.TERRASAT.COM.MX CURSOS PIX4D WWW.TERRASAT.COM.MX Menú Proyecto> Propiedades de imagen Editor ...> Imágenes de Sistema de Coordenadas
- 37. WWW.TERRASAT.COM.MX CURSOS PIX4D WWW.TERRASAT.COM.MX Acceso: En la barra de menús, haga clic en Proyecto> Propiedades Editor de imágenes ... Acceso por el asistente Nuevo proyecto: Al crear un nuevo proyecto, aparece la ventana Propiedades de la imagen después de cargar las imágenes. La sección de coordenadas de imagen del sistema se utiliza para definir el sistema de coordenadas en el que se basa geolocalización las imágenes. Datum: Representa la imágenes datum seleccionado. Por defecto, el punto de referencia seleccionado es Sistema Geodésico Mundial 1984. Sistema de Coordenadas: Representa las imágenes sistema de coordenadas seleccionado. Por defecto el sistema de coordenadas seleccionado es WGS 84. Geoide altura por encima de la elipsoide [m]: Se muestra en paréntesis, sólo si se define una altura del geoide sobre el elipsoide. Representa la altura del geoide sobre el elipsoide utilizado que se utiliza para convertir las imágenes a la altura del geoide elipsoidal. Para obtener más información acerca de cuándo utilizar esta función: 53620679 . Editar ...: Abre la ventana Seleccionar Imagen que permite al usuario cambiar el sistema de coordenadas seleccionado Coordinar pop Sistema para arriba. Para más información: 38.215.056 .
- 38. WWW.TERRASAT.COM.MX CURSOS PIX4D WWW.TERRASAT.COM.MX Menú Proyecto> Propiedades de imagen Editor ...> Geolocalización y Orientación
- 39. WWW.TERRASAT.COM.MX CURSOS PIX4D WWW.TERRASAT.COM.MX Acceso: En la barra de menús, haga clic en Proyecto> Propiedades Editor de imágenes ... Acceso por el asistente Nuevo proyecto: Al crear un nuevo proyecto, aparece la ventana Propiedades de la imagen después de cargar las imágenes. Esta sección se utiliza para importar geolocalización y la orientación de las imágenes. Importante: Pix4Dmapper puede procesar imágenes con o sin geolocalización. Si están geolocalizados menos de 3 imágenes, se espera que los resultados de precisión inferiores.
- 40. WWW.TERRASAT.COM.MX CURSOS PIX4D WWW.TERRASAT.COM.MX El indicador de estado se representa con el icono de la izquierda: : Si están geolocalizados menos de 3 imágenes, se espera que los resultados de precisión inferiores. : Más de 3 imágenes están geolocalizados. Se muestra el número de imágenes geolocalizadas junto al icono indicador de estado.
- 41. WWW.TERRASAT.COM.MX CURSOS PIX4D WWW.TERRASAT.COM.MX Hay 3 opciones disponibles para esta sección: Borrar: Borrar coordenadas las imágenes 'que ya están elegidos. Desde EXIF: Importe el geolocalización imagen (coordenadas) escrito en los datos EXIF de las imágenes si están escritas en los datos. Desde archivo ...: Importe el geolocalización imagen (coordenadas y orientación) de un archivo con el Select Geolocalización Archivo ventana emergente: Seleccione Geolocalización Archivo La Selección Geolocalización Archivo ventana emergente se utiliza para importar la geolocalización imagen (coordenadas y orientación) de un archivo. El menú desplegable Formato de archivo contiene la lista de formatos de archivo admitidos: Pix4D Latitud - Longitud Pix4D Longitud - Latitud Pix4D X - Y Pix4D Y - X 3D Robotics Flight Log UAV Flight Log
- 42. WWW.TERRASAT.COM.MX CURSOS PIX4D WWW.TERRASAT.COM.MX QuestUAV Flight Log Tetracam Flight Log senseFly Flight Log Para obtener más información sobre el contenido y el formato de estos archivos: 27311736 . También hay cuatro botones de acción: Navegar: Selecciona el archivo de geolocalización. Aceptar: Confirma los cambios. Cancelar: No guardar los cambios. Ayuda: Abre la ayuda Pix4Dmapper. Pix4D Latitud - Longitud Seleccione esta opción para importar un archivo de geolocalización con WGS84 (latitud, longitud, altitud) coordina en formato de archivo de Pix4D. Para obtener más información sobre el formato del archivo de geolocalización: 27311736 . Pix4D Longitud - Latitud Seleccione esta opción para importar un archivo de geolocalización con WGS84 (longitud, latitud, altitud) coordina en formato de archivo de Pix4D. Para obtener más información sobre el formato del archivo de geolocalización: 27311736 . Pix4D X - Y Seleccione esta opción para importar un archivo de geolocalización con (X, Y, Z) coordina en formato de archivo de Pix4D. Para obtener más información sobre el formato del archivo de geolocalización: 27311736 . Pix4D Y - X
- 43. WWW.TERRASAT.COM.MX CURSOS PIX4D WWW.TERRASAT.COM.MX Seleccione esta opción para importar un archivo de geolocalización con (Y, X, Z) coordina en formato de archivo de Pix4D. Para obtener más información sobre el formato del archivo de geolocalización: 27311736 . 3D Robotics Flight Log Seleccione esta opción para importar un archivo de registro emitido por la robótica 3D UAVs. Para obtener más información sobre el formato del archivo de registro: 27311736 . UAV Flight Log Seleccione esta opción para importar un archivo de registro entregado por UAV UAVs. Para obtener más información sobre el formato del archivo de registro:27311736 . Cuando se elige esta opción, el Select Geolocalización archivo pop-up ventana muestra opciones adicionales:
- 44. WWW.TERRASAT.COM.MX CURSOS PIX4D WWW.TERRASAT.COM.MX Hay dos opciones: La sección Servo cámara define el servo en la que se monta la cámara. Por defecto, el servo cámara es Servo8. Si la cámara está montada en otro servo, haga clic en la lista desplegable y seleccione el servo correspondiente. La cámara de disparo Valor corresponde al valor que el servo cámara toma cuando se activa una imagen. El valor predeterminado es 32256. Para cambiar el valor, haga clic en el cuadro de texto e introduzca el nuevo valor. Luego, una vez que se selecciona el archivo de geolocalización, 3 resúmenes de estado están llenas: Primera imagen Fecha: Corresponde a la fecha y hora de la primera imagen se toma. Primero Geolocalización Fecha: Corresponde a la fecha y hora de la primera etiqueta geográfica. Imagen-Geolocalización Offset [ms]: Se calcula automáticamente una vez que se selecciona un archivo. Utiliza los dos valores anteriores, con el fin de coincidir correctamente con una etiqueta geográfica con cada imagen. QuestUAV Flight Log Seleccione esta opción para importar un archivo de registro entregado por QuestUAV UAVs. Para obtener más información sobre el formato del archivo de registro: 27311736 . Tetracam Flight Log Seleccione esta opción para importar un archivo de registro entregado por el software de Tetracam PixelWrench2. Para obtener más información sobre el formato del archivo de registro: 27311736 . senseFly Flight Log Seleccione esta opción para importar un archivo de registro emitido por vehículos aéreos no tripulados de sensefly. Para obtener más información sobre el formato del archivo de registro: 27311736 .
- 45. WWW.TERRASAT.COM.MX CURSOS PIX4D WWW.TERRASAT.COM.MX Menú Proyecto> Propiedades de imagen Editor ...> Modelo de la cámara seleccionada Acceso: En la barra de menús, haga clic en Proyecto> Propiedades Editor de imágenes ... Acceso por el asistente Nuevo proyecto: Al crear un nuevo proyecto, aparece la ventana Propiedades de la imagen después de cargar las imágenes. La sección de la cámara de modelo seleccionado se utiliza para describir el modelo de la cámara seleccionada (s) asociado con las imágenes.
- 46. WWW.TERRASAT.COM.MX CURSOS PIX4D WWW.TERRASAT.COM.MX El indicador de estado se representa con el icono de la izquierda: : El modelo de la cámara es válida, si se recupera de la base de datos modelo de la cámara interna de Pix4Dmapper, desde la base de datos de modelo de la cámara del usuario, a partir de un archivo de proyecto, o de los datos EXIF de la imagen si hay suficiente información en los datos.
- 47. WWW.TERRASAT.COM.MX CURSOS PIX4D WWW.TERRASAT.COM.MX : El modelo de la cámara no es válida si el modelo de la cámara no se corresponde con cualquier modelo de las bases de datos de modelo de la cámara y si los datos EXIF de las imágenes no hace suficiente información sobre el modelo de la cámara. A la derecha del indicador de estado, no es un icono que describe la fuente del modelo de cámara: : Modelo de cámara tomados de la base de datos de modelo de la cámara interna. : Modelo de cámara tomados de la base de datos de modelo de la cámara interna con algunos valores editados por el usuario. : Modelo de cámara tomados de la base de datos de modelo de la cámara del usuario. : Modelo de cámara tomada de los datos de imagen EXIF cuando el modelo de cámara no existe en el interior o la base de datos de usuario y no hay información válida dentro de los datos EXIF. : Modelo de cámara toma del archivo de proyecto .p4d cuando se abre un archivo .p4d y su modelo de cámara no existe en el interior o en la base de datos de usuario. Al lado del indicador de estado aparece el ID de Exif (CameraModel_ FocalLength_ResolutionWidthxResolutionHeight) y la configuración de banda. A la derecha de la sección Modelo de la cámara seleccionada se encuentran los siguientes botones: Editar ...: Abre el pop de la cámara Modelo Editar ventana que permite al usuario editar el modelo de la cámara correspondiente. Para obtener más información acerca de la ventana Editar Modelo de cámara: 36.107.748 . Asignar (opcional): Aparece si más de un modelo de cámara se detecta (por ejemplo, varios vuelos con diferentes cámaras o proyectos fusionados). Al hacer clic en él, el modelo de la cámara correspondiente se asigna a los otros modelos de cámaras detectadas que tienen la misma anchura y altura de la imagen. Menú Proyecto> Propiedades de imagen Editor ...> Modelo seleccionado Cámara> Editar Modelo de la cámara Actualizado: October 30, 2014 09:46
- 48. WWW.TERRASAT.COM.MX CURSOS PIX4D WWW.TERRASAT.COM.MX Acceso: En la barra de menús, haga clic en Proyecto> Imagen Editor de propiedades ..., se abre la ventana Propiedades del Editor de imágenes, en la sección Modelo de la cámara seleccionada, haga clic en Editar ... Acceso por el asistente Nuevo proyecto: Al crear un nuevo proyecto, aparece la ventana Propiedades de la imagen después de cargar las imágenes, en la sección Modelo de la cámara seleccionada, haga clic en Editar ... La ventana Editar Modelo de la cámara se utiliza para definir o editar el modelo de cámara. El modelo de la cámara puede tener un lente ojo de pez o perspectiva.
- 49. WWW.TERRASAT.COM.MX CURSOS PIX4D WWW.TERRASAT.COM.MX Hay 3 secciones: Modelo de cámara : Muestra el ID EXIF actual y el modelo de la cámara asociada.
- 50. WWW.TERRASAT.COM.MX CURSOS PIX4D WWW.TERRASAT.COM.MX Cámara Bandas Modelo : Muestra la banda configuración seleccionada para el modelo de la cámara. Cámara Parámetros del modelo : describe los parámetros de la cámara para el modelo de la cámara seleccionada. y 3 botones de acción: Aceptar: Confirma / aplica los cambios: Utiliza el modelo de la cámara seleccionada en la sección Modelo de la cámara si se guardan en la base de datos del modelo de cámara. Utiliza el nombre de modelo de la cámara y los parámetros que se muestra en la sección Modelo de la cámara si se pulsa durante la edición o la creación de un nuevo modelo de cámara. Los parámetros de la cámara se muestran actualmente no se guardan en la base de datos de modelo de la cámara, sino que sólo se guardan en el archivo .p4d proyecto. Cancelar: No guardar los cambios. Ayuda: Abre la ayuda Pix4Dmapper. Modelo de la cámara Los siguientes elementos se muestran: EXIF ID: Muestra el actual EXIF ID (CameraModel_ FocalLength_ResolutionWidthxResolutionHeight) de la cámara. Sin la intervención del usuario es posible. Modelo de la cámara Nombre: Muestra el modelo de la cámara seleccionada en ese momento. La lista desplegable correspondiente permite al usuario seleccionar otro modelo de cámara conocida con la misma anchura y altura de la imagen. Junto a la izquierda del nombre del modelo de la cámara seleccionada, aparece un icono que describe el origen del modelo de la cámara: : Modelo de cámara tomados de la base de datos de modelo de la cámara interna. : Modelo de cámara tomados de la base de datos de modelo de la cámara interna con algunos valores editados por el usuario. : Modelo de cámara tomados de la base de datos de modelo de la cámara del usuario. : Modelo de cámara tomada de los datos de imagen EXIF cuando el modelo de cámara no existe en el interior o la base de datos de usuario y no hay
- 51. WWW.TERRASAT.COM.MX CURSOS PIX4D WWW.TERRASAT.COM.MX información válida en los datos EXIF. : Modelo de cámara toma del archivo .p4d cuando se crea un archivo .p4d y su modelo de cámara no existe en el interior o en la base de datos de usuario de la cámara. Nota: Hay 2 bases de datos de la cámara: la base de datos interna de la cámara (con las cámaras y los valores de Pix4Dmapper) y base de datos de usuario de la cámara (con las cámaras añadidos o modificados por el usuario). La base de datos interna de la cámara no se puede editar, modificar ni borrar. La base de datos de usuario de la cámara puede ser: Editado y modificado de menú Proyecto> Propiedades de imagen Editor ...> Modelo seleccionado Cámara> Editar Modelo de la cámara. Borrado, importado o exportado de Ayuda> Configuración ..., seleccionar la base de datos ficha Cámara. Haga clic en la lista desplegable para mostrar los modelos de cámaras disponibles. La lista desplegable sólo muestra los modelos de cámaras con el mismo ancho de la imagen y la altura que el ID EXIF detectado. La lista desplegable muestra los modelos de cámaras que utilizan lentes de perspectiva si se selecciona lente Perspectiva (Cámara sección de parámetros del modelo) y muestra los modelos de cámaras que utilizan lentes de ojo de pez, si se selecciona la lente de ojo de pez (Cámara sección de parámetros del modelo). Nota: No se muestra la información si no existe un modelo de cámara con la misma anchura y altura de la imagen. Se muestran los siguientes botones: Editar: Editar las Bandas Modelo de cámara y / o la cámara de los parámetros del modelo para el modelo de la cámara seleccionada. Para editar los parámetros de la cámara: 30.648.353 . Nuevo: Crea un nuevo modelo de cámara. Para crear un nuevo modelo de cámara: 30.648.353 . Restaurar: Se muestra sólo para los modelos de cámaras que existen en la base de datos interna de la cámara y se han editado por el usuario y almacenados en la base de datos de usuario de la cámara. Se elimina el modelo de la cámara de la base de datos de usuario y restablecer los parámetros de la base de datos interna.
- 52. WWW.TERRASAT.COM.MX CURSOS PIX4D WWW.TERRASAT.COM.MX Guardar en DB: Visible al hacer clic en Editar o Nuevo. Guarde el modelo de la cámara en la base de datos modelo de cámara usuario. Nota: Al editar , Y el ahorro de DB, cámbielo a Al editar , Y el ahorro de DB, crea Al editar , Y el ahorro de DB, crea Al editar , Y el ahorro de DB, crea Al editar o o o Y haciendo clic en Aceptar sin guardar a DB, crea Al crear nuevo y guardar en DB, crea Al crear nuevo y hacer clic en Aceptar sin guardar a DB, crea Cancelar edit: Visible al hacer clic en Editar o Nuevo. Cancelar la edición o creación de nuevo modelo de cámara. Bandas Modelo de cámara Se habilita si Editar o Nueva se ha hecho click en la sección Modelo de la cámara. Contiene 2 artículos: Bandas: Muestra la configuración de banda seleccionada para el proyecto. Si la configuración de la banda está en el EXIF, y es una de las bandas que figuran a continuación, se selecciona automáticamente. Permiten cambiar la configuración banda cuando se han añadido más tipos de el modelo de cámara. Editar ...: abre la ventana emergente Editar configuración de banda:
- 53. WWW.TERRASAT.COM.MX CURSOS PIX4D WWW.TERRASAT.COM.MX Edita la información de banda cuando la cámara tiene el byte tipo de píxel, 3 bandas, y la configuración de banda de la modelo de cámara actuales necesidades de edición (por ejemplo, cuando se utiliza una cámara RGB estándar con un filtro de infrarrojos) que permite añadir o eliminar configuraciones de banda. La sección Seleccionar Band Configuraciones tiene 6 artículos, es posible añadir más de una configuración de banda: RGB: Para imágenes con 3 bandas. La primera banda corresponde a Red, la segunda banda corresponde a verde, y la tercera banda corresponde al azul. Azul, Verde, NIR: Para imágenes con 3 bandas. La primera banda corresponde al azul, la segunda banda corresponde a verde, y la tercera banda corresponde al infrarrojo cercano. NIR, Verde, Azul: Para imágenes con 3 bandas. La primera banda corresponde a la zona de infrarrojos, la segunda banda corresponde a verde, y la tercera banda corresponde a azul. NIR, Rojo, Verde: Para imágenes con 3 bandas. La primera banda corresponde al infrarrojo cercano (o infrarrojos), el segundo grupo corresponde a Red, y la tercera banda corresponde a verde. Borde rojo, verde, azul: Para imágenes con 3 bandas. La primera banda corresponde a borde rojo, la segunda banda corresponde a verde, y la tercera banda corresponde a azul.
- 54. WWW.TERRASAT.COM.MX CURSOS PIX4D WWW.TERRASAT.COM.MX Rojo, Verde, NIR: Para imágenes con 3 bandas. La primera banda corresponde a Red, la segunda banda corresponde a verde, y la tercera banda corresponde al infrarrojo cercano. Nota: Editar sólo puede utilizarse si las imágenes tienen el byte tipo de píxel y si tienen 3 bandas. Si el tipo de píxel de las imágenes no es el byte, el software calcula la información necesaria para su procesamiento. Al hacer clic en Aceptar, guarda la configuración de banda para el proyecto actual, haga clic en Guardar para DB, ahorra las bandas modificaciones para la cámara seleccionada. Parámetros Modelo de cámara Los parámetros de la cámara Modelo sección incluye todos los parámetros de la cámara y está habilitado para la edición si el botón Editar o Nuevo se ha hecho click en la sección Modelo de la cámara. Muestra los parámetros de la cámara de seleccionado el nombre de la cámara Modelo en la sección Modelo de la cámara. La sección Parámetros del modelo de cámara tiene 3 botones de acción (habilitado si Editar o Nueva se ha hecho click en la sección Modelo de cámara): Claro: Borra todos los campos excepto anchura de la imagen (píxeles) y la altura (píxel). Estimar de EXIF: Estimaciones de los parámetros a partir de los datos EXIF si suficiente información sobre el modelo de la cámara se encuentra allí. Cargar parámetros optimizados: Habilitado una vez al menos el paso 1 se ha completado, cambia los valores iniciales de la cámara a los valores optimizados. Los parámetros se pueden definir o editar una: Lente Perspectiva : Cuando el modelo de la cámara utiliza una lente perspectiva. Lente de ojo de pez : Cuando el modelo de la cámara utiliza una lente ojo de pez (lente ultra gran angular).
- 55. WWW.TERRASAT.COM.MX CURSOS PIX4D WWW.TERRASAT.COM.MX Lente Perspectiva
- 56. WWW.TERRASAT.COM.MX CURSOS PIX4D WWW.TERRASAT.COM.MX Para editar los valores en píxeles, seleccione el botón de opción a la izquierda del Ancho de la imagen [píxeles] cuadro de texto. Para editar los valores en milímetros, seleccione el botón de opción a la izquierda del cuadro de texto de anchura sensor [mm]. Parámetros de la cámara interna para lente Perspectiva
- 57. WWW.TERRASAT.COM.MX CURSOS PIX4D WWW.TERRASAT.COM.MX Nombre de la cámara Modelo Nombre para el modelo de cámara. Imagen Ancho [píxeles] El ancho de la imagen en píxeles. Este valor no se puede editar. Se lee la información de archivo de imagen. Altura de la imagen [píxeles] La altura de la imagen en píxeles. Este valor no se puede editar. Se lee la información de archivo de imagen. Distancia focal [píxeles] La longitud focal en píxeles. Principal punto x [píxeles] La imagen de la coordenada x del punto principal en píxeles. El punto principal se encuentra en todo el centro de la imagen. El sistema de coordenadas tiene su origen, como se muestra aquí: Punto y Principal [píxeles] La imagen coordenada y del punto principal en píxeles. El punto principal se encuentra en todo el centro de la imagen. El sistema de coordenadas tiene su origen, como se muestra aquí:
- 58. WWW.TERRASAT.COM.MX CURSOS PIX4D WWW.TERRASAT.COM.MX Ancho del sensor [mm] La anchura sensor en milímetros. Si la anchura del sensor se estima a partir del EXIF y no hay información en los datos de imagen EXIF, la anchura sensor corresponde a 36 [mm]. Sensor de altura [mm] La altura del sensor en milímetros. Si la altura del sensor se estima a partir del EXIF y no hay información en los datos de imagen EXIF, la anchura del sensor se ajusta a 36 [mm] y la altura del sensor se calcula de tal manera que el sensor de la relación anchura / altura del sensor en milímetros es igual la imagen de relación de altura anchura / imagen en píxeles. Pixel Tamaño [m] El tamaño del píxel se lee de los datos EXIF si la información está disponible. Si no hay información relacionada con el tamaño de píxel, entonces se calcula con el fin de corresponder a 36 x 24 mm de tamaño de sensor. Distancia focal [mm] La longitud focal en milímetros. Principal punto x [mm] La imagen de la coordenada x del punto principal en milímetros. El punto principal se encuentra en todo el centro del sensor. El sistema de coordenadas tiene su origen, como se muestra aquí: Punto y Principal [mm] La imagen coordenada y del punto principal en milímetros. El punto principal se encuentra en todo el centro del sensor. El sistema de coordenadas tiene su origen, como se muestra aquí:
- 59. WWW.TERRASAT.COM.MX CURSOS PIX4D WWW.TERRASAT.COM.MX Radial Distorsión K1: La distorsión radial de la lente K1. Radial Distorsión K2: La distorsión radial de la lente K2. Radial Distorsión K3: La distorsión radial de la lente K3. Tangencial T1 Distorsión: Distorsión tangencial de la lente T1. Tangencial Distorsión T2: Distorsión tangencial de la lente T2. Consejo: Si no se conocen las direcciones radial y tangencial distorsiones de la lente, se recomienda ajustar los valores de K1, K2, K3, T1, T2 a 0.
- 60. WWW.TERRASAT.COM.MX CURSOS PIX4D WWW.TERRASAT.COM.MX Lente de ojo de pez
- 61. WWW.TERRASAT.COM.MX CURSOS PIX4D WWW.TERRASAT.COM.MX Para editar los valores en píxeles, seleccione el botón de opción a la izquierda del Ancho de la imagen [píxeles] cuadro de texto. Para editar los valores en milímetros, seleccione el botón de opción a la izquierda del cuadro de texto de anchura sensor [mm]. Parámetros de la cámara interna para la lente de ojo de pez Nombre de la cámara Modelo Nombre para el modelo de cámara.
- 62. WWW.TERRASAT.COM.MX CURSOS PIX4D WWW.TERRASAT.COM.MX Imagen Ancho [píxeles] El ancho de la imagen en píxeles. Este valor no se puede editar. Se lee la información de archivo de imagen. Altura de la imagen [píxeles] La altura de la imagen en píxeles. Este valor no se puede editar. Se lee la información de archivo de imagen. Principal punto x [píxeles] La imagen de la coordenada x del punto principal en píxeles. El punto principal se encuentra en todo el centro de la imagen. El sistema de coordenadas tiene su origen, como se muestra aquí: Punto y Principal [píxeles] La imagen coordenada y del punto principal en píxeles. El punto principal se encuentra en todo el centro de la imagen. El sistema de coordenadas tiene su origen, como se muestra aquí: Ancho del sensor [mm] La anchura sensor en milímetros. Si la anchura del sensor se estima a partir del EXIF y no hay información en los datos de imagen EXIF, la anchura sensor corresponde a 36 [mm]. Sensor de altura [mm] La altura del sensor en milímetros. Si la altura del sensor se estima a partir del EXIF y no hay información en los datos de imagen EXIF, la anchura del sensor se ajusta a 36 [mm] y la altura del sensor se calcula de tal manera que
- 63. WWW.TERRASAT.COM.MX CURSOS PIX4D WWW.TERRASAT.COM.MX el sensor de la relación anchura / altura del sensor en milímetros es igual la imagen de relación de altura anchura / imagen en píxeles. Pixel Tamaño [m] El tamaño del píxel se lee de los datos EXIF si la información está disponible. Si no hay información relacionada con el tamaño de píxel, entonces se calcula con el fin de corresponder a 36 x 24 mm de tamaño de sensor. Principal punto x [mm] La imagen de la coordenada x del punto principal en milímetros. El punto principal se encuentra en todo el centro del sensor. El sistema de coordenadas tiene su origen, como se muestra aquí: Punto y Principal [mm] La imagen coordenada y del punto principal en milímetros. El punto principal se encuentra en todo el centro del sensor. El sistema de coordenadas tiene su origen, como se muestra aquí: Coeficientes polinomiales 3 o 4 coeficientes de los polinomios. Para seleccionar el número, haga clic en la lista desplegable. Nota: Cuando se seleccionan tres coeficientes del polinomio, el polinomio de segundo se establece en 1 por defecto y sin intervención del usuario es posible.
- 64. WWW.TERRASAT.COM.MX CURSOS PIX4D WWW.TERRASAT.COM.MX Afín Transformación C Valor C transformación afín. Afín Transformación D Valor D transformación afín. Afín Transformación E Valor E transformación afín. Transformación afín F Valor F transformación afín. Consejo: Si no se conocen los coeficientes del polinomio y valores transformación afín, se recomienda para establecer los valores de la siguiente manera: Coeficientes del polinomio: 0, 1, 0, 0 Afín transformación C = ancho de la imagen en píxeles Afín transformación D = 0 Afín de transformación E = 0 Afín transformación F = anchura de la imagen en píxeles
- 65. WWW.TERRASAT.COM.MX CURSOS PIX4D WWW.TERRASAT.COM.MX Menú Proyecto> Propiedades de imagen Editor ...> Imágenes de Mesa Acceso: En la barra de menús, haga clic en Proyecto> Propiedades Editor de imágenes ... Acceso por el asistente Nuevo proyecto: Al crear un nuevo proyecto, aparece la ventana Propiedades de la imagen después de cargar las imágenes.
- 66. WWW.TERRASAT.COM.MX CURSOS PIX4D WWW.TERRASAT.COM.MX Esta tabla se utiliza para describir y editar la información y el estado de las imágenes utilizadas para el proyecto.
- 67. WWW.TERRASAT.COM.MX CURSOS PIX4D WWW.TERRASAT.COM.MX Las siguientes acciones se pueden realizar en la tabla: Mesa de selección Selección de imágenes
- 68. WWW.TERRASAT.COM.MX CURSOS PIX4D WWW.TERRASAT.COM.MX Edición de valores La tabla tiene tantas filas como imágenes en el proyecto. Cada fila muestra la información de una imagen: Estatus de la imagen (Habilitado) Imagen Grupo Modelo de cámara (proyectos modelo multi-cámara) Primero coordinar Segunda coordenada Tercera coordenada Precisión Horz Precisión Vert Omega Fi Kappa Acciones sobre la mesa Mesa de selección Al hacer clic en el título de la columna para clasificar la tabla se ordenará de menor a valores más altos. Al hacer clic de nuevo en un título de columna ya utilizado para la clasificación, la clasificación se cambia de menor a mayor a de mayor a menor y viceversa.
- 69. WWW.TERRASAT.COM.MX CURSOS PIX4D WWW.TERRASAT.COM.MX Un triángulo indica que la columna de título se usa para la clasificación y el tipo de clasificación: Menor a valores más altos Superior a los valores más pequeños Selección de imágenes Selección de una imagen Izquierda haga clic en cualquiera de las células image's. La fila correspondiente a la imagen seleccionada se muestra en azul.
- 70. WWW.TERRASAT.COM.MX CURSOS PIX4D WWW.TERRASAT.COM.MX Selección de varias imágenes Para las imágenes que se muestran una tras otra: Pulse la tecla Mayús y haga clic izquierdo en la primera y la última imagen que desee seleccionar. Las filas correspondientes a las imágenes seleccionadas se muestran en azul. O hacia la izquierda, haga clic en una imagen y, manteniendo el botón izquierdo del cliked, mueva el ratón hacia arriba o hacia abajo. Para las imágenes que no se visualizan una tras otra: Pulse la tecla Control y haga clic izquierdo en todas las imágenes que desee seleccionar. Las filas correspondientes a las imágenes seleccionadas se muestran en azul. Edición de valores Edición de imagen uno Para Habilitado: 1. Haga clic en la casilla de verificación (el interruptor de estado entre seleccionado / no seleccionado). Para el grupo: 1. Haga doble clic en la celda. 2. Escriba el nuevo valor o haga clic en la flecha izquierda para seleccionar entre los valores existentes. 3. Haga clic en Intro o haga clic fuera de la célula. Para latitud, longitud, altitud, Exactitud Horz o exactitud Vert: 1. Haga doble clic en la celda. 2. Escriba el nuevo valor. 3. Haga clic en Intro o haga clic fuera de la célula. Edición de todos los valores de una columna Para Habilitado:
- 71. WWW.TERRASAT.COM.MX CURSOS PIX4D WWW.TERRASAT.COM.MX 1. Haga clic derecho en una celda de la columna. 2. Haga clic en Habilitado todas las imágenes o desactivar todas las imágenes. Para el grupo: 1. Haga clic derecho en una celda de la columna. 2. Haga clic en Editar Todos los Grupos. 3. Escriba el nuevo valor o haga clic en la flecha izquierda para seleccionar entre los valores existentes. 4. Haga clic en Intro o haga clic fuera de la célula. Para Altitud, Exactitud Horz o exactitud Vert: 1. Haga clic derecho en una celda de la columna. 2. Haga clic en Editar Todos (Altitudes / Horiz. / Vert precisiones. Las precisiones). 2. Escriba el nuevo valor. 3. Haga clic en Intro o haga clic fuera de la célula. Edición de los valores de las filas seleccionadas para una colum Seleccione varias imágenes y: Para Habilitado: 1. Haga clic derecho en una de las celdas seleccionadas de la columna. 2. Haga clic en Activado imágenes seleccionadas o Desactivar imágenes seleccionadas. Para el grupo: 1. Haga clic derecho en una de las celdas seleccionadas de la columna. 2. Haga clic en Editar Grupos de filas seleccionadas. 3. Escriba el nuevo valor o haga clic en la flecha izquierda para seleccionar entre los valores existentes. 4. Haga clic en Intro o haga clic fuera de la célula.
- 72. WWW.TERRASAT.COM.MX CURSOS PIX4D WWW.TERRASAT.COM.MX Para Altitud, Exactitud Horz o exactitud Vert: 1. Haga clic derecho en una de las celdas seleccionadas de la columna. 2. Haga clic en Editar (Altitudes / Horiz. Precisiones / Vert.) Las precisiones en filas seleccionadas. 2. Escriba el nuevo valor. 3. Haga clic en Intro o haga clic fuera de la célula. Estado de la Imagen (Habilitado) El estado de la imagen se muestra en la columna Habilitado. Se define por una casilla de verificación que indica si la imagen se utiliza para el procesamiento o no. Si se selecciona la casilla de verificación, la imagen está habilitada y se utiliza para el procesamiento. Para seleccionar o anular la selección de una imagen: Izquierda haga clic en la caja. Nota: Las imágenes con discapacidad no se eliminan del proyecto en caso de más necesidad de utilizarlas. Imagen Esta columna muestra el nombre de las imágenes. No se puede editar. Grupo
- 73. WWW.TERRASAT.COM.MX CURSOS PIX4D WWW.TERRASAT.COM.MX Al procesar imágenes que pertenecen a diferentes grupos, todas las imágenes se procesan juntos, dando sólo un DSM para todo el proyecto, pero la generación de una orthomosaic por grupo usando las imágenes asociadas a ese grupo. Importante: Las imágenes tomadas por la misma cámara en diferentes vuelos no deben agruparse en grupos diferentes, a no ser que existe la necesidad de generar diferentes ortomosaicos para cada dato. Consejo: Utilice los grupos para imágenes de grupo con diferentes firmas espectrales (RGB, NIRGB, etc). En este caso se generan diferentes mapas de reflectancia que puede ser usado para los cálculos del índice. Para obtener más información sobre los cálculos del índice: . 48438427 El grupo de las imágenes puede ser uno de los siguientes: RGB: Utilice este grupo para imágenes RGB. NIR: Utilice este grupo para imágenes NIR. NIRGB: Utilice este grupo para imágenes NIRGB. Por defecto, las imágenes que tengan el mismo número y tipo de bandas, así como las imágenes con el mismo tipo de píxel (byte, float) se agrupan en el grupo 1. Las imágenes con diferentes bandas y tipo de píxel se agruparán como grupo2, group3, etc. Para cambiar el grupo de una imagen, haga doble clic en la celda correspondiente y editar el grupo. Para obtener más información acerca de cómo modificar el grupo de varias imágenes: 28.142.498 . Importante: Cuando se tienen más de un grupo, los archivos de Google (Google Maps azulejos y kml) sólo se generarán si uno de los grupos se llamaRGB (mayúsculas). A continuación, los archivos de Google se generarán sólo para este grupo. Para obtener más información acerca de cómo generar archivos de Google: 31.029.876 . Modelo de cámara (proyectos modelo multi-cámara) Para los proyectos con más de un modelo de cámara, esta columna muestra el modelo de cámara asignado a las imágenes correspondientes. Para cambiar el modelo de la cámara de una imagen, haga doble clic en la celda correspondiente. Haga clic en la flecha que aparece y, a partir de la lista desplegable, seleccione el modelo de la cámara deseada.
- 74. WWW.TERRASAT.COM.MX CURSOS PIX4D WWW.TERRASAT.COM.MX Nota: El modelo de la cámara sólo se puede elegir entre una lista de modelos de cámaras detectadas del proyecto. Primero Coordinar La coordenada primero es: Latitud [grados]: Si el sistema de coordenadas de las imágenes es el sistema de coordenadas WGS84 geográfica. X [m]: Si el sistema de coordenadas de las imágenes es en un sistema distinto del sistema de coordenadas geográficas WGS84 de coordenadas. La unidad en metros. X [pies]: Si el sistema de coordenadas de las imágenes es en un sistema de coordenadas que no sea el sistema de coordenadas geográficas WGS84.La unidad se da en los pies. Local X [m]: Si el sistema de coordenadas se define por el usuario (sistema de coordenadas local). La unidad en metros. Las columnas de coordenadas se saciaron; Al importar las coordenadas de los datos EXIF de la imagen si la información está ahí. Al importar las coordenadas desde el archivo de imagen de geolocalización. Al editar manualmente la tabla: haga doble clic en la celda correspondiente e introduzca la coordenada. Nota: Si no geolocalización imagen ha sido importado entonces el valor para las células es cero (0). Segunda coordenada
- 75. WWW.TERRASAT.COM.MX CURSOS PIX4D WWW.TERRASAT.COM.MX La segunda coordenada es: Longitud [grados]: Si el sistema de coordenadas de las imágenes es el sistema de coordenadas WGS84 geográfica. Y [m]: Si el sistema de coordenadas de las imágenes es en un sistema de coordenadas distinto del sistema de la WGS84 de coordenadas geográficas.La unidad en metros. Y [pies]: Si el sistema de coordenadas de las imágenes es en un sistema de coordenadas que no sea el sistema de coordenadas geográficas WGS84.La unidad se da en los pies. Local Y [m]: Si el sistema de coordenadas se define por el usuario (sistema de coordenadas local). La unidad en metros. Las columnas de coordenadas se saciaron; Al importar las coordenadas de los datos EXIF de la imagen si la información está ahí. Al importar las coordenadas desde el archivo de imagen de geolocalización. Al editar manualmente la tabla: Haga doble clic en la celda correspondiente e introduzca la coordenada. Nota: Si no geolocalización imagen ha sido importado entonces el valor para las células es cero (0). Tercer Coordinar La tercera coordenada es: Altitud [m]: Si el sistema de coordenadas de las imágenes es el sistema de coordenadas WGS84 geográfica. Z [m]: Si el sistema de coordenadas de las imágenes es en un sistema distinto del sistema de coordenadas geográficas WGS84 de coordenadas. La unidad en metros.
- 76. WWW.TERRASAT.COM.MX CURSOS PIX4D WWW.TERRASAT.COM.MX Z [pies]: Si el sistema de coordenadas de las imágenes es en un sistema de coordenadas que no sea el sistema de coordenadas geográficas WGS84.La unidad se da en los pies. Local Z [m]: Si el sistema de coordenadas se define por el usuario (sistema de coordenadas local). La unidad en metros. Las columnas de coordenadas se saciaron; Al importar las coordenadas de los datos EXIF de la imagen si la información está ahí. Al importar las coordenadas desde el archivo de imagen de geolocalización. Al editar manualmente la tabla: Haga doble clic en la celda correspondiente e introduzca la coordenada. Nota: Si no geolocalización imagen ha sido importado entonces el valor para las células es cero (0). Advertencia: La coordenada Z deberán incluirse en la misma unidad que el (X, Y) Coordenadas (metros o pies). Todas las imágenes de geolocalización tiene que ser dada en el mismo sistema de coordenadas. Precisión Horz Define el valor de precisión horizontal (Precisión Horz). La precisión horizontal se refiere a la primera y segunda coordenadas (latitud, longitud, o X, Y) de las imágenes. Geolocalización imagen muy exacta (latitud, longitud, o X, Y) Coordenadas: valor de baja precisión. Geolocalización no precisa de imágenes (latitud, longitud, o X, Y) Coordenadas: Valor alta precisión. Cuanto mayor sea el valor de la exactitud, la menor influencia las coordenadas image's tendrá en el procesamiento inicial, en comparación con otras imágenes o GCP con valores de precisión inferiores. La precisión es un valor entre 0.001 y 10.000.
- 77. WWW.TERRASAT.COM.MX CURSOS PIX4D WWW.TERRASAT.COM.MX Advertencia: La precisión horizontal debe ser dado en metros o pies, según el sistema de coordenadas seleccionado. Para editar la precisión horizontal de una imagen, haga doble clic en la celda correspondiente e introduzca el nuevo valor. Para obtener más información acerca de cómo modificar la precisión horizontal de varias imágenes, ver acciones sobre la mesa . Precisión Vert Define el valor de precisión vertical (Precisión Vert). La precisión vertical se refiere a la tercera coordenada (altitud o Z) de las imágenes. Geolocalización imagen muy precisa (altitud o Z) coordinar: valor de baja precisión. Geolocalización imagen precisa para no (altitud o Z) coordinar: Valor alta precisión. Cuanto mayor sea el valor de la exactitud, la menor influencia de los image's coordinan tendrá en el procesamiento inicial, en comparación con otras imágenes o GCP con valores de precisión inferiores. La precisión es un valor entre 0.001 y 10.000. Advertencia: La precisión vertical debe ser dado en metros o pies, según el sistema de coordenadas seleccionado. Para editar la precisión vertical de una imagen, haga doble clic en la celda correspondiente e introduzca el nuevo valor. Para obtener más información acerca de cómo modificar la precisión vertical de varias imágenes, ver acciones sobre la mesa . Omega Omega (ω) es la rotación alrededor del eje Χ. Se da en grados. Las columnas de rotación se saciaron; Al importar los ángulos desde el archivo de imagen de geolocalización.
- 78. WWW.TERRASAT.COM.MX CURSOS PIX4D WWW.TERRASAT.COM.MX Al editar manualmente la tabla: Haga doble clic en la celda correspondiente e introduzca el ángulo. Este valor es opcional como Pix4Dmapper NO requiere la orientación de la cámara con el fin de procesar los proyectos. Para obtener más información acerca de cómo Pix4Dmapper define el Omega - ángulos Kappa - Phi: 29472637 . Fi Phi (φ) es la rotación alrededor del eje Y. Se da en grados. Las columnas de rotación se saciaron; Al importar los ángulos desde el archivo de imagen de geolocalización. Al editar manualmente la tabla: Haga doble clic en la celda correspondiente e introduzca el ángulo. Este valor es opcional como Pix4Dmapper NO requiere la orientación de la cámara con el fin de procesar los proyectos. Para obtener más información acerca de cómo Pix4Dmapper define el Omega - ángulos Kappa - Phi: 29472637 . Kappa Kappa (κ) es la rotación alrededor del eje Z. Se da en grados. Las columnas de rotación se saciaron; Al importar los ángulos desde el archivo de imagen de geolocalización. Al editar manualmente la tabla: Haga doble clic en la celda correspondiente e introduzca el ángulo. Este valor es opcional como Pix4Dmapper NO requiere la orientación de la cámara con el fin de procesar los proyectos. Para obtener más información acerca de cómo Pix4Dmapper define el Omega - ángulos Kappa - Phi: 29472637 .
- 79. WWW.TERRASAT.COM.MX CURSOS PIX4D WWW.TERRASAT.COM.MX Proyecto Menú> GCP / Manual de Administrador Tie Point ...(punto de unión) Acceso: En la barra de menús, haga clic en Proyecto> GCP / Manual de Administrador Tie Point ... El GCP / Manual Tie Point Gerente ventana emergente tiene las siguientes 3 secciones: GCP Sistema de Coordenadas : Sección para seleccionar el sistema de coordenadas en el que se basa el / Pulsadores de Corbata / Check Puntos posición GCP. GCP / Manual Tie Tabla Point : Sección para importar, editar, añadir y quitar GCP / Puntos Corbata Manual / Check Points, y para importar o exportar un archivo con las coordenadas de imagen de los GCP Puntos Corbata / Manual / Puntos de comprobación y en el que las imágenes se han marcado, en el que la posición y con qué nivel de zoom.
- 80. WWW.TERRASAT.COM.MX CURSOS PIX4D WWW.TERRASAT.COM.MX GCP / Manual Tie Point Editor : Sección para marcar los / Puntos Corbata Manual GCP / Puntos de comprobación en las imágenes. Y los botones de acción: Aceptar: Confirma los cambios. Cancelar: No guardar los cambios. Ayuda: Abre la ayuda Pix4Dmapper.
- 81. WWW.TERRASAT.COM.MX CURSOS PIX4D WWW.TERRASAT.COM.MX Proyecto Menú> GCP / Manual de Administrador Tie Point ...> GCP sistema de coordenadas
- 82. WWW.TERRASAT.COM.MX CURSOS PIX4D WWW.TERRASAT.COM.MX Acceso: En la barra de menús, haga clic en Proyecto> GCP / Manual de Administrador Tie Point ... El GCP Coordinar sección del sistema se utiliza para definir el sistema de coordenadas en el que se basa el / Pulsadores de Corbata / Check Puntos posición GCP. Datum: Representa la imágenes datum seleccionado. Por defecto, el punto de referencia seleccionado es Sistema Geodésico Mundial 1984. Sistema de coordenadas: Representa las imágenes sistema de coordenadas seleccionado. Por defecto el sistema de coordenadas seleccionado es WGS 84. Editar ...: Abre la ventana Seleccionar GCP que permite al usuario cambiar el sistema de coordenadas seleccionado Coordinar pop Sistema para arriba. Para una descripción completa de la Selección GCP Sistema de Coordenadas ventana emergente: 38215056 .
- 83. WWW.TERRASAT.COM.MX CURSOS PIX4D WWW.TERRASAT.COM.MX Proyecto Menú> GCP / Manual de Administrador Tie Point ...> GCP / Manual Tabla Tie Point
- 84. WWW.TERRASAT.COM.MX CURSOS PIX4D WWW.TERRASAT.COM.MX Acceso: En la barra de menús, haga clic en Proyecto> GCP / Manual de Administrador Tie Point ... Esta sección contiene una tabla / Manual Tie Point GCP que muestra todos los GCP Puntos Corbata / Manual / Puntos de comprobación de los proyectos junto con sus propiedades, y 5 botones de acción: Importación GCP ...: Importar un archivo con el GCP y Check puntos. Añadir punto : Agregue manualmente una por una GCP / manual atar Puntos / Puntos de comprobación. Eliminar puntos : Retire los seleccionados GCP / Puntos Corbata Manual / Puntos de comprobación. Importación Marcas ... : Importar un archivo con la imagen coordenadas de los GCP Puntos Corbata / Manual / Salida Puntos y en el que las imágenes se han marcado, en el que la posición y con qué nivel de zoom. Exportación Marcas ... : Exportar un archivo con las coordenadas de imagen de los GCP Puntos Corbata / Manual / Check Points y en el que las imágenes han sido marcados, en el que la posición y con qué nivel de zoom. En la parte inferior izquierda, un texto de estado que indica el número de GCP se implementan en el proyecto y marcadas en al menos 2 imágenes.
- 85. WWW.TERRASAT.COM.MX CURSOS PIX4D WWW.TERRASAT.COM.MX Proyecto Menú> GCP / Manual de Administrador Tie Point ...> GCP / Manual Tie Point Tabla> Importar GCP ...
- 86. WWW.TERRASAT.COM.MX CURSOS PIX4D WWW.TERRASAT.COM.MX Acceso: En la barra de menús, haga clic en Proyecto> GCP / Manual de Administrador Tie Point ..., el GCP / Manual Tie Tabla Point, haga clic enImportar GCP .... Pix4Dmapper puede importar un archivo con las coordenadas de imagen de los GCP. Para obtener más información sobre el formato de archivo: 27311736 . Advertencia: el nivel de zoom en el que están marcados GCP tiene una influencia en el error GCP obtenido en el Informe de la Calidad. Por lo general, cuanto mayor sea el nivel de zoom, más precisamente el GCP está marcado. Estos GCP tendrán más influencia en el modelo reconstruido de GCP marcado con un bajo nivel de zoom y se espera que los valores de error inferiores para estos GCP. Por ejemplo, cuando GCP están marcados sin zoom en las imágenes, el error GCP puede ser 10 veces mayor que cuando GCP están marcados por el zoom en las imágenes. El formato de archivo Bingo no guarda el nivel de zoom en el que GCP se han marcado. Al hacer clic en Importar GCP ..., los puntos de control terrestre de importación pop-up aparece la ventana:
- 87. WWW.TERRASAT.COM.MX CURSOS PIX4D WWW.TERRASAT.COM.MX Contiene las siguientes secciones: Coordina Formato: De forma predeterminada se selecciona X, Y, Z, que se utiliza para seleccionar el formato en el que se almacenan las coordenadas y qué valores contiene. Los formatos posibles para seleccionar son: X, Y, Z
- 88. WWW.TERRASAT.COM.MX CURSOS PIX4D WWW.TERRASAT.COM.MX Y, X, Z Longitud, latitud, altitud, Latitud, longitud, altitud Buscar en: Muestra un menú de navegación del explorador para seleccionar la carpeta para localizar el archivo que desea importar. Nombre de archivo: Muestra el nombre del archivo seleccionado a importar. Archivos de tipo: muestra los posibles formatos aceptados para el archivo de entrada: .txt y .csv son aceptadas. Y los botones de acción: Abierto: Confirma la importación del archivo seleccionado. Cancelar: Cancela la importación. Proyecto Menú> GCP / Manual de Administrador Tie Point ...> GCP / Manual Tie Tabla Point> Agregar Point
- 89. WWW.TERRASAT.COM.MX CURSOS PIX4D WWW.TERRASAT.COM.MX Acceso: En la barra de menús, haga clic en Proyecto> GCP / Manual de Administrador Tie Point ..., el GCP / Manual Tie Tabla Point, haga clic enAgregar Point. Este botón se utiliza para agregar manualmente GCP / Puntos Corbata Manual / Salida, de a uno por uno. Nota: Antes de agregar los puntos, su sistema de coordenadas debe ser definido. Para más información: 27.133.313 . Advertencia: Todos los GCP / Corbata Manual Puntos / Puntos de comprobación deben definirse en el mismo sistema de coordenadas. Al hacer clic en Añadir punto un nuevo punto se añade a la GCP / Manual Tie Tabla Point. Este tipo de punto es por defecto establecido en Manual Tie Point.La etiqueta se genera automáticamente y comienza por "MTP" seguido de un número que se incrementa con el número de puntos añadidos (por ejemplo MTP1, MTP2, MTP3, etc.). Las etiquetas se generan automáticamente al añadir un punto en el Manual / Gerente Tie Point GCP pulsando el botón Add Point o al añadir un punto o un objeto en la rayClou. El tipo de punto se puede cambiar haciendo doble clic en la celda Tipo y seleccionar el tipo deseado. Para obtener más información acerca de los GCP / Corbata Manual propiedades tabla de puntos: 27896983 .
- 90. WWW.TERRASAT.COM.MX CURSOS PIX4D WWW.TERRASAT.COM.MX Proyecto Menú> GCP / Manual de Administrador Tie Point ...> GCP / Manual Tie Point Tabla> Eliminar Puntos
- 91. WWW.TERRASAT.COM.MX CURSOS PIX4D WWW.TERRASAT.COM.MX Acceso: En la barra de menús, haga clic en Proyecto> GCP / Manual de Administrador Tie Point ..., el GCP / Manual Tie Tabla Point, haga clic enEliminar puntos. El botón Puntos Retire permite al usuario eliminar ya importados GCP / Corbata Manual Puntos / Puntos de comprobación que se muestran en la GCP / Manual Tie Tabla Point: seleccione uno o varios puntos de ser eliminado en la GCP / Manual Tie Tabla Punto y haga clic en Quitar Puntos. Para obtener más información acerca de cómo seleccionar el punto de la GCP / Manual Tie Tabla Point: 27896983 . Los puntos eliminados se eliminan de la proyecto.
- 92. WWW.TERRASAT.COM.MX CURSOS PIX4D WWW.TERRASAT.COM.MX Proyecto Menú> GCP / Manual de Administrador Tie Point ...> GCP / Manual Tie Point Tabla> Importar / Exportar marcas ...
- 93. WWW.TERRASAT.COM.MX CURSOS PIX4D WWW.TERRASAT.COM.MX Acceso: En la barra de menús, haga clic en Proyecto> GCP / Manual de Administrador Tie Point ..., el Manual de GCP / lazo Tabla Point, haga clic en Importar / Exportar marcas ...
- 95. WWW.TERRASAT.COM.MX CURSOS PIX4D WWW.TERRASAT.COM.MX Pix4Dmapper puede importar un archivo con las coordenadas de imagen de los GCP. Para obtener más información sobre el formato de archivo: 27311736 . Advertencia: el nivel de zoom en el que están marcados GCP tiene una influencia en el error GCP obtenido en el Informe de la Calidad. Por lo general, cuanto mayor sea el nivel de zoom, más precisamente el GCP está marcado. Estos GCP tendrán más influencia en el modelo reconstruido de GCP marcado con un bajo nivel de zoom y se espera que los valores de error inferiores para estos GCP. Por ejemplo, cuando GCP están marcados sin zoom en las imágenes, el error GCP puede ser 10 veces mayor que cuando GCP están marcados por el zoom en las imágenes. El formato de archivo Bingo no guarda el nivel de zoom en el que GCP se han marcado. Al hacer clic en Importar marcas ..., los de importación imagen Marcas de archivo pop-up aparece la ventana: Contiene las siguientes secciones: Formato de archivo: La única opción que se puede seleccionar es el Bingo de archivo de texto. Ancho del sensor [mm]: Permite al usuario introducir el ancho del sensor de la cámara. Si el archivo de bingo que se va a importar tiene las coordenadas de imagen de los GCP en mm, los valores por defecto que describen el ancho del sensor en mm deben ser mantenidos. Si las coordenadas de imagen son en píxeles, entonces el ancho del sensor se debe dar en píxeles.
- 96. WWW.TERRASAT.COM.MX CURSOS PIX4D WWW.TERRASAT.COM.MX Sensor de altura [mm]: permite al usuario introducir la altura del sensor de la cámara. Si el archivo de bingo que se va a importar tiene las coordenadas de imagen de los GCP en mm, los valores por defecto que describen la altura del sensor en mm deben ser mantenidos. Si las coordenadas de imagen son en píxeles, entonces el ancho del sensor se debe dar en píxeles. Archivo: Muestra el nombre del archivo seleccionado. Y los botones de acción: Examinar ...: Abre las Imágenes Seleccione marcas de archivo pop up que permite al usuario navegar, seleccionar e importar el archivo. Aceptar: Confirma los cambios. Cancelar: No guardar los cambios. Ayuda: Abre la ayuda Pix4Dmapper. Marcas de Exportación Una vez que los GCP están marcadas en las imágenes, Pix4Dmapper puede exportar las coordenadas de imagen de los GCP. Esta opción permite al usuario utilizar el mismo GCP con las mismas imágenes la próxima vez que el proyecto tiene que ser procesado (por ejemplo, la fusión con otro proyecto, añadiendo nuevas imágenes en el proyecto actual) sin tener que marcar manualmente de nuevo los GCP. Atención: L a nivel de zoom en el que GCP están marcados influye en el error GCP obtenido en el Informe de la Calidad. Por lo general, cuanto mayor sea el nivel de zoom, más precisamente el GCP está marcado. Estos GCP tendrán más influencia en el modelo reconstruido de GCP marcado con un bajo nivel de zoom y se espera que los valores de error inferiores para estos GCP. Por ejemplo, cuando GCP están marcados sin zoom en las imágenes, el error GCP puede ser 10 veces mayor que cuando GCP están marcados por el zoom en las imágenes. El formato de archivo Bingo no guarda el nivel de zoom en el que GCP se han marcado. Al hacer clic en Exportar marcas ..., el Seleccionar Imagen Marcas archivo pop-up aparece la ventana:
- 97. WWW.TERRASAT.COM.MX CURSOS PIX4D WWW.TERRASAT.COM.MX Menú de navegación, para seleccionar la ubicación para almacenar el archivo. En Nombre de archivo, escriba el nombre del archivo. Guardar como tipo muestra el formato de archivo utilizado para guardar el archivo. Sólo el formato Bingo archivo de texto de formato (* .txt) se puede seleccionar. Guardar: Guarda el archivo. Cancelar: No guarde el archivo. Se creará un archivo de Bingo archivo de texto de formato (.txt).
- 98. WWW.TERRASAT.COM.MX CURSOS PIX4D WWW.TERRASAT.COM.MX Proyecto Menú> GCP / Manual de Administrador Tie Point ...> GCP / Manual Tie Point Editor Acceso: En la barra de menús, haga clic en Proyecto> GCP / Manual de Administrador Tie Point ...
- 99. WWW.TERRASAT.COM.MX CURSOS PIX4D WWW.TERRASAT.COM.MX . Permite marcar / editar las marcas de los GCP Puntos Corbata / Manual / Salida puntos en las imágenes iniciales Hay 2 opciones: rayCloud editor ...: Habilitado si al menos el paso 1 se ha completado, se abre la rayCloud. Editor básico ...: Habilitado incluso si no hay pasos se han completado, se abre la base GCP / Manual Puntos Corbata Editor. Menú Proyecto> GCP Básico / Manual Tie Point Editor
- 100. WWW.TERRASAT.COM.MX CURSOS PIX4D WWW.TERRASAT.COM.MX Acceso: En la barra de menús, haga clic en Proyecto> GCP / Manual de Administrador Tie Point ..., se abre la ventana del Administrador de Tie Point GCP / manual, en la sección GCP / Manual Tie Point Editor, haga clic en Editor de base ... El / la ventana pop-up básico GCP Manual Tie Point Editor tiene las tres secciones siguientes: GCP / Manual Tie Point Tabla : Sección que permite al usuario editar los / Puntos Corbata Manual GCP / Compruebe los valores y el estado de Puntos. Imágenes : Una lista con todas las imágenes. Vista Previa : Sección donde los GCP Puntos Corbata / Manual / Check puntos están marcados en la imagen. Y los botones de acción: Aceptar: Confirma los cambios. Cancelar: No guardar los cambios. Ayuda: Abre la ayuda Pix4Dmapper.
- 101. WWW.TERRASAT.COM.MX CURSOS PIX4D WWW.TERRASAT.COM.MX Menú Proyecto> GCP Básico / Manual Tie Point Editor> GCP / Manual Tie Tabla Point
- 102. WWW.TERRASAT.COM.MX CURSOS PIX4D WWW.TERRASAT.COM.MX Acceso: En la barra de menús, haga clic en Proyecto> GCP / Manual Tie Point Gerente de ..., se abre la ventana del Administrador de Tie Point GCP / manual, en la sección GCP / Manual Tie Point Editor, haga clic en Editor de base ... Esta sección permite al usuario editar los GCP Puntos Corbata / Manual / Puntos de control, los valores y el estado. Junto al título de la sección Puntos de Control Terrestre, se muestra el sistema de coordenadas de la GCP.
- 103. WWW.TERRASAT.COM.MX CURSOS PIX4D WWW.TERRASAT.COM.MX Esta sección contiene una tabla de puntos de control que muestra toda la GCP de los proyectos junto con sus propiedades. Proyecto Menú> Básicas GCP / Tie Point Editor> Imágenes de Manuales Acceso: En la barra de menús, haga clic en Proyecto> GCP / Manual Tie Point Gerente de ..., se abre la ventana del Administrador de Tie Point GCP / manual, en la sección GCP / Manual Tie Point Editor, haga clic en Editor de base ... Esta sección muestra una lista de todas las imágenes del proyecto. Para cada punto seleccionado en el control de tierra Puntos sección, la sección Imágenes de muestra con: El color verde: Las imágenes en las que el punto ha sido marcado. Color negro: Las imágenes en las que el punto no ha sido marcados.
- 104. WWW.TERRASAT.COM.MX CURSOS PIX4D WWW.TERRASAT.COM.MX Las imágenes se pueden clasificar de acuerdo a tres criterios diferentes haciendo clic en los botones correspondientes: Ordenar las imágenes por su nombre. Ordenar las imágenes por la distancia a la BPC. Ordenar las imágenes por la distancia que las imágenes se hace clic. Hay un menú contextual de la sección de imágenes que se puede acceder haciendo clic derecho sobre una imagen. El menú contextual permite acceder a la siguiente acción: Quite la marca: Elimina el punto marcado que aparece en esta imagen.
- 105. WWW.TERRASAT.COM.MX CURSOS PIX4D WWW.TERRASAT.COM.MX Ordenar las imágenes por nombre Las imágenes se ordenan alfabéticamente por nombre. Ordenar las imágenes por la distancia a GCP Las imágenes están ordenadas según la distancia a la GCP (la más cercana a la imagen GCP se muestra en primer lugar). Esta clasificación está seleccionada por defecto cuando GCP 2D, 3D GCP o puntos de comprobación se han importado en el proyecto. Se recomienda esta selección para encontrar fácilmente las imágenes en el que pueden aparecer puntos GCP o cheque. Nota: Las imágenes no geolocalizadas se muestran en la parte inferior de la lista. Ordenar las imágenes por la distancia a las imágenes ha hecho clic Las imágenes están ordenadas según la distancia a las imágenes ha hecho clic (el más cercano a la imagen de las imágenes ha hecho clic aparece en primer lugar). Se recomienda esta selección para encontrar fácilmente las imágenes en las que aparecen Puntos Corbata Manual. Se puede utilizar después de haber marcado el punto de unión en al menos una imagen. Nota: Las imágenes no geolocalizadas se muestran en la parte inferior de la lista. Menú Proyecto> GCP Básico / Manual Tie Point Editor> Vista previa
- 106. WWW.TERRASAT.COM.MX CURSOS PIX4D WWW.TERRASAT.COM.MX Acceso: En la barra de menús, haga clic en Proyecto> GCP / Manual Tie Point Gerente de ..., se abre la ventana del Administrador de Tie Point GCP / manual, en la sección GCP / Manual Tie Point Editor, haga clic en Editor de base ... Esta sección se utiliza para marcar los GCP Puntos Corbata / Manual / Salida puntos en las imágenes. Importante: Para ser tenido en cuenta en el proyecto, cada punto debe ser marcado en al menos 2 imágenes, se recomienda marcar cada punto en al menos 4-5 imágenes. Importante: el nivel de zoom en el que están marcados GCP tiene una influencia en el error GCP obtenido en el Informe de la Calidad. Por lo general, cuanto mayor sea el nivel de zoom, más precisamente el GCP está marcado. Estos GCP tendrán más influencia en el modelo reconstruido de GCP marcado con un bajo nivel de zoom y se espera que los valores de error inferiores para aquellos GCP. Por ejemplo, cuando GCP están marcados sin zoom en las imágenes, el error GCP puede ser 10 veces mayor que cuando GCP están marcados por el zoom en las imágenes.
- 107. WWW.TERRASAT.COM.MX CURSOS PIX4D WWW.TERRASAT.COM.MX Cuando el GCP / Manual Tie Point Editor básico se abre la primera vez, no se visualiza la imagen en la sección Presentación Preliminar. Una vez que los puntos se importan de un archivo o una vez que se ha añadido un nuevo punto, la primera imagen se muestra en la sección Presentación Preliminar. Las siguientes acciones están disponibles:
- 108. WWW.TERRASAT.COM.MX CURSOS PIX4D WWW.TERRASAT.COM.MX Zoom in: Mover hacia delante la rueda de desplazamiento del ratón. Zoom out: Mueva la rueda del ratón hacia atrás. Pan: Pulse el botón izquierdo del ratón y mueva el ratón. Cómo acercar rápidamente a un punto específico: Con el clic del ratón en el punto de interés y pulse la tecla Alt. Alejar al instante a nivel de zoom a cero: Presionar la tecla Shift. Marque un punto: Izquierda haga clic en el punto de la imagen. En la parte derecha de la sección Vista previa hay un panel de control para navegar en la imagen: Botón de flecha izquierda: Se mueve a la parte izquierda de la imagen (cuando la imagen se ha ampliado). Botón de flecha derecha: Mueve a la parte derecha de la imagen (cuando la imagen se ha ampliado). Botón de flecha: mueve a la parte superior de la imagen (cuando la imagen se ha ampliado). Flecha abajo: Se mueve hacia la parte inferior de la imagen (cuando la imagen se ha ampliado). Restablecer botón de vista: para alejar a nivel de zoom cero. Acercar botón: hace zoom. Regulador de zoom: Aumenta o reduce. En: Mueva el control deslizante hacia arriba. Salida: Mueva el control deslizante hacia abajo. Alejar botón: disminuye el tamaño.
- 109. WWW.TERRASAT.COM.MX CURSOS PIX4D WWW.TERRASAT.COM.MX Botón Eliminar: Elimina el punto marcado (si lo hay) de la imagen que se muestra actualmente en la sección Presentación Preliminar. Menú Proyecto> Seleccione Salida Sistema de coordenadas ... Acceso: En la barra de menús, haga clic en Proyecto> Seleccione Salida Sistema de coordenadas ... Importante: El sistema de coordenadas de salida no necesita ser la misma que las imágenes del sistema de coordenadas o como los GCP sistema de coordenadas. Por defecto, el sistema de coordenadas de salida es el mismo que para los GCP Si se utilizan GCP, de lo contrario es el mismo que para las imágenes. Si el sistema de coordenadas WGS84 es, la salida se da en la UTM. Si hay menos de 3 imágenes están geolocalizados y menos de 3 BPC se definen, entonces la salida coordina sistema siempre es "local". La Selección de la salida de coordenadas ventana emergente del sistema permite al usuario elegir el sistema de coordenadas de las salidas.
- 110. WWW.TERRASAT.COM.MX CURSOS PIX4D WWW.TERRASAT.COM.MX : Para una descripción completa de la Selección de la salida ventana emergente sistema de coordenadas 38215056 . Proceso Menú
- 111. WWW.TERRASAT.COM.MX CURSOS PIX4D WWW.TERRASAT.COM.MX Acceso: En la barra de menús, haga clic en Proceso. El menú Proceso tiene diecisiete artículos que se pueden seleccionar: Cargar archivos de proyecto : Muestra la ventana emergente Archivos Cargar. Procesamiento Local : Muestra el menú Procesamiento Local en la ventana principal. Reoptimizar : Reoptimizes las posiciones de la cámara utilizando la información de GCP / puntos de fijación del Manual que se añaden despuésTramitación inicial Paso.1. Revancha y Optimizar : Calcula más coincidencias entre las imágenes (y, por tanto, más Puntos Corbata automática) y reoptimizes los parámetros internos y externos de la cámara. Informe de calidad ...: Abre el Informe de Calidad en una ventana emergente. Abrir carpeta Resultados: Abre una ventana del explorador con la ruta donde se almacenan los resultados del proyecto y archivo .p4d. Generar Informe de Calidad : Genera un nuevo Informe de Calidad que se refiere a la nueva reconstrucción obtenido después de aplicar los cambios al proyecto después Paso.1 Tramitación inicial. Guardar imágenes no distorsionadas : Genera y guarda una copia sin distorsión de cada imagen original utilizando los parámetros de la cámara distorsión optimizados. Filtra densificada de nube de puntos : Genera una nube de puntos filtrada desde el densificada de nube de puntos, utilizando los parámetros seleccionados en las opciones de procesamiento de nube de puntos de densificación. Generar 3D Triangulated Mesh / Point Cloud (beta) : Genera una nube de puntos más densificada mediante la triangulación de la densificada Point Cloud. Generar nube de puntos Classificaion (beta) : Genera una nube de puntos DTM (terreno de nube de puntos) y un objetos nube de puntos. Generar PDF 3D : Genera un PDF 3D con 2 páginas, una vista 3D de los puntos de fijación automática y cámaras, y una vista 2.5D del Orthomosaic y DSM.
- 112. WWW.TERRASAT.COM.MX CURSOS PIX4D WWW.TERRASAT.COM.MX Importación de nube de puntos ... : Permite al usuario importar una nube de puntos que se utilizará para generar el DSM y orthomosaic. Generar mapas de Google Azulejos y KML : Genera mapas de Google azulejos y un archivo KML de Google Earth para el orthomosaic. Generar Triángulo Modelo : Genera un modelo Triángulo utilizando el DSM y la orthomosaic. Generar Curvas de Nivel : Genera las curvas de nivel especificadas en las opciones de proceso utilizando el raster DSM. Opciones ... : abre una ventana emergente que permite al usuario configurar las opciones de proceso.
- 113. WWW.TERRASAT.COM.MX CURSOS PIX4D WWW.TERRASAT.COM.MX Proceso Menú> Cargar archivos de proyecto ... Acceso: En la barra de menús, haga clic en Proceso> Cargar archivos Project ... (activa una vez que un proyecto se ha cargado o creado). Aparecerá la ventana de carga de archivos, que permite al usuario: Sube y procesar un proyecto en los servidores de Pix4D. Subir archivos en Mapbox.
- 114. WWW.TERRASAT.COM.MX CURSOS PIX4D WWW.TERRASAT.COM.MX Sube y procesar un proyecto en los servidores de Pix4D El Subir Proyecto ventana contiene 2 secciones: Cargar archivos Progreso y los botones de acción: Cerrar: Cierra la ventana. Ayuda: Abre la ayuda Pix4Dmapper.
- 115. WWW.TERRASAT.COM.MX CURSOS PIX4D WWW.TERRASAT.COM.MX Cargar archivos La sección Cargar archivos contiene las siguientes casillas de verificación: Proyecto y Imágenes de Archivo: Para cargar el archivo .p4d y las imágenes del proyecto. Iniciar procesamiento: Para iniciar el procesamiento en los servidores de Pix4D. Es permitir que cuando se ha seleccionado el proyecto y Imágenes Archivos. Nota: Al enviar un proyecto para Pix4Dmapper equipo de apoyo, no hay necesidad de empezar a procesar. Archivo de registro (.log): Para cargar el archivo de registro del proyecto. Informe de Calidad (pdf): Para cargar el informe de calidad del proyecto. Google Maps y Archivos KML: Para cargar los archivos de mapas de Google y KML del proyecto. DSM Archivos (.tif): Para subir los archivos de DSM del proyecto. Archivos Nube de puntos (las): Para cargar los archivos de nubes de puntos del proyecto. Reflectancia Mapa Archivos (.tif): Para cargar el archivo de mapa de reflectancia del proyecto. Nota: Las casillas de verificación se activan si se han generado los correspondientes ficheros. Progreso La sección Progreso contiene: Barra de progreso: muestra el estado de carga en porcentaje. Subir: permite al usuario cargar los archivos seleccionados a la nube. Cancelar: Cancela la carga.
- 116. WWW.TERRASAT.COM.MX CURSOS PIX4D WWW.TERRASAT.COM.MX Nota: Cuando el proyecto está cargando, se muestra la siguiente información: MB ya cargado. Total de MB que se cargan para el proyecto. Tiempo estimado restante. Velocidad de subida. Subir archivos en Mapbox Nota: Para actualizar una cuenta Mapbox con un código de cupón Pix4D: 58269125. El Subir Proyecto ventana contiene 2 secciones: Cuenta Progreso y los botones de acción: Cerrar: Cierra la ventana. Ayuda: Abre la ayuda Pix4Dmapper. Cuenta Muestra:
- 117. WWW.TERRASAT.COM.MX CURSOS PIX4D WWW.TERRASAT.COM.MX Una nueva autorización será solicitada: Si no cuenta Mapbox está conectado. Sube a la cuenta Mapbox "USER": Si una cuenta de Mapbox ya se registra en Pix4Dmapper. Y el botón Cambiar: permite cerrar la sesión en la cuenta Pix4Dmapper Mapbox asociado. Progreso La sección Progreso contiene: Barra de progreso: muestra el estado de carga en porcentaje. Subir: permite al usuario cargar los archivos seleccionados a la nube. Cancelar: Cancela la carga. Nota: Cuando el proyecto está cargando, se muestra la siguiente información: MB ya cargado. Total de MB que se cargan para el proyecto. Tiempo estimado restante. Velocidad de subida.
- 118. WWW.TERRASAT.COM.MX CURSOS PIX4D WWW.TERRASAT.COM.MX Proceso Menú> Producción local Acceso: En la barra de menús, haga clic en Proceso> Tratamiento local (activado una vez que un proyecto se ha cargado o creado). El procesamiento de Sidebar local se muestra en la parte inferior de la ventana principal. Para obtener información acerca de las posibilidades de visualización de la barra lateral: 50367128 . Esto abre el menú Procesamiento local en la parte inferior de la ventana principal que permite al usuario procesar un proyecto en el ordenador del usuario. El menú Procesamiento local contiene 2 secciones: Tratamiento Progreso
- 119. WWW.TERRASAT.COM.MX CURSOS PIX4D WWW.TERRASAT.COM.MX Tratamiento La sección de procesamiento contiene 3 subsecciones: 1. Tramitación inicial: Extrae automáticamente puntos clave de las imágenes para calcular la verdadera ubicación y los parámetros de las imágenes originales que utilizan el software avanzado triangulación aérea automática (AAT) y Bundle bloque de ajuste (BBA). Una nube inicial de puntos 3D se calcula y una baja resolución DSM y orthomosaic se genera y se muestra en el Informe de la Calidad. Para obtener más información acerca de los archivos generados durante el procesamiento inicial: 26.875.753 . Advertencia: Cuando el reprocesamiento de este paso para un proyecto, se eliminan y sobrescriben las salidas existentes de este paso y se eliminan las salidas de los pasos 2 y 3 (si ha completado previamente). 2 opciones disponibles: Tratamiento completo: Proporciona la máxima precisión. Rápido Check: Sólo se recomienda su uso en el campo para garantizar la calidad del conjunto de datos. El procesamiento rápido Check reduce la resolución de las imágenes de entrada a 1024 x 768 píxeles en la que los puntos clave / características se extraen. Por lo tanto es más rápido, sino que disminuye la precisión global y puede dar lugar a resultados incompletos. Procesamiento rápido no vuelve a los partidos imágenes para la optimización. Para más información: 27.133.613 . 2. Punto de Nube Densificación: Densifica y filtra la nube de puntos 3D inicial. Para obtener más información acerca de los archivos generados durante la etapa de nube de puntos Densificación: 27312406 .
- 120. WWW.TERRASAT.COM.MX CURSOS PIX4D WWW.TERRASAT.COM.MX Advertencia: Cuando el reprocesamiento de este paso para un proyecto, se borran las salidas existentes de este paso y sobrescribirán y se eliminan las salidas de la etapa 3 (si ha completado previamente). 3. DSM y Orthomosaic Generación: Genera el DSM y Orthomosaic. Para más información: 27.312.446 . Advertencia: Cuando el reprocesamiento de este paso para un proyecto, se borran las salidas existentes de este paso y sobrescritos. La siguiente opción está disponible: Resolución [cm / pixel]: El cuadro de texto contiene la resolución espacial utilizada para generar el DSM y Orthomosaic. Nota: Si el auto está tecleada, se utiliza la resolución media calculada durante el procesamiento inicial. La sección de procesamiento contiene los botones: Inicio: empieza a procesar los pasos seleccionados. Opciones ...: abre la ventana emergente de opciones de procesamiento. Advertencia: NO modifique las opciones de procesamiento antes de leer la siguiente sección: Proceso en Menú> Opciones . Ayuda: Abre la ayuda Pix4Dmapper. Progess La sección Progreso contiene los siguientes elementos: Barra de progreso: muestra el estado de tramitación de cada sub-paso como porcentaje. Cancelar: Cancela el procesamiento. El botón se activa cuando el proyecto está procesando.
- 121. WWW.TERRASAT.COM.MX CURSOS PIX4D WWW.TERRASAT.COM.MX Nota: Cuando el proyecto es el procesamiento, el paso que se está procesando actualmente se muestra en la parte izquierda de la barra de progreso. A la derecha de la información botón Cancelar sobre el paso que se está ejecutando actualmente en la pantalla. Menú de procesos> reoptimizar
- 122. WWW.TERRASAT.COM.MX CURSOS PIX4D WWW.TERRASAT.COM.MX Acceso: En la barra de menús, haga clic en Proceso> reoptimizar (activar una vez el paso 1. Tramitación inicial se ha completado). Esta característica reoptimizes las posiciones de la cámara y los parámetros internos de la cámara. Se debe utilizar cuando se han aplicado cambios al proyecto después del paso 1. Tramitación inicial se ha completado. Tales cambios pueden ser: Adición de GCP. Adición de puntos de enlace Manual.
- 123. WWW.TERRASAT.COM.MX CURSOS PIX4D WWW.TERRASAT.COM.MX Adición de Puntos de comprobación. Cambio de sistemas de coordenadas. Activar / desactivar imágenes. Importante: Las cámaras no calibrados no se tendrán en cuenta: Las imágenes que fueron desechados no se utilizan, y por lo tanto, estas imágenes no serán calibrados, con el fin de calibrar las cámaras no calibrados: 31026316 . Advertencia: Los resultados son generados desde el paso 1. Tramitación inicial se sobrescriben. Se elimina el Informe de Calidad. Para generar un nuevo Informe de Calidad: 48550848 . Si el paso 2. Nube de puntos densificación y el paso 3. DSM y Orthomosaic Generación se han hecho tan bien, se quitan sus resultados. Estos resultados deben ser guardada por el usuario, para no perderlos. Menú de procesos> revancha y Optimizar Acceso: En la barra de menús, haga clic en Proceso> revancha y Optimizar (activar una vez el paso 1. Tramitación inicial se ha completado).