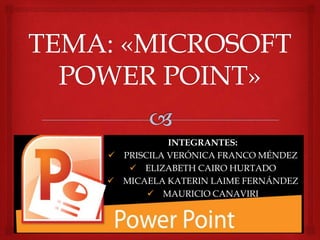
¿Cómo usar Power Point?
- 1. INTEGRANTES: PRISCILA VERÓNICA FRANCO MÉNDEZ ELIZABETH CAIRO HURTADO MICAELA KATERIN LAIME FERNÁNDEZ MAURICIO CANAVIRI
- 2.
- 3. ¿QUÉ ES «POWER POINT»? Power Point es la herramienta que nos ofrece Microsoft Office para crear presentaciones. Las presentaciones son imprescindibles hoy en día ya que permiten comunicar información e ideas de forma visual y atractiva.
- 4. ¿CÓMO INICIAR «POWER POINT»? Desde el botón Inicio situado, normalmente, en la esquina inferior izquierda de la pantalla. Al hacer clic en Inicio se despliega un menú. Localiza y abre la carpeta Microsoft Office y haz clic en Microsoft PowerPoint.
- 5. LA PANTALLA INICIAL La parte central de la ventana es donde visualizamos y creamos las diapositivas que formarán parte de la presentación. Una diapositiva no es más que una de las muchas pantallas que forman parte de la presentación, es como una página de un libro.
- 6. PARTES DE UNA PRESENTACIÓN EN «POWER POINT»
- 7. ¿QUÉ PODEMOS HACER CON «POWER POINT»? Con Power Point podemos crear presentaciones de forma fácil y rápida pero con gran calidad ya que incorpora gran cantidad de herramientas que nos permiten personalizar hasta el último detalle.
- 8. Podemos controlar el estilo de los textos y de los párrafos, insertar gráficos, dibujos, imágenes...También es posible insertar efectos animados, películas y sonidos. Podremos revisar la ortografía de los textos e incluso insertar notas para que el locutor pueda tener unas pequeñas aclaraciones para su exposición.
- 9. ¿COMO APLICAR UN TEMA A «POWER POINT»? Existen dos formas básicas de aplicar un tema a nuestra presentación: hacerlo a la hora de crearla o cambiarlo posteriormente. Ten presente que siempre hay un tema aplicado. El tema que se aplica al crear nuevas presentaciones es un tema por defecto llamado Office. En la barra de Opciones, hacer clic en Diseño y escoger el tema adecuado.
- 10. TRABAJAR CON TEXTOS En las diapositivas podemos insertar textos y aplicarles casi las mismas operaciones que con un procesador de texto, es decir, podemos modificar el tamaño de la letra, color, forma, podemos organizar los textos en párrafos, podemos aplicarles sangrías, etc.
- 11. CREAR TABLAS EN «POWER POINT» Para insertar una tabla en una diapositiva, despliega el menú Tabla de la pestaña Insertar. Podemos definir la estructura de la tabla en la rejilla que se muestra. Al pasar el cursor sobre los cuadros se irán coloreando un número de filas y columnas con un borde naranja y verás escritas justo encima las proporciones de la tabla resultante. En nuestra imagen vamos a crear una tabla con 7 filas y 4 columnas.
- 12. GUARDAR UNA PRESENTACIÓN EN POWER POINT Cuando la presentación se "guarda", se almacena como un "archivo" en el equipo. Más tarde, el archivo se puede abrir, modificar e imprimir. Haga clic en (botón Guardar), en la barra de herramientas de acceso rápido.
- 13. Especifique la ubicación donde desea guardar la presentación. El cuadro Nombre de archivo se completa con la primera línea de texto de la presentación. Para cambiar el nombre del archivo, escriba un nuevo nombre.
- 14. Haga clic en «Guardar». La presentación se guarda como un "archivo". El nombre de archivo en la barra de título cambia de "Presentación1" al nombre del archivo guardado.
- 15. VISTAS DE UNA PRESENTACIÓN EN «POWER POINT»
- 16. En la parte inferior derecha vemos los modos de vista de la presentación son: «Normal»
- 17. «Clasificador de diapositivas»
- 18. «Vista de lectura»
- 19. «Presentación con diapositivas»
- 20. CERRAR POWER POINT Para cerrar PowerPoint , puedes utilizar cualquiera de las siguientes operaciones: - Hacer clic en el botón cerrar este botón se encuentra situado en la parte superior derecha de la ventana de PowerPoint. Hacer clic sobre el menú y elegir la opción .