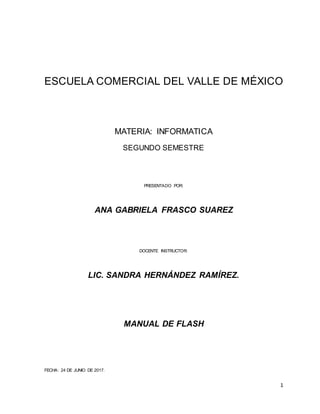
manual de ejercicios de flash
- 1. 1 ESCUELA COMERCIAL DEL VALLE DE MÉXICO MATERIA: INFORMATICA SEGUNDO SEMESTRE PRESENTADO POR: ANA GABRIELA FRASCO SUAREZ DOCENTE INSTRUCTOR: LIC. SANDRA HERNÁNDEZ RAMÍREZ. MANUAL DE FLASH FECHA: 24 DE JUNIO DE 2017.
- 2. 2 INTRODUCCION Flash Es un componente de herramientas creado por Macromedia, inicialmente Macromedia Flash fue creado con el objeto de realizar animaciones y diseños vistosos para la web, gráficos interactivos y gifs animados. Aunque su uso más frecuente es de crear animaciones tiene muchos más usos. Aun así, no hemos de olvidar que Flash tiene muchísimas aplicaciones más. Por ejemplo, se puede usar Flash para la creación de DVDs interactivos, la creación de banners publicitarios o lo que más está de moda ahora: dibujos animados (sorprendería saber la cantidad de dibujos animados creados o animados mediante Flash). Además, Flash tiene uso industrial, pues se emplea para optimizar planos, crear diseños de interiores y trabajar con imágenes vectoriales en general.
- 3. 3 INDICE Introducción 2 Herramientas básicas 4 Panel de color 5 Texto 5 Sonidos 6 Objetos 7 Capa 8 Símbolos 14 Clip 15 Botón 18 Conclusiones 22 Prácticas 23 Cibergrafia 34
- 4. 4 Herramientas básicas Cuando se diseña una página web o una animación el diseñador pasa por muchas fases. Flash no es un programa de diseño gráfico, pero su potencia en este ámbito es casi tan grande como la de estos programas. La Barra de Herramientas contiene todas las Herramientas necesarias para el dibujo. Algunas herramientas llevan asociados modificadores de herramientas, que permiten cambiar algunas propiedades de la herramienta Herramienta Selección flecha: Es la herramienta más usada de todas. Su uso principal es para seleccionar objetos, permite seleccionar los bordes de los objetos (con doble clic), los rellenos (con un sólo clic), zonas a nuestra elección... Su uso adecuado puede ahorrarnos tiempo en el trabajo. Herramienta Texto: Crea un texto en el lugar en el que hagamos clic. Herramienta Línea: Permite crear líneas rectas de un modo rápido. Las líneas se crean como en cualquier programa de dibujo, se hace clic y se arrastra hasta donde queramos que llegue la línea recta. Una vez creada la podemos modificar situando el cursor encima de los extremos para estirarlos y en cualquier otra parte cercana a la recta para curvarla. Herramienta de forma: Permite dibujar formas predefinidas como las que aparecen en la imagen, la última herramienta utilizada es la que aparece como icono en la barra de herramientas. Manteniendo pulsado el icono podremos acceder a las diferentes herramientas de forma. La herramienta Óvalo: permite dibujar círculos o elipses de manera rápida y sencilla. Herramienta Lápiz: Es la primera herramienta de dibujo propiamente dicho. Permite dibujar líneas con la forma que decidamos, modificando la forma de estas a nuestro gusto. Herramienta Pincel: Su funcionalidad es parecida a la del lápiz, pero por defecto su trazo es más grueso e irregular. Se suele emplear para aplicar rellenos. Herramienta Cubo de pintura: Permite aplicar rellenos a los objetos que hayamos creado.. Herramienta Borrador: Su funcionamiento es análogo a la Herramienta Pincel. Pero su función es la de eliminar todo aquello que "dibuje".
- 5. 5 El Panel Color Como su nombre indica se usa para fabricar nuestros propios colores y para seleccionar los que más nos gusten. Para seleccionar un color determinado, bastará con hacer clic en las pestañas que se encuentran junto a los iconos de las herramientas de Lápiz y de Bote de Pintura. (Si queremos modificar el color de un borde, pulsaremos sobre el color que está junto al lápiz y si queremos modificar un relleno, haremos clic en el color que está junto al bote de pintura. Al hacerlo aparecerá un panel con multitud de colores para que seleccionemos el que más nos gusta. También permite introducir el código del color según el estándar. El texto Flash abarca todo aquello que nos pueda hacer falta a la hora de crear una animación, y por tanto, también todo aquello relativo a los textos. Sin embargo, Flash fue concebido para crear animaciones gráficas, de modo que tratará cualquier texto como si de un objeto más se tratase, listo para ser animado a nuestro gusto. Flash distingue entre 3 tipos de texto, texto estático o normal, texto dinámico y texto de entrada también se puede crear texto que soporte formato HTML etc... Texto estático: se caracteriza por no presentar ningún cambio a lo largo de la animación. Texto dinámico: este si puede cambiar su contenido, se modifican mediante ACTION SCRIPT
- 6. 6 Texto de entrada: tiene básicamente las mismas propiedades que el texto dinámico. Junto con algunas orientadas a la introducción de datos por parte del usuario como número máximo de líneas que se pueden introducir. Los caracteres del texto no están introducidos directamente en el documento, si no que están confinados en un contenedor de texto. En Flash podemos introducir dos tipos de contenedores: Para insertar un Texto de puntos, basta con hacer clic con la herramienta Texto y comenzar a escribir. En cambio, si queremos introducir un Texto de área, tenemos que hacer clic y arrastrar para definir el tamaño del área. En cualquier caso, siempre podemos convertir un Texto de puntos en área simplemente cambiando su tamaño, estirando de los controles de transformación que se muestran alrededor. • Texto de puntos. El tamaño del contenedor depende del texto introducido, creciendo y decreciendo con él. • Texto de área. Podemos definir su tamaño, independientemente del texto que contenga. El sonido en Flash Flash nos permite insertar cualquier sonido que queramos en nuestras películas (.wav, .aiff, .mp3, etc...) de forma fácil y muy efectiva, ya que es capaz de acelerar la descarga del sonido siempre y cuando se descargue junto con nuestra película. Podemos dar a la película efectos simples (el típico "clic" al pulsar un botón),
- 7. 7 efectos complejos (música de fondo) e incluso podemos hacer que la animación se desarrolle conjuntamente con una música. Importar sonidos Utilizar sonidos externos. Podemos insertar en una película de Flash sonidos que tengamos en formato digital: grabados por nosotros mismos, descargados de internet, etc...Pero para que esté disponible en nuestra película y podamos usarlo, antes debemos de importarlo. Importar a flash cualquier archivo externo que queramos usar: sonidos, gráficos, e incluso con otras películas Flash. Importar por tanto, no es más que decirle a Flash que añada un determinado archivo a nuestra película, para que podamos usarlo cuando queramos. Utilizar los sonidos incorporados. Flash ya incluye una serie de sonidos incorporados que podemos importar a nuestro proyecto. Se trata principalmente de sonidos como disparos, risas, sonidos animales, etc. Los podemos encontrar a través del menú Ventana → Bibliotecas comunes → Sonidos. Se abrirá un panel como el siguiente: Los objetos En los primeros temas vimos las herramientas para dibujar elementos en nuestra película, obteniendo formas. En este tema profundizaremos en cómo trabajar con estas formas u objetos, para ajustarlos a nuestras necesidades. Colocando objetos. Panel Alinear Ahora que ya sabemos seleccionar los objetos o las partes de estos que consideremos oportunas, veamos cómo colocarlos en el Escenario.
- 8. 8 Para colocarlos de un modo preciso (por no decir exacto), Flash pone a nuestra disposición el Panel Alinear. Este Panel lo podemos encontrar en el Menú Ventana → Alinear. Así funciona: Panel Alinear El Panel Alinear permite colocar los objetos tal y cómo le indiquemos. Antes de ver las posibilidades, debemos hacer hincapié en la opción Alinear en escenario. Esta opción nos permite decir a Flash que todas las posiciones que indiquemos para nuestros objetos tomen como referencia el escenario. Si esta opción no está seleccionada, los objetos toman como referencia al conjunto de objetos en el que se encuentran, y se colocan en función de ellos. Lo más habitual es seleccionar En Escenario, para que los objetos se coloquen según los límites de la película, en el centro del fotograma etc... Conozcamos un poco mejor el Panel Alinear y sus posibilidades: • Alineamiento: Sitúa los objetos en una determinada posición del fotograma (si está seleccionado En Escena). Las distintas opciones afectan a todos los elementos seleccionados y se emplean muy a menudo para situar los objetos en determinados sitios predefinidos. Por ejemplo: Si quisiéramos situar un objeto en la esquina inferior izquierda, bastaría pulsar el primer y el sexto botón consecutivamente. Capa Todo el mundo ha visto alguna vez cómo trabajan los dibujantes de dibujos animados. Y todos hemos visto cómo colocan una hoja semitransparente (láminas de acetato) con dibujos sobre otras y la superposición de todas forman el dibujo final. ¿Por qué no dibujan todo en una misma hoja? ¿Por qué trabajan con varios niveles y con varios dibujos si van a acabar todos juntos?
- 9. 9 Los motivos son muchos, y estos niveles que emplean los dibujantes, equivalen a las Capas que utilizan Flash, y la mayoría de programas de dibujo o retoque, como Photoshop. Cada capa es, por tanto, un nivel en el que podemos dibujar, insertar sonidos, textos... con independencia del resto de capas. Hay que tener en cuenta que todas las capas comparten la misma Línea de Tiempo y por tanto, sus distintos fotogramas se reproducirán simultáneamente. Clarifiquemos esto con un ejemplo: Supongamos que tenemos 2 capas. En una de ellas los fotogramas del 1 al 10 contienen el dibujo de una portería de fútbol. En la otra los fotogramas del 1 al 5 contienen el dibujo de un portero (del 5 en adelante están vacíos). Pues bien, esta película nos mostrará inicialmente (durante el tiempo que duren los primeros 5 fotogramas) la portería con el portero, para después (durante los fotogramas del 5 al 10) mostrar la portería sin portero. De este modo la portería es independiente del portero, y podemos tratar estos objetos con total libertad, ya que no interfieren entre ellos para nada. Otra razón para separar los objetos en capas, es que Flash nos obliga a colocar cada animación distinta en una capa. De lo contrario, todos los objetos que se encuentren en dicha capa formarán parte de la animación. Si queremos que un objeto no forme
- 10. 10 parte de una animación, deberemos quitarlo de la capa en la que se produce dicha animación. Siguiendo con el ejemplo del portero, si quisiéramos crear un movimiento que haga que el portero se desplace hacia un lado no hay ningún inconveniente, pero si la portería estuviera en la misma capa que el portero, entonces ambos objetos se moverían hacia dicho lado, con lo que resultaría imposible que sólo se moviera el portero. La solución es separar los objetos en 2 capas, como ya hemos hecho. Las capas además, tienen otras utilidades, nos permiten ordenar nuestra película de forma lógica, y nos ayudan en la edición de dibujos (evitando que se "fundan" en uno sólo, o bloqueando el resto de capas de modo que sólo podamos seleccionar la capa que nos interese). Otro motivo es para organizar mejor nuestro contenido. Igual que creábamos una capa para los elementos de audio, crearemos capas para otros elementos, como el código ActionScript. La vista estándar de una capa es la que muestra la imagen. Veamos para qué sirven los distintos botones y cómo usarlos. Nueva capa : Como su nombre indica, sirve para Insertar una nueva capa en la escena actual. Crea capas normales (en el siguiente punto se verán los distintos tipos de capas). Crear carpeta: Nos sirve para crear carpetas, que nos ayudarán a organizar nuestras capas. Borrar Capa : Borra la capa seleccionada. Cambiar Nombre: Para cambiar el nombre a una capa, basta con hacer doble clic en el nombre actual. Propiedades de Capa: Si hacemos doble clic sobre el icono Tipo de capa junto al nombre de la capa, podremos acceder a un panel con las propiedades de la capa en la que hayamos hecho clic. Podremos modificar todas las opciones que hemos comentado anteriormente y alguna más de menor importancia. Mostrar / Ocultar Capas: Este botón permite ver u ocultar todas las capas de la película. Es muy útil cuando tenemos muchas capas y sólo queremos ver una de ellas ya que permite ocultar todas a la vez, para después mostrar sólo la actual. Para
- 11. 11 activar la vista de una capa en concreto (o para ocultarla) basta con hacer clic en la capa correspondiente en el punto (o en la cruz) que se encuentra bajo el icono "Mostrar / Ocultar capas" Bloquear Capas : Bloquea la edición de todas las capas, de modo que no podremos modificarlas hasta desbloquearlas. Para bloquear o desbloquear una capa concreta, procederemos como en el punto anterior, clic en el punto o icono "Cerrojo" situados en la capa actual bajo el icono "Bloquear Capas". Bloquear una capa es muy útil cuando tenemos varios objetos juntos y en capas distintas y queremos asegurarnos de que no modificamos "sin querer" alguno de ellos. Tras bloquear su capa podremos trabajar con la seguridad de no modificar dicho objeto, ni siquiera podremos seleccionarlo, de modo que editaremos con mayor facilidad el objeto que queramos. Mostrar/Ocultar capas como contornos : Este botón nos muestra/oculta los contenidos de todas las capas como si sólo estuviesen formados por bordes. De este modo y ante un conjunto numeroso de objetos, podremos distinguirlos a todos de forma fácil y podremos ver en qué capa está cada uno de ellos. También se puede activar o desactivar para cada capa de un modo similar a los anteriores botones. En la primera imagen la capa actual no tiene ninguno de los botones activados, podemos observar que en la columna Mostrar Capas aparece un punto. Este punto significa que no está activada esta opción, lo mismo sucede con el botón Bloquear capas. En la columna Mostrar capas como contornos aparece un cuadrado con relleno, lo que simboliza que los objetos se mostrarán completos y no sólo sus contornos. En la segunda imagen aparece una cruz situada bajo la columna Mostrar Capas, lo que indica que dicha capa no es visible en el escenario. Aparece un cerrojo bajo la columna "bloquear capas", lo que simboliza que la capa está bloqueada. Y en la columna "Mostrar capas como contornos" NO aparece relleno. La capa se está mostrando en este modo y no podremos ver los rellenos hasta deseleccionar esta opción. Además, el color de los contornos será diferente para cada capa, de modo que podamos distinguirlas mejor. El color del contorno, coincidirá con el indicado en cada capa. En este ejemplo podéis ver cómo queda un objeto en función de tener activada o no la opción contorno:
- 12. 12 Reorganizar las capas Como ya se ha comentado, las distintas capas tienen muchas cosas en común unas con otras. Lo primero y principal es la Línea de tiempo, todas las capas de una misma escena comparten la misma línea de tiempos y por tanto, los objetos de todos los fotogramas 1 de todas las capas se verán al mismo tiempo en la película superpuestos unos sobre otros. ¿y qué objeto está delante de los demás? Pues este criterio viene dado por la colocación de las Capas en la película. Los objetos que se mostrarán delante de todos los demás serán aquellos que se encuentren en la capa situada más arriba. Es decir, si nos fijamos en el ejemplo anterior: El portero aparece delante de la portería, porque la capa "Portero" está situada encima de la capa "Portería", como puede apreciarse en la imagen. Si quisiéramos cambiar esta distribución, basta con hacer clic en la capa que queramos mover y arrastrarla hacia arriba o hacia abajo hasta la posición deseada. Veremos como los objetos se colocan delante o detrás de los de la capa seleccionada según su capa se encuentre por encima o por debajo de la nuestra. Tipos de capas Comohabras podido comprobar al ver las propiedades generales de una capa o al hacer clic con el botón derecho del ratón sobre el icono de una capa cualquiera, existen varios tipos de capas.
- 13. 13 Capa normal: Son las capas por defecto de Flash y tienen todas las propiedades descritas en los puntos anteriores. Son las más usadas y se emplean para todo, colocar objetos, sonidos, acciones, ayudas... Capas animación movimiento Capa normal: Son las capas que contienen una animación por interpolación de movimiento. Capas Guía Capa guía / Capa guía asignada: Son capas especiales de contenido específico. Se emplean en las animaciones de movimiento de objetos y su único fin es marcar la trayectoria que debe seguir dicho objeto. Debido a que su misión es representar la trayectoria de un objeto animado, su contenido suele ser una línea (recta, curva o con cualquier forma). En esta imagen podemos ver el contenido de 2 capas. La primera de ellas contiene la bola azul y la segunda contiene la línea curva. La segunda capa la hemos definido como Capa Guía, para que al realizar la animación de movimiento (esto lo veremos en un tema posterior) su contenido no se vea en la película, sino que sirva de recorrido para la bola azul. Es importante recordar que el contenido de las Capas Guía no se verá en la película final. Su efecto hará que la pelota azul se desplace de un extremo de la línea al otro siguiendo esa ruta. Capas guiadas (Guided Layers) : Definir una capa como guía no tiene sentido hasta que definamos también una capa guiada. Esto es, una capa que quedará afectada por la guía definida en la Capa guía. Si no definimos una capa guiada, la capa guía no tendrá ningún efecto y si bien no se verá en la película (por ser una capa guía) tampoco provocará ningún efecto en las demás capas. En la imagen anterior, la bola azul se deberá encontrar en una capa Guiada, de lo contrario no seguirá la ruta marcada por la capa guía. Las capas guía y las capas guiadas se relacionan entre sí de un modo evidente. A cada capa guía le corresponden una serie de capas guiadas. Al asociar una capa guía con una capa guiada, el icono que representa a la capa guía cambia,
- 14. 14 indicándonos que está realizando correctamente su labor. Capa máscara: Estas capas se pueden ver como plantillas que tapan a las capas enmascaradas (las veremos enseguida). El funcionamiento de estas capas es algo complejo (tampoco demasiado) y se analizará en temas posteriores. Basta con decir que estas capas se colocan "encima" de las capas a las que enmascaran y sólo dejan que se vea la parte de éstas que tapan los objetos situados en las capas máscara (son como filtros). Al igual que las capas guía, los objetos existentes en este tipo de capas tampoco se ven en la película final. Sí se verán los objetos de su correspondiente capa enmascarada a los que estén "tapando". Capas Enmascaradas Enmascarada: Estas capas funcionan conjuntamente con las anteriores, ya que son las capas que están bajo las máscaras y a las que afectan. Al igual que las capas guía y las capas guiadas deben ir asociadas unas a otras para que su efecto sea correcto. Sus objetos sí que son visibles en la película final, pero sólo cuando algún objeto de la capa Máscara está sobre ellos. Veamos el funcionamiento de estas capas con un ejemplo. En este ejemplo, los rectángulos azules forman parte de la Capa Enmascarada y por tanto se verán en la película final (pero sólo lo que tape la capa máscara). El óvalo rojo está situado en la capa Máscara y no se verá en la película, pero sólo se verá lo que él "tape", que es lo que se ve en la imagen de la derecha. Así se emplean las máscaras... Símbolos Los Símbolos provienen de objetos que hemos creado utilizando las herramientas que nos proporciona Flash CS5. Estos objetos al ser transformados en símbolos, son incluidos en una biblioteca en el momento en que son creados, lo que permite que sean utilizados en varias ocasiones (instancias), ya sea en la misma o en otra película. Los símbolos nos resultarán fundamentales a la hora de crear nuestras animaciones. La acción de crear un nuevo símbolo es una de las más usadas en Flash ya que es uno de los primeros pasos para crear una animación, como veremos más adelante. El procedimiento es el siguiente: Seleccionamos el o los objetos que queramos convertir en un símbolo. Lo más habitual es partir de una forma.
- 15. 15 Abrimos a la ventana Convertir en símbolo, accediendo al menú Insertar → Nuevo Símbolo, desde el menú contextual eligiendo Convertir en símbolo, o directamente con las teclas Ctrl + F8 o F8. Una vez hecho esto nos aparecerá una ventana como la mostrada en la imagen. Introducimos el nombre del símbolo que vamos a crear, y que nos permitirá identificarlo en la biblioteca, lo que se hará imprescindible cuando tengamos muchos símbolos. Sólo nos queda seleccionar el tipo de símbolo (desplegable Tipo) al que queremos convertir nuestro objeto. Podemos elegir entre Clip de Película, Botón y Gráfico. Sus características y las diferencias entre ellos las veremos en temas posteriores. Lo más habitual es Clips de película para los objetos que queremos mostrar en el escenario, y Botón si queremos que actúe como tal. Bastará con pulsar Aceptar para tener nuestro símbolo creado. ¿Qué es un clip de película? Un Clip de Película, simplemente Clip o MovieClip es una película en sí misma, como cualquiera de las que podamos haber creado hasta el momento en este curso. Normalmente nos referimos a ellas como clips cuando las incluimos en otra película, formando un símbolo. Por tanto, cualquier clip siempre podrá estar compuesto por otros clips insertados en él, que a su vez estén formados por otros, etc. Al igual que los otros tipos de símbolos de Flash, los clips de película tienen su propia línea de tiempo. Sin embargo, y a diferencia de los Gráficos (como veremos a continuación), esta línea temporal no está ligada a la línea de tiempo del documento que lo contiene, de tal forma que su ejecución es
- 16. 16 independiente, y en un fotograma de la película principal se puede estar reproduciendo repetidamente un clip. Este tipo de símbolos puede contener cualquier otro tipo de símbolo: gráfico, clip o botón, así como cualquier objeto creado con Flash, ya que un clip es realmente una película. Otra de las ventajas de los Clips la encontramos cuando realizamos películas de gran complejidad y tamaño, en la que intervienen un número muy elevado de fotogramas, debido a que en la vista general del documento, nosotros sólo veremos un fotograma por clip, el cual puede estar compuesto por muchos frames, lo que nos permitirá tener una mejor visión de cómo se desarrolla nuestra animación, y una línea de tiempo más clara y "limpia" Los Clips son una de las herramientas que dan mayor potencia a Flash CS5, permitiéndonos crear películas de gran complejidad y multiplicar los efectos visuales, ya que se pueden crear múltiples movimientos independientes entre sí y crear conexiones entre los diferentes Clips de un documento. Todas aquellas cosas que no podíamos hacer con un símbolo de tipo Gráfico, lo podemos hacer con un Clip, además de poder realizar también todo aquello que nos permitía dicho símbolo. Por esto, normalmente se utilizan los clips para cualquier tipo de animación debido a su gran flexibilidad, dejando los gráficos sólo para imágenes estáticas. Comprobar las propiedades de un Clip Avión Como hicimos con los gráficos, vamos a ver como la línea de tiempo de un clip no está ligada a la línea de tiempo del documento que lo contiene y, a la vez, veremos la diferencia entre los clips y los símbolos Gráficos, que supone una de las razones de la mayor utilización de los primeros en lo que se refiere a la creación de animaciones.
- 17. 17 Para ello abriremos una nueva película Flash (Archivo → Nuevo, archivo ActionScript 3). Después importaremos una imagen cualquiera o bien crearemos una. La convertimos en Símbolo (botón derecho, Convertir en símbolo...) y seleccionamos en Tipo "Clip de Película" Arrastramos al escenario (si no está ya allí) nuestro clip de película. Ahora tenemos nuestro Clip, insertado en nuestro nuevo documento Flash. Es decir, tenemos dos películas, cada una con su línea de tiempo. Ahora veamos que son independientes, siguiendo un proceso similar al que utilizamos con los símbolos de tipo Gráfico. Observa la línea de tiempo de la película principal y comprueba que sólo tiene un fotograma. Editemos el Clip que insertamos en el documento, haciendo doble clic sobre él y examinemos su línea de tiempos. Aparecerá un único MovieClip. Podemos realizar algo similar a lo realizado con los gráficos. Si creásemos una animación de movimiento, como veremos más adelante, podría quedarnos así: Como vemos, la duración del clip que hemos insertado es mucho mayor que la película nueva que lo contiene. Si el símbolo fuera un gráfico ya hemos visto que al reproducir la película no ocurriría nada, porque sólo se reproduciría el primer fotograma de su línea de tiempo. En cambio, al tratarse de un clip, comienza a reproducirse al pasar por el primer fotograma, y como la línea de tiempo es independiente, sigue reproduciéndose aunque la línea de tiempo principal haya acabado. Botón Los símbolos de tipo Botón son los que aportan la mayor parte de la interactividad de las películas Flash con aquel que las está visualizando. Un botón, en Flash, es igual que un botón de cualquier entorno informático, sea web o cualquier otro. Son elementos que se prestan a que el usuario los presione, desencadenando al hacerlo una serie de acciones. También es habitual ver cómo este tipo de elementos reaccionan cuando se les pasa el ratón por encima o cuando están pulsados.
- 18. 18 La interfaz de Flash está diseñada de manera especial para la creación de botones, lo que nos permite crear todos estos efectos de una manera muy sencilla. Al igual que los otros símbolos de Flash CS5, los botones tienen su propia línea de tiempo. Esta es independiente pero, sin embargo, está formada únicamente por cuatro fotogramas, uno para cada estado posible del botón: Reposo. Aspecto por defecto del botón, es decir, cuando el puntero del ratón no está situado sobre él. Sobre. Aspecto del botón cuando situamos el puntero sobre él. Presionado. Apariencia que deseamos tenga nuestro botón mientras lo mantengamos pulsado. Zona activa. Aquí debemos indicar el área real en la que queremos que actúe nuestro botón. Esto es importante sobre todo en botones compuestos sólo por texto como veremos más adelante. Parece que la limitación de fotogramas podría implicar una limitación en la capacidad de espectacularidad y utilidad de estos símbolos, pero no es así. Ten en cuenta que podemos tener todas las capas que queramos. Los botones pueden contener a su vez otros símbolos, como clips o gráficos (también de tipo Bitmap). La unión de las posibilidades de todos los símbolos pueden dotar a los botones de efectos asombrosos. Todo esto es lo referente a la apariencia del botón. Después, tenemos que programar lo que queremos que haga el botón, cómo queremos que afecte a la película. Y esto lo haremos con ActionScript. Creación de un botón En la creación de un botón podemos considerar dos fases. En la primera vamos a convertir nuestro objeto a símbolo de tipo botón y posteriormente veremos cómo completarlo internamente, lo que nos ayudará a entender mejor dicha estructura.
- 19. 19 Comenzamos creando el objeto que representará el aspecto por defecto de nuestro botón con las herramientas que nos ofrece Flash CS5. Recuerda que puedes usar varias capas. Seleccionaremos el objeto y accederemos al menú Insertar → Convertir en Símbolo, le daremos el Tipo Botón y asignaremos un nombre a nuestro nuevo símbolo. De esta forma ya tenemos transformado el objeto para que se comporte como un botón. Ahora lo completaremos internamente. Para determinar cómo debe reaccionar el botón en función de las acciones del ratón, lo editaremos haciendo clic con el botón derecho del ratón sobre nuestro nuevo botón y seleccionando la opción Editar. Cuando tengamos delante la línea de tiempo del botón (observa que tiene el aspecto que hemos mostrado anteriormente), seleccionaremos cada uno de los frames (sobre, reposo, presionado y zona activa) y pulsaremos F6 para crear un fotograma clave en cada uno de ellos. Ahora ya podemos modificar el aspecto inicial del botón para cada posición del cursor y marcar el área de acción del botón (fotograma Hit) en la que simplemente podremos dejar la misma figura que la inicial (en este caso sólo es importante la forma del objeto, no los colores u otras cosas) o bien dibujar con las herramientas de dibujos de Flash una nueva figura, en cuya superficie "se sentirá aludido" nuestro botón. Como resultado obtenemos el botón que continuación mostramos. Éste es un botón muy básico, pero como veremos se pueden complicar mucho. Para empezar nos servirá con éste. Observa cómo cambian los estados de reposo (rojo pálido), sobre (rojo) y pulsado (azul). Si una vez creado el botón queremos observar sus distintos estados y todavía no hemos terminado la película entera y por tanto no deseamos tener que reproducirla toda podemos hacerlo a través del menú Control → Habilitar botones simples. Así podremos interactuar con el botón hasta que desactivemos esta opción.
- 20. 20 Formas en los botones Los botones son símbolos que pueden tener multitud de formas. Si bien lo más habitual es ver botones rectangulares, cuadrados y circulares, cuya creación es inmediata como vimos en el punto anterior, también hay otros muchos tipos de botones que, pese a ser menos utilizados, es muy habitual verlos en multitud de páginas web. Entre estos están los creados mediante formas poligonales, aquellos que están formados por texto únicamente, dibujos con diferentes motivos, etc. Es interesante su uso para dar más vistosidad ya que algunos resultan más expresivos, y en esto Flash nos ayuda mucho, debido a la relativa sencillez de creación de botones que sus herramientas de dibujo nos ofrece. Hay varias formas de botón también muy extendidas, como el botón con relieve sencillo o los botones en forma de píldora. Puesto que existen muchas formas de conseguir estos efectos, a continuación tienes un ejercicio paso a paso que muestra una forma de conseguir el relieve en un botón rectangular. Acciones en los botones Puesto que existen multitud de acciones que se pueden aplicar tanto a los botones, como a otros elementos de Flash CS5 vamos a comentar dos de las más comunes. Nota: Al crear un archivo, habrás visto que podemos elegir distintas versiones de ActionScript (3.0 o 2.0). Esto se refiere al lenguaje de programación que podemos empelar en Flash y que lo convierte en una herramienta realmente potente. En las versiones 1 y 2, se podían agregar comportamientos directamente en las propiedades de los botones. Pero nosotros venimos empleando las versión 3.0 a lo largo del curso, por ser la más actual y potente. Esta versión nos obliga a escribir el
- 21. 21 código ActionScript. Veremos cosas básicas, y entraremos un poco más en ActionScript a partir del tema 16. Comenzamos por crear o añadir nuestro botón, y asignarle un nombre de instancia. El nombre que le demos es muy importante, porque nos permitirá acceder a él desde el código. Aunque podemos escribir el código en la misma capa, recomendamos crear una capa exclusivamente para el código, por tenerlo todo mejor organizado. Ahora, abrimos en el panel Acciones (menú Ventana → Acciones). Se mostrará un área en blanco en la que podemos escribir:
- 22. 22 Conclusiones Sin duda alguna flash es una herramienta que se ha creado con la finalidad de facilitar la creación de animaciones, Gifs, entre otras cosas de manera rápida. Flash cuenta con un entorno o un interior de trabajo manejable, además de ser muy similar a otros programas de Macromedia, lo cual facilita el aprendizaje y dominio. Para finalizar se concluye que flash ha logrado hacer posible lo que hoy en día la web requiere: el dinamismo; lo que permite que sea atractivo el uso de la web para los usuarios.
- 23. 23
- 24. 24 Práctica 1: Como colocar un globo y ponerle color. Herramientas utilizadas: Herramienta ovalo. Herramienta línea. Herramienta bote de tinta. Procedimiento: 1. Lo primero es darle clic en el menú modificar. 2. Ya en el menú modificar se le da clic en documento. 3. Se le coloca un título. 4. Se da una pequeña descripción del trabajo a realizar. 5. Se selecciona el color deseado y se da aceptar. 6. Utilizar la herramienta ovalo para dibujar un globo en el fotograma a trabajar. 7. Con la herramienta línea se dibuja su hilo. 8. La herramienta bote de tinta es para darme color. 9. Se da control y enter para ver cómo queda el fotograma.
- 25. 25 Práctica 2: Realización de polígonos. Herramientas utilizadas: Pluma. Cubo de pintura. Procedimiento: 1. Modificar las propiedades del documento (Menú modificar / documento o presionar CTRL + J). 2. Dibujar un objeto. 3. Clic en el fotograma 3 y presionar F6. 4. Elegir la herramienta pluma y dar clic sobre el objeto. Con esta acción se seleccionará el dibujo. 5. Realizar cambios en formas poligonales (Herramienta pluma). 6. Pintar el objeto con un color diferente (Herramienta cubo de pintura). 7. Dar clic en el fotograma 6 y presionar F6. 8. Repetir los pasos las veces necesarias. 9. Reproducir la animación.
- 26. 26 Práctica 3: Trabajar con texto Herramientas utilizadas: Herramienta texto. Procedimiento: 1. Seleccionar la herramienta texto y escribir la palabra “HOLA”. 2. Seleccionar el texto e ir al menú modificar / separar o presionar CTRL + B. 3. Seleccionar otra vez el texto e ir nuevamente al menú modificar y elegir la opción separar. Esta acción convierte el texto en forma de vector. 4. Elegir la letra H / clic derecho / convertir en símbolo / asignar un nombre en este caso “H” / aceptar. 5. Repetir los pasos para el resto de las letras. 6. Seleccionar todas las letras convertidas a símbolo / clic derecho distribuir en capas. 7. Siempre sobra una capa, en este caso es la que no tiene nombre (capa1); hay que eliminarla (seleccionar la capa y dar clic en el bote de basura). 8. Arrastrar los fotogramas de arriba hacia abajo (Fotograma 10). Presionando clic izquierdo y arrastrando hacia abajo. 9. Clic derecho / insertar fotograma clave. 10.Regresar al fotograma 1 dando clic / seleccionar todo el texto / moverlas hacia arriba. 11.Dar un poco más de tiempo seleccionando hacia la derecha y hacia abajo del fotograma 20 al 25 / clic derecho / insertar fotograma. 12.Seleccionar entre los fotogramas 5 y 10 / clic derecho / crear interpolación de movimiento. Hasta aquí ya tenemos movimiento en el texto. Para que cada letra tenga movimiento por separado se deberá hacer lo siguiente: 13.Seleccionar la capa “O” mientras este seleccionado arrastrarlo hacia el lado derecho. Se creará una especie de escalera, eso indica que lo están haciendo bien.
- 27. 27 14.Seleccionar la capa “L” mientras este seleccionado arrastrarlo hacia el lado derecho después de la capa “O”. 15.Seleccionar la capa “A” mientras este seleccionado arrastrarlo hacia el lado derecho después de la capa “L”. 16.Reproducir la animación.
- 28. 28 Práctica 4: INTERACCIÓN ENTRE TEXTOS DE ENTRADA Y DINÁMICOS Herramientas Utilizadas: herramienta texto Procedimiento: 1. Seleccionar la herramienta texto. 2. Escribir un texto que por defecto será estático / escribir el texto “Introduce tu nombre:”. 3. Crear otro tipo de texto estático que diga “Tu nombre es:” 4. El primer tipo de texto invita a introducir información, por lo tanto, junto a él se creará un tipo de texto de entrada, para lo cuál se deberán seguir los pasos sucesivos. 5. Insertar un texto /cambiar su propiedad a tipo texto de entrada. 6. Observe que la apariencia del texto cambia. Un círculo en la parte derecha indica que es un texto de tipo introducción de texto. 7. Ahora hay que asignarle un nombre a este objeto de texto, para poder asociarlo con otros objetos. 8. Dar clic en la casilla var y escribir un nombre de variable, en este caso será “nombre_usuario”. 9. Editar el tamaño del objeto texto, pero sin escribir nada / añadir un borde. 10.Crear otro objeto de texto / seleccionar la opción texto de tipo dinámico / asignarle el nombre “nombre_usuario”. 11. Reproducir la animación.
- 29. 29 Práctica 5: Importar sonido al escenario Procedimiento: 1. Abrir la película “ANIMACIÓN 1” y guardarla como con el nombre de “ANIMACIÓN 5”. 2. Menú archivo / importar / importar a escenario o CTRL + R / seleccionar el sonido / abrir. 3. Dar clic en el fotograma (1) en donde se desea que inicie el sonido / en propiedades elegir en la opción sonido el nombre de la canción / en sinc elegir inicio. 4. Dar clic en el fotograma último donde se desea finalice la canción / en propiedades elegir en la opción sonido el nombre de la canción / en sinc elegir detener. 5. Probar película.
- 30. 30 Práctica 6: Creación de un botón con audio Procedimiento: 1. Modificar las propiedades del documento. 2. Clic en la herramienta pluma y dibujar una flecha. 3. Pintar la flecha con la herramienta cubo de pintura. 4. Dar clic en la herramienta selección; la flecha tendrá un aspecto de curva, dar clic en cada flecha y sin soltar arrastrar para modificar el aspecto de la flecha. 1. Seleccionar la flecha y convertirla en botón: seleccionar la flecha con la herramienta selección / clic derecho / convertir en símbolo / asignar el nombre flecha / elegir la opción botón / aceptar. 2. Dar doble clic derecho sobre el botón o la flecha. En la línea de tiempo se visualizarán los 4 estados de un botón (reposo – sobre- presionado y zona activa). 5. En el estado sobre presionar F6 y cambiarle el color. 6. En el estado presionado oprimir F6, cambiarle el color / importar / importar a la biblioteca / arrastrar el sonido hacia la flecha. 7. Probar película.
- 31. 31 Práctica 7: Uso de capas Procedimiento: 1. Modificar las propiedades del documento. 2. Insertar una capa. 3. En la capa 1 fotograma 1 dibujar y pintar un árbol. 4. Luego seleccionarlo y copiarlo varias veces para que parezca un bosque. 5. En la capa 2 fotograma 1 dibujar un ave. 6. En la capa 1 fotograma 1 elegir la lupa y alejarse del dibujo. 7. Seleccionar todos los árboles, copiarlos y pegarlos en ambos lados. 8. Luego los seleccionan y los mueven de un lado para otro (a la izquierda). 9. En la capa 2 fotograma 1 seleccionar al ave y moverla al dibujo de los árboles. 10.Luego vuelven a la capa 1 pero en un fotograma posterior (por ejemplo al fotograma 20). 11.Dar clic derecho y elegir insertar fotograma clave. 12.Mover los árboles al lado opuesto (a la derecha). 13.Entre los dos fotogramas (20) de las capas 1 y 2 dar clic derecho y elegir interpolación de movimiento. 14.Luego ir a la capa 2 e insertar el fotograma del dibujo al mismo tiempo que la capa 1. 15.Probar película.
- 32. 32 Práctica 8: Instancia (efectos) Procedimiento: 1. Importar una imagen a la biblioteca. 2. Arrastrarla al escenario. 3. Clic derecho sobre la imagen y convertirla en símbolo / elegir la opción clic de película y asignarle un nombre. 4. Clic derecho en el fotograma 5 e insertar fotograma clave / elegir el efecto alfa y bajarlo a 80% / clic derecho e insertar crear interpolación de movimiento / desplazar la imagen. 5. Clic derecho en el fotograma 5 e insertar fotograma clave / elegir el efecto alfa y bajarlo a 60% / clic derecho e insertar crear interpolación de movimiento / desplazar la imagen. 6. Clic derecho en el fotograma 5 e insertar fotograma clave / elegir el efecto alfa y bajarlo a 40% / clic derecho e insertar crear interpolación de movimiento / desplazar la imagen. 7. Clic derecho en el fotograma 5 e insertar fotograma clave / elegir el efecto alfa y bajarlo a 20% / clic derecho e insertar crear interpolación de movimiento / desplazar la imagen. 8. Clic derecho en el fotograma 5 e insertar fotograma clave / elegir el efecto alfa y bajarlo a 10% / clic derecho e insertar crear interpolación de movimiento / desplazar la imagen. 9. Probar película.
- 33. 33 Práctica 9: Gráfico con extensión .gif Procedimiento: 1. Buscar una imagen .gif (un oso). 2. Importarlo al escenario. 3. Clic derecho en el fotograma 5 / insertar fotograma clave. 4. Clic derecho / crear interpolación de movimiento / seleccionar la herramienta transformación libre y girar un poco la imagen. 5. Clic derecho en el fotograma 15 / insertar fotograma clave. 6. Seleccionar la herramienta transformación libre y girar un poco la imagen. 7. Clic derecho en el fotograma 25 / insertar fotograma clave. 8. Seleccionar la herramienta transformación libre y girar un poco la imagen. 9. Así sucesivamente hasta darle la vuelta completa. 10.Probar película.