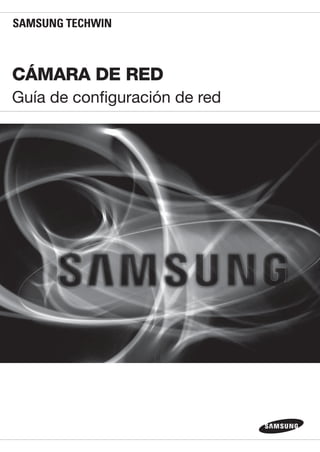
Configuración de red de cámaras
- 1. CÁMARA DE RED Guía de configuración de red
- 2. ÍNDICE GENERAL COMPROBACIÓN DE LA CONFIGURACIÓN DE RED 3 3 Selección del tipo de red CONFIGURACIÓN DE RED 11 11 Configure la red en el PC utilizado para la configuración de IP 12 Inicio de IP Installer 19 Configuración de los valores de IP installer 23 Cómo configurar el reenvío de puertos 28 Inicio de sesión 32 Es necesario instalar el programa para iniciar webviewer tras conectar a la cámara de red PANTALLA DE CONFIGURACIÓN 38 38 Web viewer-Network Setup 47 Web viewer-Password Setup
- 3. comprobación de la configuración de red Configure la red después de comprobar lo siguiente. 1. Compruebe si se utiliza un servidor DDNS. - Compruebe si se utiliza DDNS para vigilancia remota desde el exterior o si el sistema está configurado para vigilar solo dentro de la red local. 2. Compruebe si se utiliza una IP estática o dinámica. 3. Antes de realizar la instalación, compruebe el número y la ubicación de las cámaras de red. 4. Compruebe los dispositivos de red que se van a conectar a una cámara de red, como un concentrador/enrutador IP. 5. Compruebe el reenvío de puertos, los puertos y el protocolo necesarios para establecer la ruta de una conexión de la cámara. SELECCIÓN DEL TIPO DE RED Seleccione el tipo de red que desea configurar basándose en la siguiente información. Si no se utiliza el servidor DDNS: Como se muestra en la imagen que se incluye a continuación, si el PC de vigilancia y la cámara de red están conectados al mismo enrutador, tendrán el mismo rango IP. Instale IP Installer en el PC de vigilancia y utilice el PC para realizar la configuración de IP. Ej. 1: WAN Módem Enrutador PC de vigilancia local Cámara de red 1 Cámara de red n... Ej. 2: WAN Módem Enrutador PC de vigilancia local Cámara de red 1 Cámara de red n Concentrador... ...Cámara de red 1 Cámara de red n Español_3 ●COMPROBACIÓNDELACONFIGURACIÓNDERED
- 4. Ej. 3: WAN Módem Enrutador Concentrador PC de vigilancia local Cámara de red 1 Cámara de red n... Ej. 4: WAN Módem Enrutador Concentrador PC de vigilancia local Cámara de red 1 Cámara de red n... comprobación de la configuración de red 4_ comprobación de la configuración de red
- 5. Como se muestra en la imagen que se incluye a continuación, si el PC de vigilancia y la cámara de red están conectados a enrutadores diferentes, la cámara de red no se puede configurar incluso aunque IP Installer esté instalado en el PC de vigilancia local. En este caso, conecte el PC o el portátil de configuración al enrutador (1) para configurar la cámara de red. Ej. 5: WAN Módem Enrutador(1)PC de configuración Enrutador(2) PC de vigilancia local Cámara de red nCámara de red 1 ... M Quite el PC o el portátil para la configuración de IP tras la configuración. Español_5 ●COMPROBACIÓNDELACONFIGURACIÓNDERED
- 6. Si se utiliza el servidor DDNS: Como se muestra en la imagen que se incluye a continuación, si el PC de vigilancia y la cámara de red están conectados al mismo enrutador, tendrán el mismo rango IP. Instale IP Installer en el PC local y utilice el PC para la configuración de IP. Ej. 1: Internet Módem Servidor DDNS PC de vigilancia remota Enrutador PC de vigilancia local Cámara de red n...Cámara de red 1 Ej. 2: Módem Enrutador PC de vigilancia local Cámara de red 1 Cámara de red n Concentrador... ...Cámara de red 5 Cámara de red n Servidor DDNS PC de vigilancia remota Internet comprobación de la configuración de red 6_ comprobación de la configuración de red
- 7. Ej. 3: Internet Módem Enrutador Concentrador PC de vigilancia local Cámara de red 1 Cámara de red n... Servidor DDNS PC de vigilancia remota Ej. 4: Internet Módem Enrutador Concentrador PC de vigilancia local Cámara de red 1 Cámara de red n... Servidor DDNS PC de vigilancia remota Español_7 ●COMPROBACIÓNDELACONFIGURACIÓNDERED
- 8. Como se muestra en la imagen que se incluye a continuación, si el PC de vigilancia y la cámara de red están conectados a enrutadores diferentes, la cámara de red no se puede configurar incluso aunque IP Installer esté instalado en el PC de vigilancia local. Conecte otro PC o portátil para la configuración de IP al enrutador (1) y configure la cámara de red. Ej. 5: Internet Módem Enrutador(1)PC de configuración Enrutador(2) PC de vigilancia local Cámara de red nCámara de red 1 ... Servidor DDNS PC de vigilancia remota Como se muestra en la imagen que se incluye a continuación, si el PC de vigilancia y la cámara de red están conectados directamente al módem DSL/cable/PPPoE sin conexión a la red local, conecte otro PC o portátil y utilice el PC para configurar una IP de cámara de red. Ej. 6: Internet Módem DSL/cable/PPPoE Servidor DDNS PC de vigilancia remota PC de configuración Cámara de red M Quite el PC o el portátil para la configuración de IP tras la configuración. comprobación de la configuración de red 8_ comprobación de la configuración de red
- 9. Si el entorno de red dificulta la configuración de una IP para la cámara de red de una forma típica: Como se muestra en la imagen que se incluye a continuación, si dos o más enrutadores se encuentran en el nivel superior de la cámara de red, generalmente será imposible configurar la cámara de red. En este entorno, es necesario convertir el enrutador (2) en un equipo de concentrador (desactivando la función DHCP en el menú de configuración del enrutador de forma que las direcciones IP del enrutador (1) y (2) no interfieran entre sí para que el enrutador (2) funcione como si fuera un concentrador general) o duplique el reenvío de puertos de los enrutadores (1) y (2). J Resulta difícil cambiar y configurar la red, por lo que se recomienda pedir al administrador de red del sitio que sustituya el enrutador (2) por un concentrador general y conecte la cámara de red. Ej. 1: Internet Módem Servidor DDNS PC de vigilancia remota Enrutador(1) Enrutador(2) PC de vigilancia local Cámara de red 1 Cámara de red n... Ej. 2: Internet Módem Servidor DDNS PC de vigilancia remota Enrutador(1) Enrutador(2) PC de vigilancia local Cámara de red 1 Cámara de red n... Español_9 ●COMPROBACIÓNDELACONFIGURACIÓNDERED
- 10. Ej. 3: WAN Módem Enrutador(1) Enrutador(2) Cámara de red 1 Cámara de red n...PC de vigilancia local Ej. 4: WAN Módem Enrutador(1) Enrutador(2) PC de vigilancia local Cámara de red 1 Cámara de red n... comprobación de la configuración de red 10_ comprobación de la configuración de red
- 11. configuración de red Cómo comprobar el rango IP del enrutador conectado a la cámara de red. 1. Haga clic en Inicio Ejecutar en la pantalla de Windows e introduzca “cmd”. 2. Escriba “ipconfig” en la ventana de comandos. Aparecerá información sobre la IP del PC conectado al enrutador para la configuración de IP. M Si se utiliza las mismas puerta de enlace y máscara de subred, el rango IP es el mismo porque la cámara de red está conectada al mismo enrutador. Enrutador Cámara de red 1 Cámara de red n... IP Installer del PC para la configuración de IP CONFIGURE LA RED EN EL PC UTILIZADO PARA LA CONFIGURACIÓN DE IP Conecte un PC para configurar la IP Para iniciar el programa IP installer para la configuración de IP, conecte el PC al mismo enrutador para tener el mismo rango IP que la cámara de red. M Si hay un PC local dentro del mismo rango IP, inicie IP installer en el PC local para configurar la red. Si no hay ningún PC local dentro del mismo rango IP, conecte otro PC para configurar una IP. Enrutador(1) Enrutador(2) Cámara de red 1 Cámara de red n... IP Installer del PC para la configuración de IP Español_11 ●CONFIGURACIÓNDERED
- 12. Cómo configurar el entorno de red del PC utilizado para la configuración de IP 1. Abra el menú de configuración del entorno de red del PC conectado al enrutador. 2. Ruta: Panel de control Centro de redes y recursos compartidos Cambiar configuración del adaptador Conexión de área local Propiedades Protocolo de Internet versión (TCP/IPv4) Propiedades 3. Seleccione "Obtener una dirección IP automáticamente" y "Obtener la dirección del servidor DNS automáticamente”. M Si el rango IP del PC utilizado para la configuración de IP es diferente del de la cámara de red, la cámara no se detectará, aunque haga clic en [Search]. INICIO DE IP INSTALLER ¿Qué es IP Installer? IP Installer, iniciado en el PC para la configuración de IP, recibe información de la dirección MAC transmitida desde los dispositivos de red con el rango IP del enrutador, y detecta las cámaras de red. Si el PC de configuración de IP (en el que está instalado IP Installer) y la cámara de red están conectados a diferentes enrutadores y sus rangos IP son diferentes, IP Installer no puede detectar las cámaras de red. Ej.:1: En la siguiente estructura de red, una dirección MAC de la cámara de red no se transmite al enrutador externo (2), y una cámara de red no se detecta en IP Installer del PC local. Enrutador(1) Enrutador(2) IP Installer del PC para la configuración de IP Cámara de red 1 Cámara de red n... Ej. 2: El PC de configuración, en el que se ha instalado IP Installer, debe estar ubicado en el mismo rango IP del enrutador que la cámara de red para detectar cámaras de red. Enrutador(1) Enrutador(2) Cámara de red 1 Cámara de red n... IP Installer del PC para la configuración de IP configuración de red 12_ configuración de red
- 13. Si no se utiliza el servidor DDNS: En el siguiente caso, inicie IP Installer en el PC de vigilancia. Ej. 1: WAN Módem Enrutador PC de vigilancia local Cámara de red 1 Cámara de red n... Ej. 2: WAN Módem Enrutador PC de vigilancia local Cámara de red 1 Cámara de red n Concentrador... ...Cámara de red 1 Cámara de red n Español_13 ●CONFIGURACIÓNDERED
- 14. Ej. 3: WAN Módem Enrutador Concentrador PC de vigilancia local Cámara de red 1 Cámara de red n... Ej. 4: WAN Módem Enrutador Concentrador PC de vigilancia local Cámara de red 1 Cámara de red n... En el siguiente caso, conecte otro PC de configuración al enrutador (1) e inicie IP Installer. Ej. 5: WAN Módem Enrutador(1)PC de configuración Enrutador(2) PC de vigilancia local Cámara de red nCámara de red 1 ... configuración de red 14_ configuración de red
- 15. Si se utiliza el servidor DDNS: En el siguiente caso, inicie IP Installer en el PC de vigilancia. Ej. 1: Internet Módem Servidor DDNS PC de vigilancia remota Enrutador PC de vigilancia local Cámara de red n...Cámara de red 1 Ej. 2: Módem Enrutador PC de vigilancia local Cámara de red 1 Cámara de red n Concentrador... ...Cámara de red 5 Cámara de red n Servidor DDNS PC de vigilancia remota Internet Español_15 ●CONFIGURACIÓNDERED
- 16. Ej. 3: Internet Módem Enrutador Concentrador PC de vigilancia local Cámara de red 1 Cámara de red n... Servidor DDNS PC de vigilancia remota Ej. 4: Internet Módem Enrutador Concentrador PC de vigilancia local Cámara de red 1 Cámara de red n... Servidor DDNS PC de vigilancia remota configuración de red 16_ configuración de red
- 17. En el siguiente caso, conecte otro PC de configuración al enrutador (1) e inicie IP Installer. Ej. 5: Internet Módem Enrutador(1)PC de configuración Enrutador(2) PC de vigilancia local Cámara de red nCámara de red 1 ... Servidor DDNS PC de vigilancia remota En el siguiente caso, conecte el PC de configuración directamente a la cámara de red e inicie IP Installer. Ej. 6: Internet Módem DSL/cable/PPPoE Servidor DDNS PC de vigilancia remota PC de configuración Cámara de red Español_17 ●CONFIGURACIÓNDERED
- 18. Botones utilizados en IP Installer Elemento Descripción a Device Name Nombre de modelo de la cámara conectada. Haga clic en la columna para clasificar la lista por nombre de modelo. No obstante, la búsqueda se detendrá si hace clic durante la búsqueda. b Alias Esta función no está actualmente implantada. c Mode Muestra <Static>, <Dynamic> o <PPPoE> para el estado de conexión de red. d MAC(Ethernet) Address Dirección Ethernet de la cámara conectada. Haga clic en la columna para ordenar la lista por dirección Ethernet. No obstante, la búsqueda se detendrá si hace clic durante la búsqueda. e IP Address Dirección IP. Haga clic en la columna para ordenar la lista por dirección IP. No obstante, la búsqueda se detendrá si hace clic durante la búsqueda. f Protocol Ajuste de red de la cámara. El ajuste predeterminado de fábrica es “IPv4”. Las cámaras con el ajuste IPv6 mostrarán “IPv6”. g URL La dirección URL de DDNS que permite acceder desde Internet externa. No obstante, se sustituirá por la <IP Address> de la cámara si ha fallado el registro de DDNS. h IPv4 Rastrea las cámaras que tengan el ajuste IPv4. i IPv6 Rastrea las cámaras que tengan el ajuste IPv6. Se activa únicamente en un entorno compatible con IPv6. j Search Rastrea las cámaras que estén actualmente conectadas a la red. No obstante, este botón aparecerá atenuado si no se marca ni IPv4 ni IPv6. a b c d e f g h i j k l m configuración de red 18_ configuración de red
- 19. Elemento Descripción k Auto Set IP Installer configura automáticamente los ajustes de red. l Manual Set Debe configurar manualmente los ajustes de red. m Exit Sale del programa IP Installer. CONFIGURACIÓN DE LOS VALORES DE IP INSTALLER Cómo configurar con una IP estática Reseña para la configuración con una IP estática Si se asigna una IP estática a la cámara de red: Si el rango de la IP estática asignada está cerca del de los dispositivos de red (como un PC y una impresora con direcciones IP asignadas), puede provocar un error de asignación de IP o una colisión de IP con otros dispositivos de red después de apagar/encender o reiniciar el enrutador. Por esta razón, se recomienda asignar direcciones IP que no se utilicen habitualmente en otros dispositivos de red. Ej.: Si dispositivos de red como una impresora o un PC utilizan direcciones entre 192.168.1.1 y 192.168.1.10 en el enrutador: la cámara de red debe usar una dirección entre 192.168.1.101 y 192.168.1.200. Cómo configurar la IP manualmente utilizando [Manual Set]: 1. Inicie IP Installer en el PC para la configuración de IP. 2. Haga clic en el botón [Search]. Aparece una lista de dispositivos de red ubicados en el mismo enrutador que utilizan las direcciones IP. 3. Compruebe la información de la dirección MAC y seleccione un dispositivo para configurarlo. 4. Haga clic en el botón [Manual Set]. Aparece una ventana para configurar una dirección y un puerto. 5. Introduzca la información del rango IP asignado por el administrador de red o la información del rango IP (IP Address, Subnet Mask, Gateway, HTTP Port, Device Port) que vaya a asignar. 6. Introduzca el número de autenticación de la contraseña para el acceso de la cámara y haga clic en el botón [OK]. La configuración ha finalizado. Español_19 ●CONFIGURACIÓNDERED
- 20. M La contraseña de acceso de la cámara es idéntica a la contraseña de inicio de sesión de “admin”. El valor predeterminado es “4321”. En el programa de instalación de IP , puede utilizar la contraseña inicial ,“4321”“para configurar la dirección IP, máscara de subred, puerta de enlace, puerto HTTP, puerto Device, tipo de IP. Después de cambiar la interfaz de red, para mayor seguridad, acceda al visor web y cambie la contraseña. A efectos de seguridad, se recomienda utilizar una combinación de números, letras del alfabeto en mayúsculas y minúsculas, y caracteres especiales para su contraseña. El puerto HTTP se utiliza para conectar a la cámara utilizando el explorador web. El valor predeterminado es “80”. El puerto Device se utiliza para controlar la transmisión de vídeo. El valor predeterminado es “4520”. Cómo configurar automáticamente una dirección IP utilizando [Auto Set]: 1. Inicie IP Installer en el PC para la configuración de IP. 2. Haga clic en el botón [Search]. Aparece una lista de dispositivos de red ubicados en el mismo enrutador que utilizan las direcciones IP. 3. Compruebe la información de la dirección MAC y seleccione un dispositivo para configurarlo. 4. Haga clic en el botón [Auto Set]. Aparece la ventana [Auto Setting] con la dirección IP, máscara de subred y puerta de enlace introducidas. 5. Introduzca el número de autenticación de la contraseña para el acceso de la cámara y haga clic en el botón [OK]. La configuración ha finalizado. M La contraseña de acceso de la cámara es idéntica a la contraseña de inicio de sesión de “admin”. El valor predeterminado es “4321”. En el programa de instalación de IP , puede utilizar la contraseña inicial ,“4321”“para configurar la dirección IP, máscara de subred, puerta de enlace, puerto HTTP, puerto Device, tipo de IP. Después de cambiar la interfaz de red, para mayor seguridad, acceda al visor web y cambie la contraseña. A efectos de seguridad, se recomienda utilizar una combinación de números, letras del alfabeto en mayúsculas y minúsculas, y caracteres especiales para su contraseña. El puerto Device se utiliza para controlar la transmisión de vídeo. El valor predeterminado es “4520”. configuración de red 20_ configuración de red
- 21. Reseña para la configuración de Installer 1. Si hay dos o más cámaras de red conectadas al enrutador, debe configurar los ajustes relacionados con IP y el puerto de forma diferente. Categoría Cámara 1 Cámara 2 Ajustes relacionados con IP IP Address Subnet Mask Gateway 192.168.1.100 255.255.255.0 192.168.1.1 192.168.1.101 255.255.255.0 192.168.1.1 Ajustes relacionados con el puerto HTTP Port Device Port 8080 4520 8081 4521 2. Si <Puerto HTTP> se define en un valor distinto a 80, debe facilitar el número de <Puerto> en la barra de direcciones del navegador de Internet antes de poder acceder a la cámara. Ej.: http://Dirección IP: Puerto HTTP http://192.168.1.100:8080) Cómo configurar con una IP dinámica Reseña para la configuración con IP dinámica Una IP dinámica permite utilizar de forma efectiva los recursos de la dirección IP. Se necesita al asignar una dirección IP utilizando un servidor DHCP en un entorno LAN, al asignar una dirección IP utilizando un DHCP de un enrutador en una red local o al conectar una cámara de red a un módem compatible con DHCP. J Si la cámara de red se define para utilizar una IP dinámica, es posible que el programa del PC de vigilancia en el entorno de red local o en un punto remoto externo no detecte la cámara de red. Esto se debe a que la IP y el puerto pueden cambiar al encender o reiniciar el enrutador o al recuperar ante un fallo. Para solucionar estos problemas, se recomienda configurar el reenvío de puertos en el nivel más alto del enrutador. Consulte “Cómo configurar el reenvío de puertos” para obtener información adicional sobre la forma de configurar el reenvío de puertos. (Página 23) Español_21 ●CONFIGURACIÓNDERED
- 22. Cómo comprobar y configurar una dirección IP dinámica 1. Inicie IP Installer en el PC para la configuración de IP. 2. Haga clic en el botón [Search]. Aparece una lista de dispositivos de red cuyas direcciones IP fueron asignadas por el DHCP del enrutador IP situado en el mismo enrutador. 3. Compruebe la información de la dirección MAC y seleccione un dispositivo para configurarlo. 4. Haga clic en el botón [Manual Set]. En la ventana generada, puede comprobar la IP asignada desde DHCP. 5. Haga clic en el botón [OK]. La configuración ha finalizado. M La contraseña de acceso de la cámara es idéntica a la contraseña de inicio de sesión de “admin”. El valor predeterminado es “4321”. En el programa de instalación de IP , puede utilizar la contraseña inicial ,“4321”“para configurar la dirección IP, máscara de subred, puerta de enlace, puerto HTTP, puerto Device, tipo de IP. Después de cambiar la interfaz de red, para mayor seguridad, acceda al visor web y cambie la contraseña. A efectos de seguridad, se recomienda utilizar una combinación de números, letras del alfabeto en mayúsculas y minúsculas, y caracteres especiales para su contraseña. El puerto HTTP se utiliza para conectar a la cámara utilizando el explorador web. El valor predeterminado es “80”. El puerto Device se utiliza para controlar la transmisión de vídeo. El valor predeterminado es “4520”. configuración de red 22_ configuración de red
- 23. CÓMO CONFIGURAR EL REENVÍO DE PUERTOS ¿Qué es el reenvío de puertos? Si se utiliza una IP dinámica a través de la configuración DHCP de un enrutador, la función de reenvío de puertos permite al enrutador asignar una IP estática y una cámara a una cámara de red específica cuando un programa del PC de vigilancia se conecta a una cámara de red específica. Además, cuando se reinicia el enrutador o se recupera ante un fallo y su IP y puerto cambian, evita que el programa del PC de vigilancia no encuentre su cámara de red. J Cuando un programa del PC de vigilancia se conecta a una cámara de red interna utilizando un servidor DDNS, debe definirse el reenvío de puertos. Si la IP y el puerto de la cámara de red no están configurados a través del reenvío de puertos, no es posible realizar la conexión. Cámara de red 1 Cámara de red n... Servidor DDNS Internet Módem Enrutador PC de vigilancia remota puertos YYYpuertos XXX Asignación de puerto para el reenvío de puertos Español_23 ●CONFIGURACIÓNDERED
- 24. Configuración del reenvío del rango de puertos de varias cámaras de red Cuando varias cámaras de red están conectadas a un dispositivo enrutador de banda ancha, debe reenviar el puerto TCP 943 del enrutador al puerto TCP 943 de una cámara conectada. M El Puerto TCP 943 es un Puerto para el servidor de política Silverlight de una cámara y no es posible cambiar el puerto de política Silverlight de una cámara. Defínalo manualmente en el menú de configuración del enrutador para establecer el reenvío de puertos. El enrutamiento de puerto se puede hacer sin una configuración adicional del router si este está adaptado para la función UPnP (Universal Plug and Play). Después de conectar la cámara de red, active <Conexión rápida> de <DDNS de Samsung> en <Act> en el menú “Setup Network DDNS”. Usuario Internet Enrutador de banda ancha Inicio Fin Protocolo Dirección IP 943 943 TCP 192.168.1.100 3000 3000 TCP/UDP 192.168.1.100 3001 3001 TCP/UDP 192.168.1.101 4520 4520 TCP/UDP 192.168.1.100 4521 4521 TCP/UDP 192.168.1.101 8080 8080 TCP/UDP 192.168.1.100 8081 8081 TCP/UDP 192.168.1.101 Cámara1 (192.168.1.100) Puerto servidor Web 8080 Puerto de dispositivo 4520 puerto RSTP 3000 puerto de servidor de política 943 Cámara2 (192.168.1.101) Puerto servidor Web 8081 Puerto de dispositivo 4521 puerto RSTP 3001 puerto de servidor de política 943 Servidor DDNS Internet Módem Enrutador PC de vigilancia remota Cámara de red 1 Cámara de red n... configuración de red 24_ configuración de red
- 25. Cómo configurar el enrutador CISCO 1. En el menú de configuración del enrutador de banda ancha, seleccione <Applications & Gaming> - <Port Range Forward>. Para definir el reenvío del rango de puertos para un enrutador de banda ancha de terceros, consulte el manual del usuario de dicho enrutador de banda ancha. 2. Seleccione <TCP> y <UDP Port> por cada cámara conectada al enrutador de banda ancha. Cada número de puerto del enrutador de banda ancha debe coincidir con el especificado en <Setup> - <Network> - <Puerto> en el menú de Web Viewer de la cámara. 3. Una vez hecho, haga clic en [Save Settings]. Se guardarán los ajustes. M El ejemplo de instrucciones anteriores se basan en el enrutador de banda ancha de CISCO. Es posible que los ajustes difieran dependiendo del modelo de enrutador de banda ancha conectado. Para obtener información adicional, consulte el manual de usuario del enrutador aplicable. Español_25 ●CONFIGURACIÓNDERED
- 26. Configuración de las direcciones de páginas de todos los fabricantes de enrutadores y la forma de iniciar sesión en cada enrutador M La siguiente información puede estar sujeta a cambios por parte del fabricante. Fabricante de enrutador Dirección IP de página de configuración ID/Contraseña Samsung http://192.168.123.254 admin/admin Zio http://192.168.10.1 Wavecast http://192.168.200.254 http://192.168.25.1 admin/admin Linksys http://192.168.1.1 admin/1234 blank/admin Belkin http://192.168.2.1 Netgear http://192.168.0.1 admin/password admin/1234 Netop http://192.168.0.1 admin/admin Neple http://192.168.10.1 admin Levelone http://192.168.123.254 NETWEEN http://192.168.1.1 admin/admin NEXT http://192.168.100.1 http://192.168.0.1 Imation http://192.168.10.1 ASUS http://192.168.10.1 SMC http://192.168.2.1 smcadmin iptime http://192.168.0.1 QookHub HomeHub http://172.30.1.254 http://172.30.1.254:8899 ktuser/megaap ktroot/nespot LGU+ (nombre de modelo NAPL,CAPL) http://192.168.123.254 admin MyLGtv http://192.168.219.1 user/power admin/power Sktelesys http://192.168.15.1:62207 root/skb_ipdcp SK broadband(DVW-2000N) http://192.168.25.1 admin/admin SKtv (MW-2010R) http://192.168.20.1 admin/skbiptv root/1234 o admin Anygate http://192.168.10.1 Buffalo http://192.168.11.1 root/blank Unicorn http://192.168.123.254 admin o admin/admin LG axler http://192.168.10.1 D-link http://192.168.0.1 admin/blank configuración de red 26_ configuración de red
- 27. Cómo entrar en el menú de reenvío de puertos de todos los fabricantes de enrutadores M La siguiente información puede estar sujeta a cambios por parte del fabricante. Fabricante de enrutador Entrar en el menú de configuración Samsung Advanced Settings Forwarding Virtual Server (Port forwarding) Zio NAT Port forwarding Wavecast Advanced Settings Port forwarding, Firewall Port forwarding Linksys Applications & Gaming Port Range Forward Belkin Firewall Virtual Server Netgear Advanced Port forwarding Add Custom Service Netop Firewall settings Virtual server settings Neple Advanced feature settings Virtual server Levelone Forwarding rule Virtual server NETWEEN Advanced settings NAT Port forwarding NEXT NAT Virtual server (Port forwarding) Imation Advanced feature settings Virtual server ASUS NAT settings Virtual server SMC Advanced settings NAT Virtual server settings iptime Administrative tools Advanced settings Port forwarding settings QookHub HomeHub Advanced settings Traffic management Port forwarding settings LGU+ (nombre de modelo NAPL,CAPL) Advanced settings NAT settings Port forwarding MyLGtv Network settings NAT settings Port forwarding at the bottom Sktelesys Firewall Policies Port Forwarding SK broadband (DVW-2000N) Firewall Port forwarding SKtv (MW-2010R) NAT Port Forwarding Anygate Expert settings Traffic management Port forwarding Buffalo Game port Port forwarding Unicorn Virtual server Port forwarding, Port forwarding Virtual server LG axler Advanced menu Port forwarding D-link Advanced Port forwarding (or virtual server) Español_27 ●CONFIGURACIÓNDERED
- 28. INICIO DE SESIÓN Inicie sesión conectando a una cámara de red. Conexión de cámara (inicio de sesión) a través de IP Installer 1. Inicie IP Installer. 2. Haga clic en el botón [Search] para buscar cámaras conectadas. 3. Seleccione la cámara de red que desee conectar y haga clic en ella. Se ha iniciado un explorador de Internet. 4. Introduzca el <User name> y <Password> para iniciar sesión cuando aparezca la ventana de inicio de sesión. Conexión de cámara (inicio de sesión) a través del explorador de Internet 1. Inicie el explorador de Internet. 2. Introduzca la dirección IP de la cámara de red en la barra de direcciones. Ej.: Dirección IP (IPv4): http://192.168.1.100 Dirección IP (iPv6): [2001:230:abcd:ffff:0000:0000:ff ff:1111] 3. Si el puerto HTTP no es ‘80’, introduzca la dirección IP y el número de puerto HTTP de la cámara de red. Ej.: Introduzca “http://192.168.1.100:8080” 4. Introduzca el <User name> y <Password> para iniciar sesión cuando aparezca la ventana de inicio de sesión. configuración de red 28_ configuración de red
- 29. Descripción del funcionamiento del servidor DDNS 1. Información principal relacionada con DDNS - Dirección URL de DDNS: http://www.samsungipolis.com/ID de producto 2. Funcionamiento del servidor DDNS ① Para utilizar el DDNS de Samsung, visite la página de inicio de iPOLiS (www.samsungipolis.com) e inicie sesión con el ID de producto de la cámara 1 / 2 instalada en el sitio. ② Regístrese para inscribirse y registre su producto en el servidor DDNS. ③ Conecte la cámara 1 / 2 a través de webviewer. Puede marcar la opción de activación de DDNS de Samsung en el menú de configuración de DDNS para utilizar el DDNS. M La cámara transmite periódicamente su propia dirección IP al servidor DDNS en la red una vez que el ID de producto de la cámara se haya registrado en el servidor DDNS y se active la opción de DDNS de la cámara. Cuando un PC de vigilancia remota intenta conectar a la cámara 1 / 2 para vigilar, se conecta al servidor DDNS para recibir la dirección más reciente de la cámara 1 / 2. El PC de vigilancia remota recibe la dirección IP más reciente desde el servidor DDNS y se conecta a la cámara 1 / 2 utilizando la dirección IP más reciente para recibir imágenes de vídeo. a Registre el producto en el servidor DDNS. b Conecte a la cámara 1 / 2 a través de webviewer y marque la opción de activación de DDNS de Samsung. c La cámara 1 / 2 transmite periódicamente su propia dirección IP al servidor DDNS. d Conecta al servidor DDNS para recibir la dirección más reciente de la cámara 1 / 2. e El PC de vigilancia remota recibe la dirección IP más reciente desde el servidor DDNS y se conecta a la cámara 1 / 2 utilizando la dirección IP más reciente para recibir imágenes de vídeo. Servidor DDNS Internet Módem Enrutador Cámara de red 1 Cámara de red n... PC de vigilancia remota e c c a d b Español_29 ●CONFIGURACIÓNDERED
- 30. Inicio de sesión en la cámara utilizando un PC remoto a través del servidor DDNS Registro con DDNS 1. Visite el sitio Web de iPOLiS (www.samsungipolis.com) y regístrese con una cuenta creada. 2. En la barra de menú superior, seleccione <DDNS SERVICE>- <MY DDNS>. 3. Haga clic en [PRODUCT REGISTRATION]. 4. Introduzca el ID del producto. Debe realizar una comprobación doble del ID introducido. 5. Seleccione una <CLASSIFICATION> y especifique el <MODEL NUMBER>. 6. Especifique la ubicación del producto con una descripción en caso necesario 7. Haga clic en [REGISTRATION]. configuración de red 30_ configuración de red
- 31. Acceso a la cámara de red conectada a la red local. Debido a que no se permite utilizar IP Installer en un ordenador remoto que no se encuentre en un grupo de red del enrutador de banda ancha, los usuarios pueden acceder a las cámaras dentro de una red del enrutador de banda ancha utilizando el URL de DDNS de la cámara. 1. Antes de poder acceder a una cámara en una red de enrutador de banda ancha, debe haber definido el reenvío del rango de puertos para el enrutador de banda ancha. 2. Inicie el explorador de Internet en un PC de vigilancia remota. 3. Introduzca la dirección URL del DDNS (http://www.samsungipolis.com/ID de producto) en la barra de direcciones para conectar a la cámara. 4. Introduzca el <User name> y <Password> para iniciar sesión cuando aparezca la ventana de inicio de sesión. Configuración de contraseña Al acceder al producto por primera vez, debe registrar la contraseña de inicio de sesión. Cuando aparezca la ventana “Cambiar contraseña”, introduzca la contraseña nueva. J Para una nueva contraseña que tenga entre 8 y 9 dígitos, debe utilizar por lo menos 3 mayúsculas/ minúsculas, 3 números y 3 caracteres especiales. Para una contraseña que tenga entre 10 y 15 dígitos, debe utilizar por lo menos 2 de los tipos mencionados. - Caracteres especiales que se permiten. : ~`!@#$%^*()_-+=|{} [].?/ Para mayor seguridad, no se recomienda repetir los mismos caracteres ni entradas consecutivas de teclado en las contraseñas. Si ha perdido su contraseña, puede pulsar el botón [RESET] para iniciar el producto.Así pues, no pierda la contraseña utilizando un bloc de notas o memorícela. Inicio de Sesión Siempre que acceda a la cámara, aparecerá la ventana de inicio de sesión. Introduzca el ID de usuario y la contraseña para acceder a la cámara. 1. Introduzca “admin” en el cuadro de entrada <User name>. La ID del administrador, “admin”, es fija y no es posible cambiarla. 2. Introduzca la contraseña en el campo de entrada <Password>. 3. Haga clic en [OK]. Si ha iniciado sesión correctamente, verá la pantalla de Live Viewer. Español_31 ●CONFIGURACIÓNDERED
- 32. ES NECESARIO INSTALAR EL PROGRAMA PARA INICIAR WEBVIEWER TRAS CONECTAR A LA CÁMARA DE RED Instalación de Silverlight Runtime Si su PC no ha instalado Silverlight Runtime o ha instalado una versión antigua, se le redirigirá automáticamente a la página de instalación de Silverlight Runtime al acceder a Web Viewer. Para instalar un sistema operativo Windows 1. Haga clic en <Click Here>. 2. When the file download dialog pops up, click <Run>. 3. Cuando aparezca el diálogo de descarga del archivo, haga clic en <Run>. 4. Aparecerá la página de instalación de Silverlight RuntimIe. <Install now> para continuar con la instalación. 5. Una vez hecho, haga clic en <Close>. configuración de red 32_ configuración de red
- 33. Para instalar un sistema operativo MAC 1. Ejecute el archivo con la extensión “.dmg”. 2. Ejecute automáticamente el archivo del paquete de instalación creado con la extensión “.pkg”. 3. Haga clic en <Continue>. 4. Seleccione el idioma en la pantalla de selección de idioma y haga clic en <Continue>. 5. Haga clic en <Agree>. Español_33 ●CONFIGURACIÓNDERED
- 34. 6. Haga clic en <Install>. 7. Introduzca la contraseña de la cuenta con la que ha iniciado sesión y haga clic en <Install Software> y continuar. 8. Una vez completado, haga clic en <Close>. configuración de red 34_ configuración de red
- 35. Instalación del Plugin STW WebViewer Si va a conectar a una cámara por primera vez, verá el mensaje de instalación. A continuación, instale el Plugin de WebViewer necesario para acceder a la cámara y controlar el vídeo desde allí en tiempo real. 1. Cuando se accede por primera vez a la página de monitorización, se muestra la página de instalación. Haga clic [Click Here] en iniciar instalación. J Si el estado de la descarga del archivo plug-in de instalación se suspende en el 99% en el navegador Internet Explorer, vuelva a intentarlo tras seleccionar “Release SmartScreen filter” en ““Tool SmartScreen filter”. 2. Haga clic [Run] en la ventana de mensaje. 3. Haga clic [Yes] cuando aparezca una ventana que notifica que se cerrarán todas las ventadas del navegador. 4. Cuando está instalada la antigua versión del Web Viewer Plug-in, se muestra una ventana de aviso que la versión antigua se borrará la pantalla.Haga clic [Yes] cuando la ventana de aviso aparece en la pantalla. M Los pasos 4 y 5 se omitirán si el Plug-in Web Viewer está instalado. 5. Haga clic en [OK]. La versión anterior del Plug-in Web Viewer se elimina. Español_35 ●CONFIGURACIÓNDERED
- 36. 6. Haga clic en [Install] para iniciar la instalación del Plug-in Web Viewer. 7. Haga clic en [Finish]. La instalación del Plug-in STW Web Viewer se ha completado. J En el explorador de Internet, si necesita pasar a la pantalla de instalación después de instalar el plugin de visor web STW, compruebe si webviewer_activexplugin_lib.control en el menú “Herramientas Gestión de función adicional” está “Activado”. Si no, y si hay un problema que persiste, a continuación, seleccione “Herramientas Opciones de Internet General” y borre todos los registros de búsqueda. configuración de red 36_ configuración de red
- 37. Utilización de la Pantalla en Directo Elemento Descripción a Vigilancia Va a la pantalla de supervisión. b Reproducción Cambia a la pantalla de vigilancia que reproduce los datos de grabación en la memoria SD. c Config. Va a la pantalla de configuración. d Pantalla del visor Muestra en pantalla el vídeo en directo. Puede utilizar la rueda del ratón para activar el zoom digital en la pantalla del visor. e Tipo de perfil Puede seleccionar un tipo de perfil en <Perfil de vídeo> bajo el menú de configuración <Video & Audio>. Cuando se conecte Web Viewer, aparece la información del perfil que se esté utilizando. f Optimización de la pantalla El tamaño del vídeo de la cámara se agrandará hasta adoptar el tamaño del explorador Web. g Fijar la resolución Independientemente de la configuración de le resolución realizada en la cámara, establece la resolución en 640x480. Se pulsa de nuevo para cambiar a la resolución predeterminada. h Pantalla completa Cambia el vídeo actual al tamaño máximo del monitor. i Captura Guarda la instantánea como un archivo de imagen en formato .bmp o .jpg. j Control de audio / micrófono Enable Audio and Microphone are control the Audio volume. Sólo puede controlar el volumen del audio. k Salida de alarma Activa el puerto de salida de la alarma. l Ocultar el menú contextual El menú contextual de la esquina izquierda desaparecerá y sólo queda el icono del menú. a b d l c i j k e f g h Español_37 ●CONFIGURACIÓNDERED
- 38. 38_ pantalla de configuración pantalla de configuración WEB VIEWER-NETWORK SETUP Interfaz 1. En el menú de configuración, seleccione la ficha <Network ( )>. 2. Haga clic en <Interfaz>. 3. Defina <Interfaz> y <Config. IPv6> según sea necesario. • Tipo IP : selecciona un tipo de conexión IP. - Manual : especifica la dirección IP, la máscara de subred, la puerta de enlace, DNS1 y DNS2. - DHCP : especifica DNS1 y DNS2. - PPPoE : especifica DNS1, DNS2, ID y contraseña. Si lo define en <Manual>, debe especificar manualmente la IP, máscara de subred, puerta de enlace, DNS 1 y 2. • Dirección MAC : muestra la dirección MAC. • Dirección IP : muestra la dirección IP actual. • Máscara de subred : muestra la <Máscara de subred> para definir la IP. • Puerta de enlace : muestra la <Puerta de enlace> para definir la IP. • DNS1/DNS2 : muestra la dirección del servidor DNS (Servicio de nombres de dominios). 4. Establezca el <Config. IPv6>. Defínalo en <Uso> para utilizar la dirección IPv6. • Est. : se utiliza la dirección IPv6 predeterminada. • DHCP : muestra y utiliza la dirección IPv6 obtenida desde el servidor DHCP. • Manual : introduzca manualmente una dirección IP y una puerta de enlace y utilícela. 5. Una vez hecho, haga clic en [Aplicar ( )]. J El sistema de direcciones IP se definirá por defecto en DHCP. Si no se encuentra el servidor DHCP, se recuperarán automáticamente los ajustes anteriores. Una vez completada la edición, haga clic en [Aplicar ( )] para aplicar los cambios y se saldrá del explorador. Tras un instante, conecte de nuevo con la IP modificada.
- 39. ●네트워크설정●PANTALLADECONFIGURACIÓN Puerto 1. En el menú de configuración, seleccione la ficha <Network ( )>. 2. Haga clic en <Puerto>. 3. Introduzca cada elemento en el menú del puerto según sea necesario. Cuando configure los puertos, no pueden usarse números de puerto como 0~1023, 3702 o 49152. • Puerto HTTP : puerto HTTP utilizado para acceder a la cámara a través del explorador Web. El valor predeterminado es 80 (TCP). La política de seguridad, no permite ajustar el puerto HTTP para los exploradores Safari y Google Chrome en 65535. • Puerto de dispositivo : define un puerto que se utilizará para transferir señales de vídeo con protocolos Samsung. • Puerto RTSP : se utiliza para transferir vídeos en el modo RTSP; el valor predeterminado es 554. • Puerto de flujo web : se utiliza para transferir vídeos en Web Viewer; el valor predeterminado es 4520. • Puerto Silverlight policy : Silverlight se utiliza para poder adquirir una conexión de red; el valor predeterminado es 943. M Si se cambió el puerto HTTP, el explorador se cierra. Posteriormente, a dirección debe contener el puerto HTTP recién asignado con la IP. Ej.:) Dirección IP: 192.168.1.100, Puerto HTTP:Asignado 8080 http://192.168.1.100:8080 (Si el puerto HTTP se establece en 80, no hay necesidad de especificar el número de puerto.) El rango de puertos de Web Streaming se encuentra entre 4502 y 4534. Si el puerto del dispositivo se encuentra en este rango efectivo, el puerto de Web Streaming debe especificarse de igual forma que el puerto del dispositivo. No puede cambiar el puerto del servidor de política de Web Streaming/Sliverlight de una cámara. Se recomienda usar RTSP y HTTPS para evitar que se restablezca la información de la imagen. 4. Una vez hecho, haga clic en [Aplicar ( )]. Español_39
- 40. pantalla de configuración 40_ pantalla de configuración DDNS DDNS es una abreviatura de Servicio de nombres de dominio dinámicos que convierte la dirección IP de una cámara en un nombre de host general de forma que el usuario pueda recordarlo fácilmente. J Puede utilizar el servicio DDNS sólo si Internet está conectado. 1. En el menú de configuración, seleccione la ficha <Network ( )>. 2. Haga clic en <DDNS>. 3. Seleccione el tipo de conexión <DDNS>. 4. Introduzca las opciones de DDNS según el tipo seleccionado. • DDNS de Samsung : se selecciona si utiliza el servidor de DDNS facilitado por Samsung Techwin. - ID de producto : introduzca el ID de producto registrado con el servicio DDNS de Samsung. - Conexión rápida : establece el reenvío automático de puertos cuando se utiliza con un enrutador compatible con UPnP (Universal Plug and Play). M Si desea usar el servicio DDNS sin usar un centro que admita la función UPnP, haga clic en Conexión Rápida, después vaya al menú central y active el puerto de reenvío para su centro. Para mayor información acerca de cómo puede establecer un puerto de reenvío para su hub, diríjase a “Cómo configurar el reenvío de puertos”. (página 23) • DDNS público : Seleccione uno de los servidores DDNS públicos que se facilitan cuando utilice un servidor DDNS público. - Servicio : permite seleccionar el servicio de DDNS público deseado. - Nombre de host : introduzca el nombre del host registrado en el servidor DDNS. - Nombre de usuario : introduzca el nombre de usuario del servicio DDNS. - Contraseña : introduzca la contraseña del servicio DDNS. 5. Una vez hecho, haga clic en [Aplicar ( )]. J Si se selecciona <Conexión rápida>, asegúrese de seleccionar el servicio DDNS de Samsung. Para conectar al DDNS de Samsung en la configuración de la cámara 1. En la página de configuración de DDNS, defina <DDNS> en <DDNS de Samsung>. 2. Facilite el <ID de producto> especificado al registrar el ID del producto en el sitio DDNS. 3. Haga clic en [Aplicar ( )]. Una vez que se establezca correctamente la conexión, aparecerá en pantalla el mensaje <(Correcto)>.
- 41. ●네트워크설정●PANTALLADECONFIGURACIÓN Configuración de DDNS público en los ajustes de cámara 1. Abra la página de ajustes de DDNS y seleccione <DDNS público> para <DDNS>. 2. Introduzca el nombre de host del sitio, nombre de usuario y contraseña. 3. Haga clic en el botón [Aplicar ( )]. Si la conexión se establece correctamente, aparece <(Correcto)>. 4. Una vez hecho, haga clic en [Aplicar ( )]. M Para utilizar debidamente el servicio DDNS, es necesario configurar tanto DDNS como el reenvío de puertos del enrutador. Para la configuración del reenvío de puertos, consulte “Cómo configurar el reenvío de puertos”. (página 23) Filtración del IP You can create a list of IPs that you want to grant or deny access to them. 1. En el menú de configuración, seleccione la ficha <Network ( )>. 2. Haga clic en <Filtración del IP>. 3. Seleccione <Tipo de filtro>. • Denegar : si se selecciona, se restringirá el acceso desde las IPs añadidas. • Permitir : si se selecciona, se permitirá el acceso sólo desde las IPs añadidas. 4. Haga clic en el botón [Añadir ( )]. Se creará la lista de IP. 5. Facilite la IP a la que desee otorgar o denegar el acceso. Cuando introduzca una dirección IP y un prefijo, la lista de direcciones IP disponibles aparecerá en la columna de rango del filtro del lado derecho. M Si se selecciona <Permitir> para Filtrado IP y <Config. IPv6> de <Interfaz> se establece en <Uso>, deben asignarse las direcciones IPv4 e IPv6 del ordenador que se esté configurando. La dirección IP del equipo utilizado para realizar la configuración actual no se puede añadir a <Denegar>, debe añadirse a <Permitir>. Sólo aparecerán las direcciones IP que estén definidas en <Uso> en la columna del filtro. 6. Seleccione una IP para borrarla de la lista. Haga clic en el botón [Borrar ( )]. 7. Una vez hecho, haga clic en [Aplicar ( )]. Español_41
- 42. pantalla de configuración 42_ pantalla de configuración SSL Puede seleccionar un sistema de conexión seguro o instalar el certificado público para este fin. 1. En el menú de configuración, seleccione la ficha <Network ( )>. 2. Haga clic en <SSL>. 3. Seleccione un sistema de conexión seguro. Para acceder a la cámara utilizando el modo HTTPS, tiene que introducir la dirección IP de la cámara con el formato “https://<IP_Cámara>”. Si no puede configurar los ajustes de Web viewer en el modo HTTPS con Internet Explorer, edite las opciones de Internet como se indica a continuación: <Menú Herramientas Opciones de Internet Avanzado Seguridad Quite la marca de TLS 1.0 y marque TLS 1.1,TLS 1.2> 4. Busque el certificado público que desee instalar en la cámara. Para instalar el certificado en la cámara, necesita facilitar el nombre del certificado (el usuario lo puede asignar arbitrariamente), archivo de certificado emitido por la entidad de certificación y el archivo de la clave. La opción <HTTPS (Modo de conexión segura con certificado público)> sólo se activará si se ha instalado un certificado público. 5. Una vez hecho, haga clic en [Aplicar ( )]. Instalación del certificado 1. Introduzca el nombre del certificado. 2. Haga clic en el botón [Explorar ( )], seleccione el archivo de certificado público y el archivo de la clave para su instalación y, a continuación, haga clic en el botón [Instalar ( )]. Eliminación del certificado 1. Haga clic en el botón [Borrar ( )]. 2. Para borrar un certificado público, debe acceder al descodificador de vídeo de red en el modo de <HTTP (No utilizar conexión segura)> o <HTTPS (Modo de conexión segura con certificado único)>.
- 43. ●네트워크설정●PANTALLADECONFIGURACIÓN 802.1x Al conectar a red, puede elegir si utilizar el protocolo 802.1x e instalar el certificado. 1. En el menú de configuración, seleccione la ficha <Network ( )>. 2. Haga clic en <802.1x>. 3. Defina <Ajuste de IEEE 802.1x (EAPOL utilizando EAP- TLS)>. • IEEE 802.1x : especifica el uso del protocolo 802.1x. • Versión de EAPOL : seleccione la versión 1 o 2. • ID : introduzca el ID del certificado del cliente. • Contraseña : introduzca la contraseña de la clave privada del cliente. Si el archivo de clave utilizado no está cifrado, no tiene que introducirlo. J Si el dispositivo de red conectado no admite el protocolo 802.1x, el protocolo no funcionará debidamente aunque lo defina. 4. Instale/elimine el certificado. • Certificados CA : seleccione un certificado público que contenga la clave pública. • Certificado de cliente : seleccione un certificado público que contenga la clave de certificado de cliente. • Clave privada de cliente : seleccione un certificado público que contenga la clave privada de cliente. 5. Una vez hecho, haga clic en [Aplicar ( )]. Para instalar/eliminar los certificados relacionados con 802.1x 1. Pulse el botón [Explorar ( )] en cada elemento y seleccione un certificado para instalarlo. 2. Si no hay instalado ningún certificado, aparecerá “No disponible” al lado del elemento seleccionado. 3. Pulse el botón [Instalar ( )] para empezar la instalación con un mensaje que indica “Instalado” al lado del elemento. 4. Pulse el botón [Borrar ( )] para eliminar el certificado. QoS Puede especificar la prioridad para asegurar la velocidad de transferencia estándar para un IP específico. 1. En el menú de configuración, seleccione la ficha <Network ( )>. 2. Haga clic en <QoS>. 3. Haga clic en el botón [Añadir ( )]. Se creará la lista de IP. 4. Introduzca una dirección IP a la que vaya a aplicar QoS. M El prefijo predeterminado para IPv4 es 32. Para DSCP, el valor predeterminado se define en 63. Sólo pueden priorizarse las direcciones IP definidas en <Uso>. 5. Seleccione una IP para borrarla de la lista. Haga clic en el botón [Borrar ( )]. 6. Una vez hecho, haga clic en [Aplicar ( )]. Español_43
- 44. pantalla de configuración 44_ pantalla de configuración SNMP Con los protocolos SNMP, el administrador del sistema o de red puede controlar los dispositivos de red en un sitio remoto y configurar los ajustes del entorno. 1. En el menú de configuración, seleccione la ficha <Network ( )>. 2. Haga clic en <SNMP>. 3. Especifique la <SNMP>. • Activar SNMP v1 : se activará la versión 1 de SNMP. • Activar SNMP v2c : se activará la versión 2 de SNMP. - Comunidad de lectura : facilite el nombre de la comunidad de lectura en la que puede acceder a la información de SNMP. El valor predeterminado es <public>. - Comunidad de escritura : facilite el nombre de la comunidad de escritura en la que puede acceder a la información de SNMP. El valor predeterminado es <write>. • Actvar SNMP Trap: SNMP trap se utiliza para enviar los eventos y las condiciones importantes al administrador del sistema. - Comunidad: Introduzca el nombre de la comunidad de captura para recibir mensajes. - Dirección IP: Introduzca la dirección IP a la que se enviarán los mensajes. - Fallo de autenticación: Indica si se produce alguna actividad cuando la información de la comunidad no es válida. - Conexión de red: Indica si se produce alguna actividad cuando la conexión de la red se restaura. • Activar SNMP v3 : se activará la versión 3 de SNMP. - Contraseña : especifique la contraseña predeterminada para la versión 3 de SNMP. La contraseña predeterminada es <admin4321>. La contraseña predeterminada puede estar expuesta a riesgos de piratería, por lo que recomendamos que cambie la contraseña después de instalar el producto. Tenga en cuenta que otros problemas que sucedan por no cambiar la contraseña será responsabilidad del usuario. La contraseña debe tener entre 8 y 16 caracteres de longitud. 4. Una vez hecho, haga clic en [Aplicar ( )]. J SNMP v3 sólo puede definirse cuando el modo de conexión seguro sea HTTPS. Consulte “SSL”. (página 42) Si no utiliza SNMP v3 puede producirse un problema de seguridad.
- 45. ●네트워크설정●PANTALLADECONFIGURACIÓN Dirección local de enlace IPv4 Una dirección IP adicional puede asignarse para evaluar la cámara desde la red de enlace local. 1. En el menú de configuración, seleccione la ficha <Network ( )>. 2. Haga clic en <Dirección local de enlace IPv4>. 3. Defina <Dirección local de enlace IPv4>. • Configuración atomática: Indica la activación o desactivación de la dirección IPv4 de enlace local. • Dirección IP: Muestra la dirección IP asignada. • Máscara de subred: Muestra la máscara de subred de la dirección IP asignada. 4. Una vez hecho, haga clic en [Aplicar ( )]. UPnP descubrimiento Las cámaras pueden buscarse automáticamente en el sistema del cliente y en el sistema operativo de soporte del protocolo UPnP. 1. En el menú de configuración, seleccione la ficha <Network ( )>. 2. Haga clic en <UPnP descubrimiento>. 3. Defina <UPnP descubrimiento>. • UPnP descubrimiento: Especifica la activación o desactivación de búsqueda de UPnP. • Nombre fácil de usar: Muestra el nombre de la cámara. El nombre se muestra en el formato de SAMSUNG- <Model Name>-<MAC Address>. M En el sistema operativo Windows compatible con UPnP se muestran las cámaras conectadas a la red. 4. Una vez hecho, haga clic en [Aplicar ( )]. Bonjour Las cámaras pueden buscarse automáticamente en el sistema del cliente y el sistema operativo en soporte del protocolo Bonjour. 1. En el menú de configuración, seleccione la ficha <Network ( )>. 2. Haga clic en <Bonjour>. 3. Defina <Bonjour>. • Bonjour: Especifica la activación o desactivación de Bonjour. • Nombre fácil de usar : Muestra el nombre de la cámara. El nombre se muestra en el formato de SAMSUNG- <Model Name>-<MAC Address>. 4. Una vez hecho, haga clic en [Aplicar ( )]. M En el sistema operativo Mac, que permite el uso de Bonjour de forma predeterminada, las cámaras conectadas se muestran automáticamente en los favoritos de Bonjour del navegador web Safari. Si los favoritos de Bonjour no aparecen, compruebe la configuración de Favoritos en el menú “Preferencias”. Español_45
- 46. pantalla de configuración 46_ pantalla de configuración FTP / E-mail Puede configurar los ajustes del servidor de FTP/Email de forma que pueda transferir las imágenes tomadas en la cámara al PC si se produce un evento. 1. En el menú de configuración, seleccione la ficha <Event ( )>. 2. Haga clic en <FTP / E-mail>. 3. Seleccione <Config. FTP> o <Config. E-mail> e introduzca / seleccione el valor que desee. • Config. FTP - Dirección de servidor : introduzca la dirección IP del servidor de FTP a la que transferir las imágenes de la alarma o del evento. - ID : introduzca el ID de usuario con el que desea iniciar sesión en el servidor de FTP. - Contraseña : introduzca la contraseña de cuenta de usuario para iniciar sesión en el servidor de FTP. - Directorio de carga : especifique la ruta de FTP a la que va a transferir las imágenes de la alarma o del evento. - Puerto : el puerto predeterminado del servidor de FTP es 21; no obstante, puede utilizar un número de puerto diferente según los ajustes del servidor de FTP. - Modo pasivo : seleccione <Act> si tiene que conectar en modo pasivo debido al cortafuegos o a los ajustes del servidor de FTP. • Config. E-mail - Dirección de servidor : introduzca la dirección IP del servidor de correo electrónico a la que transferir las imágenes de la alarma o del evento. - Usar autentificación : permite seleccionar si utilizar autorización. - Uso de SSL : especifica el uso de SSL. - ID : introduzca el ID de usuario para iniciar sesión en el servidor de email. - Contraseña : introduzca la contraseña de cuenta de usuario para iniciar sesión en el servidor de email. - Puerto : el puerto predeterminado del servidor de email es 25; no obstante, puede utilizar un número de puerto diferente según los ajustes del servidor de email. - Receptor : introduzca la dirección del receptor de email. - Emisor : introduzca la dirección del emisor del mensaje de correo electrónico. Si la dirección del emisor es incorrecta, es posible que el mensaje de correo del emisor lo clasifique como correo basura el servidor de email y no se envíe. - Asunto : introduzca el asunto del email. - Cuerpo : facilite el texto del mensaje. Adjunte las imágenes de la alarma o del evento al mensaje de correo electrónico que está preparando. 4. Una vez hecho, haga clic en [Aplicar ( )].
- 47. ●네트워크설정●PANTALLADECONFIGURACIÓN WEB VIEWER-PASSWORD SETUP Usuario 1. En el menú de configuración, seleccione la ficha <System ( )>. 2. Haga clic en <Usuario>. 3. Facilite la información de usuario necesaria. • Cambiar contraseña de administrador : Cambia la contraseña del administrador. J A efectos de seguridad, se recomienda utilizar una combinación de números, letras del alfabeto en mayúsculas y minúsculas, y caracteres especiales para su contraseña. Se recomienda cambiar la contraseña una vez cada tres meses. La longitud de la contraseña y los límites se muestran como sigue. - Una combinación de, al menos, 3 mayúsculas, minúsculas, caracteres numéricos y caracteres especiales: de 8 a 9 caracteres. - Una combinación de al menos dos tipos de mayúsculas, minúsculas, números y caracteres especiales: 10 a 15 caracteres. - En caso de ser diferente de la ID. - Para mayor seguridad, no se recomienda repetir los mismos caracteres ni entradas consecutivas de teclado en las contraseñas. - Caracteres especiales que se permiten. : ~`!@#$%^*()_-+=|{}[].?/ - Cuando acceda a la página web de la cámara por primera vez, o tenga acceso a ella después de la inicialización, se lo trasladará al menú de configuración de la contraseña de administrador. - En este menú, debe iniciar sesión de nuevo con la nueva contraseña antes de utilizar los menús de la página de la cámara web. - Si la contraseña existente no se corresponde, al cambiar la contraseña de administrador, no podrá cambiar la contraseña. - Después de cambiar su contraseña, si hay una cámara conectada a un cliente CMS o NVR, necesita volver a registrarse con la contraseña recién cambiada. Si la cámara todavía está conectada con la misma contraseña, la cuenta puede ser bloqueada debido a que un cliente utiliza la contraseña anterior. Si intenta iniciar sesión con la cuenta registrada, y 5 o más veces consecutivas falla en la autenticación de contraseña, la cuenta puede ser bloqueada durante treinta segundos. Cuando se cambia la contraseña mientras varias conexiones están activas desde un PC, el navegador podría no funcionar correctamente. En ese caso, vuelva a conectar con el servidor. Español_47
- 48. pantalla de configuración 48_ pantalla de configuración • Config. invitado : si selecciona <Habilitar acceso de invitado>, la cuenta de invitado puede acceder a la pantalla de Web viewer pero sólo puede ver la pantalla de Live Viewer. El ID/contraseña de la cuenta de invitado es <guest/guest>, y no se puede cambiar. • Config. autenticación : si selecciona <Habilitar conexión RTSP sin autenticación>, puede acceder a RTSP sin iniciar sesión y ver el vídeo. • Usuario actual : Si selecciona <Uso>, puede definir o cambiar los permisos de usuario. El administrador puede establecer los permisos para la entrada de audio, la salida de audio y la salida de alarma. Perfil : si selecciona <Est.>, sólo puede ver el vídeo del perfil predeterminado; si se selecciona <Todo>, puede ver los vídeos completos del perfil. J Las funciones ONVIF disponibles para un usuario registrado con autorización para utilizar dichas funciones están limitadas a los usuarios con permisos concedidos para ello. Transferencia de vídeo y cambio de información de vídeo: establezca el perfil en <Todos>, y establezca la entrada de audio y la salida de audio. Transferencia de vídeo, cambio de información de vídeo, salida de alarma: establezca el perfil en <Todos> y seleccione el resto según sus preferencias. 4. Una vez hecho, haga clic en [Aplicar ( )].
