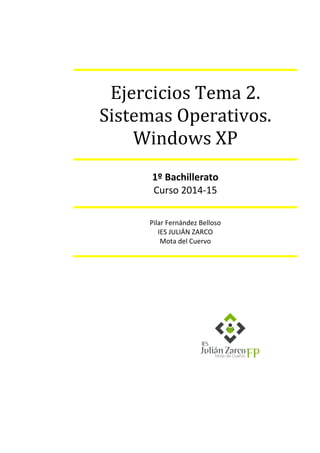
01 win xp-laura ruio gómez- apuntes y ejercicios
- 1. Ejercicios Tema 2. Sistemas Operativos. Windows XP 1º Bachillerato Curso 2014-15 Pilar Fernández Belloso IES JULIÁN ZARCO Mota del Cuervo
- 2. Windows XP Apuntes y Casos Prácticos Pilar Fernández Belloso. TIC. Tema 2. SSOO. Windows XP Pag. 2 de 49 En 2001. Microsoft presentó un nuevo sistema operativo que pretendía ser una síntesis de las versiones anteriores y al que denominó Windows XP. Para el desarrollo de esta unidad, nos centraremos en la versión Professional, concebida para las empresas y los usuarios expertos. 1. Usuarios y cuentas Windows facilita el uso compartido del equipo por varios usuarios, de manera que cada uno disponga de sus propias configuraciones y carpetas. Tan sólo hay que crear una cuenta individual. Una cuenta de usuario requiere un nombre y una contraseña, imprescindibles para iniciar una sesión y disponer de los recursos necesarios para trabajar en red. Se denomina sesión a las tareas realizadas por los usuarios desde el momento en que acceden al sistema; se da por terminada en el momento en que se produce la desconexión. Al entrar por primera vez se hace clic sobre el icono Usuario y aparece la pantalla de bienvenida. Acto seguido, si se quiere iniciar la sesión, habrá que crear la cuenta con un nombre determinado. 1.1. Configuración de las opciones de inicio y cierre de sesión (SOLO USUARIOS ADMINISTRADORES) Es recomendable conocer las distintas opciones que Windows XP pone a nuestro alcance para iniciar y cerrar una sesión. Para ello: 1. Pulsa el botón Inicio y selecciona Panel de control. 2. Activa el icono Cuentas de usuario. Aparecerá la ventana correspondiente, similar a la reproducida en la Figura 3.2. 3. Haz clic en la opción Cambiar la forma en que los usuarios inician y cierran sesión. Para obtener más información dirígete a Opciones de inicio de sesión, a la izquierda de la ventana. 4. Marca la casilla Usar la Pantalla de bienvenida. De esta manera, tan sólo habrá que dirigirse al, con el ahorro de tiempo consiguiente. 5. Ve a la casilla Usar Cambio rápido de usuario, para pasar de un usuario a otro sin cerrar los programas. Administrador de equipo: dispone de todos los derechos y permisos sobre el equipo. Fig. 3.2. Ventana Cuentas de usuario. Fig. 3.1. Cuenta de usuario
- 3. Windows XP Apuntes y Casos Prácticos Pilar Fernández Belloso. TIC. Tema 2. SSOO. Windows XP Pag. 3 de 49 1.2. Creación de una cuenta de usuario (SOLO USUARIOS ADMINISTRADORES) Como administrador del equipo, deberás configurar una cuenta de usuario denominada Ana. Sigue los pasos que se detallan a continuación: 1. Dirígete a Inicio y, desde allí, a Panel de control. 2. Haz clic en Cuentas de usuario. Aparece la ventana Cuentas de usuario. 3. Elige la opción Crear una cuenta nueva. 4. Escribe Ana como nombre para la nueva cuenta. Podrás verla en la pantalla de bienvenida y también en el menú Inicio. 5. Pulsa el botón Siguiente. 6. Selecciona un tipo de cuenta, en este caso Administrador de equipo, y después la opción Crear cuenta. Aparecerá la nueva junto a las ya existentes. 1,3. Iniciar sesión con la nueva cuenta Los usuarios con cuenta Limitada no pueden: Crear o eliminar cuentas de usuario. Cambiar las cuentas de otras personas. Cambiar el nombre o el tipo de su propia cuenta. Instalar hardware ni software. Realizar cambios en el sistema. Acceder a los archivos de otras personas.
- 4. Windows XP Apuntes y Casos Prácticos Pilar Fernández Belloso. TIC. Tema 2. SSOO. Windows XP Pag. 4 de 49 (SOLO USUARIOS ADMINISTRADORES) 1. Pulsa el botón Inicio y haz clic en la opción Cerrar sesión. Aparece el cuadro de diálogo Cerrar la sesión en Windows, como se puede apreciar en la Figura 3.3. 2. Elige la opción Cambiar de usuario. 3. Selecciona la cuenta Ana. Se activará la configuración para el nuevo usuario. 1.4 Modificación de una cuenta de usuario (SOLO USUARIOS ADMINISTRADORES) Cambia el nombre de Ana por el de Anita. Sigue esta secuencia: 1. Ve a Inicio y selecciona Panel de control. 2. Haz clic en el icono Cuentas de usuario. 3. Elige la cuenta Ana. 4. Haz clic en la opción Cambiar el nombre. 5. Escribe el nuevo nombre (Anita) y pulsa Cambiar nombre. La cuenta de usuario aparecerá con el nombre cambiado. Fig. 3.3. Cuadro de diálogo Cerrar la sesión en Windows.
- 5. Windows XP Apuntes y Casos Prácticos Pilar Fernández Belloso. TIC. Tema 2. SSOO. Windows XP Pag. 5 de 49 1.5 Cambiar la imagen del icono de la cuenta En este caso, coloca otra imagen que acompaña al nombre de la cuenta Anita de acuerdo con las instrucciones siguientes: 1. Realiza la secuencia Inicio, Panel de control, Cuentas de usuario. 2. Elige la cuenta Anita. 3. Haz clic en la opción Cambiar la imagen. 4. Selecciona una de las imágenes que se muestran. 5. Pulsa el botón Cambiar imagen. Podrás ver el cambio junto al nombre de la cuenta. Recuerda: sólo el administrador de equipo puede eliminar una cuenta de usuario.
- 6. Windows XP Apuntes y Casos Prácticos Pilar Fernández Belloso. TIC. Tema 2. SSOO. Windows XP Pag. 6 de 49
- 7. Windows XP Apuntes y Casos Prácticos Pilar Fernández Belloso. TIC. Tema 2. SSOO. Windows XP Pag. 7 de 49 1.6 Eliminar una cuenta de usuario (SOLO USUARIOS ADMINISTRADORES) En esta ocasión deberás activar una cuenta de usuario limitada, denominada Carmen, para eliminarla a continuación. Éste es el procedimiento: 1. Ve a Inicio, y luego, a Panel de control, y Cuentas de usuario. Crea la nueva cuenta siguiendo las instrucciones del apartado b del Caso práctico 1. 2. Haz clic en Carmen. 3. Elige Borrar la cuenta y haz clic en Eliminar archivos. 4. Pulsa el botón Eliminar cuenta para su confirmación. Importante: No se puede eliminar una cuenta de usuario desde esa misma cuenta.
- 8. Windows XP Apuntes y Casos Prácticos Pilar Fernández Belloso. TIC. Tema 2. SSOO. Windows XP Pag. 8 de 49 1.7 Cerrar la sesión actual 1. Haz clic en el botón Inicio. 2. Activa Cerrar sesión para cerrar los programas y finalizar la sesión. Aparecerá la pantalla inicial, desde la que podemos iniciar nueva o apagar el equipo. 1.8 Apagar el equipo Pulsa el botón Inicio y, a continuación, Apagar equipo. Se abrirá el cuadro de diálogo correspondiente (véase Figura 3.4). Pulsa Apagar. Fig. 3.4. Cuadro de diálogo Apagar equipo. Actividades a) ¿Qué es una sesión? La cuenta de un usuario b) ¿Qué clases de cuentas conoces? Cuenta de usuario y cuenta de administrador c) Cita algunas restricciones que tiene el usuario con una cuenta limitada. Cambiar la hora, instalar programas…
- 9. Windows XP Apuntes y Casos Prácticos Pilar Fernández Belloso. TIC. Tema 2. SSOO. Windows XP Pag. 9 de 49 2. Las ventanas Las ventanas son áreas, generalmente de forma rectangular, que Windows pone a nuestro alcance para que interactuemos con los programas. Se pueden tener tantas ventanas abiertas como se quiera, siempre que la memoria del ordenador pueda gestionarlas. De este modo, realizaremos más de una tarea a la vez. En la Figura 3.5 aparece la ventana Panel de control. Examinemos los elementos comunes, ya que todas son bastante similares: Las ventanas se pueden gestionar realizando varias operaciones. El caso práctico 3 nos muestra el proceso de algunas de estas operaciones. 2.1 Abrir una ventana, cambiarla de tamaño y muévela a la derecha. Abre la ventana Mi PC y cámbiala de tamaño según tus de acuerdo con las operaciones siguientes: Opciones de la barra de menús Cada menú, al desplegarse, contiene varias órdenes, que no siempre las presenta con el mismo aspecto: Si la orden aparece en color gris, significa que no está activa y, por lo tanto, no podemos seleccionarla. Si aparecen puntos suspensivos Seleccionar detalles…. , no se realizará ninguna acción inmediata, sino que abrirá un cuadro de diálogo. Si, en cambio, hay una flecha Organizar iconos ►, quiere decir que ofrece opciones subordinadas. Si en la parte izquierda de una opción de menú se muestra una marca de control Botones estándar, sólo puede estar activada o desactivada. Si en un grupo figura un punto grueso a la izquierda de la orden ●Tira de imágenes, se supone que sólo una de ellas podrá estar activada y, por lo tanto, se excluirá con las demás. Si una orden está seguida de una combinación de teclas Reemplazar … Ctrl+L, podemos activarla pulsándola. Minimizar, reduce la ventana, sin cerrarla, a un icono en la Barra de tareas. Maximizar, aumenta el tamaño de la ventana hasta que ocupe toda la pantalla. Restaurar, devuelve la ventana a su posición original. Cerrar , la elimina de la pantlla.. Fig. 3.5. Ventana Panel de control Barra de título, que identifica a la ventana. Menú de control, está representado por un icono y contiene operaciones para gestionar la ventana. Barra de menús Barra de herramientas Zona de información Barra de desplazamiento Barra de estado
- 10. Windows XP Apuntes y Casos Prácticos Pilar Fernández Belloso. TIC. Tema 2. SSOO. Windows XP Pag. 10 de 49 1. Si dispones del menú Inicio clásico, activa el icono Mi PC; en otro caso, ejecuta Inicio y luego, Mi PC. 2. Si la ventana ocupa toda la pantalla pulsa el botón Restaurar. 3. Sitúa el puntero del ratón sobre uno de los bordes de la ventana hasta que éste adopte la forma de una flecha de dos puntas. 4. Haz clic, mantén pulsado el botón del ratón y arrastra el borde de la ventana en la dirección que desees. A continuación suéltalo. 5. Para mover la ventana, colócate sobre la barra de título y , sin dejar el botón, arrástrala hacia la derecha. 2.2 Organizar el contenido de una ventana Organiza el contenido de la ventana Mi PC, de manera que aparezcan las vistas en miniatura ordenadas alfabéticamente. Éstas son las instrucciones: 1. Si dispones del menú Inicio clásico, haz doble clic en el icono Mi PC; en otro caso, ve a Inicio y luego, a Mi PC. 2. Selecciona el menú Ver. Observa las opciones que se muestran en la Figura 3.6. 3. Apunta al comando Organizar iconos y selecciona Nombre. 4. Abre el menú Ver y activa la opción Vistas en miniatura. 5. Pulsa sobre el botón Cerrar. Activar una ventana. Consiste en indicar al sistema que la operación se realizará en esa parte de la pantalla. Basta con un clic. Fig. 3.6. Opciones del menú Ver
- 11. Windows XP Apuntes y Casos Prácticos Pilar Fernández Belloso. TIC. Tema 2. SSOO. Windows XP Pag. 11 de 49
- 12. Windows XP Apuntes y Casos Prácticos Pilar Fernández Belloso. TIC. Tema 2. SSOO. Windows XP Pag. 12 de 49 3. Los cuadros de diálogo Algunas ventanas se han diseñado para que el usuario pueda introducir la mediante diversas opciones. La Figura 3.7 muestra los elementos o controles de un cuadro de diálogo. Otros elementos de un cuadro de diálogo: Botón de opción. Son excluyentes entre sí. Cuadro de texto. Área para introducir información. Indicador de progreso. Muestra el avance de un proceso. Fig. 3.7. Elementos de un cuadro de diálogo Botones de comando Cuadro de lista Fichas Lista desplegable Casillas de verificación (no son excluyentes). Vista previa
- 13. Windows XP Apuntes y Casos Prácticos Pilar Fernández Belloso. TIC. Tema 2. SSOO. Windows XP Pag. 13 de 49 3.1 Los cuadros de diálogo de gestión de archivos. Tal como indica su nombre, permiten realizar operaciones sobre los archivos (abrirlos, buscar algo en ellos, guardarlos, etc.). Poseen una barra de herramientas (véase Fig. 3.8) con botones comunes, aunque pueden variar según la aplicación en que nos encontremos y la función que pretendamos realizar. Un ejemplo de barra de herramientas podría ser ésta: Algunos de estos cuadros son: Abrir, Guardar como, Guardar, etc. Los casos prácticos siguientes muestran su funcionamiento: 3.1. Guardar un archivo La finalidad del cuadro de diálogo Guardar como es almacenar los archivos que se generan en una ubicación determinada. Fig. 3.10. Cuadro de diálogo Guardar como. fundamental entre las ventanas y los cuadros de diálogo? dialogo solo aparece para advertencias y notificaciones y las ventanas …. Ir a la última carpeta visitada Subir un nivel Crear nueva carpeta Menú Ver La lista Buscar en muestra las unidades de disco y las distintas carpetas. Fig. 3.8. Barra de Herramientas.
- 14. Windows XP Apuntes y Casos Prácticos Pilar Fernández Belloso. TIC. Tema 2. SSOO. Windows XP Pag. 14 de 49 4. El Escritorio de Windows XP Se trata del elemento más importante de Windows XP. Se hace visible cuando se inicia una sesión. En él encontramos los iconos y la Barra de tareas. 4.1. Iconos Los pequeños símbolos gráficos que representan objetos reciben el nombre de iconos. Por lo general, el dibujo suele tener relación con su referente. Con el nuevo menú Inicio al instalar Windows XP, sólo aparece el icono de la Papelera de reciclaje en el Escritorio. Más adelante se puede personalizar para que aparezcan los que se muestran en la Figura 3.11. Con los iconos se pueden realizar operaciones muy diversas, como abrir, arrastrar, activar el menú contextual, borrar, ver sus propiedades, mover y copiar, cambiar su nombre o bien crear iconos de acceso directo. El proceso se describe en los casos prácticos siguientes: 4.2 Seleccionar y deseleccionar iconos En el Escritorio de Windows XP (véase Fig. 3.11), selecciona dos iconos no contiguos del Escritorio y después deselecciónalos. Sigue estos pasos: 1. Haz clic sobre uno de los iconos. 2. Pulsa la tecla Ctrl y, sin liberarla, activa el otro icono. 3. Colócate en cualquier punto del Escritorio para deseleccionarlos. 4.3 Abrir, mover y ver el menú contextual de los iconos Para abrir el icono Mi PC del Escritorio, haz doble clic sobre él. Mueve hacia la derecha el icono Papelera de reciclaje. Activa el icono, y sin soltar el botón del ratón, desplázalo a la derecha. Luego, suelta el botón. Abre el menú contextual del icono Mis documentos. Selecciónalo con el botón secundario del ratón. Claves y consejos Para seleccionar todos los iconos del Escritorio: Ctrl+E. Para copiar iconos, arrastra el icono mientras mantienes pulsada la tecla Ctrl. Para borrar iconos, Selecciona el icono y pulsa la tecla Supr. Para cambiar el nombre de un icono, selecciónalo, pulsa clic sobre su nombre y, después de unos segundos, escribe el nuevo nombre. Barra de tareas Iconos Fig. 3.11 Escritorio de Windows XP
- 15. Windows XP Apuntes y Casos Prácticos Pilar Fernández Belloso. TIC. Tema 2. SSOO. Windows XP Pag. 15 de 49
- 16. Windows XP Apuntes y Casos Prácticos Pilar Fernández Belloso. TIC. Tema 2. SSOO. Windows XP Pag. 16 de 49 4.3 Copiar, borrar, cambiar de nombre y ver las propiedades de un icono 1. Realiza una copia del icono Mis documentos. Selecciona la orden Copiar del menú contextual del icono, sitúa el cursor del ratón en la nueva posición y selecciona la orden Pegar del menú contextual. 2. Borra la copia del icono Mis documentos. Arrástralo hacia la Papelera de reciclaje o activa Eliminar en el menú contextual. 3. Cambia de nombre el icono Copia de Mis documentos. Elige Cambiar nombre del menú contextual y edítalo. 4. Mira las propiedades del icono Internet Explorer yendo a Propiedades, en el menú contextual. 4.4 Restaurar iconos eliminados 1. Haz doble clic sobre el icono Papelera de reciclaje situado en el Escritorio y selecciona el archivo a restaurar. 2. Abre el menú Archivo y selecciona la opción Restaurar. 4.5 Accesos directos Con este nombre se conocen ciertos iconos especiales vinculados a objetos ya existentes. Situados en el Escritorio, basta con un simple clic para activarlos con rapidez. Iconos habituales del Escritorio: Mi PC representa al PC (ordenador) y da acceso a las unidades de disco y archivos. Mis documentos guarda todos los documentos creados por el usuario. Mis sitios de red da acceso a los recursos de la red local. Internet Explorer permite iniciar el explorador. Papelera de reciclaje acoge los elementos eliminados.
- 17. Windows XP Apuntes y Casos Prácticos Pilar Fernández Belloso. TIC. Tema 2. SSOO. Windows XP Pag. 17 de 49 4.7 Personalizar el Escritorio El usuario puede cambiar el Escritorio para adaptarlo a su gusto, de la manera que le resulte más agradable o práctica. Por ejemplo, es posible elegir los iconos, las imágenes para el fondo, el protector de pantalla, situar la barra de tareas en un lugar distinto, modificar la configuración de la pantalla, personalizar una carpeta, etc. Los casos prácticos que se describen a continuación, dan cuenta de todos estos procesos. 4.5 Organizar los iconos del Escritorio Ordena los iconos del Escritorio por tamaño y de manera automática. 1. Despliega el menú contextual del Escritorio y elige la opción Organizar iconos. 2. Activa Tamaño. 3. Repite los pasos del punto 1 y haz clic en la opción Organización automática. Los iconos se pueden organizar por: Nombre; Tamaño; Tipo; Modificado (según la fecha de su última modificación); Organización automática (se sitúan en columnas a la izquierda del Escritorio); Alinear a la cuadrícula (se colocan dentro de una cuadrícula invisible para que no queden ocultos en los límites del Escritorio), etc.
- 18. Windows XP Apuntes y Casos Prácticos Pilar Fernández Belloso. TIC. Tema 2. SSOO. Windows XP Pag. 18 de 49 4.6 Cambiar el fondo del Escritorio 1. Haz clic con el botón secundario del ratón en el Escritorio y elige Propiedades. Aparece el cuadro de diálogo Propiedades de pantalla 2. Selecciona la ficha Escritorio. Verás que puedes elegir otro fondo de una lista. 3. Pulsa Examinar si quieres importar una imagen que tengas guardada en otro sitio. 4. Ve al icono Mis documentos y activa la carpeta Mis imágenes. 5. Elige un archivo de imagen y clica en Abrir. Observa la vista previa. 6. Para instalar el fondo sin cerrar el cuadro de diálogo pulsa Aplicar. 7. Haz clic en Aceptar. 4.6 Establecer un protector de pantalla 1. Ejecuta Inicio, Panel de control y haz doble clic en el icono Pantalla. 2. Activa la ficha Protector de pantalla. Aparece el cuadro de diálogo Propiedades de pantalla (véase Figura 3.14). 3. Despliega la lista Protector de pantalla y elige uno. Con el botón Configuración se pueden establecer determinadas características, que varían según Para cambiar rápidamente el fondo del Escritorio: 1. Abre la carpeta Mis imágenes que se halla en Mis documentos. 2. Elige una imagen y muestra el menú contextual. 3. Selecciona la opción Establecer como fondo de Escritorio.
- 19. Windows XP Apuntes y Casos Prácticos Pilar Fernández Belloso. TIC. Tema 2. SSOO. Windows XP Pag. 19 de 49 el protector que se haya seleccionado. Selecciona Vista previa para ver la apariencia del protector de pantalla. 4. Establece un tiempo de espera en la opción Esperar. 5. Pulsa Aplicar para establecer el protector sin cerrar el cuadro de diálogo. 6. Haz clic en el botón Aceptar. 4.6 Cambiar la apariencia del Escritorio Otra forma de personalizar el Escritorio es cambiar la apariencia de algunos elementos: botones, ventanas, fuentes, etcétera. Basta con seguir estos pasos: 1. Ejecuta Inicio, Panel de control y haz doble clic en el icono Pantalla. 2. Selecciona la ficha Apariencia y pulsa el botón Opciones avanzadas. Se abre el cuadro de diálogo Opciones avanzadas de apariencia. 3. Selecciona Escritorio, dentro de la lista desplegable Elemento. 4. Elige una opción en Color. 5. Haz clic en el botón Aceptar de los cuadros de diálogo abiertos. Fig. 3.14 Ficha Protector de pantalla del cuadro de diálogo Propiedades de pantalla.
- 20. Windows XP Apuntes y Casos Prácticos Pilar Fernández Belloso. TIC. Tema 2. SSOO. Windows XP Pag. 20 de 49
- 21. Windows XP Apuntes y Casos Prácticos Pilar Fernández Belloso. TIC. Tema 2. SSOO. Windows XP Pag. 21 de 49 4.7 La Barra de tareas La Barra de tareas está situada en la parte inferior del Escritorio. En la Figura 3.15 se muestra un posible ejemplo. Fig. 3.15. Elementos de la Barra de tareas. En los casos prácticos siguientes se describen los elementos que la componen y la manera en que pueden gestionarse. 4.8 Agregar un programa al menú Inicio, cambiarlo de orden y eliminarlo El menú Inicio facilita el acceso a los elementos más útiles del equipo. Al hacer clic, se despliega un menú predeterminado (véase Figura 3.16), aunque se puede configurar para que aparezca en una sola columna, tal como se explica en el apartado b de este mismo caso práctico (forma clásica). Agrega WordPad a la parte superior del menú Inicio siguiendo estas indicaciones: 1. Ejecuta Inicio, Todos los programas, Accesorios, WordPad. 2. Selecciona con el botón secundario del ratón el icono del programa en cuestión y, luego, Anclar al menú Inicio en el menú contextual. El nuevo elemento aparecerá en la lista de agregados. 3. Para cambiarlo de lugar, coloca el puntero encima y arrástralo arriba o abajo. 4. Para eliminarlo, selecciona Desanclar del menú Inicio del menú contextual. Fig. 3.16. Estructura predeterminada del menú Inicio. Lista de elementos agregados Lista de los programas más utilizados Menú Inicio Carpetas abiertas y programas en ejecución Escritorio Vínculos Hora Idioma Dirección Inicio rápido Botón para ocultar los iconos de programas residentes
- 22. Windows XP Apuntes y Casos Prácticos Pilar Fernández Belloso. TIC. Tema 2. SSOO. Windows XP Pag. 22 de 49 4,9Agregar barras de herramientas a la Barra de tareas 1. Haz clic con el botón secundario del ratón en la Barra de tareas. 2. Selecciona Barras de herramientas. Aparece un menú con las opciones Dirección, Reproductor de Windows Media, Vínculos, Barra de idioma, Escritorio e Inicio rápido, así como Nueva barra de herramientas, que permite crear otra personalizada. 3. Activa todos los elementos que desees agregar. 4.10 Situar la Barra de tareas en otro lugar del Escritorio y cambiar el tamaño 1. Pulsa el botón secundario del ratón sobre la Barra de tareas. 2. Si está bloqueada, selecciona Bloquear la Barra de tareas. 3. Arrastra la Barra de tareas a otro lugar del Escritorio. 4. Para cambiar el tamaño, acerca el cursor del ratón al borde superior y arrastra hasta conseguir el tamaño deseado. 4.11Crear una barra de herramientas personalizada En este caso, la nueva barra de herramientas contendrá un acceso directo a tu carpeta de trabajo. Sigue estos pasos: 1. Abre el menú contextual de la Barra de tareas y ejecuta Barras de herramientas y Nueva barra de herramientas. 2. En el cuadro de diálogo Nueva Barra de herramientas (véase Fig. 3.17), despliega el contenido de Mis documentos haciendo clic sobre el signo +. Funcionalidad de las barras de herramientas que se pueden añadir a la Barra de tareas Inicio rápido permite abrir programas con rapidez. Idioma muestra las iniciales correspondientes al idioma preestablecido en el sistema. Escritorio permite abrir uno de los elementos que aparecen en la lista desplegable. Vínculos proporciona vínculos a Internet. Dirección permite abrir rápidamente cualquier página Web especificada. Fig. 3.17 Cuadro de diálogo Nueva barra de herramientas.
- 23. Windows XP Apuntes y Casos Prácticos Pilar Fernández Belloso. TIC. Tema 2. SSOO. Windows XP Pag. 23 de 49 3. Elige tu carpeta de trabajo y pulsa Aceptar. 4. Selecciona de nuevo Aceptar. La nueva barra aparecerá en la Barra de tareas. 4.13 Ocultar automáticamente la Barra de tareas 1. Selecciona la orden Propiedades en el menú contextual. 2. Con la ficha Barra de tareas activa, haz clic en la casilla de verificación Ocultar automáticamente la Barra de tareas. 3. Pulsa Aceptar y comprueba el resultado. Para mostrarla de nuevo y que se quede fija, desactiva la casilla de verificación.
- 24. Windows XP Apuntes y Casos Prácticos Pilar Fernández Belloso. TIC. Tema 2. SSOO. Windows XP Pag. 24 de 49
- 25. Windows XP Apuntes y Casos Prácticos Pilar Fernández Belloso. TIC. Tema 2. SSOO. Windows XP Pag. 25 de 49 Actividades 3. Contesta las siguientes preguntas: a) ¿Qué son los iconos? Un ícono, en informática, es un pictograma pequeño que es utilizado para representar archivos, carpetas, programas, unidades de almacenamiento, etc. en un sistema operativo gráfico b) ¿En qué consiste la organización automática de los iconos? Consiste en organizar los iconos según el sistema desee. c) ¿Qué harías para impedir que los iconos queden ocultos en los límites del Escritorio? Quitar los que no me sirvan y mantener los fijos. d) ¿Qué función tiene un protector de pantalla? Un protector de pantalla es un programa de ordenador diseñado para conservar la calidad de imagen del monitor, dejando imágenes en movimiento cuando la computadora no está siendo usada 4. Establece este protector de pantalla: Texto en 3D para que se ejecute en dos minutos. Configúralo con: Velocidad media y tamaño Grande. Resolución media y texto personalizado Microsoft Windows. Tipo de rotación Caída y fuente Verdana.
- 26. Windows XP Apuntes y Casos Prácticos Pilar Fernández Belloso. TIC. Tema 2. SSOO. Windows XP Pag. 26 de 49 5. El Panel de control La opción Panel de control (véase Fig. 3.18) contiene unos treinta elementos que nos facilitan la realización de las siguientes operaciones: Agregar o quitar programas. Instalar y configurar elementos de hardware. Establecer la fecha y la hora actuales. Añadir o eliminar fuentes. Establecer o cambiar contraseñas. En los siguientes casos prácticos se describen las operaciones más importantes: 5.1 Quitar programas instalados Fig. 3.18. Ventana de Panel de control.
- 27. Windows XP Apuntes y Casos Prácticos Pilar Fernández Belloso. TIC. Tema 2. SSOO. Windows XP Pag. 27 de 49 Elimina un programa existente tal como se indica a continuación: 1. Ve a Inicio, pasa a Panel de control, y luego a Agregar o quitar programas. Aparecerá el cuadro de diálogo correspondiente (véase Fig. 3.19). 2. En el panel izquierdo de la ventana, activa el icono Cambiar o quitar programas. Selecciona el programa que se desea desinstalar. 3. Haz clic sobre el botón Cambiar o quitar. Se mostrará una serie de advertencias a las que se debe responder del modo más adecuado. Después se iniciará la utilidad de desinstalación de Windows. 5.2 Agregar o quitar componentes de Windows. Mediante el icono Agregar o quitar componentes de Windows, podemos añadir o eliminar componentes del propio sistema Fig. 3.19. Cuadro de diálogo Agregar o quitar programas. Fig. 3.24 Cuadro de diálogo Agregar o quitar componentes de Windows.
- 28. Windows XP Apuntes y Casos Prácticos Pilar Fernández Belloso. TIC. Tema 2. SSOO. Windows XP Pag. 28 de 49 operativo Windows XP. Tan sólo hay que proceder de la siguiente manera: 1. Ve a Inicio, selecciona Panel de control y, una vez allí, Agregar o quitar programas. 2. Haz clic sobre el icono Agregar o quitar componentes de Windows. Aparecerá el cuadro de diálogo Asistente para componentes de Windows, que te guiará durante el proceso (véase Fig. 3.24). 3. Pasa a Componentes y selecciona uno. 4. Si la casilla está sombreada, sólo se instalará parte del componente. Si deseas ver todo el contenido, activa la opción Detalles. 5. Marca la casilla de verificación de los componentes que desees instalar y ten preparado el CD de Windows XP. Para quitar el elemento, desactiva la casilla de verificación correspondiente. 6. Pasa a Siguiente y pulsa el botón Finalizar. 5.3 Actualizar Windows. Para agregar nuevas características de Windows (como controladores de dispositivos y actualizaciones desde Internet), sigue estos pasos: 1. Ejecuta Inicio, Panel de control, Agregar o quitar programas. 2. Haz clic en el botón Agregar nuevos programas. 3. Selecciona Windows Update. Se abrirá la página de Microsoft para descargar cualquier actualización del sistema, controladores, etc.
- 29. Windows XP Apuntes y Casos Prácticos Pilar Fernández Belloso. TIC. Tema 2. SSOO. Windows XP Pag. 29 de 49 5.4 Fecha y hora Es posible cambiar la fecha y la hora del sistema siguiendo estas indicaciones: a) Ejecuta Inicio, Panel de control, Fecha y hora. Aparecerá el cuadro de diálogo Propiedades de Fecha y hora (véase Fig. 3.26). b) Ajusta la fecha en las listas correspondientes al mes y al año. c) En la sección Hora, introduce los nuevos valores y haz clic en Aceptar. - 5.5 Opciones de accesibilidad Permiten configurar el teclado, el ratón, el sonido y otras opciones que hacen posible el manejo del ordenador de una forma más sencilla. Es muy útil para personas con deficiencias visuales, motrices o acústicas. A modo de ejemplo, veremos cómo se pueden cambiar las opciones de contraste alto. Fig. 3.26. Cuadro de diálogo Propiedades de Fecha y hora.
- 30. Windows XP Apuntes y Casos Prácticos Pilar Fernández Belloso. TIC. Tema 2. SSOO. Windows XP Pag. 30 de 49 5.6 Teclado Con este panel de control puedes configurar ciertas prestaciones relacionadas con el teclado como, por ejemplo, el retraso y la velocidad de repetición de caracteres. Intenta modificar la velocidad del teclado.
- 31. Windows XP Apuntes y Casos Prácticos Pilar Fernández Belloso. TIC. Tema 2. SSOO. Windows XP Pag. 31 de 49 5.7 Sistema Muestra información acerca del sistema. Abre el archivo Panel de control del CD.ROM y sigue las indicaciones para obtener datos sobre el procesador, la memoria RAM instalada, el nombre de tu equipo y el grupo al que pertenece. 5.8 Instalar una impresora local Plug&Play 1. Conecta la impresora al ordenador por el puerto USB y enciéndela. Actividades 5. Realiza las acciones siguientes relacionadas con el Panel de control: a) Comprueba la fecha y la hora en tu equipo. b) Organiza los iconos de Panel de control por categorías. c) Sitúate sobre cinco elementos del Panel de control que no hayan sido mencionados en este apartado y averigua su función. Coloca el puntero del ratón sobre cada uno y espera unos segundos; aparecerá una etiqueta explicativa.
- 32. Windows XP Apuntes y Casos Prácticos Pilar Fernández Belloso. TIC. Tema 2. SSOO. Windows XP Pag. 32 de 49 2. Ejecuta Inicio, Panel de control, Impresoras y faxes. 3. Marca Agregar una impresora, en el panel izquierdo. Se abre el Asistente. 4. Haz clic en el botón Siguiente. 5. Selecciona la opción Impresora local conectada a este equipo. 6. Activa la casilla de verificación Detectar e instalar mi impresora Plug and Play automáticamente. 7. Haz clic en el botón Siguiente. El sistema detectará la impresora y la instalará de manera automática. 6. Ayuda y soporte técnico Microsoft Windows XP incluye numerosos recursos para buscar información útil a la hora de solucionar un problema, realizar las tareas más diversas o, simplemente ampliar nuestros conocimientos sobre algunas características del equipo o el sistema. Con el Centro de ayuda y soporte técnico podemos realizar búsquedas en línea, en la base de datos almacenada en el disco duro del ordenador a partir de una palabra clave o un concepto, tal como verás en los siguientes casos prácticos: 6.1 Utilizar la función Búsqueda de la Ayuda Ahora buscaremos información sobre el tema Imprimir una imagen. Basta con seguir estas indicaciones: 1. Ve al menú Inicio y selecciona Ayuda y soporte técnico. 2. En el cuadro de texto, escribe Imprimir una imagen (véase Fig. 3.29) y pulsa el botón Iniciar búsqueda. En la zona izquierda de la ventana aparecerán enlaces al tema solicitado 3. Haz clic en el enlace Imprimir una imagen. La información podrás leerla en la columna de la derecha. Fig. 3.29 Utilizando la función Búsqueda de la Ayuda. Enlaces al tema Imprimir una imagen. Escribe en este cuadro el tema Imprimir una imagen. Resultado de la búsqueda.
- 33. Windows XP Apuntes y Casos Prácticos Pilar Fernández Belloso. TIC. Tema 2. SSOO. Windows XP Pag. 33 de 49 6.2 Buscar un tema en la Ayuda utilizando el Índice Busca mediante el índice de la Ayuda, el tema Copiar archivos a un disquete de acuerdo con estos pasos: 1. Pulsa en Inicio y luego, en Ayuda y soporte técnico. 2. Haz clic en el botón Índice . 3. Escribe en la caja de texto las primeras palabras; en este caso “”copiar archivos. 4. Selecciona el subtema relacionado (disquetes). 5. Ve a Mostrar. Aparecerá la información. 6.3 Utilizar Asistencia remota A través de Internet o de la red local, se puede confiar el control de nuestro equipo a un experto para obtener ayuda. Sigue estos pasos: 1. Conéctate a Internet o a la red local. 2. Ve al menú Inicio y selecciona Ayuda y soporte técnico. 3. Haz clic en la opción Invitar a un amigo a conectarse a nuestro equipo con Asistencia remota, situada en la zona Pedir asistencia. 4. Pulsa Invitar a alguien para que le ayude. 5. Sigue las instrucciones de Asistencia remota.
- 34. Windows XP Apuntes y Casos Prácticos Pilar Fernández Belloso. TIC. Tema 2. SSOO. Windows XP Pag. 34 de 49 6.4 Utilizar El Solucionador de problemas Antes de activarlo, es preciso que abras una sesión como administrador y sogas los pasos que se detallan a continuación: 1. Abre el menú Inicio y selecciona Ayuda y soporte técnico. 2. Aparecerá la ventana Centro de Ayuda y soporte técnico. Pulsa la pestaña Elegir un tema de ayuda y haz clic en el vínculo Solucionar un problema. 3. En la columna de la izquierda, verás un listado con varias opciones. Elige la que consideres más adecuada. 4. Se muestra una relación de preguntas y respuestas que te ayudarán a localizar la solución (véase Fig. 3.30). Marca la que se ajusta más a tu duda. 5. Pulsa el botón de opción que corresponda y el botón Siguiente. Fig. 3.30. Solucionador de problemas.
- 35. Windows XP Apuntes y Casos Prácticos Pilar Fernández Belloso. TIC. Tema 2. SSOO. Windows XP Pag. 35 de 49 6.5 Buscar un vínculo para actualizar el sistema operativo. La zona Elegir una tarea, contiene vínculos para actualizar el sistema operativo, hardware, así como restaurar el equipo a un estado anterior. Para actualizar el sistema operativo, debes proceder de esta manera: 1. Abre el menú Inicio y selecciona Ayuda y soporte técnico. 2. En la zona Elegir una tarea, haz clic en el vínculo Mantenga actualizado su equipo con Windows Update. 3. Windows comprueba si el equipo dispone de la versión más reciente del software de actualización. Si encuentra algún elemento nuevo aparece un mensaje preguntando si deseas instalarlo. Si lo consideras oportuno, haz clic en Instalar.
- 36. Windows XP Apuntes y Casos Prácticos Pilar Fernández Belloso. TIC. Tema 2. SSOO. Windows XP Pag. 36 de 49 7 Organizar archivos y carpetas Los archivos son los elementos fundamentales del sistema de almacenamiento de Windows. Un archivo es un conjunto de datos almacenados bajo una denominación determinada. La carpeta o directorio, tendrá un nombre de referencia y, en su interior, los archivos se colocan según un criterio determinado. Al sistema de archivos de Windows se puede acceder a través de Mi PC, del Explorador de Windows o de la función Buscar del menú Inicio. En los siguientes casos prácticos se detalla el proceso. 7.1 Ver el contenido de cualquier unidad de disco a través de Mi PC La carpeta Mi PC contiene las unidades de disco instaladas en el equipo así como las carpetas generales de almacenamiento (Documentos compartidos y Documentos de usuario). El contenido de la unidad C: puede mostrarse en pantalla; basta con seguir estas pautas: 1. Ejecuta Inicio y ve a Mi PC. Aparecerá la ventana de la Figura 3.31. 2. Haz doble clic sobre una unidad de disco, en este caso, Disco local C: para ver su contenido. Una de las carpetas que contiene es Documents and Settings, que guarda las carpetas correspondientes al administrador y demás usuarios del equipo. Fig. 3.31. La ventana Mi PC La Barra de menús y la Barra de herramientas facilitan el desplazamiento por el sistema de archivos. Ten cuidado Los archivos y las carpetas se guardan en unidades físicas de almacenamiento que son las unidades de disco. La carpeta predeterminada para el almacenamiento de archivos creados por el usuario es Mis documentos.
- 37. Windows XP Apuntes y Casos Prácticos Pilar Fernández Belloso. TIC. Tema 2. SSOO. Windows XP Pag. 37 de 49 7.2 Desplazamiento por el sistema de archivos utilizando el Explorador de Windows Esta aplicación facilita en gran medida el manejo y la gestión de archivos, carpetas, programas, etc., ya que permite realizar muchas operaciones como crear, copiar, mover, nombrar, eliminar, editar, visualizar u ordenar, por ejemplo. Para abrirlo, basta con que sigas estas indicaciones: 1. Abre el menú Inicio, selecciona Todos los programas y ve a Accesorios. 2. Haz clic en Explorador de Windows. La ventana que aparece (véase Fig. 3.32) toma el nombre del elemento seleccionado en el panel de la izquierda y muestra el contenido del elemento seleccionado en el panel de la derecha. 3. Haz clic en el signo + de Mi PC para expandir el contenido. 4. Selecciona Disco local C: para ver los elementos almacenados en la columna derecha de la ventana. Ya se hacerlo 7.3 Crear carpetas Crea la siguiente estructura de carpetas dentro de la carpeta Mis documentos: Para ello, realiza las siguientes acciones: PRUEBA Carpeta 1 COPIA Carpeta 2 Portapapeles. Almacena el último objeto cortado o copiado en espera de ser pegado. Para ello, el Portapapeles utiliza una parte de los recursos internos del sistema (memoria RAM). Fig. 3.32. Ventana del Explorador de Windows
- 38. Windows XP Apuntes y Casos Prácticos Pilar Fernández Belloso. TIC. Tema 2. SSOO. Windows XP Pag. 38 de 49 1. Abre el menú Inicio, ve a Todos los programas, pasa a Accesorios y, luego, a Explorador de Windows. 2. Haz clic en la carpeta Mis documentos en el panel izquierdo de la ventana. En la caja derecha, aparecerá todo el contenido. 3. Pulsa el botón secundario del ratón en una zona despejada a la derecha de la ventana y elige Nuevo del menú contextual. 4. Haz clic sobre la opción Carpeta. 5. Escribe el nombre de la nueva carpeta; en este caso “PRUEBA”. 6. Siguiendo el mismo procedimiento, crea la carpeta “COPIA”. 7. Haz doble clic sobre la carpeta PRUEBA y dentro, siguiendo el procedimiento anterior, la denominada “Carpeta 1”. 8. Selecciona Atrás de la barra de herramientas y dirígete a COPIA. 9. Repite los pasos de los puntos 3 y 4 para crear dentro de COPIA la denominada “Carpeta 2”. Ya se hacerlo 7.4 Copiar archivos y carpetas desde Mis documentos a otra ubicación. Una vez abierto el Explorador de Windows, sigue estos pasos: 1. Haz clic sobre Mis documentos. Aparece su contenido a la derecha. 2. En la parte izquierda de la ventana, indica el lugar en el que deseas copiar los archivos o carpetas. 3. Elige el elemento que vayas a copiar y arrástralo hacia la zona izquierda de la ventana. Después suelta el botón del ratón y verás cómo se desplaza. Si realizas este procedimiento sobre entre distintas unidades de disco, lo estarás copiando; en cambio, si lo haces sobre la misma unidad, estarás moviendo y el archivo desaparecerá de la carpeta originaria. Ya se hacerlo 7.5 Copiar archivos y carpetas con el Portapapeles El portapapeles es útil para la mayor parte de las operaciones de intercambio de datos que suelen realizarse con las opciones Cortar, Copiar y Pegar. Copia un archivo de la unidad de memoria extraíble (pen drive) a tu carpeta de trabajo. El procedimiento es muy sencillo: 1. Una vez abierto el Explorador de Windows, despliega el menú Mi PC, busca el icono de la unidad de memoria externa en el panel izquierdo y selecciónalo para ver su contenido. 2. Haz clic con el botón secundario del ratón sobre el archivo elegido y pulsa Copiar del menú contextual. 3. Localiza tu carpeta de trabajo y ábrela. Activa la opción Pegar del menú contextual. Ya se hacerlo 7.6 Búsqueda de archivos y carpetas Windows XP permite la búsqueda de imágenes, personas, grupos, documentos, archivos, carpetas, en Internet, etc. En esta ocasión realizaremos las búsquedas siguientes: a) Todos los archivos de la unidad C: que empiecen por p y cuya extensión empiece por d. Para realizar la búsqueda, sigue estos pasos: 1. Selecciona la orden Buscar del menú Inicio y clica en Todos los archivos y carpetas. 2. Escribe p*.d* en el cuadro de texto Todo o parte del nombre de archivo. El primer asterisco sustituye a todos los caracteres, si no existiera ninguno; en este caso, sustituye al resto de las letras que componen el nombre, y que siguen a la p. El segundo asterisco sustituye a los dos caracteres que le faltan a la extensión del archivo. También se puede teclear p*.d?? porque el interrogante sustituye a una letra. 3. Pulsa el botón Búsqueda. Aparece el resultado en la zona derecha de la ventana. Claves y consejos: Para copiar un elemento, pulsa la tecla Ctrl al mismo tiempo que arrastras.
- 39. Windows XP Apuntes y Casos Prácticos Pilar Fernández Belloso. TIC. Tema 2. SSOO. Windows XP Pag. 39 de 49 Ya se hacerlo B Todos los archivos de mapa de bits existentes en la unidad C:. Para realizar la búsqueda, tan sólo debes realizar estas operaciones: 1. Ejecuta la orden Buscar del menú Inicio y pulsa en Todos los archivos y carpetas. 2. Escribe *.bmp (la extensión de este tipo de documentos) en el cuadro de texto Todo o parte del nombre de archivo. 3. Haz clic sobre el botón Búsqueda. b) Todas las carpetas creadas desde el 1 de febrero de 2011 hasta el 1 de abril del mismo año. Sigue estos pasos: 1. Ejecuta la orden Buscar del menú Inicio y clica en Todos los archivos y carpetas. 2. Selecciona la opción ¿Cuándo fue modificado? 3. Pulsa en Especificar fechas. En la lista desplegable, elige Fecha de creación. 4. Escribe en la primera caja de texto la fecha: 01/02/2011 y anota: 01/04/2011 en la segunda. Haz clic en Búsqueda. Caracteres comodín utilizados en la búsqueda de archivos y carpetas: Sustituye uno o más caracteres en el nombre o en la extensión del archivo buscado. ? Equivale a un único carácter en el nombre o en la extensión cada vez que se escribe. Partes del nombre de un archivo: El nombre del archivo en sí, que no puede contener más de 255 caracteres y ni incluir ninguno de éstos: (: ? ¿ * ” | ). El separador, indicado con un punto. La extensión, que sirve para identificar el tipo de archivo; normalmente tiene tres caracteres y se puede omitir.
- 40. Windows XP Apuntes y Casos Prácticos Pilar Fernández Belloso. TIC. Tema 2. SSOO. Windows XP Pag. 40 de 49 8. Los accesorios de Windows XP El sistema incluye un grupo de programas denominado Accesorios, concebidos para ayudar al usuario en su trabajo. En los siguientes casos prácticos se explica el funcionamiento de los más importantes: Para conocer sus prestaciones, selecciona Inicio, ve a Todos los programas y haz clic en Accesorios. 8.1 Operaciones con la Calculadora Científica La Calculadora Científica es más sofisticada que la Estándar, puesto que permite realizar operaciones trigonométricas, logarítmicas, estadísticas, etcétera. Vamos a comprobarlo. 1. Selecciona Calculadora en la carpeta Accesorios. Si en la pantalla aparece una calculadora estándar, abre el menú Ver y haz clic sobre la opción Científica (véase Fig. 3.33). 2. Realiza estas operaciones: 76 * 2. El resultado es 152. 1200 + 10%. El resultado es 1320. 3. Para calcular el seno de 120, teclea 120 y pulsa el botón sin (el resultado es 0,8660). 4. Para el coseno de 90, introduce 90 y haz clic en cos (el resultado es 0). 5. Calcula la tangente de 45: primero anota 45 y luego, selecciona tan (el resultado es 1). Ya se hacerlo. 8.2 El accesorio WordPad WordPad es un procesador de textos que incluye gran cantidad de funciones y con el que se pueden archivos muy diversos. Su sistema de ayuda es casi idéntico al del botón Inicio, si bien la ficha Contenido dispone de menos categorías. Abre el archivo Accesorios del CD-ROM. Allí encontrarás un ejercicio para poner en práctica los accesorios WordPad y Bloc de notas. Ya se hacerlo 8.3 Dibujar con Paint Paint es un programa de dibujo y pintura muy fácil de manejar, concebido para ejecutar diversas tareas como la creación de letreros impresos, imágenes para el fondo del Escritorio, retoques, etc. Dibuja con Paint un paisaje que contenga una casa, un sol, una valla, montañas, árboles, nubes y una pradera y establece unas medidas determinadas. El nombre del archivo será Dibujo. El proceso consta de los pasos siguientes: Fig. 3.34 Ventana de Paint. Fig. 3.33 Calculadora Científica
- 41. Windows XP Apuntes y Casos Prácticos Pilar Fernández Belloso. TIC. Tema 2. SSOO. Windows XP Pag. 41 de 49 Ya se hacerlo 1. Abre el menú Inicio y, en Todos los programas, ve a Accesorios y selecciona Paint (véase Fig. 3.34). 2. Haz clic en la herramienta Elipse , sitúa el punto de inserción y arrastra el puntero hasta formar el sol. 3. Activa la herramienta Relleno con color y escoge el tono amarillo del Cuadro de colores (en la parte inferior de la ventana). Ahora coloca el puntero sobre el sol para colorearlo. 4. Selecciona la herramienta Curva . Establece la tonalidad marrón y traza el contorno de las montanas. Ahora pasa al color verde y dibuja el contorno de la pradera. Si lo necesitas, utiliza la herramienta Borrador, pasándola por encima de la imagen. 5. Ve a la herramienta Pincel ,pulsa sobre el color marrón y dibuja el tronco de los árboles y la valla. 6. Toma la herramienta Rectángulo , marca el color negro y dibuja la casa. Traza también la puerta. 7. Con la herramienta Línea , perfila el tejado. 8. Activa la herramienta Relleno con color, selecciona los colores y termina la casa. 9. Pasa a la herramienta Aerógrafo y selecciona el color Verde. Dibuja los árboles. Pinta de color marrón las montañas, de verde la pradera y de azul las nubes. 10. Escoge Atributos del menú Imagen. Marca la opción cm. y establece las siguientes dimensiones: 17 cm de ancho y 13 cm de alto. Pulsa Aceptar. 11. Para almacenar la imagen activa Guardar como del menú Archivo. En Tipo, encontrarás los distintos formatos: mapa de bits (predeterminado de Paint, con la extensión BMP), JPEG, GIF, TIFF y PNG. 12. Elige el tipo de archivo, escribe el nombre y pulsa Guardar. Formatos de archivos de imagen más utilizados: 1. JPEG. Formato de compresión que reduce el tamaño de las fotografías sin restarle calidad, por lo que resulta idóneo para publicar imágenes en Internet. Su extensión es JPG. 2. GIF. Está limitado a 256 colores, pero su calidad es aceptable y suele ocupar poco espacio. Su extensión es GIF. 3. TIFF. Es el más extendido en las aplicaciones gráficas pues conserva muy bien los detalles de la imagen. Permite almacenar fotografías comprimidas o no, sin perder información. Su extensión es TIF. 4. BMP: A diferencia de los otros formatos, no está comprimido y ocupa mucho espacio. Su extensión es BMP. 5. PNG: Es un formato de compresión sin pérdidas de calidad. Su principal característica es que soporta transparencias. Su extensión es PNG. Actividades. 7. Contesta a las siguientes preguntas: a) ¿Qué son los Accesorios? Son todas las herramientas y programas que incorpora Windows, programas de aplicación general, generalmente básicos. b) ¿Cómo se convierte la calculadora científica en estándar? Le das a ver, y a continuación cambias la calculadora de estándar a científica. c) Indica el nombre de cinco aplicaciones del Cuadro de herramientas de Paint. Borrador, relleno de color, ampliación, lápiz y seleccionador. d) ¿Qué es JPG?Una extensión de un archivo de imagen 8. Realiza las siguientes operaciones con la calculadora: a) 127 x 45.:5715 b) 23575 : 15 : 1575,6666666666 c) 485 - 79 d) Seno de 90º e) Coseno de 30º f) Logaritmo de 125
- 42. Windows XP Apuntes y Casos Prácticos Pilar Fernández Belloso. TIC. Tema 2. SSOO. Windows XP Pag. 42 de 49 9. Imprimir Imprime el contenido del archivo Poema amoroso siguiendo estas instrucciones: 1- Ve a Inicio, pulsa Todos los programas, pasa a Accesorios y, desde allí, a WordPad. 2- Haz clic en el comando Abrir del menú Archivo. Aparecerá un cuadro de diálogo. 3- Busca el archivo Poema amoroso (generado en el caso práctico 29) y selecciónalo. 4- En Archivo, escoge Imprimir (véase Fig. 3.35). 5- Indica la impresora y el número de copias, y pulsa el botón Aceptar. 6- Cuando hay trabajos de impresión pendientes aparece el icono de la impresora en la zona derecha de la Barra de tareas. Desde allí, se puede abrir la ventana del estado de impresión y supervisar todas las operaciones (cancelar uno o todos los documentos, interrumpirla, eliminar las ordenes pendientes, etc.). 10. Herramientas de Windows XP Este sistema operativo incorpora un conjunto de herramientas que facilitan su uso y establecen una protección de la información superior. 10.1 Herramientas del sistema Fig. 3.35 Cuadro de diálogo Imprimir Selecciona la impresora, si existen varias instaladas. Indica la parte a imprimir del documento Indica el número de copias. Algunas opciones de impresión: Borrador: ahorra tinta o tóner imprimiento del documento con una resolución menor. Impresión en segundo plano: permite seguir trabajando en WordPad mientras se imprime, aunque el ordenador es mucho más lento. Orden inverso: imprime desde la última página a la primera, sin que después haya que reordenar el documento. Configura la orientación de la página al imprimir, el ahorro de tinta o tóner en impresoras láser, etc.
- 43. Windows XP Apuntes y Casos Prácticos Pilar Fernández Belloso. TIC. Tema 2. SSOO. Windows XP Pag. 43 de 49 HERRAMIENTA FUNCIÓN Asistente para transferencia de archivos y configuraciones Orienta a la hora de pasar archivos y configuraciones de un equipo antiguo a otro nuevo. Desfragmentador de disco Reúne los fragmentos de un mismo archivo y los escribe de forma continua en el disco duro. Información del sistema Facilita información acerca de los componentes, los recursos de hardware, el entorno de software, la configuración de Internet, las aplicaciones instaladas, etc. Liberador de espacio en disco Elimina archivos innecesarios, que el propio sistema operativo busca, y calcula el espacio total que puede recuperarse. El usuario puede seleccionar o deseleccionar los archivos propuestos en una lista. Restaurar el sistema Permite regresar a una situación anterior después de haber hecho cambios importantes en el equipo; para ello, el sistema crea automáticamente puntos de restauración. Tareas programadas Ofrece la posibilidad de asignar día y hora para que se ejecute una tarea determinada de manera automática. Herramienta de comprobación de errores Se utiliza para detectar y reparar errores cuando existe la sospecha de que una unidad de disco puede tenerlos. Copia de seguridad Simplifica el trabajo a la hora de realizar copias de seguridad de las unidades de disco y de restaurarlas si se pierden datos originales. En los casos prácticos siguientes se describe el proceso de las herramientas del sistema más importantes: 10.2 Diseño de un logotipo para realizar una copia de seguridad En esta ocasión, trabajaremos con el programa de dibujo Paint, para ver cómo se puede crear una copia de seguridad. 1. Abre la aplicación Paint y diseña un logotipo: Activa la herramienta Rectángulo redondeado y dibuja uno en el área de trabajo. a) Selecciona la herramienta Relleno con color, ve al cuadro de colores y haz clic sobre el azul. b) Elige Texto y traza un área dentro del rectángulo. c) Haz clic. Aparecerá el punto de inserción; escribe el nombre de una empresa o sus siglas en color amarillo. 2. Guarda el trabajo en Mis documentos con el nombre de Logotipo y el formato de archivo predeterminado. Ya se hacerlo 10.3 Realizar una copia de seguridad del archivo Logotipo con el Asistente 1. Sigue esta ruta: Inicio, Todos los programas, Accesorios, Herramientas del sistema, Copia de seguridad. Aparece el cuadro de diálogo Asistente para copia de seguridad y restauración. (Más adelante, si no deseas utilizar el Asistente, desactiva la casilla Empezar siempre en modo de asistente). 2. Pulsa Siguiente y activa la opción Efectuar una copia de seguridad de archivos y configuración. 3. Pulsa Siguiente y ve al botón Elegir lo que deseo incluir en la copia de seguridad y después, a Siguiente. En el cuadro de diálogo Elementos para incluir en la copia de seguridad, clica dos veces en uno de los elementos de la columna que aparece a la izquierda; verás el contenido a la derecha. 4. Localiza a la izquierda la carpeta Mis documentos y pulsa sobre el nombre o el icono. A la derecha, activa la casilla de verificación del archivo Logotipo (véase Fig. 3.36). La carpeta Mis documentos muestra una marca gris. 5. Haz clic en Siguiente. Indica el lugar donde guardarás la copia de seguridad. El Asistente nos propone una unidad y un nombre de archivo. Elige Disco de 3 ½ (A:) utilizando el botón Examinar y, como nombre, escribe Logotipo. 6. Clica en Siguiente. El Asistente mostrará información sobre la copia que está a punto de realizar. 7. Pulsa Finalizar y se iniciará la copia de seguridad. Si activas la opción Informe, podrás ver más datos sobre el documento. 8. Después, activa Cerrar. Ya se hacerlo 10.4 Realizar una copia de seguridad en modo avanzado Fig. 3.36. Selección de carpetas y archivos.
- 44. Windows XP Apuntes y Casos Prácticos Pilar Fernández Belloso. TIC. Tema 2. SSOO. Windows XP Pag. 44 de 49 1. Selecciona Inicio, Todos los programas, Accesorios, Herramientas del sistema, Copia de seguridad. Se muestra el cuadro de diálogo Asistente para copia de seguridad y restauración. 2. Clica en Modo avanzado. En la pantalla se mostrará el cuadro de diálogo Utilidad de copia de seguridad. 3. Activa la ficha Copia de seguridad y selecciona la unidad de disco, carpeta o archivo del cual se realizará la copia de seguridad. 4. Pulsa Examinar para establecer la ubicación de la copia de seguridad. 5. Escribe el nombre para la copia de seguridad y pulsa Finalizar. Ya se hacerlo 10.5 Restaurar archivos en modo avanzado Si alguna vez perdemos datos por cualquier causa, podemos restaurar toda la información gracias a las copias de seguridad. Elimina el archivo Logotipo de la carpeta Mis documentos y también de la Papelera de reciclaje. Restáuralo a su ubicación original sin la ayuda del Asistente. 1. Ejecuta Copia de seguridad. 2. Activa la ficha Restaurar y administrar medios. 3. En el área izquierda de la ventana, haz clic sobre el elemento del que deseas ver el contenido. En la derecha, marca la casilla de verificación del archivo que quieres restaurar. 4. En la opción Restaurar archivos en, indica Ubicación original. 5. Haz clic en el botón Iniciar. Windows XP nos informará acerca del progreso de restauración y finalización. Ya se hacerlo
- 45. Windows XP Apuntes y Casos Prácticos Pilar Fernández Belloso. TIC. Tema 2. SSOO. Windows XP Pag. 45 de 49 10.6 Herramientas administrativas Mediante estas aplicaciones, el usuario puede estar al corriente en todo momento de los procesos que realiza el ordenador. En la tabla se detallan las más importantes: HERRAMIENTA FUNCIÓN Visor de sucesos Mantiene registros de todo cuanto realiza el sistema, los programas y las aplicaciones de seguridad. Rendimiento Monitor de sistema recopila y visualiza (en gráficos) datos en tiempo real acerca de discos, procesadores, memoria, etc. Registros y alertas de rendimiento, guarda datos y establece alertas cuando un determinado contador sobrepasa los valores fijados. Servicios de componentes Los administradores de equipos lo usan para controlar el funcionamiento de ciertos programas o automatizar tareas a través de la interfaz gráfica de un usuario. Administración de equipos Permite administrar equipos locales. Actividades 9. Contesta las siguientes cuestiones: a) ¿Cuál es la función del Asistente para transferencias de archivos y configuraciones? Orienta a la hora de pasar archivos y configuraciones de un equipo antuguo a uno nuevo b) ¿De cuántas formas se puede realizar una copia de seguridad? De dos, realizando una copia de seguridad del archivo de asistente y otra en modo avanzado c) Indica cuál es la función de las herramientas Desfragmentador de disco, Información del sistema y Restaurar sistema. Reúne los fragmentos de un mismo archivo y los escribe de forma continua en el disco duro.
- 46. Windows XP Apuntes y Casos Prácticos Pilar Fernández Belloso. TIC. Tema 2. SSOO. Windows XP Pag. 46 de 49 11. Test de repaso 1 Señala la afirmación incorrecta respecto a las cuentas de usuario: a) El usuario administrador dispone de todos los derechos y permisos sobre el equipo. b) El usuario con cuenta limitada puede eliminar las cuentas de usuario. c) El usuario con cuenta limitada no puede instalar software ni hardware. d) El usuario con cuenta limitada no puede acceder a los archivos de otros usuarios. 2 Lee con atención estas afirmaciones sobre los cuadros de diálogo. Señala las correctas. a) Los cuadros de diálogo de gestión de archivos poseen una barra de herramientas. b) Con el cuadro de diálogo Guardar como, entre otras operaciones, puede crearse una carpeta nueva. c) Los botones de opción guardan opciones excluyentes entre sí, al igual que las casillas de verificación. d) Los botones de comando son áreas en las que se puede escribir información. 3 En Windows XP, ¿cómo se solicita ayuda? a) Dentro de un cuadro de diálogo, la única manera es elegir la característica ¿Qué es esto? del menú contextual del elemento en cuestión. b) Mediante el botón Índice. Tan sólo hay que introducir una palabra clave. c) A través de Internet o de la red local, con la opción Asistencia remota. d) Utilizando el Solucionador de problemas. El usuario tan sólo debe iniciar la sesión como administrador o con cualquier otro perfil. 4 Los iconos … a) Mi PC, Papelera de reciclaje, Mis documentos e Internet Explorer, aparecen por defecto en el Escritorio al instalar Windows XP. b) No se pueden seleccionar si no están contiguos. c) Son pequeños símbolos gráficos que representan objetos. d) No se pueden restaurar una vez eliminados. 5 Para instalar Microsoft Office 2007, se necesita contar con: a) Un disco duro de 1 GB como mínimo. b) Windows XP actualizado con el paquete Service Pack 2 o posterior. c) Memoria de 128 MB de RAM como mínimo. d) Ninguna de las anteriores. 6 Señala la afirmación incorrecta respecto a los accesorios de Windows XP: a) Los accesorios son programas concebidos para ayudar al usuario en su trabajo habitual. b) La calculadora estándar es más sofisticada que la científica. c) WordPad es un procesador de textos. d) Paint es un programa de dibujo y pintura. 7. ¿Cuáles de estas aplicaciones forman parte de las herramientas del sistema de Windows XP? a) Visor de sucesos b) Desfragmentador de espacio en disco. c) Administración de equipos. d) Copia de seguridad. 8. En la búsqueda de archivos y carpetas…. a) No se pueden utilizar caracteres comodín. b) Hay dos posibilidades: utilizar el Explorador de Windows o la carpeta Mi PC. c) Lo más práctico es utilizar la función Buscar del menú Inicio. d) El asterisco sustituye a un solo carácter dentro del nombre o la extensión de un archivo. 9. ¿Cuáles de estas aplicaciones forman parte de las herramientas administrativas de Windows XP? a) Herramienta de comprobación de errores. b) Desfragmentador de espacio en disco. c) Asistente para transferencias de archivos y configuraciones. d) Servicios de componentes
- 47. Windows XP Apuntes y Casos Prácticos Pilar Fernández Belloso. TIC. Tema 2. SSOO. Windows XP Pag. 47 de 49 12. Comprueba tu aprendizaje 1.1 Trabajar con cuentas de usuarios 1. Crea una cuenta para el usuario Pepe y después modifica la cuenta para cambiar su nombre por el de Pepito. Cambia la imagen del icono de la cuenta. Cierra la sesión actual e inicia sesión como usuario Pepito sin cerrar los programas en ejecución. Elimina la cuenta Pepito. Manejar las ventanas y los cuadros de diálogo 2. Abre la ventana Mis documentos y nombra todos sus elementos. Utilizar los elementos del Escritorio en Windows XP 3. Organiza los iconos del Escritorio por nombre y después, mediante organización automática. Intenta arrastrar alguno de los iconos a la zona derecha del Escritorio ¿qué ocurre? Realiza una limpieza del Escritorio. Restaura de nuevo los iconos. 4. Realiza las acciones necesarias para que la Barra de tareas se oculte automáticamente. A continuación, hazla visible. 5. Abre la aplicación Microsoft Word y minimízala. Abre también las aplicaciones Microsoft Excel, Microsoft Access, los accesorios Calculadora, Paint, WordPad, Bloc de notas y minimízalos todos. Observa la Barra de tareas y responde a las preguntas siguientes: ¿cómo están representadas las aplicaciones y los accesorios? ¿cómo puedes averiguar el nombre del programa o accesorio que corresponde a cada icono? ¿qué ocurre si pulsas un clic sobre uno de los iconos? 6. Elimina de la Barra de tareas todos los iconos de los programas y accesorios minimizados en el ejercicio anterior. 7. Agrega Paint a la parte superior del menú Inicio y una vez agregado, cambia el icono de orden. Añade la barra Vínculos a la Barra de tareas; por último, crea en la Barra de tareas una barra de herramientas personalizada que contenga un acceso directo a la Calculadora. Buscar ayuda con Windows XP 8. Busca en la ayuda de Windows XP Profesional, utilizando la función de búsqueda, el tema Búsqueda con caracteres comodín. Copia la información que aparece en la ayuda a tu disco o carpeta de trabajo. Organizar archivos y carpetas 9. Muestra el contenido de la carpeta Mis documentos como Lista. ¿Cómo están representados los archivos y carpetas? ¿Cuáles aparecen en primer lugar? 10. Visualiza el contenido de la carpeta Mis documentos como Detalles y contesta a las preguntas siguientes: ¿Qué características o detalles puedes observar de cada uno de los archivos y carpetas? Explica cómo aparecen relacionados los nombres de los archivos y las carpetas ¿Qué tamaños aparecen en primer lugar, los más pequeños o los más grandes? ¿Se puede cambiar el orden en el que aparecen relacionados los archivos y carpetas? 11. Diseña la siguiente estructura de carpetas: en Mis documentos, crea una carpeta con tu nombre y dentro de ella, otras dos a las que debes llamar Lunes y Martes, con el siguiente contenido:
- 48. Windows XP Apuntes y Casos Prácticos Pilar Fernández Belloso. TIC. Tema 2. SSOO. Windows XP Pag. 48 de 49 1.2 1.3 13. Práctica final Atributos de archivos y carpetas en Windows Acceso directo a WordPad Carpeta 1 Acceso directo a tu carpeta de trabajo Acceso directo a Paint. Carpeta 2 LUNES MARTES 12. Realiza ahora las siguientes operaciones sobre la estructura creada anteriormente: a) Copia Carpeta 1 en la carpeta Martes . b) Mueve el acceso directo de Paint a la carpeta Lunes . c) Mueve Carpeta 2 a la carpeta Lunes . d) Copia el acceso directo de tu carpeta de trabajo en la carpeta Martes. e) Elimina el acceso directo de tu carpeta de trabajo de la carpeta Martes. Localizar archivos y carpetas en el sistema 13. Realiza las siguientes búsquedas de archivos y carpetas. a) Todos los archivos de la unidad (C:) que empiecen por m y cuya extensión empiece por d y termine por c. b) Todos los archivos con extensión txt, existentes en la unidad (C:) c) Todas las carpetas creadas en la unidad (C:) en los últimos 30 días. d) Todos los archivos modificados en la unidad (C:) en los últimos 20 días. e) Todos los archivos de sonido de la unidad (C:). Manejar los accesorios más usuales de Windows XP 14. Realiza las siguientes operaciones con el accesorio Calculadora : a) 25 * 12. b) 52 + 53 c) Convierte 4 del sistema numérico decimal al sistema binario. d) Convierte 110011 del sistema numérico binario al sistema decimal. e) Convierte A4528F del sistema numérico hexadecimal al sistema decimal. f) Convierte 2389 del sistema numérico decimal al sistema hexadecimal. 15. Realiza con Paint el logotipo de la figura 3.37 con las siguientes especificaciones: a) Dimensiones de 8,42 cm para la anchura y 4.37 cm para la altura. b) Utiliza las herramientas Rectángulo, Rectángulo redondeado, Polígono y Relleno de color para generar el dibujo del logotipo. c) Guarda la imagen en la carpeta Mis documentos con el nombre de Logotipo . Comprimir y cifrar archivos. 16. Comprime con la aplicación Winrar el archivo Dibujo con Paint del CD-ROM. Guarda el archivo comprimido en tu carpeta de trabajo. 17. Descomprime el archivo con la aplicación Winrar extrayendo su contenido en la carpeta Mis documentos . Utilizar las Herramientas del sistema más relevantes de Windows XP 18. Establece una tarea programada para que se abra Paint cada vez que se inicie sesión con tu cuenta de usuario. Comprueba que funciona la tarea y después elimínala. Fig. 3.37. Logotipo
- 49. Windows XP Apuntes y Casos Prácticos Pilar Fernández Belloso. TIC. Tema 2. SSOO. Windows XP Pag. 49 de 49 A la hora de salvaguardar información confidencial, conviene especificar los atributos con los que se establecen los permisos u operaciones que se pueden realizar con un fichero (leer, modificar, etc.). Una vez seleccionados, se aplican a todos los usuarios. Recupera el archivo Logotipo generado Paint y guárdalo en tu carpeta de trabajo. Establece los atributos de sólo lectura y oculto. Comprueba cuánto espacio ocupa el archivo y, a continuación comprímelo. Averigua cuánto ocupa una vez comprimido. A continuación, descomprímelo en la carpeta Mis documentos y cífralo. a) ¿Cuánto ocupa el archivo Logotipo? 1. Abre tu carpeta de trabajo y pulsa el botón secundario del ratón sobre el archivo Logotipo. 2. Elige Propiedades. En la ficha General, lee el tamaño del archivo en disco y pulsa Aceptar (véase Fig. 3.38). b) Establece el atributo de “Sólo lectura” sobre el archivo Logotipo Esta operación impide que se sobrescriba el archivo o se elimine de manera accidental. El proceso es el siguiente: 1. Haz clic con el botón secundario del ratón sobre el archivo Logotipo. 2. Elige la opción Propiedades del menú contextual. 3. En Atributos, marca Sólo lectura. c) Aplica el atributo “Oculto” sobre el archivo Logotipo Con esta operación se evita que un archivo aparezca en una lista y, de este modo, alguien lo copie o lo borre –si bien podría hacerse si se conociese el nombre. El procedimiento es el mismo que el desarrollado en el apartado c, con la salvedad de que, en este caso, habrá que marcar la casilla Oculto. d) Comprime el archivo Logotipo 1. Pulsa el botón secundario del ratón sobre el archivo Logotipo y elige la opción Propiedades. 2. En la ficha General, pulsa en Opciones avanzadas. 3. Activa la casilla Comprimir contenido para ahorrar espacio en disco y pulsa Aceptar. El nombre del archivo comprimido cambia de color. 4. Comprueba que ahora ocupa menos espacio. d) Cifra el archivo Logotipo 1. Haz clic con el botón secundario del ratón sobre el archivo Logotipo. 2. Elige la opción Propiedades del menú contextual. 3. En la ficha General, activa Opciones avanzadas. 4. Marca la casilla Cifrar contenido para proteger datos y pulsa Aceptar. Al cifrar el archivo, su nombre ha cambiado de color. Fig. 3.38 Cuadro de diálogo Propiedades de Logotipo. Observación: si se guarda el archivo Logotipo como JPG, ya estará comprimido. Observación: Cifrar un archivo es convertir los datos a un formato que no puedan leer los demás usuarios. El descifrado es la operación inversa. Crea una carpeta cifrada y guarda en ella los archivos. Verás cómo se cifran automáticamente.