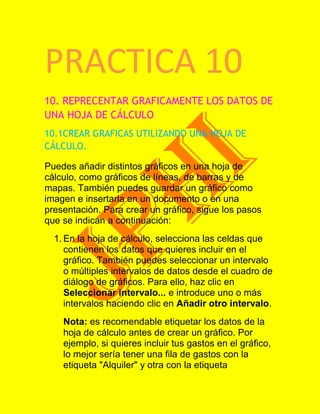
Practica 10
- 1. PRACTICA 10 10. REPRECENTAR GRAFICAMENTE LOS DATOS DE UNA HOJA DE CÁLCULO 10.1CREAR GRAFICAS UTILIZANDO UNA HOJA DE CÁLCULO. Puedes añadir distintos gráficos en una hoja de cálculo, como gráficos de líneas, de barras y de mapas. También puedes guardar un gráfico como imagen e insertarla en un documento o en una presentación. Para crear un gráfico, sigue los pasos que se indican a continuación: 1. En la hoja de cálculo, selecciona las celdas que contienen los datos que quieres incluir en el gráfico. También puedes seleccionar un intervalo o múltiples intervalos de datos desde el cuadro de diálogo de gráficos. Para ello, haz clic en Seleccionar intervalo... e introduce uno o más intervalos haciendo clic en Añadir otro intervalo. Nota: es recomendable etiquetar los datos de la hoja de cálculo antes de crear un gráfico. Por ejemplo, si quieres incluir tus gastos en el gráfico, lo mejor sería tener una fila de gastos con la etiqueta "Alquiler" y otra con la etiqueta
- 2. "Comestibles". Luego, si quieres, puedes etiquetar las columnas por mes, por semana, etc. Estas etiquetas aparecen de forma automática en la ventana de creación y vista previa del gráfico, siempre y cuando las etiquetas se incluyan en la primera fila y en la primera columna del intervalo de celdas seleccionado. 2. Selecciona el icono Gráfico en la barra del menú o selecciona Insertar > Gráfico. A continuación, se abre el cuadro de diálogo para gráficos. 3. En la pestaña Empezar, puedes modificar el intervalo de celdas que se incluirá en el gráfico. Selecciona una configuración de diseño básica y observa los gráficos recomendados. 4. Si decides que uno de los gráficos recomendados no resulta adecuado para tus datos o si quieres ver más gráficos entre los que elegir, puedes hacer clic en Más >> o acceder a la pestaña Gráficos. 5. Comprueba tu gráfico en la vista previa y modifícalo según sea necesario. 6. Haz clic en Insertar. El gráfico aparece en la hoja de cálculo. Si deseas volver a modificar tu hoja de cálculo sin insertar ningún gráfico, haz clic en Cancelar.
- 3. 10.2DAR FORMATO A LOS GRAFICOS EXISTENTES EN UNA HOJA DE CÁLCULO. En Microsoft Office Excel 2007, dar formato a los datos de una hoja de cálculo (u hoja) es más fácil que nunca. Puede utilizar varios modos rápidos y simples para crear hojas de cálculo de apariencia profesional que muestren los datos de forma efectiva. Por ejemplo, puede utilizar temas de documento para obtener una apariencia uniforme en todos los 2007 Microsoft Office
- 4. System documentos, estilos para aplicar formatos predefinidos y otras características de formato manual para resaltar los datos importantes . 10.3EDITAR GRAFICAS EXISTENTES EN UNA HOJA DE CÁLCULO. Los gráficos son visualmente llamativos y facilitan a los usuarios la visualización de comparaciones, tramas y tendencias de los datos. Por ejemplo, en lugar de analizar varias columnas de números de la hoja de cálculo, puede ver en seguida si las ventas están disminuyendo o aumentando en trimestres sucesivos, o cómo se están comportando las ventas con respecto a las previsiones.
- 5. 10.4IMPRIMIR GRAFICOS EXISTENTES EN UNA HOJA DE CÁLCULO. 1. Haga clic en la hoja de cálculo que contiene el gráfico que desea imprimir. 2. En la ficha Vista, en el grupo Vistas de libro, haga clic el Diseño de página o Vista previa de salto de página. 3. Para mover un gráfico, arrástrelo a la ubicación que prefiera en la página que desea imprimir. 4. Para cambiar el tamaño del gráfico, siga uno de estos procedimientos:
- 6. Haga clic en el gráfico y, a continuación, arrastre los controladores de tamaño hasta el tamaño que desee. En la ficha Formato, en el grupo Tamaño, escriba el tamaño en el cuadro Alto de forma y Ancho de forma. 5. Sugerencia Si una hoja de cálculo contiene más de un gráfico, es posible que pueda imprimir los gráficos en una página reduciendo el tamaño de los mismos. 6. Haga clic en la hoja de cálculo. 7. Haga clic en el botón de Microsoft Office y, a continuación, haga clic en Imprimir.
