Creación de un botón animado en Adobe Animate CC
•Descargar como DOCX, PDF•
0 recomendaciones•143 vistas
Denunciar
Compartir
Denunciar
Compartir
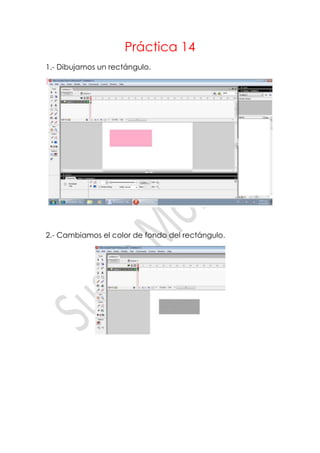
Más contenido relacionado
La actualidad más candente
La actualidad más candente (19)
Destacado (9)
Similar a Creación de un botón animado en Adobe Animate CC
Similar a Creación de un botón animado en Adobe Animate CC (15)
Más de susanmorales1696
Más de susanmorales1696 (20)
Creación de un botón animado en Adobe Animate CC
- 1. Práctica 14 1.- Dibujamos un rectángulo. 2.- Cambiamos el color de fondo del rectángulo.
- 2. 3.- Con la herramienta texto escribimos texto en el interior del rectángulo. 4.- Seleccionamos los bordes izquierda y superior. 5.- Modificamos el color de los bordes.
- 3. 6.- Seleccionamos el botón. 7.- Activamos la opción de menú Insertar → Nuevo Símbolo. 8.- Marcamos el comportamiento de botón y le damos un nombre. Pulsa Aceptar.
- 4. 9.-Hacemos doble clic sobre el botón para editarlo 10.- Mediante F6 creamos fotogramas clave en cada uno de los fotogramas correspondientes a los estados del botón. 11 Seleccionamos el fotograma Presionado.
- 5. 12.-Modifiquemos ahora el borde inferior y el derecho del botón aplicándole el color blanco 13.- Selecciona los bordes superior e izquierdo y démosle el color negro