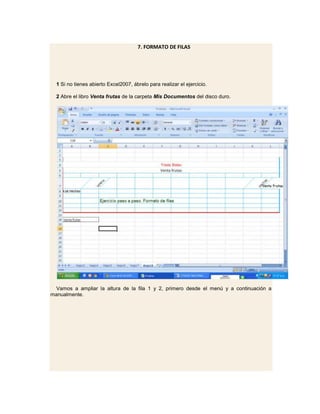
UNIDADES PASO A PASO N-7
- 1. 7. FORMATO DE FILAS 1 Si no tienes abierto Excel2007, ábrelo para realizar el ejercicio. 2 Abre el libro Venta frutas de la carpeta Mis Documentos del disco duro. Vamos a ampliar la altura de la fila 1 y 2, primero desde el menú y a continuación a manualmente.
- 2. 3 Selecciona la fila 1. 4 Selecciona el menú Formato de la pestaña Inicio. 5 Elige la opción Alto de fila.
- 3. 6 Se abrirá un cuadro de diálogo. 7 Escribe la altura 30. 8 Haz clic sobre el botón Aceptar.
- 4. - Observa el resultado. Ahora vamos a cambiar la altura de la fila 2. 9 Coloca el puntero del ratón en la línea situada debajo del número de la fila 2, en la cabecera de la fila. El puntero del ratón adopta la forma de una flecha de dos puntas . 10 Mantén pulsado el botón del ratón, y arrastra hasta que en el recuadro nos ponga la altura deseada, es decir, 30,00. 11 Suelta el botón del ratón. - Observa el resultado. También se puede ampliar la altura a varias filas a la vez, por ejemplo vamos a cambiar la altura de las filas 5-12 a 15. 12 Selecciona las filas 5-12. 13 Coloca el puntero del ratón en la línea situada debajo del número de la fila 12, en la cabecera de la fila.
- 5. El puntero del ratón adopta la forma de una flecha de dos puntas. 14 Mantén pulsado el botón del ratón, y arrastra hasta que en el recuadro nos ponga la altura deseada, es decir, 15,00. 15 Suelta el botón del ratón. - Observa el resultado. Supongamos ahora que la altura de las filas 1 y 2 no nos interesa que sea de 30 puntos, sino que queremos que vuelva a ser la altura automática según el contenido de ésta, esto es lo que conocemos como Autoajustar. 16 Selecciona las filas 1 y 2.
- 6. 17 Selecciona el menú Formato de la pestaña Inicio. 18 Elige la opción Autoajustar alto de fila.
- 7. - Observa como la altura se reduce hasta adquirir la altura necesaria para que quepa el texto de las celdas. Ahora vamos a realizar la misma operación a las filas 5-12 pero sin utilizar el menú. 19 Selecciona las filas 5-12. 20 Coloca el puntero del ratón en la línea situada debajo del número de la fila 12, en la cabecera de la fila. El puntero del ratón adopta la forma de una flecha de dos puntas. 21 Haz doble clic. - Observa el resultado.
- 8. 22 Cierra el libro de trabajo sin guardar los cambios realizados.
- 9. 7. FORMATO DE COLUMNAS 1 Si no tienes abierto Excel2007, ábrelo para realizar el ejercicio. 2 Abre el libro Venta frutas de la carpeta Mis Documentos del disco duro. - Vamos a ampliar la anchura de las columnas B-G desde el menú: 3 Selecciona las columnas B-G.
- 10. 4 Selecciona el menú Formato de la pestaña Inicio. Se abrirá otro submenú. 5 Elige la opción Ancho de columna... 6 Escribe la anchura 12. 7 Haz clic sobre el botón Aceptar.
- 11. Observa el resultado. - Ahora vamos a cambiar la anchura de la columna A de forma manual: 8 Sitúa el puntero del ratón en la línea situada a la derecha del nombre de la columna A, en la cabecera de la columna. El puntero del ratón adopta la forma de una flecha de dos puntas . 9 Mantén pulsado el botón del ratón, y arrastra hasta que en el recuadro nos ponga la anchura deseada, es decir, 16,00.
- 12. 10 Suelta el botón del ratón. Observa el resultado. - Supongamos ahora que la anchura de la columna A no nos interesa que sea de 16 puntos, sino que queremos que se ajuste al contenido más ancho de la columna. 11 Selecciona la columna A. 12 Selecciona el menú Formato de la pestaña Inicio. Se abrirá otro submenú. 13 Elige la opción Autoajustar ancho de columna...
- 13. Observa como la anchura se reduce hasta adquirir la anchura necesaria para que quepa el texto de las celdas. - Ahora vamos a realizar la misma operación a la columna I pero sin utilizar el menú. 14 Selecciona la columna I. 15 Sitúa el puntero del ratón en la línea situada a la derecha del nombre de la columna I , en la cabecera de la columna.
- 14. El puntero del ratón adopta la forma de una flecha de dos puntas. 16 Haz doble clic. Observa el resultado. - Supongamos ahora que nos interesa modificar la anchura de todas las columnas de la hoja (excepto de aquellas que ya se han modificado) a 13 puntos: 17 Selecciona el menú Formato de la pestaña Inicio. Se abrirá otro submenú. 18 Elige la opción Ancho predeterminado... 19 Escribe la anchura 13.
- 15. 20 Haz clic sobre el botón Aceptar.
- 16. - Observa como la anchura de las columnas que no se han modificado como la H y de la J en adelante se amplía hasta adquirir la anchura de 13 puntos. 21 Cierra el libro de trabajo sin guardar los cambios realizados.
- 17. 7. FORMATO DE HOJAS 1 Si no tienes abierto Excel2007, ábrelo para realizar el ejercicio. 2 Empieza un nuevo libro de trabajo. Nuestro libro de trabajo tiene 3 hojas cada una de ellas con el nombre de Hoja1, Hoja2 y Hoja3. Si trabajamos con varias hojas dentro del mismo libro de trabajo, nos interesará cambiar el nombre de cada una de ellas de forma que mirando la etiqueta de hojas podamos identificar automáticamente cada una de ellas. - Empezaremos por cambiar el nombre de la Hoja1 por Semestre1, utilizando el menú: 3 Sitúate en la Hoja1 4 Selecciona le menú Formato. 5 Elige la opción Cambiar el nombre de la hoja. El nombre de la hoja en las etiquetas de hojas aparece remarcada, esperando a que escribas otro nombre . 6 Escribe el nuevo nombre, Semestre1. 7 Pulsa INTRO.
- 18. Observa el resultado. - Ahora vamos a llamar la Hoja2 Semestre2, pero sin utilizar el menú: 8 Haz doble clic sobre el nombre de la Hoja2 en las etiquetas de hojas. El nombre de la hoja en las etiquetas de hojas aparece remarcada, esperando a que escribas otro nombre.
- 19. 9 Escribe el nuevo nombre, Semestre2. 10 Pulsa INTRO. Observa el resultado. - También se puede cambiar el color de la etiqueta para diferenciar más fácilmente las hojas por lo que a continuación vamos a ponerles color: 11 Selecciona la hoja Semestre1 y despliega el menú Formato. 12 Elige la opción Color de Etiqueta, elige el Verde.
- 20. Ahora vamos a cambiarle el color a la hoja Semestre2 utilizando el menú contextual 13 Haz clic con el botón derecho sobre la hoja Semestre2 y elige la opción Color de Etiqueta 14 Elige el color Azul.
- 21. 15 Por último cierra el libro de trabajo sin guardar los cambios realizados.
