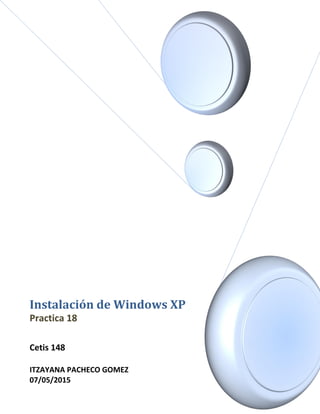
Practica 18
- 1. Instalación de Windows XP Practica 18 Cetis 148 ITZAYANA PACHECO GOMEZ 07/05/2015
- 2. Practica 18 instalación de Windows XP Itzayana pacheco Gómez 2-G Página 1 Índice: Practica 18-instalacion de Windows XP. ............................................................................................................................2 Windows XP........................................................................................................................................................................2 Paso1: .............................................................................................................................................................................2 Paso 2: ............................................................................................................................................................................2 Paso 3: ............................................................................................................................................................................3 Paso 4: ............................................................................................................................................................................3 Paso 5: ............................................................................................................................................................................3 Paso 6: ............................................................................................................................................................................3 Paso 7: ............................................................................................................................................................................3 Paso 8: ............................................................................................................................................................................3 Paso 9: ............................................................................................................................................................................3 Paso 10: ..........................................................................................................................................................................3 Paso 11: ..........................................................................................................................................................................3 Paso 12 ...........................................................................................................................................................................3 Paso 13 ...........................................................................................................................................................................4 Paso 14 ...........................................................................................................................................................................4 Paso 15 ...........................................................................................................................................................................4 Paso 16 ...........................................................................................................................................................................4 Paso 17 ...........................................................................................................................................................................5 Paso 18 ...........................................................................................................................................................................5 Paso 19 ...........................................................................................................................................................................5 Paso 20 ...........................................................................................................................................................................5
- 3. Practica 18 instalación de Windows XP Itzayana pacheco Gómez 2-G Página 2 Practica 18-instalacion de Windows XP. Windows XP. Paso1: Configurar el arranque: para ello lo primero que debemos hacer es acudir al setup de la BIOS. Para conseguir que arranque nuestro CD de instalación de Windows una vez que encendamos nuestra PC y coloquemos el CD de instalación en la unidad de CD/DVD. Para entrar en el setup de la BIOS pulsaremos “supr”,”F2”, o “F11” (según el modelo de TM) nada más encender nuestro PC. Si el equipo es genérico (que no tenga ninguna marca a su costado) pulsaremos la tecla supr. Si no es genérico se oprime F 12, F 11, F 2 o F 1, y si el equipo es viejo se oprime ctrl +alt+ esc. En el BIOS se puede configurar donde que se busque el S.O. si en el disco duro que ahí no queremos que lo busque, así que lo configuraremos para que lo busque donde tenemos el nuevo S.O. que puede ser una unidad óptica, una USB o cualquier unidad externa. Si por error se configura el BIOS de una forma que no se quería se entra al BIOS y se pulsa F 5 para volver a la antigua configuración. BIOS Paso 2: Con el CDROM en la unidad de CD/DVD reiniciamos el ordenador para comenzar la instalacion de windows XP. Aparezca un mensaje y pulsamos cualquier tecla.
- 4. Practica 18 instalación de Windows XP Itzayana pacheco Gómez 2-G Página 3 Paso 3: La instalacion comenzara a copiar archivos y a iniciar los dispositivos, mientras esperaremos. Paso 4: Cuando lleguemos a este punto de la instalación (programa de instalación) presionamos”ENTER” para confirmar la instalación de Windows XP. Paso 5: A continuación nos mostrara la licencia de Windows que debemos de aceptar presionando”F8” para seguir instalando Windows XP. Paso 6: Ahora prepararemos el disco duro para instalar los archivos de Windows XP. Seleccionamos una partición si la hubiese y la eliminamos pulsando D. Paso 7: Confirmamos su eliminación pulsando L y luego ENTER. Paso 8: A continuación se nos mostrara el espacio no particionado que será similar al volumen de la partición que acabamos de eliminar. Pulsamos C para crear la partición y aceptaremos la confirmación con ENTER. Paso 9: En esta nueva pantalla seleccionaremos un formato de disco NTFS rápido y pulsamos ENTER.Si tenemos cualquier sospecha de fallo en el disco es mejor NO emplear la opción de formato rápido y hacer un formateo normal. Esto nos llevara bastante tiempo, pero nos comprobara la integridad de nuestro disco duro(al menos en esta partición, que es la más importante). Paso 10: Seguidamente se formateara la partición, se instalaran los archivos básicos y se reiniciara automáticamente el ordenador. En la partición que creamos es donde se instalara el sistema operativo. Paso 11: A partir de ahora la instalación seguirá un modo gráfico y más sencillo. Dejaremos seguir el curso de la instalación esperando a que se requiera que introduzcamos opciones de configuración. Paso 12 Introduciremos los datos referentes al idioma y la situación geográfica cuando esta aparezca en la pantalla (nuestra zona horaria fue Guadalajara, Ciudad de México, Monterrey).
- 5. Practica 18 instalación de Windows XP Itzayana pacheco Gómez 2-G Página 4 Paso 13 A continuación nos pedirá el nombre y la organización a la que pertenecemos, una vez que terminemos de rellenar estos datos damos clic en sig. Paso 14 Seguidamente nos pedirá que introduzcamos la clave de nuestro WINDOWS, que viene en la parte posterior de la caja. Una vez introducida daremos clic en sig. Paso 15 Ahora debemos dar un nombre a nuestro ordenador; el que viene por defecto es completamente valido aunque podemos poner otro que sea más fácil de recordar. También escribiremos una contraseña de administrador, pero si tú eres el único usuario no es tan necesario, una vez terminado esto damos clic en sig. Paso 16 En seguida ajustamos la fecha y la hora de nuestro sistema así como la zona horaria donde nos encontramos (nuestra zona horaria fue Guadalajara, Ciudad de México, Monterrey).después de haber hecho esto damos clic en sig.
- 6. Practica 18 instalación de Windows XP Itzayana pacheco Gómez 2-G Página 5 Paso 17 Configuración de red; cuando lleguemos a esta opción introduciremos las opciones de red. Si no disponemos de una red en nuestra casa o no conocemos los parámetros de la red, dejaremos los valores por defecto y pulsaremos sig. Paso 18 A partir de que aparece Windows XP profesional en la pantalla la instalación seguirá con la copia de archivos. Ahora el equipo se reiniciara, y no debemos de pulsar ninguna tecla, para que no arranque desde el CD. Paso 19 La instalación nos pedirá los últimos datos de configuración .configuraremos la pantalla aceptando todos los menús que aparezcan. Paso 20 Aceptamos la primera pantalla de finalización de la instalación de Windows XP; omitimos la comprobación de la conexión a internet y así finalizamos la instalación. Después damos clic derecho en la pantalla y damos clic en propiedades de escritorio y se seleccionan los iconos principales. Luego vamos a inicio; panel de control, sistema, hardware, administrador de dispositivos, aquí veremos cuales controladores están instalados y cuales faltan de instalar, se descargan los controladores que faltan (los puedes buscar en internet).