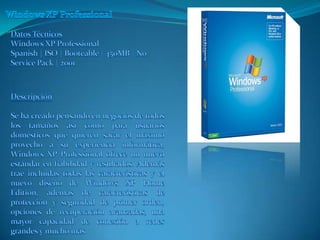
Laboratorio 2 INCAF
- 1. Windows XP Professional Datos Técnicos Windows XP Professional Spanish | ISO | Booteable | 450MB | No Service Pack | 2001 Descripción Se ha creado pensando en negocios de todos los tamaños así como para usuarios domésticos que quieren sacar el máximo provecho a su experiencia informática, Windows XP Professional ofrece un nuevo estándar en fiabilidad y resultados. Además trae incluidas todas las características y el nuevo diseño de Windows XP Home Edition, además de características de protección y seguridad de primer orden, opciones de recuperación avanzadas, una mayor capacidad de conexión a redes grandes y mucho más.
- 2. Instalación del Windows XP Professional Pre - Instalación Para instalar Windows XP en tu ordenador, necesitas tres elementos críticos: El primero, cayendo un poco en lo obvio, es un disco de instalación de Windows XP con una clave válida. Sea una versión Home, Professional, modificada, legal o pirata, en cierto punto de la instalación Windows solicitará una clave para continuar. Lo segundo es tener conocimiento de cómo indicarle al ordenador que se inicie desde la unidad óptica, en vez de recurrir al disco duro. Deberás insertar el disco en la unidad óptica, y configurar tu ordenador para que se inicie leyendo al disco de Windows. Sea a través de una opción en el BIOS, o de un menú especial en el momento que se inicia el ordenador (suele verse una leyenda similar a Press F12 forBootMenu, que por supuesto varía según el fabricante), deberás saber cómo lograr esto. Lo tercero y más importante de todo: Debes poseer los controladores de Windows XP para tu ordenador. En una situación normal, un ordenador tiene como mínimo un CD-ROM en donde están almacenados todos los controladores para activar funciones como audio y vídeo, y te ahorrará mucho tiempo el poseer dicho disco. Sin embargo, en muchos casos hay que recurrir a Internet para obtener los controladores. Esto implica saber qué modelo de tarjeta madre se posee y qué otros dispositivos existen dentro del ordenador, como pueden ser tarjetas de vídeo dedicadas. El problema surge al intentar obtener soporte para hardware muy viejo o muy nuevo. Buscar soporte para dispositivos como un módem telefónico o un escáner por puerto paralelo puede volverse una verdadera expedición arqueológica. En cuanto al hardware nuevo, es mucho más indignante, ya que suele ser culpa del fabricante el que no haya soporte. Por ejemplo, algunas portátiles Compaq que vienen con Windows Vista preinstalado no poseen soporte alguno para XP en la página oficial, y al usuario no le queda otra alternativa más que cazar los controladores uno por uno, a través de diferentes foros y blogs.
- 3. Con el disco en la unidad, inicia el ordenador. Verás que habrá actividad en la unidad óptica, y luego recibirás un aviso de que pulses una tecla para iniciar desde el CD. Hazlo, y deja que Windows cargue su legión de controladores. Cuando haya finalizado, verás la pantalla de bienvenida para la instalación de Windows XP. Presiona Intro para continuar, y luego F8 para aceptar el contrato-licencia. La bienvenida al instalador de Windows XP
- 4. El contrato-licencia, o CLUF Aquí debes especificar el disco o la partición en donde se instalará Windows Llegarás a la pantalla de administración de discos. Esto puede variar en forma y cantidad de discos y/o particiones. Si tienes más de una partición y deseas conservarlas, sólo deberás escoger la que indique la unidad C. Si no es tu deseo el conservarlas, deberás borrarlas una por una escogiéndolas y presionando la tecla D. Luego Windows solicitará una confirmación para tal acción, en donde deberás presionar la tecla L para continuar. Si has escogido la partición C para instalar Windows allí, el asistente de instalación detectará que hay una versión de Windows previa, y te dará la opción de repararla. Como este tutorial no apunta a eso, elige No Reparar. La otra situación es que hayas escogido la entrada que dice Espacio no Particionado, como mostramos en la imagen anterior. No importa de cuál se trate, ambas te llevarán a la sección de formateo de disco. Si el disco duro es relativamente nuevo, puedes escoger la opción NTFS (rápido), pero si hace mucho tiempo que el disco no fue formateado, y deseas tener la seguridad de que se encuentra en buenas condiciones, elige la opción NTFS estándar. Esta opción hará que la instalación demore mucho más tiempo, ya que formateará y verificará toda la superficie.
- 5. Si te inclinas por el formateo completo, deberás esperar un poco
- 6. Tras el formateo, se iniciará la copia de archivos. Aquí puedes relajarte un momento, y mirar pasar el contador. El único inconveniente que puedes llegar a encontrar aquí es que el disco de instalación esté defectuoso, y arroje un error de lectura. Deberás reemplazarlo si ese es el caso, porque una instalación de Windows XP con archivos faltantes o corruptos, es una bomba de tiempo. Al terminar, presentará un aviso que el ordenador se reiniciará en 15 segundos. Puedes dejar correr el tiempo, o presionar Intro para reiniciar de inmediato. La copia de archivos
- 7. El primer reinicio Pre - Instalación Al reiniciar, verás nuevamente la leyenda para presionar una tecla si quieres iniciar desde el CD. Esta vez no toques nada. Ya hay archivos cargados en el disco (la fase anterior se encargó de eso), y la instalación continuará desde allí. Ahora, la instalación de Windows procede con un entorno gráfico mínimo, en donde tendrás un estimado del tiempo que demorará la instalación, además de la clásica ronda informativa de Microsoft destacando las mejoras que posee su sistema operativo. El logo aparece por primera vez El que Microsoft promocione a sus sistemas operativos durante la instalación es una costumbre
- 8. La primera pausa en esta fase es para configurar región e idioma. Seria bueno revisar un tutorial para configurar un teclado ya que en la gran mayoría de las veces que se instala Windows, esta pausa en la instalación es completamente ignorada. Primero, haz clic en Personalizar, y especifica tanto formato como ubicación de acuerdo al lugar en donde te encuentres. Lo mismo debes hacer bajo Idiomas, y en Opciones Avanzadas. Después regresa a Detalles, y allí configura el teclado de acuerdo al que poseas. Las opciones para región e idioma
- 9. La siguiente ventana solicita información sobre el usuario, y la organización a la que representa, si ese es el caso. Puedes colocar cualquier cosa aquí, en los dos campos. Al hacer clic en Siguiente, Windows solicitará la clave del producto. Ten cuidado al escribirla, son un total de 25 caracteres divididos en cinco grupos. Si la clave es inválida, Windows te lo informará. Ten en cuenta que las claves no son intercambiables entre versiones. No puedes usar una clave Home en un disco Professional, o viceversa. Nombre y compañía, así de sencillo Ingresa la clave para poder continuar
- 10. Las dos pantallas posteriores requieren información sobre el equipo y contraseña del administrador por un lado, y valores de fecha y hora por el otro. Como nombre de equipo puedes colocar lo que desees, siempre y cuando no uses caracteres especiales (Windows te informará los que no puedes usar). La contraseña del administrador es opcional. No colocar una es un potencial agujero de seguridad, pero si especificas una, trata de no olvidarla. Puede sacarte de un apuro en caso de un problema. En cuanto a la fecha y la hora, verifica que todo esté en orden, y especifica la zona horaria que haya en el lugar donde te encuentras. La contraseña es opcional, pero deberías configurar una Fecha, hora, y zona horaria
- 11. La instalación continuará un poco más. Si Windows XP detecta una tarjeta de red compatible en tu ordenador, aparecerán algunas pantallas más, para configurar cosas como protocolos de red, y nombre del grupo de trabajo. Si no quieres cambiar la configuración, o sabes de antemano que todo funcionará bien si se deja en automático, escoge la opción Típica. De otro modo, elige Configuración Personalizada para configurar valores más avanzados como protocolos instalados o números IP. Por último, la instalación te preguntará si el ordenador está bajo un grupo de trabajo, o bajo un dominio. Si te encuentras bajo un dominio, probablemente no estarías haciendo esto, ya que el administrador de red suele encargarse de cosas como estas. Lo más común es especificar un nombre de grupo de trabajo. El que viene por defecto sirve, pero si quieres puedes cambiarlo a su versión en inglés WORKGROUP, para asegurar compatibilidad con viejos Windows como el 95 y el 98. Puedes escoger la configuración Típica si no quieres configurar esto ahora La configuración personalizada te da acceso a clientes y protocolos de red
- 12. Pre - Instalación A partir de este punto, es toda una carrera recta hasta el final. Windows terminará de copiar archivos y de aplicar la configuración, para luego reiniciar el ordenador una vez más. El logo de XP aparecerá de nuevo, y esta fase final de instalación intentará cambiar la resolución de pantalla. Si cuando presionas Aceptar, la pantalla se vuelve negra y el monitor se coloca en modo stand-by, no toques nada. Windows volverá atrás el cambio, y podrás seguir con la instalación. Luego te solicitará algunos pasos más, como un nombre para colocar al perfil de usuario (o perfiles, puedes agregar más de uno), activar Actualizaciones Automáticas (no debes activarlas si tu Windows camina por fuera de la ley), o intentar conectarse a Internet si detectó una tarjeta de red (presiona Omitir). Cuando veas el Gracias, la instalación habrá terminado. Momentos finales de la instalación Tras esta pantalla, sólo unos pasos más y habrás concluido
- 13. Windows XP recién instalado Tu sistema está completamente limpio, y listo para recibir tu personalización. ¿Qué sigue ahora? Bueno, Windows necesita los controladores de hardware para funcionar de manera óptima, y deberás dedicarte a instalarlos. Si posees el CD de la tarjeta madre, puede que ese disco se encargue de hacer todo automáticamente, sino deberás instalarlos manualmente. Algunos serán ejecutables, otros deberás descomprimirlos
- 14. ARRANQUE DUAL CON WINDOWS Y UBUNTU Configuración de la BIOS para arranque desde el cd Acceso y manipulación del BIOS:Para acceder al programa de configuración del BIOS, generalmente llamado CMOS Setup, tendremos que hacerlo pulsando un botón durante el inicio del arranque del ordenador. Generalmente suele ser la tecla Supr aunque esto varía según los tipos de placa y en portátiles. Otras teclas empleadas son: F1, Esc, o incluso una combinación, para saberlo con exactitud bastará con una consulta al manual de su placa base o bien prestando atención a la primera pantalla del arranque, ya que suele figurar en la parte inferior un mensaje similar a este: ''Press DEL toenterSetup''El aspecto general del BIOS dependerá de qué tipo en concreto tenga en su placa, las más comunes son: Award, Phoenix (se han unido) y AMI. Bastante similares pero no iguales. El programa del BIOS suele estar en un perfecto inglés y además aparecen términos que no son realmente sencillos, si no sabe lo que está tocando con de lo contrarios en contrará con problemas. Aunque tengan nombres diferentes, existen algunos apartados comunes a todos los tipos de BIOS.Una clasificación puede ser: 1. Configuración básica de parámetros Standard CMOS Setup. 2. opciones de BIOS Features, AdvancedSetup. 3. Configuración avanzada y chipset Chipsetfeatures. 4. Password, periféricos, discos duros, etc.5. Otras utilidades.
- 15. Bajo el 1er punto se puede encontrar la configuración de la fecha y hora, los discos duros conectados (IDE) y la memoria detectada, entre otras cosas. En el punto 2º existen muchos parámetros modificables, suelen aparecer: caché, secuencia de arranque (Bootsequence), intercambio de disqueteras, etc. En el punto 3 podemos encontrar parámetros relativos a las características del chipset, memoria RAM, buses y controladores. Bajo el punto 4 hemos reunido una serie de opciones que suelen estar distribuidas, gracias a ellas podemos insertar una contraseña de acceso al programadelBIOS,modificarparámetrosrelativosalosperiféricosintegrados,controldela administración de energía, control de la frecuencia y el voltaje, etc. Y finalmente en el punto 5 reunimos las opciones que nos permiten guardar los cambio efectuados, descartarlos,cargar valores por defecto, etc. En la parte inferior de la interfaz del programa podremos ver el inventario de teclas necesarias para navegar entre las opciones y modificarlas, es importante leerlo y tenerlo en cuenta.
- 16. Modificaciones Secuencia de Arranque: Esto le indica al BIOS a qué unidad ha de ir para buscar el arranque del sistema operativo. La secuencia indica el orden de izq. Ader. En que se buscará en las unidades. Antiguamente el orden solía marcar A C SCSI/otros lo cual indicaba que primero que debía mirar en la unidad A (disquetera) y posteriormente en C (disco duro principal), gracias a esto se podía arrancar el ordenador con un disco de arranque antes que el sistema operativo. Hoy en día esto ha cambiado en muchos casos, cuando se necesita arrancar desde un CD (instalación de sistemas operativos (Windows XP, Linux) hay que modificar la secuencia de arranque (a menos que el sistema sea tan nuevo que ya venga de fábrica) para que inicialmente apunte a la unidad lectora de CD. Supongamos que la unidad tiene la letra D, el orden podría ser D A C o D C A, por ejemplo. La opción suele encontrarse en BIOS Features >> BootSequence para las BIOS Award. En algunos casos en vez de integrarse en una sola opción, esto se realiza en varias, suelen referirse al orden de arranque de dispositivos y se llaman: FirstBootDevice, SecondBootDevice, ThirdBootDevice y BootOtherDevice. Basta especificar en cada una cuál es el dispositivo que arrancará en ese orden (First = primero, Second = segundo, Third = tercero, Other = otro).
- 17. Con esta configuración estamos listos para el arranque desde el cd, salimos dado Esc luego reiniciamos el PC con el cd de Ubuntu dentro del PC Al arrancar, nos aparecerá una pantalla como ésta: (O parecida, si hemos descargado otra versión de Ubuntu). Para evitar complicaciones al configurar el idioma después, pulsamos la tecla F2 y Seleccionamos “Español” en la lista de idiomas. (O el idioma que prefieras).Pulsamos Intro para comenzar el modo Live de Ubuntu… La carga puede durar Bastante, debido a que se está cargando desde un CD-ROM, que suele ser bastantelento…Cuando termine de cargar, tendremos Ubuntu funcionando completamente en nuestro ordenador (pero en modo Live). Por lo general ya habrá detectado nuestra tarjeta de sonido, conexión a internet y a veces la tarjeta gráfica. En el escritorio hacemos clic en el icono “Install” para comenzar con la
- 18. Instalación de Ubuntu. Nos aparecerá un asistente de instalación muy sencillo, que nos pedirá un poco de información necesaria para instalar Ubuntu. Los pasos del principio son muy sencillos, nos pregunta por el idioma, la zona horaria, el nombre del usuario y la contraseña, etc. Lo más importante de la instalación es el particionado, ya que deberemos prestar mucha atención si no queremos perder todo nuestro Windows y los datos. NOTA: Si estás instalando Ubuntu en un disco duro vacío, no es necesario este paso, únicamente selecciona “Utilizar todo el disco duro” y ya Ubuntu se encarga de hacer todo el trabajo. La forma más fácil de hacer el particionado es seleccionar la opción para redimensionar el disco de Windows. Nos aparecerá una barra horizontal donde podremos seleccionar el tamaño (en porcentaje) que dejaremos a Windows. El resto será para Ubuntu. Ubuntu necesita 2 particiones, una para montar el /, es decir, donde se instalarán todos los archivos, y una partición SWAP (partición de intercambio), que tendrá un tamaño aproximado a nuestra memoria RAM. La partición donde se montará / deberá ser de como mínimo 2 GB y la swap dependerá de la RAM que tengamos. En total, con dejar unos 5-8 GB a linux será suficiente. Es decir, si tenemos un disco duro de 100 GB podemos redimensionar la partición de Windows al 92% por ejemplo, y nos quedarán 8 GB para linux. Lógicamente, si queremos podemos asignarle más espacio, pero para iniciarse en Linux está bien. Al redimensionar la partición de Windows NO se perderá ningún dato, por lo que Podemos estar tranquilos. Después hacemos clic en Siguiente, y comenzará la instalación… El proceso
- 19. El proceso durará entre 5 y 20 minutos, dependiendo del ordenador en el que se instale. Al final de la instalación se intentará descargar el pack de idiomas especificado (español normalmente). Si no tenemos conexión a internet, se instalará en inglés. Cuando la instalación finalice, nos preguntará si queremos seguir en el modo Live Reiniciar para usar la que acabamos de instalar: Con esto ya está todo terminado, nuestro Ubuntu perfectamente instalado y la partición de Windows intacta . Al reiniciar el ordenador veremos un menú (GRUB) desde el que podremos seleccionar el sistema operativo con el que arrancar, si queremos iniciar con Windows podemos hacerlo fácilmente desde ese menú. Cada vez que queramos cambiar de sistema operativo sólo tenemos que reiniciar el ordenador y seleccionar la otra opción en el menú de arranque. Listo!, ya tenemos un arranque dual entre Windows y Ubuntu
- 23. Multimedia Audio y Reproductores de CD
- 24. Gráficos
- 25. Video y Otros
- 28. Otros
