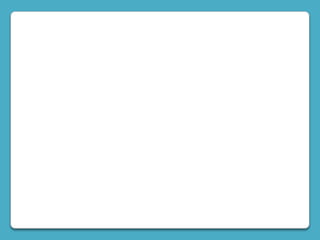
Pres1
- 3. 1.1 Como buscar un sitio de Hosting.
- 4. ¿QUÉ ES UN HOSTING? El hosting o alojamiento web es un sistema esencial para el funcionamiento de los sitios en Internet. En un plan de hosting podes colocar todos los archivos del diseño de tu sitio web personal o el de tu empresa, correr sistemas y servicios que te permitan comunicarte con tus visitantes y clientes a toda hora los 365 días del año. ¿Qué es el dominio? El dominio es la dirección de Internet por la cual encontrarán tu sitio.
- 5. Como Elegir Un Buen Hosting o Un Buen Alojamiento Web. Elegir un buen Alojamiento Web (Web Host o Hosting) es un alojamiento web que juega un papel importante en la experiencia total de los visitantes a tu sitio. Normalmente se pueden dar 5 pasos que nos ayudan a encontrar un buen alojamiento web: La CONFIABILIDAD es el requisito principal: Cuando elegimos un alojamiento web, muchas veces lo hacemos solo mirando el espacio en disco y el ancho de banda que nos ofrece al proveedor de hosting. A menos que tengas un sitio web muy popular, utilizarás apenas el 10% del ancho de banda en la mayoría de los Planes de Hosting, escoge un hosting que te de mayor confianza (es decir, la velocidad de los servidores y el uptime).
- 6. Investigación en línea: Para verificar la confiabilidad de los diversos proveedores de hosting, necesitarás investigar en línea. Utiliza los buscadores para encontrar revisiones de clientes y revisa los foros especializados en web hosting. Para ver revisiones de clientes recomiendo hostreview (en inglés) y si quieres un foro especializado en Web hosting te recomiendo Foros del Web. Permanecer lejos de los oversellers: Es muy tentador suscribirse a un hosting que ofrece muchos Gigabytes de espacio en disco, muchos Terabytes de ancho de banda mensual y dominios ilimitados, especialmente si solo te cobran U$ 5.95 dolares mensuales por esto. El único problema es que estos proveedores de hosting están haciendo overselling (Consiste en revender por ejemplo todo el espacio disco que se pueda, sin importar si se puede llegar al límite de estos recursos o no) y así no pueden garantizar la calidad del servicio. Mejor busca una compañía de hosting que te ofrezca especificaciones razonables.
- 7. 1.1 Que pasos debe seguir para buscar sitios en Internet de hospedaje de paginas (Web hosting). Primero deben saber que es mas fácil buscar hosting gratuito buscándolo en paginas de Internet utilizando el idioma ingles, ya que la mayoría de sitios están escritos en este idioma. Para esto ingresamos la búsqueda en cualquier buscador como www.google.com
- 8. DOS SITIOS WEB RECOMENDADOS PARA PARA UN HOSTING http://www.000webhost.com/ 1 De los resultados de la búsqueda anterior, decidí revisar el servicio de 2 proveedores distintos. Do www.110mb.com 2 A continuación podremos ver desglosado el ofrecimiento de cada proveedor del servicio para compararloshttp://www.miempresaenlinea.com/hosting.aspx
- 10. 1.2 Como publicar una página WEB.
- 11. Publicar una pagina Web es algo muy sencillo, solo debemos concebir que el servicio de Host, es simplemente un espacio en disco en alguna parte del Internet y nosotros indicamos a las personas de que forma van a visualizar la información o que archivos queremos que veamos. Primero debemos tener un archivo del tipo HTML (pagina de Internet). Este archivo lo podemos crear en cualquier editor, por ejemplo (Microsoft Word o Microsoft PowerPoint). Existen editores mas especializados. Pero los mas fáciles de utilizar son estos dos que indique. Una recomendación muy importante, al ir creando nuestro sitio es conveniente ir almacenando todo en una sola carpeta, o sea, al insertar imágenes debemos hacerlo de la misma carpeta donde estamos guardando el sitio. Muchas veces se comete el error de insertar imágenes de nuestra carpeta de documentos, y al publicar la pagina en Internet se nos olvida subir estos archivos. Entonces para comenzar el proceso para publicar una pagina Web tenemos un archivo HTML (se recomienda guardar el archivo principal con el nombre index.html) y los archivos que la componen en una subcarpeta dentro de esa misma carpeta Guardar una diapositiva de Power Point 2007 como Página Web Con Power Point 2007, también se puede crear una página Web. Sólo debemos componer la diapositiva de la manera en la que nos gustaría que se viera la página. El truco viene al momento de guardar. GUARDAR COMO, OTROS FORMATOS. Seleccionamos PÁGINA WEB. Para publicarla en Internet debemos tener un servidor al cual subirla, junto a las imágenes que utilizamos.
- 12. Al obtener su espacio, su proveedor le dará un NOMBRE DE USUARIO (LOGIN) y una CONTRASEÑA (PASSWORD) necesarios para ingresar esta información dentro del servidor de páginas WEB. Según el lugar en donde usted guarde su página WEB, deberá seguir algunas reglas generales ya que algunos ISP tienen otras disposiciones. Si usted ya tiene definido un NOMBRE DE USUARIO y una CONTRASEÑA entonces ya puede publicar su página en ese servidor; pero, independientemente de ello, como primera opción deberá guardar la página en la que ha estado trabajando a su disco duro, así que presione ARCHIVO (FILE)y GUARDAR COMO (SAVE AS) y póngale el siguiente nombre (todo en minúsculas): index.html. El nombre index.html es como se define en todos los servidores a la página principal de un sitio, si no le ponemos este nombre a la hora de entrar a ver nuestra página, ésta no se mostrará.
- 14. 1.3 Como presentar un archivo de flash en PowerPoint
- 15. Insertar archivos Flash SWF en Power Point 2007 Primero debe estar instalado en la computadora el reproductor de FlashPlayer. Si no lo esta instalado, entonces lo deberás bajar e instalarlo desde Adobe. Estos son los pasos : Presionar el botón redondo superior izquierdo con el logotipo de Office Debajo del borde de esta ventana haces click en el botón de: Opciones de PowerPoint. Ahora haces que este seleccionada la opción de Mostrar Ficha Programador en la cinta de Opciones.
- 16. 1 3 2
- 17. 1.3 Como presentar un archivo de flash en powerpoint Primero debemos agregar la barra de herramientas Cuadro de Controles y lo hacemos de esta manera. Esto hará que aparezca un nuevo tab/pestaña en el panel de PowerPoint, entre Vista y complementos. Das click en Aceptar. Elijes el Tab Programador. Haces click en el botón pequeño con un martillo y una llave cruzados (abajo derecha) que dice: Más Controles. Elegir la opción: Shockwave Flash Object. Luego haces click en Aceptar.Das click en cualquier parte de una diapositiva de tu presentación y te saldrá un cuadrado así: Los seleccionas y arriba en el Tab de Programador elijes la opción: Propiedades. En Propiedades te la opción de Movie y ahi escribes el nombre del archivo SWF que quieres insertar, este debe estar en la misma carpeta que tu PowerPoint. Por ejemplo, Movie: Banner.swf En EmbedMovie cambias la opción de False a True. Eso es todo. Para ver la animación Flash deberás previsualizar tu presentación. Puedes estirar el ancho y alto del archivo a tu gusto Luego nos dirigimos al botón Más controles, que es el que tiene una llave y un martillo y buscamos Shockwave Flash Object, escogemos el archivo de película flash y lo insertamos
- 19. EJEMPLOS EN VIDEOS DE PRESENACION EN FLASH EN POWER POINT. http://www.youtube.com/watch?v=Lt--4NfFvBk&feature=related DESCARGAR VIDEO DE CÓMO SE HACE UNA PRESENTACION EN FLASH EN POWER POINT. http://www.youtube.com/watch?v=tzTtdCGAzcc&feature=related
- 20. 1.4 Como presentar un archivo de video en PowerPoint
- 21. 1.4 Como mostrar un archivo de video en power point. Primero nos dirigimos a la opción Insertar y seleccionamos Películas y Sonidos. 1 2
- 22. Al seleccionar el archivo, y aceptar que se inserte nos pregunta si deseamos que se ejecute automáticamente, o al hacer clic, en mi caso escogí automáticamente. 3
- 23. 1.5 Como presentar un gráfico de Excel en PowerPoint
- 24. 1 Nos dirigimos a la opción Insertar, luego a Objeto 2 Luego seleccionamos Crear desde archivo, Examinar, seleccionamos el archivo y luego Aceptar, después en el cuadro de Insertar objeto marcamos el check de Vínculo. 3
- 26. 1.6 Pasos para combinar correspondencia
- 27. WORD CON WORD, ACCESS Y OUTLOOK 1. CREAR EL CUERPO DE LA CARTA. Para ello, una vez abierto un Nuevo Documento, tendremos que ir a: 1. Correspondencia 2. Iniciar combinación de correspondencia 3.Cartas 4.Escribir la carta para los destinatarios.
- 28. 2. CREAR POR UNA SOLA VEZ, LOS DATOS DE ESAS PERSONAS QUE GUARDARÁS EN UNA BASE DE DATOS. Nos iremos ahora al apartado Seleccionar destinatarios, donde hay varias opciones, como "usar una lista existente", o "seleccionar de los contactos de Outlook"; se usara escribir nueva lista, agregar los campos a utilizar.
- 29. COMBINACION DE WORD CON ACCESS Y EXCEL. Mediante la opción Combinar correspondencia Word2007 nos permite incluir en un documento, datos almacenados en otro sitio. De esta forma podremos obtener copias de un mismo documento pero con los datos de personas distintas. Por ejemplo, podemos escribir cartas personalizadas, en las que sólo escribimos el texto fijo (el texto que se repite en todas las cartas) y Word se encarga de generar los datos variables (los que cambian en cada carta según la persona). De esta forma podemos generar automáticamente tantas cartas distintas como personas existan en el lugar donde están almacenados los datos. Otros ejemplos de la utilidad de combinar correspondencia son la generación de etiquetas, la impresión de sobres, generar recibos, etc.
- 30. Cuando combinamos correspondencia, estamos utilizando dos elementos fundamentales: el documento principal y el origen de datos. Documento principal. Es el documento Word que contiene el texto fijo y los campos variables que toman su valor del origen de datos. Origen de datos. Es el lugar donde residen los datos que vamos a utilizar en el documento principal. Puede ser de distinta naturaleza, por ejemplo puede ser una tabla de MS Access, un libro de MS Excel, una lista de direcciones de Outlook, una tabla de Word o se pueden introducir en el mismo momento de combinar. En cualquier caso podemos ver el origen de datos como una lista de registros compuestos por campos. Un registro corresponde a una fila, y un campo corresponde a una columna. Por ejemplo si el origen es una tabla de clientes de Access, el registro será la fila correspondiente a un cliente, y los campos serán por ejemplo, el nombre y la dirección del cliente, es decir cada uno de los datos de ese cliente. Todo esto lo vamos a ir viendo detenidamente a continuación y verás qué sencillo resulta utilizar esta potente utilidad de Word.
- 31. Crear el documento principal Abrir Word y tener en la ventana activa un documento en blanco o un documento que ya contenga el texto fijo. Seleccionar de la pestaña Correspondencia el menú Iniciar combinación de correspondencia, allí haz clic en la opción Paso a paso por el Asistente para combinar correspondencia.
- 32. Se abrirá la sección Combinar correspondencia con el primer paso del asistente. Este asistente es muy sencillo, nos va preguntando y nosotros le contestamos haciendo clic en la opción deseada. En primer lugar tenemos que elegir el tipo de documento que queremos generar (cartas, mensajes de correo electrónico, sobres, etc..) Seleccionar Cartas y hacer en Siguiente, aparece el segundo paso del asistente.
- 33. En el paso 2 definimos el documento inicial, es el documento que contiene la parte fija a partir de la cual crearemos el documento combinado. Debajo de las tres opciones tenemos una explicación de la opción seleccionada en este momento. Dejar seleccionada la primera opción y hacer clic en Siguiente para continuar con el asistente.
- 34. En el paso 3 seleccionamos el origen de datos, como ya hemos dicho podemos utilizar una lista existente (una tabla de Access, una hoja de Excel, una tabla en otro archivo Word, etc...), podemos utilizar contactos nuestros de Outlook, o simplemente escribir una lista nueva. Si seleccionamos la opción Utilizar una lista existente aparece la opción Examinar..., hacer clic en ella para buscar el archivo que contiene el origen de datos. Si seleccionamos la opción Seleccionar de los contactos de Outlook, en lugar de Examinar... aparece la opción Elegir la carpeta de contactos, hacer clic en ella y elegir la carpeta. Si seleccionamos la opción Escribir una lista nueva en lugar de Examinar... aparece la opción Crear..., hacer clic en ella para introducir los valores en la lista.
- 35. Ahora explicaremos con más detalle la opción Examinar... Al hacer clic en la opción Examinar... se abre el cuadro de diálogo Seleccionar archivos de origen de datos en el que indicaremos de dónde cogerá los datos:
- 36. En el campo Tipo de archivo: seleccionamos el tipo de archivo donde se encuentra el origen de datos, se admiten tipos muy variados, pero lo más común será utilizar el tipo Bases de datos Access (*.mdbx;..) si tenemos los datos en una tabla de base de datos Access, el tipo Archivos de Excel (*.xlsx) si tenemos los datos en una hoja Excel, el tipo Documentos de Word (*.docx) si tenemos los datos en una tabla de Word. En la parte superior de la pantalla en el campo Buscar en: indicamos la carpeta donde se encuentra el origen de datos. Al seleccionar la carpeta aparecerán todos los archivos del tipo seleccionado que se encuentren en la carpeta, sólo nos quedará hacer doble clic sobre el archivo que contiene nuestro origen de datos o seleccionarlo para que aparezca su nombre en el campo Nombre de archivo: y hacer clic en el botón Abrir. Una vez indicado el origen de datos se abre el cuadro de diálogo Destinatarios de combinar correspondencia, en él vemos los datos que se combinarán y podemos añadir opciones que veremos más adelante. Hacer clic en Aceptar para pasar al paso 4 del asistente...
- 38. En este paso redactamos en el documento abierto el texto fijo de nuestra carta (si no estaba escrito ya) y añadimos los campos de combinación. Para ello debemos posicionar el cursor en la posición donde queremos que aparezca el campo de combinación y a continuación hacemos clic en el panel de tareas sobre el elemento que queremos insertar. Podemos insertar un Bloque de direcciones..., una Línea de saludo..., Franqueo electrónico... (si tenemos la utilidad instalada), o Más elementos.... En la opción Más elementos... aparecerá la lista de todos los campos del origen de datos y podremos elegir de la lista el campo a insertar. Cuando hayamos completado el documento hacemos clic en Siguiente para pasar al paso 5 del asistente.
- 39. En este paso examinamos las cartas tal como se escribirán con los valores concretos del origen de datos. Podemos utilizar los botones << y >> para pasar al destinatario anterior y siguiente respectivamente, podemos Buscar un destinatario... concreto, Excluir al destinatario (en el que nos encontramos) o Editar lista de destinatarios... para corregir algún error detectado. Para terminar hacer clic en Siguiente.
- 40. Para enviar las cartas a la impresora hacer clic en la opción Imprimir.... Si nos queremos guardar las cartas en un nuevo documento por ejemplo para rectificar el texto fijo en algunas de ellas, o enviar luego el documento a otro usuario hacemos clic en Editar cartas individuales... En este caso nos permite elegir combinar todos los registros, el registro actual o un grupo de registros. El documento creado será un documento normal sin combinación. Si no queremos realizar ninguna de las acciones anteriores cerramos el panel de tareas.
- 41. La pestaña Correspondencia Para rectificar un documento combinado o utilizarlo para enviar nuevas cartas podemos abrir el panel de tareas y utilizar los pasos del asistente que ya hemos visto, pero también podemos utilizar los botones de la pestaña Correspondencia.
- 42. Aquí veremos los botones de esta pestaña: . Permite abrir el cuadro de diálogo Destinatarios de combinar correspondencia para realizar los cambios convenientes. . Permite insertar en la posición del cursor un bloque de direcciones tal como vimos con el asistente. . Permite insertar en la posición del cursor una línea de saludos tal como vimos con el asistente. . Permite insertar en la posición del cursor un campo del origen de datos. . Permite resaltar los campos combinados si la opción está activada, los datos correspondientes a campos combinados aparecen resaltados de esta forma es más fácil localizarlos dentro del documento. Asignar campos. Permite asignar campos, esta opción la detallamos más adelante. Distribuir etiquetas. Permite distribuir etiquetas, esta opción está disponible con un documento de tipo etiquetas. En este menú podrás utilizar una barra de desplazamiento para moverte por los diferentes destinatarios. También podrás buscarlo o comprobar algún tipo de error por tu parte en la creación de la carta.