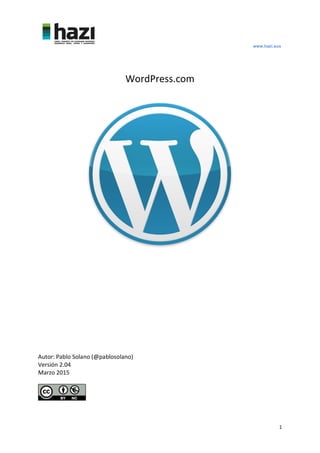
Guía de Wordpress.com
- 1. www.hazi.eus 1 WordPress.com Autor: Pablo Solano (@pablosolano) Versión 2.04 Marzo 2015
- 2. www.hazi.eus 2 Tutorial de WordPress.com Contenido Introducción .............................................................................................................................................................3 Crear un sitio web con WordPress.com ......................................................................................................3 Administración de entradas...........................................................................................................................17 Administración de páginas.............................................................................................................................35 Cambiar la apariencia del sitio web (temas)..........................................................................................49 Personalizar el sitio web..................................................................................................................................53 Menús (versión clásica)....................................................................................................................................62 Estadísticas.............................................................................................................................................................66 Administración de categorías........................................................................................................................67 Administración de etiquetas..........................................................................................................................70 Administración de enlaces..............................................................................................................................71 Administración de medios (Biblioteca Multimedia) ..........................................................................73 Configuración........................................................................................................................................................76
- 3. www.hazi.eus 3 Introducción WordPress.com es una herramienta que nos permitirá crear un blog, y ya que un blog es un sitio web, podemos decir que básicamente WordPress es una herramienta para crear sitios web. Con esta herramienta están hechos muchos sitios web que vemos en Internet, normalmente con apariencia de blog, pero hay muchos otros que no son algo más que blogs, y muchos de son sitios de comercio electrónico, tiendas online; por lo que podemos asegurar que esta herramienta es muy versátil y potente a la hora de crear un sitio web. Diferencia entre WordPress.org y WordPress.com Básicamente, la diferencia entre estos dos sitios, es que en el primero, https://wordpress.org/, encontraremos la herramienta para descargarla e instalarla en un servidor al que nosotros tengamos acceso, ya que hemos contratado un espacio donde alojar dicha herramienta y elaborar nuestro sitio web con ella. En el segundo, https://es.wordpress.com/, sin embargo, la empresa que ha desarrollado la herramienta, nos cede un espacio gratuito1 , donde no es necesario instalar nada, ya que ellos se encargan de todo. Nosotros solo debemos preocuparnos de configurar nuestro sitio y de elaborar e introducir los contenidos. Crear un sitio web con WordPress.com Antes de continuar debemos matizar que este manual estará enfocado a conocer y usar WordPress.com en sus aspectos más básicos, con los que podremos crear un sitio web en muy poco tiempo. Lo que vemos al entrar en WordPress.com es algo parecido a lo siguiente2 : 1 Algunas características avanzadas pueden ser de pago 2 Decimos esto pues se suelen realizar cambios con frecuencia, lo que puede hacer que algunas imágenes de este documento no se corresponda con lo que se ve en la actualidad
- 4. www.hazi.eus 4 Lo primero que debemos pensar antes de crear un sitio web es en el nombre (dirección web o URL3 ) que le daremos a nuestro sitio. Procuraremos que el nombre sea corto y representativo de lo que queremos que sea y va a contener nuestro sitio web, aunque cada uno puede poner lo que desee. También debemos tener en cuenta que el nombre que nosotros pensemos podría estar “registrado” por otra persona o empresa, ya que los nombre deben ser únicos, y entonces no podremos registrarlo. No hay dos sitios web con la misma dirección en Internet tampoco en WordPress.com En nuestro caso elegiremos el nombre “cursohazi”4 , el resto de la dirección será .WordPress.com. Esto es así pues estará alojado en esta plataforma, bajo el dominio WordPress.com. Técnicamente a esto se le llama subdominio, así que cuando veamos en Internet este tipo de direcciones podemos deducir que el sitio web está construido con esta herramienta. 3 https://es.wikipedia.org/wiki/Localizador_de_recursos_uniforme 4 Cada uno debe elegir un nombre diferente, ya que como hemos dicho no puede haber dos nombre iguales. Podéis poner un nombre real, ya que puede ser el sitio que luego utilizaréis para vuestra web
- 5. www.hazi.eus 5 Como el sitio ya existe nos parece un mensaje de “Disculpa, este sitio ya existe”, por lo que debemos elegir otro nombre diferente. Escribiremos el texto “cursohaziwp0” y veremos una marca verde a la derecha que nos indica que el nombre está disponible. Una vez que pulsemos en “Crear tu sitio y continuar”, en el siguiente paso nos aparecerá una pantalla similar a la siguiente:
- 6. www.hazi.eus 6 Debemos introducir una dirección de correo electrónico, un nombre de usuario y una contraseña y pulsar “Paso siguiente”. Si alguno de los datos no es correcto nos avisará mediante un mensaje en la parte inferior5 . En cualquier caso estos datos se pueden cambiar más adelante, por lo que no debemos preocuparnos mucho, eso si debemos tener acceso a la cuenta de correo, pues se nos enviará un mensaje para que activemos nuestra cuenta creada en WordPress.com. En la siguiente imagen podemos ver un ejemplo del mensaje que nos llegará a nuestro correo electrónico para que validemos la cuenta que hemos registrado. Debemos pulsar en el botón “Activar Cuenta” para poder publicar contenido en nuestro sitio web. 5 Estos mensajes o avisos pueden aparecer en inglés
- 7. www.hazi.eus 7 En el siguiente paso aparecerá una imagen similar a la de abajo. ¿Qué significa esto?, pues simplemente si queremos comprar un “dominio en Internet”6 o dirección personalizada para nuestro sitio web. En nuestro caso pulsaremos sobre “No, gracias”7 . Esto no quiere decir otra cosa nada más que nuestro sitio web tendrá la dirección cursohazi.WordPress.com y que no nos costará nada. 6 https://es.wikipedia.org/wiki/Dominio_de_Internet 7 Si más adelante, una vez que el sitio web esté en marcha, alguien quiere comprar algún dominio, lo podrá hacer en el apartado “Mejoras”, opción “Mis dominios”
- 8. www.hazi.eus 8 Seleccionar el tema En el siguiente paso debemos elegir un tema de los que se nos proponen. Hay que tener en cuenta que lo que realmente estamos seleccionando es la plantilla en la que estará basado nuestro sitio web, es decir el “continente”, no el “contenido”. Aunque si tenemos claro sobre que tratará nuestro blog o sitio web y vemos una plantilla acorde, podemos seleccionarla, pero no es imprescindible. En cualquier caso lo podemos cambiar más adelante. Nosotros seleccionaremos la plantilla que se nos muestra en segundo lugar, en este caso la denominada “Cubic”8 . 8 En cada momento y a cada usuario le puede aparecer unas plantillas diferentes, pero esto no es problema pues se puede cambiar cuando se quiera. Hay que tener también en cuenta que hay temas de pago, por lo que de momento no seleccionaremos ninguno de estos
- 9. www.hazi.eus 9 Pulsaremos sobre la imagen que la representa y pasaremos al siguiente paso. No aparece en de la pantalla las características que tendrá nuestro alojamiento por ser gratuito y las otras opciones de pago, por si queremos seleccionar alguna de ellas. Seleccionaremos la primera, el plan gratuito, para ello pulsaremos en “Elegir gratuito”.
- 10. www.hazi.eus 10 También existen opciones de pago, pero recomendamos empezar con la versión gratuita, y después si estamos interesados en mejorar nuestro web con más espacio o temas de pago podemos ampliar nuestras condiciones. El precio de las opciones de pago suele variar dependiendo de las características que seleccionemos. Los primeros pasos ya estarían realizados y tendríamos el blog creado. Lo que vemos a continuación es la pantalla de bienvenida a WordPress y desde la que realizaremos la mayor parte de la gestión de nuestro web9 . Ahora podríamos realizar varias cosas, entre ellas personalizar el sitio web, comenzar a escribir la primera entrada o conectar a Facebook. En la parte superior derecha observamos que hay una X, podemos cerrar este mensaje pulsando sobre ella si no queremos hacer nada de lo que nos “propone”, nosotros pulsaremos sobre la opción “Personaliza tu sitio”. 9 Wordpress.com está siempre realizado cambios y mejoras en su herramienta por lo que esta pantalla puede tener variaciones respecto a lo que vemos en la imagen
- 11. www.hazi.eus 11 Personalizar el tema A continuación podemos personalizar el tema. Cada tema tiene sus propias características y algunas de ellas pueden ser cambiadas, depende de lo que haya decidido el autor de la plantilla. En nuestro caso la dejaremos tal y como está y más adelante veremos cómo cambiar alguna de ellas. Aparentemente el sitio está vacío por el aspecto que observamos en la siguiente imagen, pero es que acabamos de crearlo y lo que tenemos realmente es la “carcasa” o en otras palabras, el “continente”, ahora debemos llenarlo de contenido. Cerraremos esta pantalla utilizando la X que podemos ver en la parte superior izquierda y volveremos a la pantalla de gestión del blog.
- 12. www.hazi.eus 12 Si pulsamos en la opción “Entradas del blog” observaremos una pantalla similar a la siguiente. Aunque nosotros no hayamos introducido aún ninguna entrada, de forma automática WordPress ya ha creado un a la que ha titulado “¡Hola mundo!”. Conectar con redes sociales Otra de las propuestas era conectar con Facebook, pero también lo podemos hacer con otras redes sociales tal y como se nos muestra en la pantalla que vemos a continuación. Para poder hacerlo debemos tener cuenta en esta redes sociales, es decir, debemos ser usuarios de Twitter™, Facebook™, etc.; como no es nuestro caso, ni el objetivo del curso, pulsaremos en “Paso siguiente”. En cualquier caso, si decidimos más adelante crear una cuenta en estas redes, podremos conectar nuestro sitio web. Ya veremos cómo y dónde se configura esta opción.
- 13. www.hazi.eus 13 Podemos ver que hay otro apartado, el de “Botones de compartir”. Aquí podemos configurar de forma general todos los aspectos de como se mostrarán los “botones de compartir” el contenido del blog en las redes sociales más conocidas. En la siguiente pantalla podemos ver un ejemplo de configuración que cada uno puede variar según sus gustos o necesidades:
- 14. www.hazi.eus 14 Y a continuación un ejemplo de como se vería una entrada con la configuración que hemos hecho de los botones: Primera entrada (post o noticia) Y por último, en el punto “Comenzar con tu primera entrada” ya podemos introducir contenido creando la primera entrada (post). Escribiremos algo a modo de ejemplo o de prueba, que utilizaremos más adelante para ver cómo se modifica (edita) o elimina una entrada.
- 15. www.hazi.eus 15 Esta pantalla nos servirá para ver lo que es un post10 -o noticia- cuando hablamos de un blog y las partes de las que se compone, que principalmente son el título y el texto que describe la noticia. Además, como podemos ver en la derecha de la pantalla, podemos realizar diferentes acciones con esta noticia, además de su configuración. Dentro de las distintas acciones, son muy importantes el estado (si está publicada o en borrador, si se publicará inmediatamente o programaremos su publicación); las etiquetas y categorías de la entrada; la ubicación relacionada con la entrada; acompañarla de una imagen destacada y escribir un extracto o resumen; si se quiere compartir en las redes sociales; además de algunas características avanzadas que se pueden configurar. Una vez escrito el título y un texto podemos pulsar en el botón “Vista previa” para ver cómo quedará la entrada con el tema seleccionado, o bien podemos pulsar en el botón “Guardar borrador”, en este caso se guardará como borrador hasta que la publiquemos cuando pulsemos el botón “Publicar …”. También se pueden añadir imágenes, vídeos y enlaces a otros sitios web o a documentos, pero eso lo veremos más adelante. En la vista previa y con la plantilla “Cubic” nos parecerá algo similar a lo siguiente. Ya hemos creado el blog y hemos escrito la primera entrada y que en nuestro caso tendrá una apariencia similar a la imagen que se muestra a continuación. Para poder verlo, simplemente tenemos que escribir la dirección de nuestro sitio web en la zona de direcciones del navegador que utilicemos. En el ejemplo del curso la dirección será 10 La traducción de esta palabra en español sería “entrada”
- 16. www.hazi.eus 16 cursohaziwp0.WordPress.com. Si publicásemos la entrada aparecería algo parecido a lo siguiente: Salir del escritorio Para salir de la herramienta de gestión del sitio web (también llamada “escritorio”), podemos ver que en la parte superior derecha de la pantalla hay una silueta que representa al usuario. Simplemente con acercar el ratón a esa zona de la silueta se desplegará un menú con una serie de opciones. Pulsaremos en la silueta y que nos llevará a la página del perfil de usuario que WordPress nos crea automáticamente. Tendremos que hacer clic en la opción “Cerrar sesión” y de esa forma saldremos de la herramienta. Si queremos volver a acceder tendremos que identificarnos mediante el nombre de usuario y contraseña que aportamos en el momento de crear el blog. Esto lo veremos a continuación.
- 17. www.hazi.eus 17 Administración de entradas Cada vez que queramos añadir más entradas, modificar o borrar las existentes, tendremos que acceder al blog, para ello escribimos en la zona de direcciones del navegador lo siguiente www.wordpres.com y localizaremos y pulsaremos en la opción donde pone “Acceder”. Lo podemos ver en la siguiente captura de pantalla: A continuación nos aparecerá una pantalla similar a la siguiente11 , en la que introduciremos nuestro correo electrónico o nombre de usuario12 y contraseña. Una vez que nos hayamos identificado accederemos a la herramienta y podremos administrar las entradas y demás características del sitio web. 11 Si NO nos aparece la pantalla de identificación es que Wordpress recuerda nuestra última vez que entramos pues dejamos pulsada la opción “Mantener la sesión iniciada”. Nuestras claves de usuario quedan memorizadas en el navegador. Esto es muy cómodo, pero puede ser “peligroso” si ocurre en un ordenador que utilizan varias personas 12 El nombre de usuario, si no lo hemos cambiado, será el nombre de nuestro web
- 18. www.hazi.eus 18 A continuación vamos a modificar la entrada que habíamos escrito en el punto anterior, para ello seleccionaremos la opción “Mis sitio” que veremos en la parte superior izquierda. Aparecerá una nueva pantalla en la que se nos muestran las estadísticas del sitio web, que evidentemente al haber creado en este momento el blog, no tendrá ninguna información. Debemos localizar la opción “Entradas del blog” que veremos en la parte izquierda de la pantalla, tal y como podemos ver en la siguiente pantalla: Vemos la opción “Entradas del blog” indicada por el cursor del ratón en forma de mano, pues vamos a pulsar sobre ella. Nos puede aparecer una pantalla similar a la siguiente, en la que tenemos 2 entradas, la que creó WordPress de forma automática al crear el blog y la que hemos creado nosotros de prueba.
- 19. www.hazi.eus 19 Pulsamos sobre la opción “Editar”13 de la entrada que hemos creado nosotros y a continuación nos aparece una nueva ventana donde podemos cambiar el título, el texto de la entrada o añadir imágenes, para este último caso seleccionaremos la opción “Añadir multimedia”. 13 También podemos ver como queda la entrada en el blog, las estadísticas específicas de esta entrada y la podemos borrar enviándola a la papelera
- 20. www.hazi.eus 20 A continuación vamos a modificar el título y añadir una imagen al principio de la entrada, justo a la izquierda del texto para que nos quede como la siguiente captura de pantalla: Una vez realizadas las modificaciones pulsaremos en la opción “Actualizar” a la derecha de la pantalla. Si queremos eliminar la entrada simplemente tendemos que pulsar el botón “Enviar a la Papelera” representado por una papelera a la izquierda de la pantalla. Debemos estar seguros de que queremos eliminar la entrada, pues no hay vuelta atrás. También podemos guardarla como borrador o tener una vista previa antes de actualizarla. De esta forma hemos visto como modificar el contenido de una entrada que ya habíamos creado en el blog. Añadir una imagen en una entrada A continuación veremos más detenidamente como añadir una imagen en una nueva entrada. Para añadir una nueva entrada en blanco localizaremos la opción del signo + y un lápiz que vemos en la siguiente imagen y que encontraremos en la parte superior derecha de la pantalla.
- 21. www.hazi.eus 21 Nos aparecerá el formulario en blanco para crear una nueva entrada. Pondremos el título que queramos, por ejemplo “Mi primera entrada con una imagen” y nos situaremos en la zona en blanco, debajo de la opción “Añadir Multimedia” y la barra de herramientas. Pulsaremos sobre la opción de “Añadir Multimedia” y nos aparecerá la siguiente pantalla o similar: Esta es la opción que nos muestra las distintas posibilidades que existen para añadir una imagen o cualquier otro objeto multimedia, como por ejemplo un vídeo14 . En nuestro caso utilizaremos la pestaña de “Subir archivos” y después pulsaremos sobre el botón “Selecciona archivos” y a continuación seleccionaremos de nuestro ordenador la imagen que queremos utilizar en la entrada. 14 En la versión gratuita no se puede “alojar” vídeos, pero si que se pueden utilizar los que esté alojado en otras plataformas como Youtube® (https://www.youtube.com/) o Vimeo® (https://vimeo.com/)
- 22. www.hazi.eus 22 La imagen seleccionada se añadirá a la “Biblioteca Multimedia”, ya que la podremos utilizar en la nueva entrada o en cualquier otra entrada. Veremos que en la biblioteca aparecen otras imágenes que hemos utilizado anteriormente. A continuación pulsaremos en “Insertar en la entrada” con lo que la imagen aparecerá en la entrada en la parte superior izquierda.
- 23. www.hazi.eus 23 Ahora sin más pulsaremos en “Publicar … ” y ya habremos creado una entrada, simplemente con una imagen. Si lo deseamos podemos añadir más imágenes o texto, el procedimiento sería el mismo que ya hemos visto anteriormente. Si queremos eliminar la imagen de la entrada, únicamente tendríamos que hacer clic sobre ella y pulsar sobre el icono representado por una equis (X). El resto de opciones de la imagen nos permitirán, alinearla a la izquierda, derecha o centrarla. También podemos “Editar” las propiedades de la imagen mediante el icono que representa un lápiz. Al final nuestra entrada podría tener un aspecto similar a la siguiente imagen:
- 24. www.hazi.eus 24 En cualquier caso debemos tener en cuenta que el resultado final dependerá de la plantilla que elijamos para nuestro sitio web. En nuestro caso y con la plantilla “Cubic” será el siguiente: Por otro lado, en algunas plantillas, como es el caso de la que estamos utilizando (“Cubic”) podemos “destacar una imagen”, para ello utilizaremos una de las opciones que tenemos a la derecha denominada “Imagen destacada” y nos aparecerá el botón “Asignar imagen destacada” para poder seleccionar una imagen de nuestra “Biblioteca Multimedia” o bien subir otra imagen nueva. En nuestro caso vamos a seleccionar la misma imagen que utilizada en la entrada.
- 25. www.hazi.eus 25 El efecto de esta característica lo podemos observar al ver el blog, en el que las entradas aparecen con la imagen destacada y que en nuestro caso debería aparecer así: Como podemos ver, solamente en esta última entrada aparece la imagen, sin embargo en las otras dos entradas no aparece ninguna imagen, aunque en la propia entrada si que se haya incluido, como es el caso de la segunda entrada.
- 26. www.hazi.eus 26 Debemos tener en cuenta que cada vez que realicemos algún cambio debemos “Actualizar” la entrada mediante el botón correspondiente, antes de salir de la ventada de edición. Añadir un enlace en una entrada Otro elemento muy habitual en las entradas son los enlaces (links) a otras páginas de nuestro propio web o a otros sitios web “externos” al nuestro. Para ello tenemos que utilizar la opción de “Insertar Enlace”. Primero vamos ver donde se encuentra esta opción y de paso aprovecharemos para explicar que es la barra de herramientas del editor de entradas de WordPress. Como podemos haber observado, encima del espacio en blanco donde se añade el contenido de la entrada vemos una serie de elementos que componen la barra de herramientas del editor, es algo muy similar a lo que podemos ver en los editores de texto clásicos como puede ser Microsoft Word® u otros. En este caso es más reducido en opciones, más básico, como podemos ver en la siguiente imagen:
- 27. www.hazi.eus 27 Mediante esta barra de herramientas tenemos la posibilidad de poner el texto en negrita, cursiva, tachado, añadir listas, citas, líneas horizontales de separación, alinear el texto, enlaces, etc. También tenemos más opciones que podemos ver si pulsamos el último elemento de la barra seleccionado en la imagen anterior (“Alternar barra de herramientas” en inglés “Toolbar Toggle”). A continuación se muestra la barra de herramientas del editor ampliada, mediante la que podemos seleccionar el tipo de párrafo, subrayar el texto, justificar, color del texto, pegar un texto previamente copiado, borrar el formato, insertar un carácter especial, indentado, deshacer y rehacer, etc.: En la imagen anterior hemos seleccionado la opción que queremos explicar en este punto, es la opción de “Insertar/Editar enlace” que veremos a continuación. En la entrada anterior que hemos creado con la imagen, nos situaremos al final del texto de la entrada y escribiremos un breve texto a modo de ejemplo: “Más información sobre las medusas en la Wikipedia”. Este texto será el que utilizaremos para describir el enlace. Una vez escrito el texto del enlace lo tenemos que seleccionar y pulsar sobre la opción de “Insertar/Editar enlace”, tal y como se muestra en la siguiente imagen.
- 28. www.hazi.eus 28 A continuación, en la pantalla que nos aparece, debemos escribir el enlace15 (URL), el “Título” del enlace (opcional) y si queremos “Abrir en una nueva ventana/pestaña”, si lo dejamos sin marcar se abrirá en la misma pantalla en la que nos encontramos. También podemos enlazar con contenido de nuestro propio sitio web mediante la opción “O enlaza a contenido ya existente”. Pulsaremos “Añadir enlace” y ya tendremos el enlace aplicado sobre el texto seleccionado. Aparentemente parece que no ha ocurrido nada, pero podemos observar que el texto ha cambiado de color y si pasamos el ratón por él, vemos que éste aparece subrayado. Si lo que queremos es hacer algún cambio o modificar (editar), únicamente tenemos que situar el cursor en cualquier parte del texto y volver a pulsar sobre la misma opción y nos aparecerá otra vez la ventana para realizar los cambios pertinentes. 15 El enlace que vamos a utilizar es https://es.wikipedia.org/wiki/Medusa_(animal)
- 29. www.hazi.eus 29 Si queremos eliminar el enlace, procederemos de la misma manera, pero haremos clic sobre la opción “Borrar enlace” que se encuentra a la derecha de la opción anterior. Añadir un documento en una entrada Otra posibilidad que existe en WordPress es añadir un documento a la entrada. Para ello previamente debemos subir el fichero a la biblioteca multimedia, para después añadirlo a la entrada. Los formatos de documentos (ficheros) admitidos son los siguientes: pdf, doc, ppt, odt, pptx, docx, pps, ppsx, xls, xlsx, key, mp3, m4a, wav, ogg, zip. Veamos cómo se añade un fichero en formato PDF16 a la entrada que estamos creando. Nos situaremos en la zona inferior, debajo del enlace que anteriormente hemos añadido y pulsaremos sobre la opción “Añadir multimedia”. Subiremos el archivo deseado seleccionándolo de nuestro equipo mediante el botón “Selecciona archivos”. Y una vez que está subido lo incorporaremos a la entrada con la opción “Insertar en la entrada”. 16 Es el formato más común y el que se recomienda por su masiva utilización y estandarización
- 30. www.hazi.eus 30 Observaremos que lo que realmente hemos insertado es un enlace al archivo que se encuentra alojado en la “Biblioteca Multimedia” y por defecto la descripción del enlace es el nombre que tiene el archivo. Si queremos modificar esta descripción lo podemos hacer ahora o bien una vez insertado el enlace en la entrada. El nombre del archivo realmente no se cambia, lo que se cambia es la descripción que nosotros ponemos. Lo vemos en la siguiente imagen.
- 31. www.hazi.eus 31 Los cuatro elementos que hemos visto: texto, imágenes, enlaces y documentos son básicos para crear una entrada, aunque no tienen que estar los cuatro presentes y en ocasiones puede haber más de uno; se pueden añadir más elementos o formatear el texto de una u otra forma, pero eso ya dependerá de cada uno, de sus gustos o necesidades. Añadir etiquetas y categorías a una entrada Las entradas pueden clasificarse por categorías y/o etiquetas, para ello, cuando estamos editando o añadiendo una entrada desplegaremos la opción “Etiquetas y categorías” que hay a la derecha de la pantalla y escribiremos aquellas etiquetas y/o categorías que pensamos identifican mejor a la entrada. La etiqueta (en inglés “tag”) es un instrumento que bajo la forma de una o más palabras, sirve para clasificar, organizar o agrupar un contenido. Serían como palabras clave que identifican la entrada. Lo habitual es que una entrada se clasifique bajo una única categoría, pero se clasifique por varias etiquetas, es una norma no escrita, pero que podemos observar en la gran mayoría de los blogs. La diferencia entre una etiqueta y una categoría podría ser que las etiquetas son algo más específico y las categorías, sin embargo, algo más genérico, pero cada uno es libre de utilizarlas bajo su propio criterio. En ningún caso es obligatorio etiquetar o categorizar las entradas de un blog, sin embargo es un buen sistema de organización que nos puede ayudar tanto a nosotros como a los que visiten nuestra web. En el ejemplo que se muestra a continuación hemos decidido añadir la etiqueta “pinguino” y la categoría “Fotografías” a nuestra entrada. Veamos como se hace. Lo primero vamos a seleccionar la entrada que hemos titulado “Los pingüinos felices”, para ello volveremos a “Mi sitio” y una vez aquí, seleccionaremos “Entradas del blog”, para a continuación seleccionar la opción “Editar” de la mencionada entrada.
- 32. www.hazi.eus 32 En la nueva ventana que nos aparece desplegaremos la opción “Etiquetas y categorías” que vemos a la derecha de la pantalla: Nos situaremos primero en el apartado “Etiquetas” y escribiremos “pingüino” para a continuación situarnos en el apartado “Categorías” y escribir “Fotografías”, y una vez hecho esto pulsaremos el botón “Actualizar” que aparece en la parte inferior de la entrada. Aparentemente no observamos nada, pero internamente esta entrada ha quedado etiquetada y clasificada. Añadir un vídeo a una entrada Este ejemplo nos va a permitir que nuestros visitantes vean el vídeo que nosotros deseemos directamente en una entrada de nuestro blog. Para ello vamos a crear una nueva entrada en la que pondremos como título “Mi primera entrada con un vídeo de Youtube”.
- 33. www.hazi.eus 33 Ahora, en otra pestaña del navegador que estemos utilizando vamos a localizar un vídeo sobre medusas, no importa el que sea, para este ejemplo nos sirve cualquier vídeo. Abriremos Youtube, cuya URL es www.youtube.com y en la caja de búsquedas tecleamos “medusas”. Seleccionamos unos de los resultados, con lo cual se nos abrirá una ventana con el vídeo (no hace falta que lo veamos sino queremos). Debajo del vídeo debemos localizar la opción “Compartir” , y hacemos clic sobre ella, con lo cual vemos más abajo algo parecido a lo siguiente: Lo que aparece precedido por http:// es la dirección o enlace del vídeo (URL). La tenemos que copiar. Para ello utilizaremos el botón derecho del ratón para ver las opciones del menú contextual. Seleccionaremos “Copiar”. Volvemos a la pestaña donde estamos creando la entrada de WordPress y nos situamos en la zona vacía de la entrada. De nuevo utilizando el botón derecho, esta vez seleccionamos la opción “Pegar”. Y tenemos algo similar a lo que vemos a continuación:
- 34. www.hazi.eus 34 Pulsamos en el botón “Publicar …” y vamos a “Ver Entrada”, en nuestro caso veremos algo así: Pulsamos al botón central de reproducción y ya podemos ver el vídeo en nuestro blog.
- 35. www.hazi.eus 35 Administración de páginas Las entradas en un blog son algo cronológico, es decir, según vayamos añadiendo entradas, las últimas pasarán a una primera posición y las anteriores irán quedando relegadas y llegará un momento en que no se vean en la página principal del blog. Esto no quiere decir que se eliminen, ya que cada entrada tiene su propia dirección o enlace (URL), pero si necesitamos acceder a ella tendremos que utilizar la búsqueda o alguno de los métodos de clasificación que existen (categorías o etiquetas), siempre que evidentemente las hayamos utilizado en nuestras entradas. Las páginas sin embargo son algo fijo, siempre tendremos un enlace en la página de inicio que nos llevará a cada una de ellas, más adelante veremos como configurar el acceso a las páginas que vayamos creando. Para qué se utilizan las páginas WordPress dice lo siguiente acerca de las páginas: “A diferencia de las entradas, que se muestran en la página inicial de tu blog en el orden en que se publicaron, las páginas se ajustan mejor a un contenido atemporal que quiere ser más accesible, como tu información de contacto o sobre ti.” Normalmente las páginas se utilizan para mostrar una serie de opciones o un menú con un contenido fijo, o que no cambia muy habitualmente y que queremos que sean accesibles con facilidad. La creación y administración de páginas es muy similar a la de las entradas, la diferencia sustancial es el lugar en el que aparecen ubicadas en el blog, tal y como hemos explicado anteriormente. Para acceder a la gestión de las páginas tendremos que ir primero a la opción “Mis sitio” que vemos en la parte superior izquierda. Una vez que estemos en la página principal del “escritorio” de WordPress, vemos en la izquierda la opción “Páginas”, hacemos clic sobre ella y a la derecha de la pantalla veremos una relación de las páginas que ya se han publicado. En nuestro caso solamente hay una página denominada “Acerca de” y que realmente no hemos creado nosotros, ya que lo ha hecho WordPress de forma automática al crear el blog.
- 36. www.hazi.eus 36 Si queremos podemos borrarla (“Mover a la papelera”) o editarla y modificar la información que ya contiene, añadiendo o quitando cosas. Normalmente, en los blogs, esta página contiene información de aquello sobre lo que trata el propio blog o información del autor del mismo, o ambas cosas. De momento, y en nuestro caso la vamos a dejar tal cual y más adelante nos servirá como ejemplo para ver donde aparece esta página en el blog. Añadir una página Para añadir una nueva página, observamos que a la derecha de la opción “Páginas” aparece un botón que pone “Añadir”, lo podemos ver en la siguiente imagen:
- 37. www.hazi.eus 37 Al pulsar sobre dicho botón nos aparecerá la pantalla que se muestra a continuación, muy similar a la que aparece cuando queremos añadir una entrada. Algunas opciones de la derecha varían respecto a las entradas por ser las páginas un concepto algo diferente de las entradas. Una página, como mínimo se compone de un nombre de página (“Título”) y de un texto informativo o descriptivo. El resto de opciones de edición son similares a las de una entrada, se puede formatear el texto, añadir imágenes, vídeos, documentos, etc. Se recomienda que el nombre de la página sea corto ya que formará parte del menú de páginas que mostraremos más adelante y un nombre largo puede “romper” la estructura al ocupar mucho espacio.
- 38. www.hazi.eus 38 En nuestro caso vamos a añadir una página con los datos de contacto (para realizar el ejemplo utilizaremos datos ficticios). Podemos ver en la siguiente pantalla un ejemplo con los datos introducidos para esta página denominada “Contacto”. Una vez que hemos completado los datos podemos publicar la página. Para ello utilizaremos el botón “Publicar … ” que encontraremos en la parte inferior derecha de la pantalla y pulsaremos sobre él. Mediante el botón “Guardar borrador” podemos guardar la página como borrador para publicarla más adelante o bien podemos ver una “Vista previa” para comprobar cómo quedaría en la web sin tener que publicarla todavía, para estas acciones utilizaremos los botones que tenemos en la parte inferior. En la parte derecha vemos una sería de opciones, son las correspondientes a: cambiar estado, configuración de la página, imagen destacada y configuración avanzada. El estado de la página puede ser uno de los cuatro que vemos en la siguiente imagen:
- 39. www.hazi.eus 39 Otros atributos de la página pueden ser el orden que ocupará en el menú o bien, si depende de otra página en la estructura, es lo que se denomina páginas anidadas. La opción por defecto es “(sin superior)”, que no dependería de ninguna otra página. En nuestro caso seleccionaremos esta opción al tener solamente una página en este momento, la otra posibilidad es que dependiese de la página “Acerca de”, pero no es el caso, por lo que lo dejaremos como está. Podemos asignar una imagen destacada en la página (esta imagen se mostrará dependiendo de la plantilla seleccionada, algunas plantillas puede que no muestren imágenes destacadas en las páginas). Tenemos que seleccionar una imagen de nuestra “Biblioteca multimedia” o añadirla de nuestro equipo si es que aun no la hemos añadido a la biblioteca. Nosotros dejaremos la entrada sin imagen destacada.
- 40. www.hazi.eus 40 En cuanto a la configuración avanzada existen una serie de opciones que vemos en la siguiente pantalla: En la opción “SLUG” pondremos un “resumen” del nombre de la página (normalmente será el mismo que tiene la propia página, aunque podemos modificarlo a nuestro gusto) En el dato “AUTOR” se nos muestra el usuario que ha realizado la página (esto está bien cuando en el blog escriben más de una persona) En la opción “VISIBILIDAD” podemos hacer que la página sea pública (opción por defecto), o protegida con contraseña o privada.
- 41. www.hazi.eus 41 En el apartado "ME GUSTA" Y COMPARTICIONES” podremos habilitar o deshabilitar dichas opciones, para mostrar estos botones en nuestra página, como se ve a continuación. En el apartado “COMENTARIOS” tenemos la posibilidad de permitir o no los comentarios en la página. También tenemos la posibilidad de permitir o no los pingbacks17 y trackbacks18 (estos dos términos son aspectos más bien técnicos19 que no tienen cabida en un curso de iniciación a WordPress). En nuestro caso únicamente vamos a dejar marcada la opción de “Permitir comentarios” para que nos quede algo parecido a lo siguiente: 17 Pingback: https://es.wikipedia.org/wiki/Pingback 18 Trackback: https://es.wikipedia.org/wiki/Trackback 19 http://sinlios.com/blog/2014/02/25/que-son-los-pingbacks-y-trackbacks/
- 42. www.hazi.eus 42 Editar una página Una vez que hemos añadido las páginas deseadas mediante la opción “Añadir”, podemos ver las páginas que tenemos y modificar aquellas que necesitemos, añadiendo nueva información, para ello primero utilizaremos la opción “Páginas” que encontraremos en la izquierda de la pantalla después de acceder a “Mi sitio”, mostrándose a la derecha el listado de páginas que tenemos hasta el momento, como podemos ver en la siguiente pantalla (en este caso solamente tenemos 2 páginas): Para editar la página deseada simplemente haremos clic sobre el nombre de la página y nos aparecerá de nuevo el formulario de edición para realizar las modificaciones necesarias. Una vez realizados los cambios pulsaremos el botón “Actualizar”, con lo que se publicarán los cambios.
- 43. www.hazi.eus 43 Borrar una página Cuando queramos eliminar una página, de nuevo seleccionaremos la opción “Páginas” y al pulsar el ratón sobre los tres puntos (…) que veremos a la derecha de cada una de las páginas aparecen varias opciones, entre ellas “Mover a la Papelera”, haremos clic sobre ella y la página se borrará. Debemos estar seguros de que queremos borrarla, en cualquier caso, se puede deshacer esta acción en el momento de la eliminación para recuperar la página borrada. Crear una página con un mapa de Google Maps® Para crear una página con un mapa de Google Maps primero debemos acceder a este página en https://www.google.es/maps y localizar el sitio que queremos ubicar en el mapa; para ello utilizaremos la búsqueda, por ejemplo teclearemos “Escuela Agraria de Arkaute”20 . Uca vez que Gogle Maps haya localizado y ubicado el sitio, haremos zoom con el signo + o –21 para ampliar o disminuir la visualización del mapa hasta que quede a nuestro gusto. 20 Cada uno buscará el lugar que quiere ubicar en su propio mapa 21 Enmarcado en círculos rojos podemos ver estos signos en la imagen
- 44. www.hazi.eus 44 En la siguiente imagen vemos un ejemplo del mapa que nos muestra Google Maps al realizar la búsqueda del sitio que proponemos como ejemplo. En el siguiente paso debemos hacer clic en la “rueda dentada” que vemos en la parte inferior derecha22 , y en el menú que se despliega seleccionaremos la opción “Compartir o insertar mapa” 22 En la imagen también está enmarcada por un círculo rojo
- 45. www.hazi.eus 45 Aparecerá una ventana similar a la que se muestra a continuación, y en la que tenemos que seleccionar la opción “Insertar mapa” en vez de “Compartir enlace” que es la opción por defecto. Cambiará la ventana y se mostrará algo parecido a lo siguiente. En la parte izquierda tendremos un menú desplegable con el que podemos seleccionar el tamaño que queremos que se muestre el mapa: Mediano, Pequeño, Grande o Tamaño personalizado. Cada uno seleccionará el que más se adecue a sus necesidades. En nuestro caso vamos a seleccionar la opción “Pequeño”.
- 46. www.hazi.eus 46 A la derecha del menú de selección del tamaño del mapa vemos un espacio con un texto probablemente extraño para aquellos que no conozcan el lenguaje HTML23 . Tenemos que seleccionar todo este texto o código mediante el botón derecho del ratón y copiarlo, para más adelante pegarlo en la página que vamos a crear en nuestro sitio web de WordPress. Volvemos al “escritorio” de WordPress y creamos una nueva página denominada por ejemplo “Ubicación”. Por defecto al crear una página, el modo de edición es el “Visual”, pero en este caso vamos a seleccionar el modo “Texto”, que es el que se utiliza para editar las páginas en el lenguaje HTML que hemos mencionado anteriormente. 23 El leguaje HTML es utilizado para crear las páginas web. Podemos ver más información en la Wikipedia (https://es.wikipedia.org/wiki/HTML)
- 47. www.hazi.eus 47 Nos situaremos en el espacio en blanco de la página y mediante el botón derecho del ratón seleccionaremos la opción “Pegar”. Con lo que hemos copiado anteriormente lo veremos en nuestra página, tal y como podemos ver en la siguiente imagen. Debemos tener cuidado de no modificar nada de este código pues se produciría un error y no se vería el mapa. A continuación volvemos al modo “Visual” y veremos algo parecido a lo
- 48. www.hazi.eus 48 siguiente. Aunque no vemos el mapa no debemos preocuparnos. Si queremos podemos escribir texto antes o después del mapa, con cuidado de no borrarlo. A continuación pulsamos el botón “Publicar…” o “Actualizar”, dependiendo de si acabamos de crear la página o hemos hecho algún cambio anteriormente y lo que estamos haciendo es modificarla. En la siguiente imagen vemos la página publicada en nuestro sitio web, mostrándose el mapa de Google Maps. Este mapa es interactivo, por lo que el usuario puede hacer zoom o cambiar al modo “callejero” o “satélite” según le interese.
- 49. www.hazi.eus 49 Cambiar la apariencia del sitio web (temas) Al inicio del curso, a la hora de crear el blog, en uno de los pasos tuvimos que elegir un tema (plantilla), pero este tema lo podemos cambiar siempre que queramos, aunque no es aconsejable cambiarlo muy a menudo, por eso si no estamos seguros lo mejor es probar varios al principio y después de crear varias entradas, para ver su aspecto, y dejarlo fijo para que nuestros lectores, una vez acostumbrados a uno, no se vuelvan locos. Para cambiar el tema seleccionaremos la opción “Temas” tal y como vemos en la imagen anterior y una vez hayamos hecho clic sobre ella nos aparecerá en una nueva ventana algo similar a lo que se muestra en la siguiente imagen, con los temas seleccionados por WordPress:
- 50. www.hazi.eus 50 Seleccionaremos la opción “Todos” y la primera imagen nos muestra el tema que está activo en nuestro sitio web en este momento, el cual podemos cambiar por otro a nuestro gusto mediante la opción “Activar” que aparece en la parte inferior de cada tema.
- 51. www.hazi.eus 51 Como podemos ver, se nos están mostrado todos los temas disponibles, relacionados con cualquier temática, ya sean gratuitos o de pago (Premium). Pero podemos seleccionar los recomendados para alguna temática más específica como puede ser: Selección de personal, Tendencia, Fotografía, … o podemos pulsar en la opción “MÁS” para seleccionar otros aspectos de la plantilla, como puede ser el tipo, características, diseños, colores o precio. Por ejemplo, nosotros vamos a marcar las siguientes condiciones: todos los tipos, cabecera personalizada, una columna, claro y gratis.
- 52. www.hazi.eus 52 Habrá una serie de temas que cumplan los requisitos y de ellos seleccionaremos el denominado “Isola”24 , pero antes de activarlo veremos una “Demostración” para comprobar si se adecua a lo que queremos. Si no nos aparece este tema entre los primeros, siempre podemos buscarlo pulsando en el símbolo de la lupa que vemos a la derecha de “MAS”. Debemos introducir el texto a buscar, en este caso “isola”. En una ventana nueva se nos mostrará un blog de ejemplo para que nos podamos hacer una idea de cómo puede quedar el nuestro, si los resultados nos convencen simplemente pulsaremos en “Activar” y tendremos el tema aplicado a nuestro blog o sitio web. 24 En cada momento y a cada persona le pueden salir temas diferentes. Cada uno seleccionará el tema que más sea de su agrado.
- 53. www.hazi.eus 53 Personalizar el sitio web Al activar por primera vez un nuevo tema, nos aparece la siguiente pantalla después de seleccionarlo; pulsaremos en “Personaliza tu sitio web” para darle unos toques personales, modificando algunas de las características de la plantilla. También podemos acceder en cualquier momento a la personalización de la plantilla, simplemente tenemos que hacer clic en la opción “Personalizar”, tal y como podemos ver en la siguiente imagen, dentro del apartado “Aspecto y diseño”: Antes de empezar, veamos cual es el aspecto original con esta nueva plantilla, y luego veremos esto mismo una vez que le hayamos aplicado algunos cambios al sitio web:
- 54. www.hazi.eus 54 A continuación vemos que en la parte izquierda nos aparece un menú con una serie de opciones, son aquellas que podemos personalizar. Iremos viendo cada una de ellas y aplicando los cambios25 . Veremos el resultado en la parte derecha, aplicados a nuestro web. 25 Dependiendo de la plantilla que haya seleccionada cada uno le aparecerán más o menos opciones, algunas son generales y otras propias de cada plantilla
- 55. www.hazi.eus 55 Al ser una plantilla adaptada a dispositivos móviles, también podemos ver los resultados aplicados tanto a un ordenador de sobremesa, como a una tableta o un móvil. Para ello vemos tres iconos en la parte inferior. Podemos seleccionar cada uno de ellos y ver una simulación de cómo se vería la plantilla de dicho dispositivo. Diseño personalizado Esta opción es de pago por lo que no la trataremos en este curso. Título del sitio y descripción corta En esta opción podremos modificar el “Título” del blog que aparece en la parte superior y también podemos añadir una “Descripción corta”.
- 56. www.hazi.eus 56 En el título pondremos “Curso Hazi sobre WordPress.com” y en la descripción corta pondremos “Como crear un sitio web con WordPress en pocas horas” y dejaremos marcado la opción “Mostrar texto de cabecera” Colores y fondos Al seleccionar “Colores y fondos” en el menú nos aparecen las distintas posibilidades26 . Nosotros vamos a seleccionar un color azul claro utilizando la opción “escoger nuestro propio color”. 26 Dependiendo de la plantilla seleccionada podrán aparecer otras opciones diferentes
- 57. www.hazi.eus 57 Imagen de cabecera Ahora vamos a añadir una imagen de cabecera que seleccionaremos desde nuestro equipo mediante la opción “Añadir nueva imagen”. Dependiendo del tamaño de las imágenes tal vez tendremos que recortarlas para ajustarla a la plantilla, podemos hacer esto con WordPress de forma sencilla. Esta plantilla nos permite añadir varias imágenes en la cabecera, que irán apareciendo, si queremos, de forma aleatoria. Añadiremos cuatro imágenes de cabecera para ver el efecto que hace en nuestra web. Siempre podemos cambiarlas o eliminarlas si no son de nuestro agrado. Portada estática En el siguiente paso vamos personalizar la “Portada”, pudiendo elegir entre el modo clásico de ver las últimas entradas o bien que aparezca una página estática. En nuestro caso vamos a seleccionar la página “Acerca de” que será lo primero que se vea al entrar en el sitio web.
- 58. www.hazi.eus 58 Widgets A continuación añadiremos algún “Widgets”, que son elementos muy variados que podemos añadir a nuestra web y que mejoran sus funcionalidades. Lo entenderemos mejor con un ejemplo. En esta plantilla solamente podemos añadirlos en la “Barra lateral” por lo que haremos clic en dicha opción. Al hacer clic sobre la opción “Añadir widget” nos aparece una lista en la que podemos seleccionar los que queramos. Cada uno de ellos tiene su propia configuración y funcionalidad, y con algunos tal vez no haya que hacer nada, con seleccionarlos será suficiente para que se muestren. No podemos detenernos en explicar cada uno de ellos pues existen bastantes y cada vez se incorporan nuevos a la lista, pero si veremos los más clásicos. El primero que vamos a seleccionar es el denominado “Archivos”, con el que podemos acceder a cada una de las entradas que vayamos escribiendo en el blog.
- 59. www.hazi.eus 59 En la pantalla de configuración (izquierda), el único cambio que haremos es seleccionar la opción “Mostrar la cantidad de entradas”. En la imagen de la derecha vemos el resultado que se obtendrá en el blog. Añadiremos otro widget, en este caso el relativo a las estadísticas, en el que se mostrará el número de visitas a nuestro blog. En la imagen de la izquierda las opciones de configuración y en la de la derecha como se vería en el blog.
- 60. www.hazi.eus 60 Se pueden añadir muchos más widgets, pero ahora os toca a vosotros probar aquellos que os interesen y ver los resultados en el blog. Debéis recordar que cada vez que realicéis algún cambio tendréis que hacer clic sobre “Guardar y publicar” para que los cambios tengan efecto. Resultado final Y ahora veremos el resultado con todos los cambios realizados en el blog, mediante la opción de personalización, para que comparemos con el original que hemos visto anteriormente.
- 61. www.hazi.eus 61 Para ver la barra lateral en esta plantilla tenemos que pulsar sobre las tres barras horizontales que tenemos a la izquierda del título de la web y se mostrará, como vemos en la siguiente imagen. Hay que tener en cuenta que cada plantilla tiene sus propias opciones de personalización ya que cada una es distinta de las demás; puede que en algunas plantillas ni tan siguiera dispongas de posibilidad de personalizar. Como ya se ha mencionado anteriormente, hay que probar varias plantillas y todas sus posibilidades hasta que demos con aquello que buscamos y que sobre todo nos guste a nosotros, ya que nuestros lectores o clientes tendrán sus propios gustos, que pueden coincidir o no con los nuestros.
- 62. www.hazi.eus 62 Menús (versión clásica)27 Los menús de WordPress nos permiten organizar las páginas que hayamos creado para que podamos acceder a ellas de una forma más ágil. Para seleccionar esta opción simplemente haremos clic en “WP Admin” y una vez que se nos muestre una nueva ventana, en parte izquierda bajo la sección “Apariencia” y seleccionaremos “Menús”. Se nos abrirá una nueva ventana en la que aparecerá una pantalla similar a la que se muestra a continuación: 27 En el nuevo interface de Wordpress hay una nueva opción para gestionar los menús, pero en el curso vamos a ver la opción clásica que hay desde siempre
- 63. www.hazi.eus 63 Por defecto, como ya hemos comentado anteriormente, solamente tenemos una página, la denominada “Acerca de”, que aunque no la hemos creado nosotros directamente, la ha creado WordPress de forma automática en el momento de crear el blog. En esta ventana, WordPress nos propone crear un nuevo menú en el que se incluirá un enlace a la mencionada página y otro enlace al inicio del sitio web. Podemos modificar los textos que aparecen por defecto, para ello pulsaremos en la pequeña flecha que parece a la derecha por ejemplo de “Página” y vemos que aparece lo siguiente: Podemos modificar el texto “Acerca de” por ejemplo “Sobre esta web”. Una vez hemos hecho esto pulsaremos cobre “Crear menú”. Si a partir de ahora queremos que cada nueva página se añada automáticamente al menú que hemos creado seleccionaremos la opción “Añadir páginas automáticamente” y guardaremos de nuevo el menú mediante la opción “Guardar menú”, tal y como podemos ver en la siguiente pantalla.
- 64. www.hazi.eus 64 A parte de páginas, se puede añadir al menú también “Enlaces” y “Categorías”, con lo que conseguiremos acceder a una página web externa o a las entradas de nuestro blog de una determinada categoría (siempre que las hayamos clasificado de esta manera). Para añadir un enlace, en la parte izquierda introduciremos la URL (se debe incluir el http:// que aparece por defecto) y el texto del enlace y pulsaremos el botón “Añadir al menú”. En el siguiente ejemplo hemos añadido el enlace http://www.hazi.eus y el texto “Hazi” para poder acceder a este sitio web.
- 65. www.hazi.eus 65 Para añadir una categoría procederemos de forma similar, salvo que en este caso se nos mostrarán las categorías que hemos creado y seleccionaremos las que deseemos mostrar en el menú. En el siguiente ejemplo hemos añadido la categoría “General” al menú. Que es la única que tenemos creada hasta el momento. En cualquier caso debemos acordarnos de pulsar la opción “Guardar menú” para grabar los cambios realizados.
- 66. www.hazi.eus 66 Estadísticas Otro apartado interesante es el relativo a las “Estadísticas” del sitio web, donde WordPress nos mostrará un resumen (por días, semanas, meses o años) con los datos más relevantes y con lo que podemos hacernos una idea del seguimiento que está teniendo nuestro sitio web y cada una de las entradas que escribimos o que páginas son las más visitadas. También podemos ver desde que lugar vienen las visitas, así como otros muchos aspectos. En la siguiente imagen podemos ver un ejemplo de las estadísticas por “Años” de un blog recién iniciado y que apenas ha tenido visitas, en concreto el que estamos haciendo para ilustrar este manual. En este caso hay pocas visitas y han sido únicamente las nuestras.
- 67. www.hazi.eus 67 Administración de categorías IMPORTANTE: En el momento de elaborar este tutorial, WordPress está en una situación de transición y cambios hacia una nueva versión, por lo que algunos apartados, como este que nos ocupa lo veremos con la versión anterior. Aunque la esencia es la misma, las pantallas tienen un nuevo diseño. Para acceder a la versión antigua tenemos que utilizar la opción “WP Admin” que vemos en la parte izquierda cuando estamos en “Mis sitios”. Lo mostramos en la siguiente imagen WordPress permite jerarquizar los contenidos en categorías que, a su vez, pueden contener varios niveles de subcategorías. Antes de empezar con el blog debemos pensar si tiene sentido estructurar las entradas en categorías o por el contrario todas versarán sobre el mismo tema y por lo tanto no son necesarias. Más adelante veremos el concepto etiquetas, que es otra forma de organizar o identificar el contenido y una forma de sustituir o complementar las categorías. Para gestionar las categorías tendremos que acceder al “Escritorio” de WordPress, que es la forma de administrar todas las opciones y seleccionar la opción “Entradas” y luego “Categorías”, apareciendo una pantalla similar a la que vemos a continuación en la imagen.
- 68. www.hazi.eus 68 Podemos ver que hay dos partes diferenciadas (además del menú izquierdo en fondo negro), por un lado, a la derecha (en la imagen color rojo) vemos las categorías que hay actualmente (por defecto al crear el blog existe una categoría denominada “Sin categoría”; y que no se puede eliminar aunque si se puede cambiar el nombre) y por otro lado en la parte central (en la imagen color verde) vemos los tres datos que tiene una categoría: el nombre, la categoría superior de la que depende (opcional) y la descripción (opcional). Para añadir una nueva categoría simplemente le daremos un nombre y cumplimentaremos el resto de datos si lo creemos oportuno y pulsaremos sobre el botón “Añadir nueva categoría”, veremos como la nueva categoría nos aparece en el listado de la derecha. Si queremos hacer algún cambio o borrar alguna categoría simplemente tenemos que seleccionarla apuntado con el cursor sobre ella y hacer clic en la opción deseada: “Editar”, “Edición rápida” (solo cambiar el nombre), “Borrar” o “Ver” (veremos la entradas de esa categoría) .
- 69. www.hazi.eus 69 El “Slug” es una versión reducida del nombre completo de la categoría, utilizado para generar las URL’s amigables. Por ejemplo, si tu categoría se llama “Frutos sin cáscara”, el slug sería algo así como “frutos-sin-cascara”. Como ves, nada de tildes, espacios o mayúsculas. En la última columna, el valor “Count” indica el número de entradas que hay en esa categoría.
- 70. www.hazi.eus 70 Administración de etiquetas Normalmente, las etiquetas se crearán en el momento de redactar los contenidos (entradas o páginas), no las tenemos preconcebidas, algo que si debemos hacer para las categorías. No obstante, conviene saber desde qué parte de la interfaz se puede gestionar la relación completa de etiquetas para revisar que no haya etiquetas demasiado parecidas o similares (“baloncesto” y “basket”, por ejemplo), ya que eso tendría un impacto negativo en la usabilidad del blog. Por tanto, puedes administrarlas a tu antojo desde la opción Entradas -> Etiquetas del mismo modo que hemos hecho para las categorías. Las acciones disponibles son las mismas que en el caso de las categorías: editar sus propiedades (nombre, slug y descripción), ver los contenidos vinculados o eliminarla. Eso sí, ten cuidado al modificar el slug o eliminarla por completo, ya que si existen referencias que usen un enlace que contenga dicho slug, dejará de funcionar. La diferencia con las categorías es que las etiquetas no se pueden jerarquizar, por lo demás la gestión es muy similar. A continuación se muestra una imagen con la pantalla de gestión de las etiquetas en la que ya hemos introducido alguna a redactar alguna entrada. También se puede añadir aquí etiquetas nuevas si sabemos que luego las vamos a utilizar en alguna entrada o si queremos asignarla a entradas existentes mediante la edición de dicha entrada o página.
- 71. www.hazi.eus 71 Administración de enlaces Existe la posibilidad en WordPress de gestionar una relación de “sitios de interés”, que no es otra cosa que una serie de páginas web que queremos mostrar en alguna parte de nuestro blog a los visitantes de éste. Para mostrarlos tendremos que utilizar el widget “Enlaces”, tal y como hicimos en el apartado de “Presentación …” Por defecto, al crear un blog nuevo, WordPress “carga” una serie de enlaces por defecto. Los podemos ver en la siguiente imagen: Podemos eliminar con toda tranquilidad estos enlaces ya que normalmente son enlace de interés para WordPress, pero tal vez no para nosotros o los visitantes de nuestra web. Eliminarlos es muy sencillo y lo podemos hacer uno a uno, o mejor en bloque. Para ello los seleccionaremos todos haciendo clic en la casilla que hay a la izquierda de la palabra “Nombre” y una vez hecho esto en la lista de “Acciones por lote” seleccionaremos “Borrar” y pulsaremos el botón “Aplicar” que vemos a la derecha, con lo que se eliminarán todos los enlaces. En el caso de querer eliminar un solo enlace, lo seleccionaremos mediante la casilla que hay a su izquierda y procederemos de la misma forma. También se puede borrar más fácilmente y pasamos el ratón por el nombre del enlace y seleccionamos la opción “Borrar” que nos aparece en color rojo. También podemos modificar sus características mediante la opción “Editar”. Para añadir un nuevo enlace utilizaremos la opción “Añadir nuevo” en la que nos aparecerá una nueva pantalla en la que tenemos que indicar el nombre, la dirección web del enlace, la descripción y la categoría (no confundir con la categorías de la entradas).
- 72. www.hazi.eus 72 Una vez introducidos todos los datos pulsaremos el botón “Añadir enlace”. La opción “Categorías de enlaces” no permite gestionar aquellas categorías por las que queremos agrupar los enlaces. Por defecto existe una única categoría, que ha sido creada por WordPress al iniciarse el blog. Podemos añadir nuevas y la forma de gestionarlas es muy similar a como lo hacemos con las categorías de las entradas.
- 73. www.hazi.eus 73 Administración de medios (Biblioteca Multimedia) Para acceder a la “Biblioteca Multimedia” accederemos al “Escritorio” de WordPress como ya hemos visto anteriormente. Desde este apartado podremos añadir nuevos “medios”28 , ya sean imágenes o documentos (en la versión gratuita de WordPress no se pueden “alojar”29 vídeos) y que luego utilizaremos en nuestro sitio web. También podemos eliminar los existentes o cambiar sus características: título, leyenda, texto alternativo y descripción30 . Nos aparece una pantalla similar a la que podemos ver a continuación, en la que todavía no hay ningún elemento ya que acabamos de crear el blog y no hemos “subido” nada al el. Cuando ya tengamos imágenes u otro tipo de ficheros veremos algo parecido a lo siguiente: 28 Un medio es cualquier tipo de archivo que hemos utilizado en nuestra web o que queremos utilizar en un futuro. Debemos tener en cuenta que el espacio es limitado (3GB) y que no hay que malgastarlo duplicando por ejemplo imágenes, ya que la misma imagen se puede utilizar la veces que deseemos y en entradas diferentes. 29 Podemos utilizar vídeos siempre y cuando éstos estén alojados en un servicio externo como puede ser Youtube® o Vimeo® 30 Estas características son las propias del medio, si éste ya se ha utilizado en alguna entrada o página los cambios que hagamos en la biblioteca no afectará a dicha entrada
- 74. www.hazi.eus 74 En los elemento de tipo imagen se verá una representación en miniatura de dicha imagen y en el resto de elementos nos aparece el nombre del fichero bajo e icono que representa un documento. Para seleccionar cualquiera de ellos simplemente tenemos que hacer clic sobre el y se nos abrirá una ficha con todas sus características. Un ejemplo lo podemos ver en la siguiente pantalla:
- 75. www.hazi.eus 75 En la parte derecha vemos la información del elemento, en este caso de la imagen y aquella que se puede modificar, en este caso: título, leyenda, texto alternativo y descripción. También, como podemos ver a la izquierda, tenemos la posibilidad de “Editar imagen”. La posibilidades de edición son muy básicas, fundamentalmente tienen que ver con el tamaño y posición de la imagen. Si quisiéramos hacer algo más complejo tendríamos que utilizar un editor gráfico como puede ser PhotoShop® o similar. Para ver los elementos de la biblioteca multimedia, tenemos dos posibilidades, en modo cuadrícula (por defecto) o en modo listado. Para cambiar esto modos utilizaremos los iconos representados un una lista o una cuadrícula que vemos en la siguiente imagen. También podemos filtrar los distintos elementos por el tipo o por la fecha en la que lo hemos cargado. Otra posibilidad es utilizar la búsqueda mediante alguna palabra relacionada con el elemento a buscar. Es muy importante que nombremos y describamos los elementos de nuestra biblioteca multimedia, ya que cuando tengamos una gran cantidad de ellos será más fácil encontrarlos. Para “subir” nuevos medios utilizaremos la opción “Añadir nuevo” que encontraremos por debajo de “Biblioteca” y nos aparecerá la siguiente pantalla en la que utilizaremos el botón “Selecciona archivos” para acceder a nuestro equipo donde se encuentra el elemento que queremos añadir a la biblioteca multimedia.
- 76. www.hazi.eus 76 Configuración Y por último vas a ver algunos de los aspectos relativos a la “Configuración”. Para acceder a este apartado seleccionaremos la opción del mismo nombre que encontraremos en la parte inferior izquierda cunado accedemos a “Mis sitios”. Lo vemos en la siguiente imagen: Dentro del apartado de “Configuración” existen varios subapartados: General, Escritura, Comentarios y Analytics31 . Muchos de estos aspectos son básicos y fáciles de entender, pero otros son bastante técnicos y no son objeto de este curso. Cada vez que realicemos algún cambio debemos pulsar el botón “Guardar Configuración” antes de abandonar el apartado en el que nos encontramos. Configuración General En el apartado “General” encontraremos el lugar donde podemos modificar el “Título” de nuestro sitio web así como el “Lema” (o breve descripción). En cuanto al “Idioma”, indicaremos aquel en el que vamos a escribir el blog. Dependiendo del idioma, WordPress mostrará algunos texto en este idioma, aquellos que forman parte 31 Esta opción solo está disponible en las opciones de pago por lo que no la trataremos en el curso
- 77. www.hazi.eus 77 del “interface”, pero no lo que escribamos nosotros, que evidentemente escribiremos en el idioma indicado. Otros aspectos no tan importantes, pero si interesantes son la “Visibilidad del sitio”, mediante el cual podemos hacer que los motores de búsqueda (Google™, Yahoo!™, …) no indexen nuestros contenidos. Esto es importante cuando aún el sitio no está totalmente terminado, sobre todo cuando estamos haciendo una página web, no un blog. Cuando hayamos terminada el sitio web seleccionaremos la opción “Permitir a los buscadores que indexen el sitio”, mientras tanto os recomendamos que la dejéis deshabilitada. También podemos hacer que el sitio web sea privado y/o visible únicamente para ciertos usuarios; para ello seleccionaremos la opción “Quiero que mi blog sea privado, visible solo a los usuarios que yo seleccione” Por lo que se refiere a la opción “Entradas relacionadas”, dependerá de cada uno; es interesante seleccionarla en el caso de que estéis escribiendo un blog, pero en el caso de una página web no tiene muchos sentido. Este aspecto es algo que no depende de nosotros, ya que el WordPress el que muestra otras entradas de nuestro blog relacionadas con la entrada que está viendo el visitante de nuestro web.
- 78. www.hazi.eus 78 Configuración de Escritura En la “Configuración de Escritura” simplemente podemos elegir la “Categoría predeterminada para las entradas” que por defecto será “Sin categoría” si es que no hemos cambiado su nombre y “Formato de entrada por defecto” que será inicialmente el “Estándar”. Estas opciones son interesantes si por ejemplo la mayoría de nuestras entradas son relativas a una categoría concreta o si por ejemplo el formato es siempre de “Imagen” y así no tenemos que estar cambiando cuando creamos una nueva entrada. Configuración de Comentarios La configuración en relación a los comentarios es amplia y está enfocada sobre todo a la gestión de éstos en un blog. No trataremos este tema en el curso ya que el objetivo es la creación de una web y no tanto de un blog.
- 79. www.hazi.eus 79
