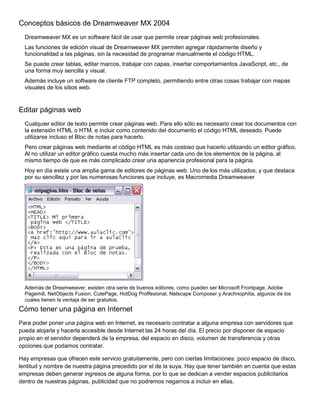
Conceptos básicos de Dreamweaver
- 1. Conceptos básicos de Dreamweaver MX 2004 Dreamweaver MX es un software fácil de usar que permite crear páginas web profesionales. Las funciones de edición visual de Dreamweaver MX permiten agregar rápidamente diseño y funcionalidad a las páginas, sin la necesidad de programar manualmente el código HTML. Se puede crear tablas, editar marcos, trabajar con capas, insertar comportamientos JavaScript, etc., de una forma muy sencilla y visual. Además incluye un software de cliente FTP completo, permitiendo entre otras cosas trabajar con mapas visuales de los sitios web. Editar páginas web Cualquier editor de texto permite crear páginas web. Para ello sólo es necesario crear los documentos con la extensión HTML o HTM, e incluir como contenido del documento el código HTML deseado. Puede utilizarse incluso el Bloc de notas para hacerlo. Pero crear páginas web mediante el código HTML es más costoso que hacerlo utilizando un editor gráfico. Al no utilizar un editor gráfico cuesta mucho más insertar cada uno de los elementos de la página, al mismo tiempo de que es más complicado crear una apariencia profesional para la página. Hoy en día existe una amplia gama de editores de páginas web. Uno de los más utilizados, y que destaca por su sencillez y por las numerosas funciones que incluye, es Macromedia Dreamweaver Además de Dreamweaver, existen otra serie de buenos editores, como pueden ser Microsoft Frontpage, Adobe Pagemill, NetObjects Fusion, CutePage, HotDog Proffesional, Netscape Composer y Arachnophilia, algunos de los cuales tienen la ventaja de ser gratuitos. Cómo tener una página en Internet Para poder poner una página web en Internet, es necesario contratar a alguna empresa con servidores que pueda alojarla y hacerla accesible desde Internet las 24 horas del día. El precio por disponer de espacio propio en el servidor dependerá de la empresa, del espacio en disco, volumen de transferencia y otras opciones que podamos contratar. Hay empresas que ofrecen este servicio gratuitamente, pero con ciertas limitaciones: poco espacio de disco, lentitud y nombre de nuestra página precedido por el de la suya. Hay que tener también en cuenta que estas empresas deben generar ingresos de alguna forma, por lo que se dedican a vender espacios publicitarios dentro de nuestras páginas, publicidad que no podremos negarnos a incluir en ellas.
- 2. Por estos motivos, no se recomienda utilizar hospedaje gratuito para la página de una empresa, aunque sí es aceptable para una página personal. Cuando se va a contratar un servicio de hospedaje es necesario contratar también un dominio, tarea de la que se suele encargar la propia empresa de hospedaje. Registrar un dominio consiste en registrar un nombre para nuestra página. Este nombre no puede estar repetido en Internet, ha de ser único, al igual que ocurre con los nombres de las empresas. Es posible registrar un mismo nombre con distintas terminaciones, como por ejemplo, .net, .org, .es o .com. En el caso de los hospedajes gratuitos no es necesario registrar ningún dominio, ya que nuestra página no será más que un archivo dentro de la de la empresa contratada. A la hora de contratar un servicio de hospedaje también hay que tener en cuenta el número de cuentas de correo electrónico propias que pueden habilitarse y si disponemos de una base de datos para poder acceder a ella a través de programación vía Web, aunque esto último será útil sólo para usuarios avanzados. Arrancar y cerrar Dreamweaver MX Veamos las dos formas básicas de arrancar Dreamweaver MX Desde el botón Inicio situado, normalmente, en la esquina inferior izquierda de la pantalla. Colocar el cursor y hacer clic sobre el botón Inicio, se despliega un menú; al colocar el cursor sobre Programas aparece otra lista con los programas que hay instalados en tu ordenador, buscar Macromedia, seguidamente Macromedia Dreamweaver MX 2004, hacer clic sobre él, y se arrancará el programa. Desde el icono de Dreamweaver MX del escritorio Para cerrar Dreamweaver MX 2004, puedes utilizar cualquiera de las siguientes operaciones: Hacer clic en el botón cerrar Pulsar la combinación de teclas ALT+F4. Hacer clic sobre el menú Archivo y elegir la opción Salir. Si existe algún documento modificado que no ha sido guardado antes de cerrar Dreamweaver, se te pedirá confirmación para guardar o no cada uno de ellos. Abrir y guardar documentos Para abrir un documento, puedes utilizar cualquiera de las siguientes operaciones. Hacer clic en el botón abrir de la barra de herramientas estándar. Pulsar la combinación de teclas Ctrl+O. Hacer clic sobre el menú Archivo y elegir la opción Abrir. Hacer doble clic sobre el archivo en la ventana del sitio Para abrir un documento nuevo, puedes utilizar cualquiera de las siguientes operaciones. Hacer clic en el botón abrir de la barra de herramientas estándar. Pulsar la combinación de teclas Ctrl+O. Hacer clic sobre el menú Archivo y elegir la opción Nuevo. Hacer doble clic sobre el archivo en la ventana del sitio. Después de esto aparecerá una nueva ventana, en la que deberás elegir la Categoría Página básica, HTML
- 3. Para guardar un documento, puedes utilizar cualquiera de las siguientes operaciones. Hacer clic en el botón guardar de la barra de herramientas estándar. Pulsar la combinación de teclas Ctrl+S. Hacer clic sobre el menú Archivo y elegir la opción Guardar. Dreamweaver incluye la posibilidad de, en el caso de estar trabajando simultáneamente con varios documentos, poder guardar todos de golpe, sin la necesidad de hacerlo uno por uno. Para guardar todo puedes realizar cualquiera de las siguientes operaciones. Hacer clic en el botón guardar todo de la barra de herramientas estándar. Hacer clic sobre el menú Archivo y elegir la opción Guardar todo. Al tener varios documentos abiertos es fácil olvidarse de todos las modificaciones hechas en cada uno de ellos. Debes tener mucho cuidado al utilizar la opción guardar todo, ya que en ocasiones es posible no desear guardar los cambios en todos los documentos modificados. Por ello es conveniente que al principio no utilices esta opción, al menos hasta que te hayas habituado a manejar el programa. CONCEPTOS BASICOS DE DREAMWEVER Cuando entramos a Dreamweaver lo primero que vemos es esta pantalla: Barra de propiedades: en ella tenemos las propiedades de cada uno de los elementos de nuestra página web. Por ejemplo si seleccionamos un texto desde ahí podemos cambiar el tipo de letra, el tamaño, la alineación, ponerle un hiperenlace, etc. Cuadro de Herramientas: para insertar imágenes, hipervínculos, capas, barras, menús desplegables, etc.
- 4. 1. Esta va a ser nuestra primera página web. Lo primero va a ser ponerle un título. Para ello vamos a seguir los siguientes pasos: Pulsar con el botón derecho sobre cualquier parte de la hoja en blanco y seleccionar la opción “Propiedades de la página”. Aparecerá la siguiente ventana, en ella pondremos el título que tenemos aquí y como color de fondo pondremos el naranja. 2. Hasta ahora deberíamos tener una página web donde arriba del todo ponga el título que hemos introducido y como color de fondo tengamos el color naranja. Ahora vamos a introducir un texto cualquiera, sobre cualquier tema 3. Para editar ese texto, es decir, colocarle negrita, letras en colores y cursiva, vamos a la ventana propiedades, se selecciona el texto y se pulsa: Desde aquí se puede poner también una imagen como fondo de pantalla si quisiéramos, se hace seleccionándola desde aquí NEGRITA ALINEACIÓNCURSIVACOLOR DE LETRATIPO DE FUENTE O TIPO DE LETRA
- 5. Configuración de un sitio local Un sitio web es un conjunto de archivos y carpetas, relacionados entre sí, con un diseño similar o un objetivo común. Es necesario diseñar y planificar el sitio web antes de crear las páginas que va a contener. El método más común para crear un sitio Web utilizando Dreamweaver consiste en crear y editar páginas en el disco local y, a continuación, cargar copias de esas páginas en un servidor Web remoto para ponerlas a disposición pública. 1. Elige Sitio > Administrar sitios. 2. Se muestra el cuadro de diálogo Administrar sitios. Pulsa sobre el botón Nuevo y mantén pulsado para elegir Sitio en la lista que aparece. 3. Se mostrará el cuadro de diálogo Definición del sitio. Si el cuadro de diálogo muestra la ficha Avanzadas, haz clic en Básicas. 4. Introduce el nombre para el sitio y clic en Siguiente. 5. Te pregunta si deseas trabajar con una tecnología de servidor. De momento responde No porque las páginas que vamos a crear son estáticas y haz clic en Siguiente. 6. Te pregunta cómo deseas trabajar con los archivos. Selecciona la opción Editar copias locales en su equipo y luego cargar... En el cuadro de texto ¿En qué lugar del equipo ... aparece la carpeta del disco duro local donde se guardarán los archivos de este sitio. Para modificar el que te propone Dreamweaver pulsa en el icono de carpeta y navega para situarte donde desees. 7. En la siguiente pantalla se pregunta cómo conectar con el servidor remoto. Selecciona la opción Ninguno y haz clic en Siguiente. 8. En la siguiente pantalla se muestra un resumen de la configuración. 9. Clic en el botón Completado para terminar. 10. Regresas al cuadro de diálogo Administrar sitios. Asegúrate de que se encuentra seleccionado y pulsa en el botón Listo. 11. El panel Archivos muestra ahora la nueva carpeta raíz local para el sitio actual. Añadir activos al sitio Si creas un sitio local y ya dispones de activos (imágenes u otro tipo de contenido) para el sitio, sitúa los activos en una carpeta dentro de la carpeta raíz del sitio local. 1. Si el panel Archivos no está abierto, elige Ventana > Archivos. 2. Clic derecho sobre la carpeta raíz: Sitio – ejemplo educastur y en el menú contextual que aparece elige Nueva carpeta. Introduce su nombre: ejemplo images. 3. Despliega la lista de carpetas (educastur) y elige la unidad Disco local (C:). En la parte inferior puedes navegar por el disco duro de tu equipo para localizar activos que desees añadir a tu sitio web. 4. Selecciona los archivos (simple clic o bien <Mayus>+clic para elecciones múltiples) para luego realizar un clic derecho y elegir Editar > Copiar. 5. Regresa a la carpeta Evaristo del sitio web. Selecciona la carpeta raíz local (la carpeta que se creó al definir el sitio) o bien otra dentro de ésta. 6. Clic derecho y elige Editar > Pegar para pegar una copia de este activo en el sitio definido. Crear y guardar una página Ahora que el sitio ya está preparado, puedes añadir páginas Web para llenarlo. 1. Selecciona Archivo > Nuevo y se mostrará el cuadro de diálogo Nuevo Documento. En la lista de categorías de la ventana izquierda, selecciona la categoría Diseños de páginas. En la columna Diseños de páginas haz clic, por ejemplo, sobre la entrada Texto: Artículo D con navegación. 2. Comprueba que la opción Documento está activada y pulsa el botón Crear. 3. Aparece una nueva página con la disposición elegida. 4. En la casilla Título del documento introduce éste.
- 6. 5. Guarda este documento con Archivo > Guardar como . En el cuadro de diálogo Guardar como accede a la carpeta raíz del sitio, introduce el nombre de archivo para la página (por ejemplo: index.htm) y pulsa el botón Guardar. Actividad 1.Crear un sitio para tu página 2.Crea las carpetas necesarias de tu para tu pagina 3.Crea y guarda la primera pagina de tu sitio. (TEMA LIBRE)