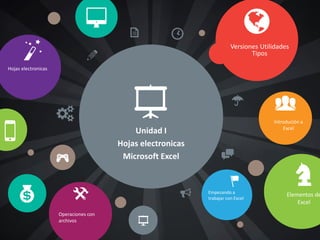
Presentación Unidad I & Unidad II Hojas Electronicas
- 1. Unidad I Hojas electronicas Microsoft Excel Versiones Utilidades Tipos Introdución a Excel K Elementos de Excel Z Empezando a trabajar con Excel x Operaciones con archivos Hojas electronicas b 8 5 a > [
- 2. Que es y para que sirve Excel Excel es un programa del tipo Hoja de Cálculo que permite realizar operaciones con números organizados en una cuadrícula. Es útil para realizar desde simples sumas hasta cálculos de préstamos hipotecarios. [
- 3. Ing. Joan Manuel Gregorio Pérez Cel.: (809) 343 7113 | e-mail: joangregorio@f.uapa.edu.do Una hoja de cálculo sirve para trabajar con números de forma sencilla e intuitiva. Para ello se utiliza una cuadrícula donde en cada celda de la cuadrícula se pueden introducir números, letras y gráficos. Por ejemplo, para sumar una serie de números sólo tienes que introducirlos uno debajo de otro, como harías en un papel, colocarte en la celda donde irá el resultado y decirle a Excel que quieres hacer la suma de lo que tienes encima (ya veremos más adelante cómo se hace exactamente, pero es muy fácil). Hojaelectronica Fuente: Captura de pantalla de la aplicación Microsoft Excel 2016
- 5. Ing. Joan Manuel Gregorio Pérez Cel.: (809) 343 7113 | e-mail: joangregorio@f.uapa.edu.do AliniciarExcel aparece una pantalla inicial como esta: Fuente: Captura de pantalla de la aplicación Microsoft Excel 2016
- 6. Ing. Joan Manuel Gregorio Pérez Cel.: (809) 343 7113 | e-mail: joangregorio@f.uapa.edu.do Si abrimos un Libro en blanco, clicando sobre la primera opción del menú de la derecha, se nos mostrará una hoja de cálculo. Vamos a ver sus componentes fundamentales: así conoceremos los nombres de los diferentes elementos y será más fácil entender el resto las unidades siguientes. La pantalla que se muestra a continuación (y en general en la unidad I, II, III, IV). Hojaelectronica Fuente: Captura de pantalla de la aplicación Microsoft Excel 2016
- 7. Ing. Joan Manuel Gregorio Pérez Cel.: (809) 343 7113 | e-mail: joangregorio@f.uapa.edu.do Haciendo clic en la pestaña Archivo que se encuentra en la parte superior izquierda de la pantalla podrás desplegar un menú desde donde podrás ver las acciones que puedes realizar sobre eldocumento, incluyendo Guardar, Imprimir o crear uno Nuevo. Fichadearchivo Fuente: Captura de pantalla de la aplicación Microsoft Excel 2016
- 8. Ing. Joan Manuel Gregorio Pérez Cel.: (809) 343 7113 | e-mail: joangregorio@f.uapa.edu.do Es el grupo de celdas que se encuentran en forma horizontal en el libro de trabajo, se identifican a través de números siendo las cabeceras de las filas y van desde 1 hasta 65536. Filas Fuente: Captura de pantalla de la aplicación Microsoft Excel 2016
- 9. Ing. Joan Manuel Gregorio Pérez Cel.: (809) 343 7113 | e-mail: joangregorio@f.uapa.edu.do Agrupación de celdas de manera vertical, se identifican normalmente por medio de letras que se encuentran en la parte superior desde la A, B, C, D…Z; AA, BB, CC, … ZZ, siendo su cabecera, en total existen 16384. Columnas Fuente: Captura de pantalla de la aplicación Microsoft Excel 2016
- 10. Ing. Joan Manuel Gregorio Pérez Cel.: (809) 343 7113 | e-mail: joangregorio@f.uapa.edu.do Es la intersección de una fila y una columna, contiene datos como texto, números, fechas, funciones, fórmulas, porcentajes, entre otras; igualmente cálculos con datos o instrucciones de otras hojas o libros de trabajo. Celdas Fuente: Captura de pantalla de la aplicación Microsoft Excel 2016
- 11. Ing. Joan Manuel Gregorio Pérez Cel.: (809) 343 7113 | e-mail: joangregorio@f.uapa.edu.do Contiene el nombre del documento sobre el que se está trabajando en ese momento. Cuando creamos un libro nuevo se le asigna el nombre provisional Libro1, hasta que lo guardemos y le demos el nombre que queramos. En el extremo de la derecha están los botones para minimizar, maximizar y cerrar también podemos visualizar La barra de acceso rápido contiene las operaciones más habituales de Excel como Guardar, Deshacer o Rehacer. LasBarras
- 12. Ing. Joan Manuel Gregorio Pérez Cel.: (809) 343 7113 | e-mail: joangregorio@f.uapa.edu.do Esta barra puede personalizarse para añadir todos los botones que quieras. Para ello, desplegaremos la opción Personalizar barra de herramientas de acceso rápido haciendo clic sobre el pequeño icono con forma de flecha negra hacia abajo, situado a la derecha de los botones que describíamos anteriormente. LasBarras
- 13. Ing. Joan Manuel Gregorio Pérez Cel.: (809) 343 7113 | e-mail: joangregorio@f.uapa.edu.do La cinta de opciones es uno de los elementos más importantes de Excel, ya que contiene todas las opciones del programa organizadas en pestañas. Al pulsar sobre una pestaña, accedemos a la ficha. Las fichas principales son Inicio, Insertar, Diseño de página, Fórmulas, Datos, Revisar y Vista. En ellas se encuentran los distintos botones con las opciones disponibles. Pero, además, cuando trabajamos con determinados elementos, aparecen otras de forma puntual: las fichas de herramientas. Por ejemplo, mientras tengamos seleccionado un gráfico, dispondremos de Lacintadeopciones
- 14. Ing. Joan Manuel Gregorio Pérez Cel.: (809) 343 7113 | e-mail: joangregorio@f.uapa.edu.do Pulsando la tecla ALT entraremos en el modo de acceso por teclado. De esta forma aparecerán pequeños recuadros junto a las pestañas y opciones indicando la tecla (o conjunto de teclas) que deberás pulsar para acceder a esa opción sin la necesidad del ratón. Las opciones no disponibles en el momento actual se muestran con números semitransparentes. Para salir del modo de acceso por teclado vuelve a pulsar la tecla ALT Lacintadeopciones
- 15. Ing. Joan Manuel Gregorio Pérez Cel.: (809) 343 7113 | e-mail: joangregorio@f.uapa.edu.do Otrasbarras Barra de etiquetas Permite movernos por las distintas hojas del libro de trabajo. Barra de desplazamiento Permiten movernos a lo largo y ancho de la hoja de forma rápida y sencilla, simplemente hay que desplazar la barra arrastrándola con el ratón, o hacer clic en los triángulos. La barra de estado Indica en qué estado se encuentra el documento abierto, y posee herramientas para realizar zoom sobre la hoja de trabajo, desplazando el marcador o pulsando los botones + y -. También dispone de tres botones para cambiar rápidamente de vista (forma en que se visualiza el libro). Ñ
- 16. La Ayuda Tenemos varios métodos para obtener Ayuda con Excel. Presionando la tecla F1 y otro método es haciendo click en interrogante de la cinta de opciones
- 17. Unidad II Hojas electronicas Microsoft Excel Constante y referenciade celdas Referencia absoluta y relativa K Procedencia d operadores matemáticos Z Funciones x Funciones de fecha y hora, funciones de caracteres, Manipulación de celdas. Formulas b 8 5 a > [
- 18. Formulas Las formulas son expresiones alfanuméricas que a través de operandos y operadores permiten realizar cálculos matemáticos como: sumar, restar, dividir, multiplicar, promediar, etc., para obtener un resultado. b a
- 19. Ing. Joan Manuel Gregorio Pérez Cel.: (809) 343 7113 | e-mail: joangregorio@f.uapa.edu.do Expresión Es un conjunto de constantes, variables y operadores con los cuales se realiza las operaciones para obtener un resultado. Operando OperandoOperador Valor Constante o variable Ejemplo: resultado a-(3*b+6)/c
- 20. Ing. Joan Manuel Gregorio Pérez Cel.: (809) 343 7113 | e-mail: joangregorio@f.uapa.edu.do Operadores Es un signo que determina las operaciones a realizar y permite manipular los valores de variables y/o constantes. Operandous Es el valor que interviene de variables y/o constantes.
- 21. Ing. Joan Manuel Gregorio Pérez Cel.: (809) 343 7113 | e-mail: joangregorio@f.uapa.edu.do TiposdeOperadores(Jerarquia) Matemáticos ^ *,/ +,- Racionales Mayor que > Menor que < Mayor o igual que >= Menor o igual que <= Igual = Diferencia <> != Asignación = <- Lógicos AND OR NOT
- 22. Ing. Joan Manuel Gregorio Pérez Cel.: (809) 343 7113 | e-mail: joangregorio@f.uapa.edu.do 1. Seleccionar la celda para ingresar la fórmula. 2. Anteponer el signo = ya que de esta forma se le indica a Excel de que se trata de una fórmula , de lo contrario, lo toma como texto. 3. Se introducen los valores y la operación que se va a realizar. Los valores pueden ser escritos o hacer referencia a la celda que los contiene. Pasosparacrearunafórmula ó 4. Presionar Enter para obtener el resultado.
- 23. Ing. Joan Manuel Gregorio Pérez Cel.: (809) 343 7113 | e-mail: joangregorio@f.uapa.edu.do Las funciones son formulas predefinidas que tiene la hoja de cálculo Excel y que al igual que las formulas inicia con el signo = y permiten realizar cálculos precisos, pero minimizando la complejidad de las operaciones. Funciones
- 24. Ing. Joan Manuel Gregorio Pérez Cel.: (809) 343 7113 | e-mail: joangregorio@f.uapa.edu.do Categoríasdefunciones La hoja de cálculo Excel cuenta con categorías y estas a su vez con otras, por lo que existe una gran variedad de funciones. 1. Financieras. 2. Fecha y hora 3. Matemáticas y trigonométricas. 4. Estadísticas. 5. Búsqueda y referencia. 6. Base de datos. 7. Texto. 8. Lógicas. 9. Información. 10. Ingeniería. 11. Cubo. 12. Definidas por el usuario.
- 25. Ing. Joan Manuel Gregorio Pérez Cel.: (809) 343 7113 | e-mail: joangregorio@f.uapa.edu.do Elementosdeunafunción Nombre de la función que permita identificarla. Estructura: Después del nombre de la función, se abre paréntesis para los argumentos de la función y se cierra paréntesis. Argumentos: Son los valores y estos pueden ser de texto, numéricos, referencias de celdas, etc. Argumento Nombre de la función
- 26. Ing. Joan Manuel Gregorio Pérez Cel.: (809) 343 7113 | e-mail: joangregorio@f.uapa.edu.do Funciones Vs.Fórmula Funciones Fórmulas Se realizan en menor tiempo. Se emplea más tiempo. Minimiza la complejidad de las operaciones. Las operaciones suelen ser más complejas. Es más fácil de trabajar. Se complica su trabajo cuando los datos son demasiados. Resuelven el cálculo en menos pasos. Ejemplo: =SUMA(A6:A11) Se utilizan más pasos para resolver el cálculo. Ejemplo: =A6+A7+A8+A9+A10+A11
- 27. Ing. Joan Manuel Gregorio Pérez Cel.: (809) 343 7113 | e-mail: joangregorio@f.uapa.edu.do http://www.aulaclic.es/excel-2016/t_1_1.htm Cecilia Pérez Chávez, Informática para preparatoria, Editorial ST, Primera Edición, Junio 2010. http://office.microsoft.com/es-es/excel- help/información-general-y-ejemplos-de-validación-de- datos-HA001034657.aspx http://siliar.files.wordpress.com/2007/10/3-trabajando- con-formulas-y-funciones.pdf Bibliografía
- 28. Adelante. Pregunte. Danos tu mejor oportunidad.. Preguntas & Respuestas
- 29. Ing. Joan Manuel Gregorio Pérez Cel.: (809) 343 7113 | e-mail: joangregorio@f.uapa.edu.do FACEBOOK facebook.com/hometrix007 Twitter twitter.com/hometrix Google+ plus.google.com/+JoanGregorioPérez linkedin linkedin.com/hometrix Siguemeus t v
- 30. ¡Te veo pronto! Gracias Gracias por su atención
