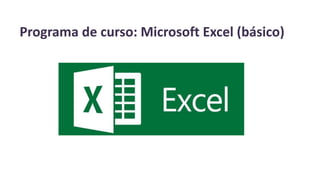
Introduccion excel-basico
- 1. Programa de curso: Microsoft Excel (básico)
- 2. Contenidos del curso •Conceptos generales. •Trabajar con MS Excel. •Editar datos. •Trabajar con fórmulas. •Aplicar formatos. •Gráficos. •Impresión.
- 3. Hojas de cálculo Es una herramienta muy útil para las personas que trabajan con números y que necesitan realizar cálculos con ellos. Ella permite trabajar con una gran cantidad de números y lleva incorporada una serie de funciones capaces de realizar cálculos matemáticos, estadísticos, técnicos y financieros.
- 4. Microsoft Excel Es una aplicación distribuida por la suite de oficina Microsoft Office, que se caracteriza por ser un software de hojas de cálculo, utilizado en tareas financieras y contables.
- 5. Como acceder a Microsoft Excel 1. Clic izquierdo en el menú inicio. 2. Escribimos Excel en el buscador. 3. Clic izquierdo en el programa Excel.
- 6. Elementos de la ventana Barra de título: En esta barra ubicamos el nombre del programa, en este caso "Microsoft Excel - Libro1" y los botones de control que son: "Minimizar", "Maximizar/Restaurar" y "Cerrar". Por mencionar el nombre de "Libro1" es temporal, cambia cuando el usuario gusta ponerle otro nombre al archivo para ubicarlo más fácil.
- 7. Elementos de la ventana Barra de menú: permite el acceso a los menús, que incluyen todas las funciones que ésta aplicación puede realizar. Se podía decir la estructura ósea de Excel con estos podemos darle otro aspecto a la base de datos, desde cambiar el color de una celda hasta insertar gráficas.
- 8. Elementos de la ventana Barra de herramientas estándar: Esta barra por lo general se encuentra en todos los programas de Office, pero con ligeras variaciones, ya que estas realizan diferentes trabajos que están diseñados para Excel.
- 9. Elementos de la ventana Barra de formato: Esta barra permite cambiar la apariencia de la hoja de cálculo ya sea cambiar de fuente, tamaño, color del rótulo, color de celda, agregar bordes, poner valor de moneda entre otras.
- 10. Elementos de la ventana Barra de Fórmulas: Esta barra más que nada, te indica el contenido de cada celda al momento de seleccionarla. Puede mostrar si es un rótulo, algún número o también una fórmula. También se puede insertar información desde esa barra.
- 11. Elementos de la ventana Barras de desplazamiento: Estas barras se encuentran ubicadas en la parte baja y a la derecha de la ventana del programa. Su función es simplemente desplazarnos por el documento en uso. Pueden llegar a disminuir de tamaño dependiendo que tan grande sea el documento.
- 12. Términos usados en Excel • Autocompletar: Rellenar automáticamente una serie de datos que forman una secuencia, por ejemplo los días de la semana, meses o números. • Argumento: Dentro de una función cada una de las partes que la forman. • Barra de formulas: En la parte superior de una ventana de Excel, es un espacio rectangular alargado en donde van a aparecer los valores y las formulas introducidas en la celda en la que este situado el cursor. • Combinar celdas: Permite la agrupación de varias celdas en una sola. • Celdas: Es la intersección de una fila y una columna de Excel, de forma rectangular y en la que se introducen los datos. • Cuadro de nombres: Espacio donde aparece la referencia de la celda o si le damos un nombre a la celda aparecerá este. • Libro de Excel: Archivo de Excel que contiene una o varias hojas de cálculo. • Entrada de datos: Escribir información numérica, formulas o texto en una celda que se mostrara y usará en la hoja.
- 13. Términos usados en Excel • Gráficos: Representación visual de los datos numéricos, existen multitud de opciones entre otras: circular, columnas y lineal. Aprende a realizar tu primer gráfico fácil. • Hoja de Cálculo: Documento dentro de un libro de Excel en el que se pueden realizar cálculos con números, datos y texto, aparece en pestañas debajo de la ventana principal. • Localización de celda: Referencia de la celda formada por la letra de la columna seguido por el numero de la fila. • Ordenar: Reorganizar los datos de un rango de celdas. • Rango: Conjunto que forman una serie de celdas. • Rótulos de columnas: Área superior donde se inicia la hoja de cálculo que nos indica la letra de las columnas que la dividen. • Rótulos de filas: Área lateral donde se inicia la hoja de cálculo que nos indica el numero de las filas que la dividen.
- 14. Saliendo de Microsoft Word Para salir nos posicionamos en la barra de titulo, y nos desplazamos a la parte derecha de esta y damos clic en el botón con la X.
- 15. Contenidos del curso •Trabajar con MS Excel. Identificación de los diferentes tipos de datos aceptados por una hoja de cálculo, reconocimiento del sistema para introducir datos de tipo numérico, texto y para agregar fórmulas básicas de cálculo. Trabajo en el almacenamiento y la recuperación de un archivo en Microsoft Excel. •Actividades sugeridas. Mostrar a los estudiantes como se utiliza una hoja de cálculo, desde el ingreso de números y texto hasta la creación de fórmulas.
- 16. Crear un nuevo libro 1. Para crear un nuevo libro en blanco, haga doble clic en Libro en blanco. 2. Para crear un libro basado en un libro existente, haga clic en Nuevo a partir de un libro existente, busque la ubicación del libro que desee usar y, a continuación, haga clic en Crear nuevo.
- 17. Desplázate por un libro 1. Efectúa un clic derecho en las flechas situadas en la parte inferior izquierda. 2. Una lista aparece. Si la hoja de cálculo buscada no es mencionada, haz clic encima para activarla. Si no en esta lista, haz clic en "Más hojas" para activarla. •Un cuadro de dialogo se abre con la lista de las hojas del libro.
- 18. Desplázate por una hoja Para desplazarse por las celdas de una hoja de cálculo, haga clic en cualquier celda o utilice las teclas de dirección. Cuando se desplaza a una celda, ésta se convierte en la celda activa.
- 19. Guardar un libro 1. Clic en archivo. 2. Seleccionar guardar como. 3. Seleccionar la ubicación. 4. Asignar un nombre al libro, y clic en guardar.
- 20. Contenidos del curso •Editar datos. Formato fuente de las celdas, formatos numéricos, nombres de rango de celdas, destacar información importante para sacar conclusiones rápidas y fáciles de identificar. Crear nuevos nombres, editar nombres de rango, copiar formatos, eliminar nombres existentes. •Actividades sugeridas. Mostrar a los estudiantes como editar datos ya introducidos, y cambiar formatos como los numéricos.
- 21. Deshacer y rehacer entradas Para deshacer o rehacer entradas en un libro de Excel, existen dos métodos: 1. Ir a la barra de acceso rápido y dar clic en la opción rehacer o deshacer. 2. Presionar las teclas Ctrl + Z para deshacer una acción y presionar Ctrl + Y para rehacer una acción respectivamente.
- 22. Insertar fechas en celdas de Excel 1. En una hoja de cálculo, seleccione la celda en la que desea insertar la fecha u hora actual. 2. Siga uno de estos procedimientos: Para insertar la fecha actual, presione CTRL+, (coma). Para insertar la hora actual, presione CTRL+MAYÚS+. (punto).
- 23. Tipos de datos en Excel 1. Texto. Son aquellos textos donde se involucran letras, números y símbolos. 2. Números. Corresponden exclusivamente a números. 3. Fechas. Ej. 12/01/12. en La opción “Formato de las celdas” se presentas distintas formas de visualizar las fechas. 4. Horas. Ej. 09:23 en La opción “Formato de las celdas” se presentas distintas formas de visualizar la hora.
- 24. Tipos de datos en Excel 5. Valores Lógicos (Verdadero y Falso). Para ingresar este tipo de datos simplemente escriba VERDADERO o FALSO, según lo que necesite. 6. Fórmulas y funciones. Una fórmula puede ser una operación matemática, una función o una referencia a celdas de la hoja o de otra hoja y comienza con un signo = (igual). 7. Valores de error. Excel al evaluar una fórmula si encuentra algún error, muestra un valor de error.
- 25. ¿Qué es rango en Excel? Es un conjunto de celdas contiguas (una junto a la otra) que pueden ser seleccionadas para realizar una operación igual con todas ellas. Este conjunto de celdas puede tener desde una sola celda, hasta 'x' celdas.
- 26. Seleccionar un rango de celdas Clic izquierdo en la primera celda, mientras arrastra el cursos hasta la ultima.
- 27. Mover un rango de celdas Clic izquierdo en uno de los bordes del rango, y arrastrar el cursor mientras lo mantiene presionado.
- 28. Eliminar una celda Clic derecho en la celda que desee eliminar, acceda al menú conceptual, y clic izquierdo en la opción “Eliminar”.
- 29. Añadir o eliminar filas y columnas Clic derecho en la división entre una columna y otra o entre una fila y otra, accedemos al menú contextual y damos clic en “Insertar” o “Eliminar” dependiendo de nuestros requerimientos.
- 30. Introducir datos a un libro Para introducir datos en un libro, nos posicionamos en una celda dando clic izquierdo sobre esta para que se nos habilite la escritura y a continuación procedemos a escribir lo que queremos.
- 31. Contenidos del curso •Trabajar con fórmulas. Identificar y aplicar funciones básicas de cálculo financiero y contables. Operaciones simples, rentas y préstamos. Definir variables de entrada hacia las funciones elegidas y visualizar el resultado correcto y esperado. •Actividades sugeridas. Mostrar a los estudiantes las sintaxis y como se realizan las fórmulas más comunes en Excel.
- 32. Formulas en Excel Una fórmula realiza cálculos u otras acciones en los datos de la hoja de cálculo. Una fórmula comienza siempre con un signo igual (=), que puede estar seguido de números, operadores matemáticos (como un + o - iniciar sesión para la suma y resta), integrados y funciones de Excel, que realmente se puede expandir la potencia de una fórmula.
- 33. Operadores más utilizados en Excel
- 34. Operadores más utilizados en Excel
- 35. Barra de formulas en Excel Es el espacio en el que aparecen los valores o las expresiones que escribimos en las celdas. Está ubicada en la parte superior de la hoja, debajo de la cinta de opciones de Excel.
- 36. Calculando un valor con formulas 1. Seleccionamos la celda donde vamos a tener el resultado. 2. Iniciamos con signo de igualdad = seguido de la coordenada de la celda (D5) luego el operador matemático y finalmente la celda o el valor que completa la operación. 3. Y a continuación presionamos “Enter” en teclado y obtenemos el resultado donde indicamos al principio. Para calcular valores utilizando formulas hacemos lo siguiente:
- 37. Contenidos del curso •Formatos. Formato fuente de las celdas, formatos numéricos, texto, nombres de rango de celdas, destacar información importante para sacar conclusiones rápidas y fáciles de identificar. Crear nuevos nombres, editar nombres de rango, copiar formatos, eliminar nombres existentes. •Actividades sugeridas. Guiar a los participantes en el proceso de darle formato a los datos de forma practica.
- 38. Autoformato Para aplicar un Autoformato. 1. Seleccione el rango de las celdas a las cuales desea aplicar Autoformato. 2. Selección Formato>Autoformato para abrir el cuadro de diálogo Autoformato. 3. Seleccione el Autoformato que desea aplicar. 4. Haga clic en Aceptar para aplicar el Autoformato. Los Autoformatos son grupos predefinidos de formatos que pueden aplicársele a un rango de datos. Los Autoformatos incluyen opciones de formato como ejemplo tamaño de fuente, patrón y alineación.
- 39. Formato de celdas El formato de celdas es una funcionalidad muy utilizada en Excel, podremos acceder a una gran cantidad de comandos desde las tres ubicaciones antes mencionadas. Los comandos de la Cinta de opciones se encuentran en la ficha Inicio, repartidos en los grupos Fuente, Alineación y Estilos. También podemos encontrar varios de estos comandos en la mini barra mostrada al hacer clic derecho sobre una celda o rango.
- 40. Alineación El comando Ajustar texto nos ayuda a que el contenido de una celda se ajuste de manera que sea visibles sin necesidad de ajustar el ancho de la columna. Excel ajustará el texto de la celda insertando saltos de línea de manera que sea visible con el ancho especificado de la columna. Esto por supuesto afectará el alto de la fila como puedes observar en la imagen superior. Puedes ajustar la alineación vertical de las celdas que no se ajustaron con los comandos Alinear en la parte superior, Alinear en el medio y con el comando Alinear en la parte inferior.
- 41. Formatos en Excel •Para aplicar un estilo de fuente distinto, haga clic en la flecha situada junto a la fuente predeterminada Calibri y elija el estilo que desee. •Para aumentar o disminuir el tamaño de la fuente, haga clic en la flecha situada junto al tamaño predeterminado 11 y elija otro tamaño de texto.
- 42. Formatos en Excel • Para cambiar el color de fuente, haga clic en Color de fuente y elija un color. • Para agregar un color de fondo, haga clic en Color de relleno situada junto a Color de fuente.
- 43. Cambiar tamaño de filas y columnas 1. Seleccione la columna o columnas que desea cambiar. 2. En la pestaña Inicio, en el grupo Celdas, haga clic en la opción Formato. 3. En Tamaño de celda, haga clic en Autoajustar ancho de columna.
- 44. Contenidos del curso •Gráficos. Uso del asistente de gráficos para la creación y modificación de gráficos a partir de una tabla de datos creada en Microsoft Excel, identificar datos de origen, diseños y ubicación del gráfico. Presentación correcta de un gráfico, uso de rótulos de un gráfico. •Actividades sugeridas. Mostrar a los estudiantes como se utiliza el asistente de MS Excel para generar un grafico a los datos que tenemos.
- 45. Gráficos en Excel Los gráficos se usan para presentar series de datos numéricos en formato gráfico y así facilitan el análisis de grandes cantidades de información.
- 46. Gráficos en Excel Tipos de gráficos. Gráficos de columnas: Muestra los cambios que han sufrido los datos en el transcurso de un período de tiempo determinado o ilustra las comparaciones entre elementos.
- 47. Gráficos en Excel Tipos de gráficos. Gráficos de líneas: Muestran las tendencias en los datos a intervalos idénticos.
- 48. Gráficos en Excel Tipos de gráficos. Gráficos circulares: Muestran el tamaño proporcional de los elementos que conforman una serie de datos, en función de la suma de los elementos. Siempre mostrará una única serie de datos y es útil cuando se desea destacar un elemento significativo.
- 49. Gráficos en Excel Tipos de gráficos. Gráficos de Barras: Ilustran comparaciones entre elementos individuales.
- 50. Gráficos en Excel Tipos de gráficos. Gráficos de áreas: Destacan la magnitud de los cambios con el transcurso del tiempo.
- 51. Gráficos en Excel Tipos de gráficos. Gráficos Dispersión: Muestran la relación entre los valores numéricos de varias serie de datos o trazan dos grupos de números como una única serie de coordenadas XY. Este tipo de gráfico se suele usar para datos científicos.
- 52. Creando un gráfico Para crear un gráfico, hacemos lo siguiente: 1. Seleccionamos el rango de celdas que vamos a utilizar para el gráfico.
- 53. Creando un gráfico 2. Damos clic en la pestaña “INSERTAR” de la barra de herramientas, nos posicionamos en el apartado “Gráficos” y damos clic en “Gráficos recomendados”.
- 54. Creando un gráfico 3. A continuación se muestra el asistente que nos permitirá elegir el diseño del gráfico que queremos. Damos clic en aceptar luego de elegir nuestro tipo de gráfico y listo.
- 55. Creando un gráfico Aquí se muestra el resultado final.
- 56. Añadir un titulo al gráfico 1. Haga clic en cualquier parte del gráfico al que desea agregar un título. De este modo se muestran las herramientas de gráficos y se agregan las pestañas Diseño, Presentación y Formato. 2. En la pestaña Presentación, en el grupo Etiquetas, haga clic en Título del gráfico. 3. Haga clic en Título superpuesto centrado o encima del gráfico.
- 57. Añadir un titulo al gráfico 4. En el cuadro de texto Título del gráfico que aparece en el gráfico, escriba el texto que desee. 5. Para iniciar una nueva línea, pulse ENTRAR. Para insertar un salto de línea, haga clic en el lugar donde desee dividir la línea para ubicar el cursor allí, y luego presione ENTRAR. 6. Para aplicar el formato de texto en el cuadro de título, haga lo siguiente: Haga clic en el cuadro de título y, a continuación, seleccione el texto al que desea dar formato. En la mini barra de herramientas, haga clic en las opciones de formato que desee.
- 58. Contenidos del curso •Impresión. Determinación y selección de los parámetros de impresión en un documento, identificación del área de impresión y su correspondiente configuración. Selección de la impresora a utilizar, del tipo de papel y determinar el número de copias para nuestro documento. •Actividades sugeridas. Mostrar a los estudiantes cuales son los parámetros y procedimientos que se deben seguir previa la impresión de un documento de MS Excel.
- 59. Orientación y tamaño del papel 1. En el panel de tareas Formato de publicación haga clic en Cambiar tamaño de página. 2. En el cuadro de diálogo Configurar página, haga clic en el icono que representa el tamaño de página deseado. Por ejemplo, haga clic en Carta 21,59 x 27,94 cm.
- 60. Orientación y tamaño del papel 1. En el panel de tareas Formato de publicación haga clic en Cambiar tamaño de página. 2. En el cuadro de diálogo Configurar página, seleccione el tamaño de página cuya orientación desee.
- 61. Ajustar una hoja de cálculo al ancho del papel 1. Haga clic en cualquier lugar de la hoja de cálculo que desea imprimir. 2. En la ficha Diseño de página, en el grupo Configurar página, haga clic en el Selector de cuadro de diálogo junto a Configurar página. Aparece el cuadro de diálogo Configurar página. 3. En la ficha Página, en Ajuste de escala, haga clic en Ajustar a.
- 62. Ajustar una hoja de cálculo al ancho del papel 4. En el primer cuadro Ajustar a, escriba 1 para ajustar la hoja de cálculo al ancho de una página. 5. En el segundo cuadro Ajustar a, elimine el valor para que el número de páginas de alto quede sin especificar.
- 63. Agregar o modificar el texto de un encabezado o pie de página 1. Haga clic en la hoja de cálculo en la que desee agregar o modificar encabezados o pies de página. 2. En la pestaña Insertar, en el grupo Texto, haga clic en Encabezado y pie de página.
- 64. Agregar o modificar el texto de un encabezado o pie de página 3. Siga uno de estos procedimientos: • Para agregar un encabezado o pie de página, haga clic en el cuadro de texto izquierdo, central o derecho del encabezado o pie de página ubicado en la parte superior o inferior de la página de la hoja de cálculo (debajo de encabezado o encima de pie de página). • Para modificar un encabezado o pie de página, haga clic en el cuadro de texto de encabezado o pie de página, en la parte superior o inferior de la página de la hoja de cálculo, respectivamente, y después seleccione el texto que desea modificar.
- 65. Agregar o modificar el texto de un encabezado o pie de página 4. Escriba el nuevo texto de un encabezado o pie de página. • Para iniciar una línea nueva en un cuadro de texto de encabezado o pie de página, presione Entrar. • Para eliminar una parte de un encabezado o de un pie de página, selecciónela en el cuadro de texto del encabezado o pie de página y, después, presione Suprimir o Retroceso. También puede hacer clic en el texto y presionar Retroceso para eliminar los caracteres anteriores
- 66. Vista previa de una hoja de calculo 1.Haga clic en la etiqueta de la hoja cuya vista previa desee ver. 2.En la pestaña Diseño, en Imprimir, haga clic en Vista previa.
- 67. Imprimir una hoja de cálculo o libro de forma completa o parcial 1. Realice uno de los procedimientos siguientes: • Para imprimir parte de la hoja, haga clic en la hoja de cálculo y, a continuación, seleccione el rango de datos que desea imprimir. • Para imprimir toda la hoja, haga clic en ella para activarla. • Para imprimir un libro, haga clic en cualquiera de sus hojas de cálculo. 2. Haga clic en Archivo y luego en Imprimir.
- 68. Imprimir una hoja de cálculo o libro de forma completa o parcial 3. En Configuración, seleccione una opción para imprimir la selección, la hoja u hojas activas o todo el libro. Nota Si la hoja de cálculo cuenta con áreas de impresión definidas, Excel sólo imprimirá esas áreas. Si no desea imprimir solamente un área definida, active la casilla de verificación Omitir áreas de impresión.
- 69. Fuente de recursos a utilizar. •http://www.aulaclic.es/excel-2013/ •http://www.ciberaula.com/curso/excel
- 70. Muchas Gracias