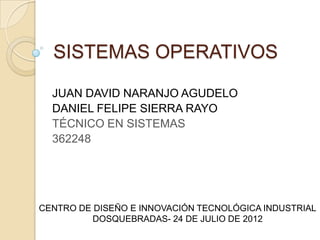
Sistemas operativos 362248 naranjo_agudelo_sierrarayo
- 1. SISTEMAS OPERATIVOS JUAN DAVID NARANJO AGUDELO DANIEL FELIPE SIERRA RAYO TÉCNICO EN SISTEMAS 362248 CENTRO DE DISEÑO E INNOVACIÓN TECNOLÓGICA INDUSTRIAL DOSQUEBRADAS- 24 DE JULIO DE 2012
- 2. SISTEMAS OPERATIVOS JUAN DAVID NARANJO AGUDELO DANIEL FELIPE SIERRA RAYO Técnico en sistemas 362248 EDWIN ALEXANDER GÓMEZ ROBBY Instructor CENTRO DE DISEÑO E INNOVACIÓN TECNOLÓGICA INDUSTRIAL DOSQUEBRADAS- 24 DE JULIO DE 2012
- 3. Introducción En la presente diapositiva se pretende dar solución a la guía propuesta en clase por el instructor Alexander Gómez, además de dar a conocer los diferentes aspectos que abarcan los conocimientos sobre sistemas operativos, teniendo en cuenta todo su campo teórico actual.
- 4. 1. ¿Qué es un sistema operativo? Un Sistema Operativo es el software encargado de ejercer el control y coordinar el uso del hardware entre diferentes programas de aplicación y los diferentes usuarios. Es un administrador de los recursos de hardware del sistema.
- 5. 2. ¿Cuál es el objetivo primario de un sistema operativo? El objetivo fundamental de los sistemas de computación es ejecutar los programas de los usuarios y facilitar la resolución de sus problemas. El hardware se construye con este fin, pero como de no es fácil utilizar, se desarrollan programas de aplicación que requieren ciertas operaciones comunes.
- 6. 2. ¿Cuál es el objetivo primario de un sistema operativo? Otros objetivos son: Transformar el complejo hardware de una computadora a una máquina accesible al usuario. Lograr el mejor uso posible de los recursos. Hacer eficiente el uso del recurso.
- 7. 3. ¿Cuáles son las principales características del S.O? En general, se puede decir que un Sistema Operativo tiene las siguientes características: Conveniencia. Un Sistema Operativo hace más conveniente el uso de una computadora. Habilidad para evolucionar. Un Sistema Operativo deberá construirse de manera que permita el desarrollo, prueba o introducción efectiva de nuevas funciones del sistema sin interferir con el servicio.
- 8. 3. ¿Cuáles son las principales características del S.O? Eficiencia. Un Sistema Operativo permite que los recursos de la computadora se usen de la manera más eficiente posible. Encargado de administrar el hardware. El Sistema Operativo se encarga de manejar de una mejor manera los recursos de la computadora en cuanto a hardware se refiere. Relacionar dispositivos. El Sistema Operativo se debe encargar de comunicar a los dispositivos periféricos, cuando el usuario así lo requiera.
- 9. 3. ¿Cuáles son las principales características del S.O? Manejar las comunicaciones en red. El Sistema Operativo permite al usuario manejar con alta facilidad todo lo referente a la instalación y uso de las redes de computadoras. Facilitar las entradas y salidas. Un Sistema Operativo debe hacerle fácil al usuario el acceso y manejo de los dispositivos de Entrada/ Salida de la computadora. Organizar datos para acceso rápido y seguro.
- 10. 4. ¿Cuáles son las principales funciones del S.O? Interpretación de comandos: ◦ Interpreta los comandos que permiten al usuario comunicarse con el ordenador. Control de recursos: ◦ Coordina y manipula el hardware de la computadora, como la memoria, las impresoras, las unidades de disco, el teclado o el Mouse. Manejo de errores: ◦ Gestiona los errores de hardware y la pérdida de datos.
- 11. 4. ¿Cuáles son las principales funciones del S.O? Secuencia de tareas: ◦ El sistema operativo debe administrar la manera en que se reparten los procesos. Definir el orden. (Quien va primero y quien después). Protección: ◦ Evitar que las acciones de un usuario afecten el trabajo que esta realizando otro usuario. Multi-acceso: ◦ Un usuario se puede conectar a otra máquina sin tener que estar cerca de ella.
- 12. 4. ¿Cuáles son las principales funciones del S.O? Contabilidad de recursos: ◦ establece el costo que se le cobra a un usuario por utilizar determinados recursos. Aceptar todos los trabajos y conservarlos hasta su finalización.
- 13. 5. ¿Cuáles son las principales tendencias de los S.O? Los sistemas operativos siguen evolucionando. La principal tendencia de los sistemas operativos en cuanto a organización de trabajo es convertirse en sistemas operativos distribuidos. Los sistemas operativos distribuidos están diseñados para su uso en un grupo de computadoras conectadas pero independientes que comparten recursos. ‘‘ En un sistema operativo distribuido, un proceso puede ejecutarse en cualquier computadora de la red para aumentar el rendimiento de ese proceso ’’
- 14. 6. ¿Cuáles son los principales recursos administrados por el S.O? La otra tarea de un sistema operativo consiste en administrar los recursos de un computador, y que están listados a continuación: Procesadores. Almacenamiento. Dispositivos de entrada y salida. Datos.
- 15. 7. ¿Cuál es el núcleo del S.O? El núcleo del sistema operativo, también llamado kernel (núcleo en alemán) es aquella parte de un sistema operativo que interactúa de forma directa con el hardware de una máquina. Entre las funciones principales del kernel se encuentran: • La gestión de memoria. • La administración del sistema de archivos. • La administración de servicios de entrada/salida. • La asignación de recursos entre los usuarios.
- 16. 8. ¿Cuál es la estructura de los S.O? Se deben observar dos tipos de requisitos cuando se construye un sistema operativo, los cuales son: Requisitos de usuario Requisitos del software A continuación se describen las distintas estructuras que presentan los actuales sistemas operativos para satisfacer las necesidades que de ellos se quieren obtener.
- 17. 8. ¿Cuál es la estructura de los S.O? Estructura Monolítica ◦ Es la estructura de los primeros sistemas operativos constituidos fundamentalmente por un solo programa compuesto de un conjunto de rutinas entrelazadas de tal forma que cada una puede llamar a cualquier otra Estructura jerárquica • A medida que fueron creciendo las necesidades de los usuarios y se perfeccionaron los sistemas, se hizo necesaria una mayor organización del software, del sistema operativo, donde una parte del sistema contenía subpartes y esto organizado en forma de niveles.
- 18. 8. ¿Cuál es la estructura de los S.O? Máquina virtual Una máquina virtual es un programa informático que crea un entorno virtual entre el sistema operativo y el hardware para que el usuario final pueda ejecutar aplicaciones en una máquina abstracta. Por decirlo de manera más sencilla, una máquina virtual es una aplicación que simula el funcionamiento de una instalar sistemas operativos, máquina real sobre la que se pueden aplicaciones, navegar de forma segura, imprimir desde alguna aplicación, usar los dispositivos USB, etc
- 19. 8. ¿Cuál es la estructura de los S.O? Cliente-Servidor El tipo más reciente de sistemas operativos es el denominado Cliente-servidor, que puede ser ejecutado en la mayoría de las computadoras, ya sean grandes o pequeñas. Este sistema sirve para toda clase de aplicaciones por tanto, es despropósito general y cumple con las mismas actividades que los sistemas operativos convencionales.
- 20. 9. ¿Como el S.O realiza la administración de la memoria de sistema? La parte del sistema operativo que administra la memoria se llama administrador de la memoria. Para ello existen diferentes esquemas de administración de memoria desde los mas simples hasta los mas elaborados entre los cuales se ubican: Administración de la memoria sin intercambio o paginación. Intercambio Memoria Virtual Algoritmos de reemplazo de páginas. Segmentación
- 21. 10. ¿Como puedo administrar los recursos / permisos del sistema operativo para determinados usuarios? En ocasiones se necesita administrar los permisos de un archivo determinado o de la carpeta que lo contiene a él o a varios archivos. Los permisos se utilizan en Windows tanto para permitir como para denegar o limitar cualquier modificación. Todos los permisos se pueden crear, modificar o eliminar manualmente
- 22. 10. ¿Como puedo administrar los recursos / permisos del sistema operativo para determinados usuarios? Para configurar, ver, cambiar o quitar permisos de archivos y carpetas: 1. Haga clic en Inicio, Mi PC y busque el archivo o la carpeta para el que desea configurar permisos. 2. Haga clic con el botón secundario del mouse (ratón) en el archivo o en la carpeta, haga clic en Propiedades y, después, haga clic en la ficha Seguridad.
- 23. 10. ¿Como puedo administrar los recursos / permisos del sistema operativo para determinados usuarios? 3. Utilice uno de los pasos siguientes: ◦ Para configurar los permisos de un grupo o de un usuario que no aparece en el cuadro Nombres de grupos o usuarios , haga clic en Agregar, escriba el nombre del grupo o del usuario para el que desea configurar los permisos y, después, haga clic en Aceptar. ◦ Para cambiar o quitar permisos de un grupo o un usuario existente, haga clic en el nombre del grupo o del usuario. 4. Utilice uno de los pasos siguientes: ◦ Para permitir o denegar un permiso, haga clic para activar la casilla de verificación Permitir o Denegar en el cuadro Permisos para usuario o grupo, donde usuario o grupo es el nombre del usuario o el grupo. ◦ Para quitar el grupo o el usuario del cuadro Nombres de grupos o usuarios, haga clic en Quitar.
- 24. 11. Explique el paso a paso para instalar: windows xp, windows 7 y windows 8 Instalación de Windows XP: Como primer paso se debe acceder al setup de la BIOS para así conseguir que avance nuestro CD de instalación de Windows una vez encendamos nuestro PC y coloquemos nuestro CD de instalación en la unidad de CD/DVD. Para entrar e el Setup de la BIOS pulsamos Supr, F2 o F11 (según el modelo de la placa base). Luego buscamos dentro del Setup de la BIOS la opción Advance Bios Features y pulsamos ENTER sobre sobre la opción
- 25. 11. Explique el paso a paso para instalar: windows xp, windows 7 y windows 8 Luego colocaremos las siguientes opciones: First Boot Device - CDROM Second Boot Device -HDD-0 Como siguiente paso volvemos al menú anterior y seleccionamos Save & Exit Setup y aceptamos con una y ENTER
- 26. 11. Explique el paso a paso para instalar: windows xp, windows 7 y windows 8 Save & Exit Setup: Teniendo el CDROM en la unidad CD/DVD, reiniciamos el ordenador el ordenador para comenzar la instalación de Windows XP. A continuación aparecerá un mensaje «Presione cualquier tecla para iniciar desde el CD», pulsamos cualquier tecla. La instalación comenzara a copiar archivos y a iniciar los dispositivos esperamos hasta que ingresemos a un pantallazo azul:
- 27. 11. Explique el paso a paso para instalar: windows xp, windows 7 y windows 8 Cuando lleguemos a este punto de la instalación oprimimos ENTER para confirmar la instalación al disco duro Luego pulsamos F8 para continuar la instalación después de que nos muestre la licencia de Windows. Como siguiente paso preparamos al disco duro para la instalación seleccionando una partición si la hubiese y la eliminamos pulsando D, confirmando su eliminación pulsando L y luego ENTER. Luego nos mostrara un espacio no particionado para el cual pulsaremos C para eliminarlo y pulsando ENTER para confirmarlo.
- 28. 11. Explique el paso a paso para instalar: windows xp, windows 7 y windows 8 A continuación seleccionaremos un formateo NTFS rápido y pulsamos ENTER. Seguidamente se formateara la partición se instalar los archivos básicos y se reiniciara automáticamente el ordenador esperamos
- 29. 11. Explique el paso a paso para instalar: windows xp, windows 7 y windows 8 Ahora la instalación se vera de un modo gráfico y mas sencillo. Luego nos aparecerá una pantalla en la que introduciremos los datos referentes al idioma, situación geográfica, el nombre y la organización a la cual pertenezcamos. Luego nos pedirá que digitemos la clave de Windows que se encuentra en la caja.
- 30. 11. Explique el paso a paso para instalar: windows xp, windows 7 y windows 8 Ingreso de la clave Como siguiente paso le ingresaremos el nombre a nuestro ordenador y la contraseña para mayor seguridad del equipo, ajustar la hora y la fecha; terminado esto pulsamos siguiente. Luego de estos pasos el equipo se reiniciara y no debemos oprimir ninguna tecla para que no arranque desde el CD.
- 31. 11. Explique el paso a paso para instalar: windows xp, windows 7 y windows 8 Como siguiente paso nos pedirá los últimos datos Seguidamente introduciremos los nombres de los usuarios que utilizaran el equipo. Este paso es muy importante para una correcta configuración del equipo ya que la exclusión de este paso es una de la principales causas de falla del sistema y con este paso terminamos la instalación de Windows XP.
- 32. Instalación de Windows 7 1. Enciende el 1. ordenador e introduce el DVD de instalación de Windows 7 Luego presiona cualquier tecla para arrancar la instalación. 2.Espera a que cargue 2. la interfaz de instalación, luego configura la hora, la moneda según tu país y el tipo de teclado y le 3. das click a siguiente. 3.A continuación dale click a instalar y así el instalador comenzará a instalar los archivos.
- 33. Instalación de Windows 7 4.A continuación el 4. ordenador se reiniciará después de terminar el paso 3 y comenzará a pedir los datos personales 5. 5.Despues la contraseña de tu usuario 6. Como siguiente paso te pedirá la clave de Windows 7 y la zona horaria y la fecha.
- 34. Instalación Windows 8 1.introducimos el disco 1. de instalación de Windows 8 2.A continuación nos abrirá una ventana donde nos pide el 2. idioma, el tipo de hora y el tipo de teclado lo modificamos según nuestras necesidades y le damos siguiente. 3 3.Luego pulsamos en instalar instalando la clave de Windows 8.
- 35. Instalación Windows 8 4.A continuación nos 4. mostrará la licencia de Windows 8 le damos click cuando aceptemos estar de acuerdo con los términos de Windows y le damos siguiente. 5. 5.Luego se elige la acción personalizada si no se usa un Windows 8 anterior. 6.
- 36. 12. Explique las características mínimas que debe tener el pc para lograr instalar win xp, win 7 y win8 Windows 8: ◦ Procesador a 1 GHz ◦ 1 GB de RAM para 32 bits o 2 GB para 64 bits ◦ 16 GB de almacenamiento en el disco duro para 32 bits o 20 GB para el de 64 bits ◦ Tarjeta gráfica con soporte para DirectX 9 con driver WDDM 1.0 o superior Windows 7: ◦ Procesador de 1GHz (32bit – 64bit) ◦ 1GB de memoria RAM ◦ Espacio en disco de 16GB ◦ Soporte para gráficos DX9 con 128MB de memoria (para la interfaz Aero)
- 37. 12. Explique las características mínimas que debe tener el pc para lograr instalar win xp, win 7 y win8 Windows XP service pack 3 ◦ Procesador Pentium a 233 megahercios (MHz) o mayor velocidad (se recomienda 300 MHz) ◦ Al menos 64 megabytes (MB) de RAM (se recomienda 128 MB) ◦ Un mínimo de 1,5 gigabytes (GB) de espacio disponible en el disco duro ◦ Unidad de CD-ROM o DVD-ROM ◦ Adaptador de vídeo y monitor con una resolución Super VGA (800 x 600) o mayor
- 38. 13. Defina Windows y Linux. Explique sus Características y finalmente liste las versiones de cada uno de ellos Microsoft Windows es el nombre de una familia de sistemas operativos desarrollados por Microsoft desde 1981 Características: Ambiente gráfico. Secuencias más rápidas de inicio y de hibernación. Capacidad del sistema operativo de desconectar un dispositivo externo, de instalar nuevas aplicaciones y controladores sin necesidad de reiniciar. Una nueva interfaz de uso más fácil Uso de varias cuentas ClearType, diseñado para mejorar legibilidad del texto encendido en pantallas de cristal líquido (LCD) y monitores similares. Escritorio Remoto, que permite a los usuarios abrir una sesión con una computadora a través de una red o internet, teniendo acceso a sus usos, archivos, impresoras y dispositivos. Soporte para la mayoría de módems ADSL y conexiones wireless, así como el establecimiento de una red FireWire.
- 39. 13. Defina Windows y Linux. Explique sus Características y finalmente liste las versiones de cada uno de ellos Linux es un núcleo libre de sistema operativo basado en Unix. Es uno de los principales ejemplos de software libre. Linux está licenciado bajo la GPL v2 y está desarrollado por colaboradores de todo el mundo. Características: ◦ 32 Bits ◦ Multitarea: El ordenador puede estar haciendo varias cosas a la vez ◦ Multiusuario: en Linux, puede haber varias personas usando el ordenador ◦ POSIX: asegura una calidad mínima en ciertas partes del sistema operativo y asegura su compatibilidad ◦ Compatibilidad: son necesarios programas para ejecutar aplicaciones de otros S.O ◦ Estabilidad: Linux es robusto, no se colgara ◦ Es libre: Es decir no te costara nada
- 40. 14. Sistemas de archivos Un sistema de archivos son los métodos y estructuras de datos que un sistema operativo utiliza para seguir la pista de los archivos de un disco o partición; es decir, es la manera en la que se organizan los archivos en el disco. UNIX ◦ De tiempo compartido , controla los recursos de una computadora y los asigna entre los usuarios WINDOWS NT ◦ Fue diseñado para uso de compañías grandes por lo tanto realiza muy bien algunas tareas tales como la protección a contraseñas NETWARE de NOVELL ◦ Es el sistema de redes mas popular en el mundo de las PC
- 41. 15. Archivos ¿Qué son?: ◦ Un archivo o fichero informático es un conjunto de bits almacenado en un dispositivo. Estructura: ◦ Los sistemas de archivos , estructuran la información guardada en una unidad de almacenamiento (normalmente un disco duro) de una computadora, que luego será representada ya sea textual o gráficamente utilizando un gestor de archivos. La mayoría de los sistemas operativos poseen su propio sistema de archivos.
- 42. 15. Archivos Tipos de archivos: ◦ Regulares: un archivo regular es una secuencia de bytes en forma aleatoria que no tienen una estructura interna predefinida ◦ Directorio: es un archivo que contiene entradas de directorio. Cada entrada de directorio asocia un nombre de archivo con un archivo.
- 43. 15. Archivos Atributos de un archivo en Windows Los posibles atributos de un fichero son: ◦ Sólo lectura ◦ Oculto ◦ Archivo listo para archivar históricamente ◦ Comprimir contenido para ahorrar espacio en disco ◦ Cifrar contenido para proteger datos ◦ Sistema, Directorio o Normal Acceso: ◦ Se puede acceder a un archivo de manera directa simplemente dando doble clic sobre él, como también se puede acceder a el por medio de un acceso directo (que es propiamente dicho, un camino directo hacia el archivo en cuestión).
- 44. 17. Relacione los comandos más usados de Linux y explique para qué sirve cada uno Ls - list: listar Es el primer comando que todo linuxero debe aprender. Nos muestra el contenido de la carpeta que le indiquemos después. Por ejemplo. Si queremos que nos muestre lo que contiene /etc: Cd - change directory: cambiar directorio Podemos usarlo con rutas absolutas o relativas. En las absolutas le indicamos toda la ruta desde la raíz (/). Por ejemplo, estemos donde estemos, si escribimos en consola…
- 45. 17. Relacione los comandos más usados de Linux y explique para qué sirve cada uno Mkdir - make directory: hacer directorio Crea una carpeta con el nombre que le indiquemos. Nuevamente podemos usar rutas absolutas y relativas. Podemos indicarle toda la ruta que le precede al directorio que queremos crear, o si estamos ya en la carpeta que lo va a contener basta con poner tan sólo el nombre: Rm - remove: borrar Borra el archivo o la carpeta que le indiquemos. Como antes se puede indicar la ruta completa o el nombre del archivo.
- 46. 17. Relacione los comandos más usados de Linux y explique para qué sirve cada uno Cp - copy: copiar Copia el archivo indicado donde le digamos. Aquí podemos también jugar con las rutas, tanto para el fichero origen, como en el del destino. También podemos poner el nombre que queramos a la copia. Mv - move: mover Es igual que el anterior, sólo que en lugar de hacer una copia, mueve directamente el archivo con el nombre que le indiquemos, puede ser otro distinto al original:
- 47. 17. Relacione los comandos más usados de Linux y explique para qué sirve cada uno Find - find: encontrar Busca el archivo o carpeta que le indiques Ps - process status: estado de los procesos Nos muestra lo que queramos saber de los procesos que están corriendo en nuestro sistema. Cada proceso está identificado con un número llamado PID. Kill - kill: matar Elimina el proceso que le indiquemos con su PID