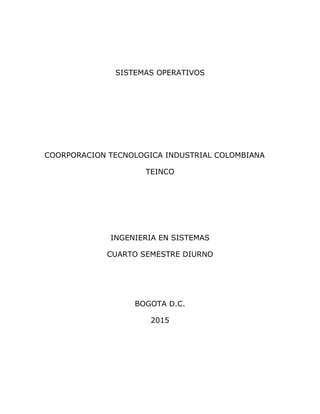
Sistemas operativos
- 1. SISTEMAS OPERATIVOS COORPORACION TECNOLOGICA INDUSTRIAL COLOMBIANA TEINCO INGENIERIA EN SISTEMAS CUARTO SEMESTRE DIURNO BOGOTA D.C. 2015
- 2. FANDIÑO RUIZ SANDRA YAMILE COORPORACION TECNOLOGICA INDUSTRIAL COLOMBIANA TEINCO INGENIERIA EN SISTEMAS CUARTO SEMESTRE DIURNO BOGOTA D.C. 2015
- 4. TABLA COMPATARATIVA DE S.O. Windows Ventajas desventajas 1. soporta diferentes plataformas de procesadores: 32 y 64 bits. 2. Ocupará menos memoria. 3. Mayor sincronización entre el usuario y el ordenador. 4. Ahorra energía y no requiere de tanto soporte de hardware. 5. Es un sistema operativo abierto; estará a disponibilidad de cualquier mercado o uso dependiendo de la necesidad del usuario, hogar, estudio, negocio. 1. No traerá soporte o compatibilidad con los driver y dispositivos actuales. 2. No sería una innovación, por contar con características propias de otros sistemas operativos, como el mikro-kernel. 3. Traerá desventajas económicas en caso de que no haya actualizaciones. 4. Limitaciones por RAM. 5. Algunas copias de seguridad no son compatibles como la del w95 con la w95. Linux Ventajas desventajas 1. Linux emplea la filosofía de Open Source. 2. La constante actualización y nuevas versiones es asombrosa. Existen infinidades de Distribuciones de Linux. 3. Por red se comunican con cualquier otro sistema. 4. Software libre y de código abierto. 5. Lee y escribe en sistemas de archivos de Windows, Macintosh. 1. Suele ser menos intuitivo, porque Windows es más cómodo para los usuarios comunes. De todas maneras algunas distribuciones de Linux han mejorado este aspecto. 2. Muchos juegos no se ejecutan en Linux Claro existen sus excepciones. 3. Linux no cuenta con una empresa encargada de respaldar el soporte técnico como Windows. 4. poca compatibilidad para importar desde Windows para Linux o viceversa. 5. Instalar controladores de Hardware y programas resulta ser más complicado que en Windows.
- 5. LINEA DE TIEMPO WINDOWS. 1975–1981: SE INICIA MICROSOFT Los cofundadores de Microsoft, Paul Allen y Bill Gates En los años 70. Se confiaban mucho de las máquinas de escribir. Pero si necesitaban una copia de un documento, tenían que usar un mimeógrafo o papel carbón. Ya que Pocos han escuchado IOs Ventajas desventajas 1. Interfaz intuitiva sistema operativo fácil de configurar que los iOs se podría decir desde el punto de vista informático que su interfaz es aprueba de tontos, damos dos toques a la pantalla y ya estamos en la configuración de nuestro correo o de nuestro APN. 2. Navegación en Internet Puede destacar esta cualidad, y es que todos los dispositivos tienen un buen desempeño. 3. Asistente personal (SIRI) no se puede dudar que el dar órdenes a nuestro terminal se ha puesto de moda y es que con Siri inclusive podemos tener una modesta conversación con nuestro terminal. 1. Personalización Agregándole humor podemos decir que las modificaciones son cerradas. 2. Flash Apple no allá incluido el soporte de flash en su navegador y es que si bien el HTML5 está prosperando aún encontramos Flash en miles de sitios web, por tanto con iOs no podremos visualizar esas páginas. 3. Transferencia de enviar un archivo por bluetooh (por ej: una imagen) a otro terminal no Apple, por medios tradicionales no podremos hacerlo, claro esto se soluciona con el jailbreak.
- 6. sobre el micro equipos, pero dos informáticos llamados, Bill Gates y Paul Allen, observaron en la informática un camino diferente hacia el futuro. En 1975, Gates y Allen forman una sociedad llamada Microsoft. Microsoft comienza siendo pequeño, pero con una visión grande, con un equipo en cada escritorio y en cada hogar. Durante los siguientes años, Microsoft comienzo a cambiar nuestra forma de trabajo. MS-DOS Junio de 1980, Gates y Allen contratan al ex compañero de clases de Gates en Harvard, Steve Ballmer, para que les ayude en la empresa. Tiempo adelante, IBM se acerca a Microsoft con un proyecto cuyo nombre en código era "Chess" (ajedrez). En respuesta, Microsoft se centra en un nuevo sistema operativo, el software que administra hardware del equipo y sirve de puente entre el hardware y los programas, como un procesador de texto. Es la base sobre la cual pueden ejecutarse los programas informáticos. Bautizan al nuevo sistema operativo como "MS-DOS." 1981 puso a disposición de IBM con MS-DOS, un idioma nuevo al público general. Escribir ―C:‖ y varios comandos de cifrado se convirtió en parte del diario trabajo. Las personas descubrieron la tecla barra diagonal invertida (). MS-DOS fue eficiente, pero también difícil de entender para las personas. Tenía que haber una mejor forma de desarrollar el sistema operativo. (MS-DOS significa Microsoft Disk Operating System.) 1982–1985: Presentamos Windows 1.0
- 7. El escritorio de Windows 1.0 Microsoft trabajo en la primera versión de un nuevo sistema operativo. Su nombre de código es Interface Manager y se le considero como nombre final, Windows prevalece porque describió mejor las casillas o ventanas informáticas fundamentales para el sistema. Windows se anuncia en 1983, pero su desarrollo tarda bastante. Los escépticos lo llaman vaporware. El 20 de noviembre de 1985, tiempo después del anuncio, Microsoft lanza Windows 1.0. La diferencia era en lugar de escribir los comandos de MS-DOS, simplemente es necesario mover un mouse para apuntar y hacer clic donde se desee en las pantallas Bill Gates señala, ―Es un software único, diseñado para el usuario de equipos serio‖. Windows 1.0 completamente empaquetado Contiene menús desplegables, barras deslizantes, iconos y cuadros de diálogo que hacen que los programas sean más fáciles de aprender y usar. Se pueden cambiar entre varios programas sin tener que cerrar y volver a iniciar cada uno. Windows 1.0 se lanzó con varios programas, incluidos el administrador de archivos MS-DOS, Paint, Windows Writer, Notepad, Calculadora y un archivo de calendario, y un reloj para ayudar a administrar las actividades diarias. Incluso tiene un juego, Reversi.
- 8. Recordemos los disquetes y kilobytes, Windows 1.0 requiere un mínimo de 256 kilobytes (KB), dos disquetes de doble cara y una tarjeta adaptadora gráfica. Se recomiendo un disco duro y 512 KB de memoria para ejecutar varios programas o al usar DOS 3.0 o superior. 1987–1990: Windows 2.0–2.11: más ventanas, mayor velocidad El escritorio de Windows 2.0 Windows 2.0
- 9. El 9 de diciembre de 1987, Microsoft lanza Windows 2.0 con iconos para escritorio y memoria ampliada. Con su compatibilidad con mejores gráficos, ahora es posible superponer ventanas, controlar el diseño de la pantalla y usar atajos con el teclado para acelerar el trabajo. Algunos desarrolladores de software escriben sus primeros programas basados en Windows para este lanzamiento. Windows 2.0 está diseñado para el procesador Intel 286. Cuando se lanzó el procesador Intel 386, Windows/386 le siguió pronto para aprovechar sus capacidades de memoria extendida. Los posteriores lanzamientos de Windows siguieron mejorando la velocidad, confiabilidad y capacidad de uso del equipo. En 1988, Microsoft se convirtió en la empresa de software para equipos más grande del mundo en términos de ventas. Los equipos comenzaron a ser parte de la vida diaria de algunos trabajadores de oficina. El Panel de control hace su primera aparición en Windows 2.0. 1990–1994: Windows 3.0–Windows NT: se obtienen los gráficos El escritorio de Windows 3.0
- 10. Windows 3.0 El 22 de mayo de 1990, Microsoft anuncia Windows 3.0, seguido de Windows 3.1 en 1992. En conjunto venden 10 millones de copias en sus primeros dos años, lo que los convierte en el sistema operativo más usado de Windows a la fecha. La escala de este éxito provoca que Microsoft modifique sus planes anteriores. La memoria virtual mejora los gráficos visuales. En 1990, Windows comienza a parecerse a sus versiones posteriores. Ahora Windows produjo un rendimiento mejor, gráfico avanzado con 16 colores e iconos mejorados. Una nueva ola de equipos con 386 ayudan a impulsar la popularidad de Windows 3.0. Con soporte técnico completo para el procesador Intel 386, los programas se ejecutaban notoriamente más rápido. En Windows 3.0 aparece el Administrador de programas, Administrador de archivos y Administrador de impresión. Bill Gates muestra el recientemente lanzado Windows 3.0 El software Windows se instala con disquetes que vienen en grandes cajas, que incluyen manuales de instrucciones pesados. La popularidad de Windows 3.0 aumenta con el lanzamiento de un nuevo kit de desarrollo de software (SDK) de Windows, que ayuda a los desarrolladores de software a centrarse más en escribir programas y menos en escribir unidades de dispositivos. Windows se usa cada vez más en el trabajo y ahora incluye juegos como Solitario, Corazones y Buscaminas. Una advertencia: ―Ahora puedes usar el increíble poder de Windows 3.0 para distraerte de tus labores‖. Windows para Workgroups 3.11 agrega grupos de trabajo entre pares y soporte técnico de redes de dominio y, por primera vez, los equipos se vuelven una parte integral de la evolución informática cliente/servidor.
- 11. Windows NT En el lanzamiento de Windows NT el 27 de julio de 1993, Microsoft logra una importante finalización de un proyecto iniciado a fines de los años 80 el cual desarrollo un sistema operativo desde el principio. "Windows NT representa nada menos que un cambio fundamental en la forma en que las empresas pueden abordar sus requisitos informáticos empresariales a diferencia de Windows 3.1, Windows NT 3.1 fue un sistema operativo de 32 bits que lo hace una plataforma estratégica compatible con programas científicos y de ingeniería superiores. El grupo que desarrolla Windows NT se llamaba originalmente el equipo "Sistemas portátiles". 1995–1998: Windows 95: el equipo se hace mayor (y no olvides Internet) El escritorio de Windows 95 El 24 de agosto de 1995, Microsoft lanza Windows 95, que vende la cifra record de 7 millones de copias en las primeras cinco semanas. El lanzamiento más publicitado que Microsoft haya realizado. Comerciales de televisión con los Rolling Stones cantando "Start Me Up" sobre imágenes del nuevo botón de Inicio. El comunicado de prensa simplemente comienza diciendo: ―Está aquí‖. Esta fue la era del fax y los módems, el correo electrónico, el nuevo mundo en línea e imponentes juegos multimedia y software educativos. Windows 95 cuenta con soporte técnico de Internet integrado, acceso telefónico a redes, y nuevas capacidades de Plug and Play que hacen que sea fácil instalar hardware y software. El sistema operativo de 32 bits también ofrece mejores capacidades multimedia, características más potentes para los equipos móviles y redes integradas.
- 12. Día del lanzamiento: Bill Gates presenta Windows 95 En el momento del lanzamiento de Windows 95, los sistemas operativos Windows y MS–DOS anteriores se ejecutan en aproximadamente el 80 por ciento de los equipos en el mundo. Windows 95 es la actualización de estos sistemas operativos. Para ejecutar Windows 95, necesitas un equipo con un procesador de 386DX o superior se recomienda 486 y al menos 4 MB de RAM se recomiendan 8 MB de RAM. Las versiones de actualización se encuentran disponibles en disquete y CD-ROM. Se encuentra disponible en 12 idiomas En Windows 95 se produce la primera aparición del menú Inicio, la barra de tareas y los botones minimizar, maximizar y cerrar en cada ventana. Windows 95
- 13. Atrapando la ola de Internet A comienzos de los años 90, los infiltrados tecnológicos hablan sobre Internet, una red de redes que tiene el poder de conectar los equipos de todo el mundo. En 1995, Bill Gates presenta un memorando titulado ―The Internet Tidal Wave‖ (El maremoto Internet) y declara que Internet es ―el desarrollo más importante desde el adviento de los equipos‖. En el verano de 1995 se lanza la primera versión de Internet Explorer. El explorador se une a los que ya compiten por espacio en la World Wide Web en 1996, Microsoft lanza Flight Simulator para Windows 95, la primera vez en sus 14 años de historia que está disponible para Windows. 1998–2000: Windows 98, Windows 2000, Windows Me—Windows evoluciona para trabajar y jugar El escritorio de Windows 98
- 14. Windows 98 Windows 98 Lanzado el 25 de junio de 1998, Windows 98 fue la primera versión de Windows diseñada específicamente para los consumidores. Con Windows 98, puedes encontrar información más fácilmente en tu equipo y en Internet. Otras mejoras incluyen la capacidad de abrir y cerrar programas más rápido y su compatibilidad para leer discos en DVD y dispositivos bus serie universal (USB). También hace su primera aparición la barra de Inicio rápido, que te permite ejecutar programas sin tener que explorar el menú Inicio o buscarlos en el escritorio. Windows 98 es la última versión basada en MS-DOS.
- 15. 2001–2005: Windows XP: estable, utilizable y rápido El escritorio de Windows XP Home Edition El 25 de octubre de 2001, se lanzó Windows XP con aspecto y apariencia rediseñados que se centraron en el uso y el centro de servicios unificado de Ayuda y Soporte técnico. Se encuentra disponible en 25 idiomas. Desde mediados de los 70 hasta el lanzamiento de Windows XP, se han lanzado aproximadamente mil millones de equipos a nivel mundial. Para Microsoft, Windows XP se convirtió en uno de sus productos de mayor venta en los años venideros. Es rápido y estable. La navegación en el menú Inicio, la barra de tareas y el Panel de control es más intuitiva. Aumento la conciencia de virus informáticos y hackers, pero los temores se calman en cierta medida con la entrega en línea de actualizaciones de seguridad. Los consumidores comienzan a entender las advertencias sobre archivos adjuntos sospechosos y virus. Existe más énfasis en la Ayuda y el Soporte técnico.
- 16. Caja de Windows XP Professional Windows XP Home Edition ofrece un diseño visual pulcro y simplificado que vuelve más accesibles las características de uso frecuente. Diseñado para uso doméstico, Windows XP ofrece mejoras como el Asistente de configuración de red, Windows Media Player, Windows Movie Maker y mejores capacidades de fotografía digital. Windows XP Professional lleva la base sólida de Windows 2000 al escritorio del equipo, lo que mejora la confiabilidad, seguridad y rendimiento. Con un diseño visual actual, Windows XP Professional incluye características informáticas empresariales y domésticas avanzadas, que incluyen soporte técnico de escritorio remoto, un sistema de cifrado de archivos y características de restauración del sistema y avanzadas de red. Las mejoras clave para los usuarios móviles incluyen soporte técnico de red inalámbrica 802.1x, Windows Messenger y Asistencia remota. Windows XP tiene varias ediciones desarrolladas durante estos años: Windows XP edición de 64 bits (2001) es el primer sistema operativo de Microsoft para procesadores de 64 bits, diseñado para trabajar con grandes cantidades de memoria y proyectos como efectos especiales de películas, animaciones en 3D, ingeniería y programas científicos. Windows XP Media Center Edition (2002) se desarrolló para informática doméstica y entretenimiento. Puedes explorar Internet, ver televisión en vivo, disfrutar la música digital y las colecciones de video y ver DVD.
- 17. Windows XP Tablet PC Edition (2002) hace realidad la visión de la informática basada en un lápiz. Tablet PC incluye un lápiz digital para el reconocimiento de la letra manuscrita, pero también permite usar el mouse o el teclado. Windows XP se elaboró con 45 millones de líneas de código. 2006–2008: Windows Vista: seguridad inteligente El escritorio de Windows Vista Windows Vista se lanzó en 2006 con el sistema de seguridad más sólido a la fecha. Control de cuenta de usuario ayuda a evitar que software potencialmente dañino haga cambios en tu equipo. En Windows Vista Ultímate, BitLocker Drive Encryption proporciona una mejor protección de datos para tu equipo, dado el aumento en las ventas de portátiles y las necesidades de seguridad. Windows Vista también presenta mejoras a Windows Media Player dado que cada vez más personas utilizan sus equipos como ubicaciones centrales de medios digitales. Aquí puedes ver televisión, ver y enviar fotografías y editar videos.
- 18. Windows Vista Ultímate El diseño tiene una gran función en Windows Vista, y características como la barra de tareas y los bordes alrededor de las ventanas tienen una apariencia completamente nueva. La búsqueda recibe un nuevo énfasis y ayuda a las personas a encontrar archivos en sus equipos con mayor rapidez. Windows Vista presenta nuevas ediciones, cada una con una combinación diferente de características. Se encuentra disponible en 35 idiomas. El rediseñado botón de Inicio hace su primera aparición en Windows Vista.
- 19. Más de 1,5 millones de dispositivos son compatibles con Windows Vista en el momento de su lanzamiento. 2009: Windows 7 presenta Windows Touch El escritorio de Windows 7 Windows 7 se lanzó a finales de la década del 2000 para el mundo inalámbrico. Los portátiles venden más que los equipos de escritorio, y se está volviendo común conectarse a puntos de redes inalámbricas públicas en cafeterías y a redes privadas en casa. Windows 7 incluye nuevas formas de trabajar con ventanas, como Ajustar, Inspeccionar y Agitar, que mejoran la funcionalidad y hacen que el uso de la interfaz sea más divertido. También marca el debut de Windows Touch, que permite a los usuarios de pantallas táctiles explorar la web, salta rápidamente a través de fotos y abrir archivos y carpetas.
- 20. Windows 7 8 millones de evaluadores beta en el mundo evaluaron Windows 7 antes de su lanzamiento. 2012: Windows 8 presenta aplicaciones y mosaicos Un equipo que usa Windows 8 Windows 8 Pro
- 21. Windows 8 es un sistema operativo renovado, desde el chipset hasta la experiencia del usuario, y presenta una interfaz totalmente nueva que funciona sin problemas con funcionalidad táctil y de mouse y teclado. Funciona como tableta para entretenimiento y un equipo con todas sus características para realizar tareas. Windows 8 también incluye mejoras del escritorio de Windows que conocemos, con una nueva barra de tareas y administración de archivos optimizada. Windows 8 presenta una pantalla de Inicio con mosaicos que conectan personas, archivos, aplicaciones y sitios web. Las aplicaciones están centradas, con acceso a un nuevo lugar para obtener aplicaciones, la Tienda Windows, que se encuentra en la pantalla de Inicio. Junto con Windows 8, Microsoft también lanza Windows RT, que se ejecuta en algunas tabletas y equipos. Windows RTestá diseñado para dispositivos finos y baterías de larga vida, y ejecuta exclusivamente aplicaciones de la Tienda Windows. También incluye una versión integrada de Office optimizada para pantallas táctiles. Los usuarios habituales observan que Windows 8realiza la detección y corrección de los errores en el archivo de sistema de forma más transparente y menos indiscreta. 2013: Windows 8.1 amplía la visión de Windows 8 Una tableta que ejecuta Windows 8.1
- 22. Windows 8.1 Windows 8.1 avanza la visión de Windows 8 de proporcionar una potente colección de aplicaciones y conectividad en la nube de excelentes dispositivos; es todo lo que a las personas les encanta de Windows 8, además de algunas mejoras. Windows 8.1 combina la visión de innovación de Microsoft con comentarios del cliente sobre Windows 8 para proporcionar muchas mejoras y nuevas características: más opciones de personalización de la pantalla de Inicio que sincroniza todos los dispositivos, la opción de arranque directamente al escritorio, Bing Smart Search para que puedas encontrar lo que buscas en el equipo o Internet, un botón de Inicio para navegar entre el escritorio y la pantalla de Inicio, y opciones más flexibles para ver varias aplicaciones a la vez en una o todas las pantallas. También existen varias aplicaciones nuevas integradas como Bing Food & Drink, Bing Health & Fitness, y excelentes aplicaciones de utilidades como Lista de lectura, Calculadora y Alarmas. Muchas de las excelentes aplicaciones enviadas en Windows 8 están de regreso y mejoradas, lo que hace disfrutar más tu experiencia desde el comienzo. Además de estos cambios en la experiencia del usuario, Windows 8.1 incluye características nuevas y mejoradas como Workplace Join y Carpetas de trabajo que permiten que los dispositivos de Windows para conectarse más fácilmente a recursos corporativos. Los usuarios habituales con varios monitores ahora pueden tener hasta cuatro aplicaciones de la Tienda Windows por pantalla en cada monitor conectado al equipo.
- 23. LINEA DE TIEMPO LINUX. Para amantes de la estabilidad - Red Hat Enterprise Linux: Distribución comercial de Linux desarrollada por Red Hat. Ofrece una estabilidad y flexibilidad punteras, lo que la coloca como una de las más recomendadas para empresas y servidores. - Debian: Muy estable y 100% libre, Debian destaca por su sistema de paquetería .debe y su gestión de paquetes APT. Es una de las distribuciones más importantes de GNU/Linux, ya que en ella se basan gigantes como Ubuntu - openSUSE: Es una de las alternativas más potente contra la familia de distribuciones basadas en Debian. Está disponible con los entornos de escritorio KDE y Gnome, y cuenta como una de sus mejores armas con la robusta herramienta de instalación y configuración YaST y el configurador gráfico SaX. - Fedora: Distribución gratuita creada y mantenida por la empresa Red Hat que utiliza el sistema de paquetería RPM (Red Hat Package Manager). Tiene tres versiones diferentes para escritorio, servidores y sistemas en la nube, y destaca por su seguridad gracias al sistema SELinux ("Security-Enhanced Linux"). - CentOS: Nació como un derivado gratuito de la distribución comercial Red Hat Enterprise Linux (RHEL) destinada al uso empresarial. Recientemente unió las fuerzas con el propio Red Hat, y sigue siendo una apuesta segura para los que busquen un código de gran calidad. - Arch Linux: Una distribución modular en la que empiezas desde cero y tienes que ir añadiéndole los componentes que quieras. No es muy apta para principiante, y utiliza pacman, su propio gestor de paquetes. Se trata de una Rolling Release, lo que quiere decir que todos sus componentes van actualizándose sin necesidad de instalar versiones nuevas del sistema operativo. - Manjaro: Una prometedora distribución que promete llevar todo el potencial de Arch Linux al usuario menos experimentado. Para eso, ofrece un sistema operativo ya montado y basado en Arch, con un instalador sencillo como el que podemos encontrar en otras distribuciones como Ubuntu. Tiene versiones oficiales con los entornos de escritorio XFCE y KDE. Para principiantes - Ubuntu: Una de las distribuciones más utilizadas gracias a su gran facilidad de uso. Basada en Debian, es amada y odiada por partes iguales por su exclusivo entorno de escritorio Unity, con el que persigue convertirse en una distribución versátil que pueda utilizarse tanto en ordenadores como móviles y tabletas. - Linux Mint: Basado en Ubuntu, es uno de los más recomendados para todos aquellos que tocan Linux por primera vez. Su entorno de escritorio, Cinnamon, tiene muchas similitudes con el de Windows, y es también uno de los más personalizables. - Elementary OS: De todas las distribuciones basadas en Ubuntu, esta una de las que más personalidad tiene gracias a su cuidadísimo aspecto, que imita el del sistema operativo OS
- 24. X de Apple. Increíblemente rápida y fácil de usar, le ofrece al usuario todo lo que pueda necesitar desde el primer momento, incluyendo una colección de aplicaciones propias diseñadas para integrarse a la perfección con su estilo visual. - Zorin OS: Distribución también basada en Ubuntu que nació con la intención de ayudar a que el usuario diera el salto a Linux ofreciéndole una interfaz lo más similar posible a Windows. Tiene varias versiones, algunas gratuitas como Core (versión básica), Lite (para PCs poco potentes) y Educational (incluye aplicaciones educativas), y otras cuantas de pago muy al estilo de las versiones de Windows. - Peppermint OS: Distribución rápida y ligera basada en Ubuntu con entorno de escritorio LXDE. Utiliza la tecnología Prism de Mozilla para integrarse con las aplicaciones basadas en la nube, utilizando las webapps como si fueran nativas. Se presenta como una alternativa a otros sistemas basados en la nube como Chrome OS. Para celosos de su privacidad - Tails: Promocionada por el propio Edward Snowden y basada en Debian, es una distribución lista para ser ejecutada desde un USB o DVD. Tails se conecta a TOR tan pronto termina el proceso de inicio del sistema operativo, y toda conexión a Internet se realiza a través de esta red. - Kali Linux: Distribución basada en Debian con una inmensa colección de herramientas para proteger nuestros equipos. Utiliza un kernel personalizado con parches de seguridad y tiene soporte para la arquitectura ARM. - BlackArch Linux: Una distribución orientada a la seguridad informática que en un principio nació como expansión de Arch Linux, pero que ha seguido su propio camino. Nos da acceso a una impresionante cantidad de herramientas de hacking entre las que destaca Sploitctl, un script que permite instalar, actualizar y buscar sploits. - Arch Assault: Se trata de una nueva distribución, también basada en Arch Linux y muy parecida a la anterior, también dirigida a hackers y amantes de la seguridad. Minimalista, con gestor de ventanas Openbox acompañado por el panel Tint2, a pesar de estar aún verde ya ofrece soporte para arquitecturas ARM. Para los equipos menos potentes - Puppy Linux: Una minúscula distribución que puede llevarse en un USB o CD, pero sorprendentemente rápida al cargarse enteramente en la memoria RAM del ordenador. Se carga en 30 o 40 segundos y ocupa sólo 100 MB. - Lubuntu: Se trata de una versión de Ubuntu mucho más ligera y asequible para equipos poco potentes al utilizar el sistema de escritorio LXDE y el gestor de ventanas Openbox. También incluye software personalizado bastante más ligero, por lo que sólo nos pide 128MB de RAM y un Pentium II o Celeron de 1999 para funciona. - Damn Small Linux: Distribución especialmente diseñada para los equipos más antiguos, como los Pentium de primera generación o incluso los i486. Como entorno gráfico y gestor
- 25. de ventanas nos propone JWM, su iso ocupa apenas 50 MB y sólo nos pide como mínimo un Intel 486DX y 16 MB de memoria RAM. - SliTaz: Otro peso pluma aunque con un software ligeramente más moderno que el del anterior. Utiliza el entorno Openbox y sólo necesita un Pentium III con 256MB de RAM y 100 MB libres en el disco duro para funcionar. - LXLE: Basada en Lubuntu, esta distribución promete ser aún más ligera gracias a un mejor procesado de inicio y el entorno de escritorio LXDE. Ofrece varios perfiles que amoldarán la distro para que se parezca a Windows XP, Vista, y 7 Starter/Basic. - Bodhi Linux: Aunque actualmente su desarrollo está paralizado después de que su creador abandonase el barco, aun podemos utilizar las últimas versiones de esta distribución para nuestros equipos antiguos. Utiliza un entorno de escritorio Enlightenment y sólo pide como mínimo un equipo con procesador de 300 MHz, 128 MB de RAM y 2,5 GB de espacio libre en el disco duro. - Q4OS: Y si el anterior era un proyecto que llegaba a su fin, Q4OS es uno que está comenzando. Se trata de una distro basada en Debian. Su entorno de escritorio deriva de la una versión 3.x de KDE llamada Trinity DE e imita el aspecto de Windows XP. Puede usarse en equipos con Pentium de 300MHz, 128 MB de RAMy 3 GB de disco duro. Para los apasionados de sus hobbies - Distro Astro: Esta distribución está basada en Ubuntu 14.04 LTS y utiliza el entorno de escritorio MATE, aunque lo más importante es su completa colección de aplicaciones dirigidas a los amantes de la astronomía. - SteamOS: Aun en fase beta, esta es la distribución basada en Debian desarrollada por Valve, y que está más dirigida a ser una especie de media center para videojuegos integrando el modo big picture que un sistema de sobremesa. - ArtistX: Distribución de Linux enfocada en la producción multimedia. Basada en Ubuntu, aunque diseñada para ser utilizada en formato LiveDVD y USB, se puede instalar en cualquier equipo. Usa el entorno KDE y ofrece una colección de programas de código abierto para edición de vídeo y creación de gráficos 2D y 3D. - Ubuntu Studio: Basada en Ubuntu y orientada a la edición multimedia profesional de audio, video y gráficos. Utiliza el entorno de escritorio Xfce y no lleva preinstalado ningún tipo de software ofimático, sólo el diseñado para la edición multimedia. - Scientific Linux: Se trata de un clon a nivel binario de la distribución Red Hat Enterprise Linux, y está desarrollada y mantenida por los laboratorios de Física CERN y Fermilab con el objetivo de tener un sistema operativo específico para la computación científica. - CEELD: Distro basada en OpenSUSE que usa el entorno KDE y está especialmente dirigida a los ingenieros electrónicos y a estudiantes de esta carrera, al permitirles diseñar o simular circuitos electrónicos. - Edubuntu: Otro derivado de Ubuntu, pero en esta ocasión especialmente dirigido a escuelas y profesores. Ofrece una gran colección de software y herramientas educativas, por lo que también es una buena opción para instalar en los ordenadores de los más jóvenes de la casa.
- 26. - Openelec: Pequeña distribución Linux creada desde cero para convertir un ordenador en un centro multimedia basado en Kodi, lo que antes se conocía como XBMC. Hace lo que promete y necesita sólo 90-125 MB de almacenamiento interno. A parte de su versión oficial, tiene otras dos buids para Raspberry Pi y Apple TV. ¿QUÉ ES DEBIAN? El Proyecto Debian es una asociación de personas que han hecho causa común para crear un sistema operativo (SO) libre. Este sistema operativo que hemos creado se llama Debian. Un sistema operativo es un conjunto de programas y utilidades básicas que hacen que su computadora funcione. El centro de un sistema operativo es el núcleo (N. del T.: kernel). El núcleo es el programa más importante en la computadora, realiza todo el trabajo básico y le permite ejecutar otros programas. Los sistemas Debian actualmente usan el núcleo de Linux o de FreeBSD. Linux es una pieza de software creada en un principio por Linus Torvalds y desarrollada por miles de programadores a lo largo del mundo. FreeBSD es un sistema operativo que incluye un núcleo y otro software. Sin embargo, se está trabajando para ofrecer Debian con otros núcleos, en especial con el Hurd. El Hurd es una colección de servidores que se ejecutan sobre un micronúcleo (como Mach) para implementar las distintas funcionalidades. El Hurd es software libre producido por el proyecto GNU. Una gran parte de las herramientas básicas que completan el sistema operativo, vienen del proyecto GNU; de ahí los nombres: GNU/Linux, GNU/kFreeBSD, y GNU/Hurd. Estas herramientas también son libres. Desde luego, lo que la gente quiere es el software de aplicación: herramientas que los ayuden a realizar lo que necesiten hacer, desde editar documentos, ejecutar aplicaciones de negocios hasta divertirse con juegos y escribir más software. Debian viene con más de 37500 paquetes (software pre compilado y empaquetado en un formato amigable para una instalación sencilla en su máquina), un gestor de paquetes (APT), y otras utilidades que hacen posible gestionar miles de paquetes en miles de ordenadores de manera tan fácil como instalar una sola aplicación. Todos ellos de forma gratuita. Es un poco como una torre. En la base está el núcleo. Encima se encuentran todas las herramientas básicas. Después está todo el software que usted ejecuta en su computadora. En la cima de la torre se encuentra Debian — organizando y encajando todo cuidadosamente para que todo el sistema trabaje junto.
- 27. ¿TODO ESTO ES GRATIS? Usted puede preguntarse: ¿por qué gastará la gente horas de su propio tiempo escribiendo software, empaquetándolo cuidadosamente, y luego regalándolo? Las respuestas son tan variadas como la gente que contribuye. A algunas personas les gusta ayudar a otras. Muchas escriben programas para aprender más acerca de los computadores. Más y más personas están buscando maneras de evitar los precios inflados del software. Un grupo creciente contribuye como un agradecimiento por todo el excelente software libre y gratuito que ha recibido de otros. En las instituciones académicas muchos crean software libre para ayudar a obtener los resultados de sus investigaciones en un uso más amplio. Las empresas ayudan a mantener el software libre para poder observar cómo se desarrolla éste, ¡no hay una manera más rápida de obtener una nueva característica que implementarla uno mismo! Desde luego, muchos de nosotros sólo lo encontramos divertido. Debian está tan comprometido con el software libre que pensamos que sería útil que ese compromiso se encontrara formalizado en algún tipo de documento. Por ello nació nuestro Contrato Social. Aunque Debian cree en el software libre, existen casos en los que la gente quiere o necesita disponer de software que no es libre en sus máquinas. Siempre que sea posible, Debian respaldará esto. Hay un número creciente de paquetes que tienen como única misión instalar software que no es libre en un sistema Debian. Cuando usamos el término «libre», nos referimos a la libertad del software, no a que tenga que ser gratuito (N. del T.: en inglés, «free» es sinónimo de «gratuito» y de «libre»). Puede leer más sobre lo que consideramos software libre y qué dice la Fundación para el Software Libre a este respecto. Debian no gana ningún dinero de la venta de CDs. A la vez, se necesita dinero para pagar gastos como el registro del dominio y el hardware. Por ello, le pedimos que compre a uno de los fabricantes de CDs que donan una porción de su compra a Debian. ¿QUÉ HARDWARE SE ENCUENTRA SOPORTADO? Debian funcionará en casi todos los ordenadores personales, incluyendo la mayoría de los modelos más antiguos. Cada nueva versión de Debian generalmente soporta un mayor número de arquitecturas de ordenadores. Si quiere una lista completa de las que se soportan actualmente, vea la documentación para la versión estable. Casi todo el hardware común está soportado. Si desea asegurarse de que todos los dispositivos conectados a su máquina están soportados, vea el CÓMO de la Compatibilidad de Hardware en Linux (Linux Hardware Compatibility HOWTO).
- 28. Existen algunas compañías que hacen difícil el soporte al no publicar las especificaciones de su hardware. Esto quiere decir que a lo mejor no pueda usar su hardware con GNU/Linux. Algunas compañías proporcionan drivers que no son libres, pero eso es un problema, porque la compañía podría quebrar o dejar de dar soporte a su hardware. Recomendamos que sólo adquiera hardware de fabricantes que proporcionen controladores libres para sus productos. ¿CÓMO PUEDO CONSEGUIR DEBIAN? Lo más popular es instalar Debian desde un CD que haya comprado al precio del propio medio en uno de nuestros varios distribuidores de CD. Puede descargar e instalar Debian mediante Internet si dispone de un buen acceso a Internet. No puedo instalarlo todo yo sólo. ¿Dónde puedo obtener soporte para Debian? Puede obtener ayuda leyendo la documentación disponible tanto en el sitio web como en paquetes que puede instalar en su sistema. También puede ponerse en contacto con nosotros mediante las listas de correo o IRC. Incluso puede contratar un consultor para que haga el trabajo. Debian lo producen cerca de un millar de desarrolladores activos, dispersos por el mundo que ayudan voluntariamente en su tiempo libre. Son pocos los desarrolladores que realmente se han encontrado en persona. La comunicación se realiza principalmente a través de correo electrónico (listas de correo en lists.debian.org) y a través de IRC (canal #debian en irc.debian.org). El Proyecto Debian tiene una estructura organizada cuidadosamente. Si desea más información sobre cómo es Debian por dentro, siéntase libre de navegar por el rincón del desarrollador. ¿QUIÉN USA DEBIAN? Aunque no hay disponibles estadísticas precisas (ya que Debian no requiere que los usuarios se registren), hay signos bastante evidentes de que Debian lo usan un amplio número de organizaciones, grandes y pequeñas, así como muchos miles de personas de forma individual. Puede ver en nuestra página ¿Quién está usando Debian? una lista de organizaciones de importancia que han enviado una pequeña descripción de cómo y por qué utilizan Debian. ¿CÓMO EMPEZÓ TODO ESTO? Debian comenzó en agosto de 1993 gracias a Ian Murdock, como una nueva distribución que se realizaría de forma abierta, en la línea del espíritu de Linux y GNU. Debian estaba pensado para ser creada de forma cuidadosa y concienzuda, y ser mantenida y soportada con el mismo cuidado. Comenzó como un grupo de pocos y fuertemente unidos hackers de Software Libre, y
- 29. gradualmente creció hasta convertirse en una comunidad grande y bien organizada de desarrolladores y usuarios. Vea la historia detallada. Ya que mucha gente lo ha preguntado, Debian se pronuncia /ˈde.bi.ən/. Viene de los nombres del creador de Debian, Ian Murdock, y de su esposa, Debra. MANUAL DE INSTALACIÓN DE WINDOWS XP Para entrar en la BIOS pulsaremos F1 o F2 o Supr nada más encender nuestro PC. Dentro de la BIOS buscaremos la opción Advance Bios Features y pulsamos ENTER sobre esta opción. Y colocaremos las opciones: First Boot Device – CDROM Second Boot Device – HDD-0 Volvemos al menú anterior y seleccionamos Save & Quit, y aceptamos con una Y y ENTER.
- 30. Con el CDROM en la unidad de CD/DVD reiniciamos el ordenador para comenzar la instalación de Windows XP. Si aparece un mensaje como este pulsaremos cualquier tecla. La instalación comenzará a copiar archivos y a iniciar los dispositivos, mientras esperaremos. Cuando lleguemos a este punto de la instalación de presionamos ENTER para confirmar la instalación de Windows en nuestro disco duro. A continuación nos mostrará la licencia de Windows que debemos de aceptar pulsando F8 para seguir instalando Windows XP. Ahora prepararemos el disco duro para instalar los archivos de Windows XP. Seleccionamos una partición si la hubiese y la eliminamos pulsando D.
- 31. Confirmamos su eliminación pulsando L y luego ENTER. A continuación se nos mostrará el "espacio no particionado" que será similar al volumen de la partición que acabamos de eliminar. Pulsamos C para crear la partición, y aceptaremos la confirmación con ENTER. En esta nueva pantalla seleccionaremos un formateo de disco NTFS rápido y pulsamos ENTER.
- 32. Seguidamente se formateará la partición, se instalarán los archivos básicos y se reiniciará automáticamente el ordenador como muestran estas imágenes. Mientras esperaremos sin pulsar ninguna tecla. A partir de ahora la instalación seguirá de un modo gráfico y más sencillo.
- 33. Dejaremos seguir el curso de la instalación esperando a que se requiera que introduzcamos opciones de configuración. Introduciremos los datos referentes al idioma y la situación geográfica cuando veamos esta pantalla. A continuación nos pedirá el nombre y la organización a la que pertenecemos. Rellenaremos los datos y pulsaremos Siguiente. Seguidamente nos pedirá que introduzcamos la clave de nuestro Windows, que viene en la parte posterior de la caja. Una vez introducida pulsaremos Siguiente.
- 34. Ahora debemos dar un nombre a nuestro ordenador, el que viene por defecto es completamente válido aunque podemos poner otro que sea más fácil de recordar. También escribiremos una contraseña de administrador para proporcionar mayor seguridad a nuestro equipo. Una vez completado pulsamos Siguiente. Lo siguiente es ajustar la fecha y la hora de nuestro sistema. Una vez completado este proceso pulsaremos Siguiente de nuevo. Cuando lleguemos a esta pantalla, introduciremos las opciones de red. Si no disponemos de una red en nuestra casa o no conozcamos los parámetros de la red, dejaremos los valores por defecto y pulsaremos Siguiente. A partir de este punto la instalación seguirá con la copia de archivos Ahora el equipo se reiniciará, y no debemos de pulsar ninguna tecla. La instalación nos pedirá los últimos datos de configuración.
- 35. Configuraremos la pantalla aceptando todos los menús que aparezcan. Aceptamos la primera pantalla de finalización de la instalación de Windows XP. Omitimos la comprobación de la conexión a Internet. Esta pantalla es para activar la copia de Windows, seleccionaremos que nos lo recuerde en unos días . Seguidamente introduciremos los nombres de usuario de las personas que utilizarán el equipo. Y finalizamos la instalación.
- 36. MANUAL DE INSTALACION DE WINDOWS 7 De vuelta a nuestra pantalla principal, tan sólo queda pulsar el botón de "Iniciar" para encender el equipo virtual. Tras hacerlo, el equipo inicia desde el DVD indicado y comienza la instalación de Windows 7 Tras copiar los archivos necesarios, presenta una pantalla de selección de idioma de instalación y configuración de formato de fecha y hora, así como del teclado a utilizar. Vemos cómo Microsoft se ha puesto las pilas y ha conseguido imitar a Apple en la sencillez del programa de instalación, que apenas requiere intervención por parte del usuario.
- 37. Confirmamos que queremos instalar pulsando el botón "Instalar ahora"
- 38. Nos leemos y aceptamos el contrato de licencia de usuario final, Y elegimos la configuración "Personalizada" para realizar una instalación limpia desde cero.
- 39. Nos muestra el disco duro virtual de 40 GB que hemos creado y pulsamos el botón "Opciones de unidad" Pulsamos el botón "Nuevo" para crear una partición del tamaño deseado. En este caso de todo el espacio disponible.
- 40. Nos informa de que debe crear otra partición para archivos del sistema; aceptamos.
- 41. Y finalmente vemos ambas particiones creadas. Seleccionamos la principal para instalar Windows 7 sobre ella. El proceso es totalmente automático, sin intervención de usuario. El sistema se reinicia cuando lo requiere y continúa hasta el final:
- 42. En un momento de la instalación, cambia la resolución de pantalla pues el Windows 7 reconoce la resolución que le ofrece la máquina de Virtual Box. Instalación finalizada, se inicia Windows 7
- 43. El sistema prepara archivos internos Ahora tenemos que suministrar unos pocos datos. Nuestro nombre de usuario y el nombre del equipo
- 44. Introducimos la clave de producto que nos ha suministrado Microsoft a la hora de descargar la imagen ISO. Confirmamos fecha, hora y zona horaria Elegimos el entorno de red, en casa, oficina o lugar público de acuerdo a nuestras necesidades
- 45. El sistema configura la red y la seguridad de acceso en función de nuestra selección
- 46. Y por fin finaliza la instalación Se prepara el escritorio Y ya tenemos nuestra versión de Windows 7 totalmente operativa. Windows 7 se conectará a Windows Update para buscar actualizaciones para nuestros controladores.
- 47. WINDOWS 8.1 Antes de comenzar Para actualizar a Windows 8.1 desde Windows Vista o Windows XP, deberás instalarlo desde un DVD de Windows 8.1 y realizar una instalación limpia Requisitos del sistema Recomendamos que te descargues y ejecutes el Asistente para actualización a Windows 8 para comprobar si tu PC cumple los requisitos del sistema para Windows 8. Si ejecutas Windows XP, debes tener Windows XP Service Pack 3 (SP3) instalado para poder usar el Asistente para actualización a Windows 8. Los requisitos del sistema para Windows 8.1 son prácticamente los mismos que los requisitos del sistema para Windows 8, de modo que si tu PC puede ejecutar Windows 8, en la mayoría de los casos podrás obtener la actualización gratuita a Windows 8.1. El Asistente para actualización también comprueba la compatibilidad de programas y dispositivos, y proporciona un informe de compatibilidad gratuito.
- 48. Asegúrate de revisar los requisitos del sistema Requisitos del sistema para Windows 8.1 antes de comprar el DVD de Windows 8.1. También te recomendamos que visites el sitio web del fabricante de tu ordenador para obtener información sobre controladores actualizados y compatibilidad de hardware. requisitos del sistema: Procesador: 1 gigahercio (GHz) o más rápido RAM: 1 gigabyte (GB) (32 bits) o 2 GB (64 bits) Espacio libre en disco duro: 16 GB (32 bits) o 20 GB (64 bits) Tarjeta gráfica: Dispositivo gráfico Microsoft DirectX 9 con controlador WDDM Comprueba la compatibilidad de programas y dispositivos El Asistente para actualización a Windows 8 comprobará si tus programas y dispositivos son compatibles con Windows 8; sin embargo, puedes comprobar la información de compatibilidad de Windows 8.1 con un programa o dispositivo determinado (incluida la información de los foros de la comunidad) en el Centro de compatibilidad de Windows o poniéndote en contacto con el fabricante del programa o el dispositivo. La mayoría de los programas creados para versiones anteriores de Windows funcionarán en Windows 8.1, pero ciertos programas más antiguos podrían ejecutarse con problemas o no funcionar en absoluto. Para resolver los problemas de compatibilidad, puedes intentar varios pasos. Para obtener más información, consulta Funcionamiento de las aplicaciones y los dispositivos en Windows 8.1. Los controladores para la funcionalidad básica de los dispositivos están integrados, es decir, forman parte de la imagen de Windows). Esto incluye los controladores de almacenamiento, redes, entrada y pantalla. Estos controladores permiten completar la instalación de Windows y conectarse a Internet. Puedes obtener más controladores en Windows Update o en el fabricante del dispositivo cuando estés conectado a Internet. Para obtener más información, consulta Descargar e instalar controladores. Realiza copias de seguridad de tus datos Como no podrás guardar ningún archivo, configuración ni programas cuando actualices desde Windows Vista o Windows XP, te recomendamos que realices una copia de seguridad de todos los archivos y que busques los discos de instalación de los programas (o los correos electrónicos de confirmación de compra) antes de la actualización. Después de actualizar a Windows 8.1, necesitarás los discos de instalación originales de tus programas, o los correos electrónicos de confirmación de compra si compraste los programas en
- 49. línea, para reinstalar tus programas. Inserta el CD o el DVD del programa en el ordenador o sigue las instrucciones del correo de confirmación. 2. Compra Windows 8.1 Puedes comprar Windows 8.1 o Windows 8.1 Pro en DVD en uno de los distribuidores participantes (los DVDs de las actualizaciones no están disponibles en todos los países y regiones). Puedes consultar el precio actual en la página web Compara y decide sobre Windows 8.1. Determina si tu ordenador puede ejecutar una versión de 32 bits o de 64 bits de Windows Después de abrir el paquete de Windows 8.1, verás dos discos de instalación: una versión de 64 bits de Windows y una versión de 32 bits de Windows. Los términos 32 bits y 64 bits hacen referencia a la manera en que el procesador de un ordenador (también denominado CPU) administra la información. La versión de 64 bits de Windows administra grandes cantidades de memoria de acceso aleatorio (RAM) de forma más eficaz que una versión de 32 bits. Para instalar una versión de Windows de 64 bits, necesitas tener una CPU capaz de ejecutar una versión de 64 bits. Para averiguar si tu ordenador con Windows Vista admite una versión de 64 bits Para comprobar si un ordenador con Windows Vista admite una versión de Windows de 64 bits, haz lo siguiente: 1. Para abrir Información y herramientas de rendimiento, haga clic en el botón Inicio y, a continuación, haga clic enPanel de control. En el cuadro de búsqueda, escriba Información y herramientas del sistema y, a continuación, en la lista de resultados, haga clic en Información y herramientas de rendimiento. 2. Haz clic en Ver e imprimir detalles. 3. En la sección Sistema, puedes ver el tipo de sistema operativo que se está ejecutando en Tipo de sistema y si puedes o no ejecutar una versión de 64 bits de Windows en Compatible con 64 bits. (Si el ordenador ya ejecuta una versión de 64 bits de Windows, no verás el listado de Compatible con 64 bits.) Para averiguar si tu ordenador con Windows XP admite una versión de 64 bits Para comprobar si un ordenador con Windows XP admite una versión de Windows de 64 bits, haz lo siguiente: 1. clic en Inicio. 2. clic con el botón derecho del ratón en Mi PC y luego haz clic en Propiedades.
- 50. Si "x64 Edition" aparece en la lista debajo de Sistema el procesador admite una versión de Windows de 64 bits. Encuentra la clave de producto La clave de producto debe estar en la caja que contenía el DVD de Windows 8.1. Tiene la siguiente apariencia: CLAVE DEL PRODUCTO: XXXXX-XXXXX-XXXXX-XXXXX-XXXXX Tendrás que escribir la clave de producto durante la instalación. Es un código de 25 caracteres utilizado para activar Windows y que ayuda a comprobar que Windows no se ha usado en más ordenadores de los permitidos por los términos de licencia de software de Microsoft. Se recomienda guardar una copia de la clave de producto por si alguna vez necesitas reinstalar Windows. 3. Inserta el DVD de Windows 8.1 Enciende tu ordenador para que Windows se inicie normalmente, inserta el DVD, apaga el ordenador y vuelve a iniciarlo. Es posible que tengas que presionar alguna tecla para iniciar desde el DVD. Si reinicias el ordenador y se inicia tu versión actual de Windows, es posible que tengas que abrir un menú de arranque o cambiar el orden de arranque en la configuración del BIOS o UEFI del ordenador para que el ordenador arranque desde el medio. Para abrir un menú de arranque o cambiar el orden de arranque, normalmente se debe pulsar una combinación de teclas (como F2, F12, Supr, Esc) inmediatamente después de encender el ordenador. Para obtener instrucciones sobre cómo cambiar el orden de arranque de tu PC, consulta la documentación suministrada con el ordenador o visita el sitio web del fabricante. Si sigue iniciándose tu versión actual de Windows, prueba lo siguiente: espera hasta que Windows te pida que inicies sesión, apágalo por completo y, después, vuelve a reiniciar el ordenador. Selecciona las opciones de país o región
- 51. Pantalla del programa de instalación de Windows donde se elige el idioma, la hora, y la moneda, así como el teclado o el método de entrada Tienes que elegir el idioma de instalación, un formato de hora y moneda, y un teclado o método de entrada antes de instalar Windows 8.1. Puedes cambiar esta configuración más adelante. Para obtener más información sobre cómo agregar un idioma, consulta Agregar un idioma o teclado. Para obtener información sobre cómo agregar una distribución de teclado diferente o un editor de métodos de entrada (IME) 4. Instala Windows 8.1 Pantalla del programa de instalación de Windows donde se elige una instalación personalizada Asegúrate de enchufar el portátil o la tableta que estés usando. La instalación podría llevar desde 30 minutos a 3 horas con una conexión a Internet de alta velocidad (1,5 Mbps–10 Mbps). El tiempo depende de tu conexión a Internet, de tu PC y de otros factores y, probablemente, supere los valores estimados anteriores. Realiza una instalación limpia
- 52. Pantalla del programa de instalación de Windows donde se da formato a una partición Al formatear una partición durante la instalación, se borran los datos de la partición. Asegúrate de realizar copias de seguridad de los datos que quieras conservar antes de comenzar. Para realizar una instalación limpia de Windows 1. Haz clic en Instalar Windows. 2. En la página Escribe la clave de producto para activar Windows, escribe la clave de producto. La clave de producto debe estar en la caja que contenía el DVD de Windows 8.1. Tiene la siguiente apariencia: CLAVE DEL PRODUCTO: XXXXX-XXXXX-XXXXX-XXXXX-XXXXX 3. En la página Lea los términos de licencia, si aceptas los términos de licencia, haz clic en Acepto los términos de licenciay, a continuación, en Siguiente. 4. En la página ¿Qué tipo de instalación quieres?, haz clic en Personalizada: instalar solo Windows (avanzado). 5. En la página ¿Dónde quieres instalar Windows?, haz clic en Opciones de unidad (avanz.), haz clic en la partición que quieras cambiar, haz clic en la opción de formato que quieras aplicar y, después, sigue las instrucciones. 6. Cuando hayas terminado de formatear, haz clic en Siguiente. 7. Sigue las instrucciones para finalizar la instalación de Windows. Solo puedes elegir Personalizada: instalar solo Windows (avanzado) si actualizas desde Windows Vista o Windows XP. No se admite la opción de actualizar.
- 53. Pantalla del programa de instalación de Windows donde se muestra la instalación de Windows Una vez instalado Windows 8.1, se te pedirá que elijas la configuración. 5. Selecciona tu configuración Una vez instalado Windows 8.1, se te pedirá que elijas la configuración de tu PC. Personalizar
- 54. Pantalla Personalizar durante la instalación Elige un color que te guste. Podrás cambiarlo más tarde en la pantalla Inicio. Para ello, en la pantalla Inicio, apunta a la esquina inferior izquierda de la pantalla, desplaza el mouse hasta la esquina, haz clic en Configuración y, después, haz clic en Personalizar. Usar la configuración rápida Pantalla Configuración durante la instalación Verás una lista de opciones de configuración recomendadas, denominadas configuración rápida. Para aceptar esta configuración y continuar, haz clic en Usar configuración rápida. Podrás cambiar estas opciones de configuración más adelante, cuando termines la instalación. Si quieres cambiar algunas de estas opciones ahora, haz clic en Personalizar. Para obtener más información, haz clic en Más información sobre la configuración rápida. Para obtener información sobre cómo afectan estas opciones de configuración a tu privacidad, haz clic en Declaración de privacidad.
- 55. Iniciar sesión Pantalla de inicio de sesión con cuenta Microsoft durante la instalación A continuación, se te pedirá que inicies sesión. Si ves una página de inicio de sesión con una cuenta local, tendrás que iniciar sesión primero con tu cuenta local y, después, se te pedirá que configures una cuenta Microsoft. Si ya tienes una cuenta Microsoft 1. Escribe la dirección de correo electrónico y la contraseña de tu cuenta Microsoft. Si tienes más de una cuenta Microsoft, tendrás que elegir una. Para obtener más información, consulta ¿Qué dirección de correo electrónico debo usar para mi cuenta Microsoft? 2. Te enviaremos un código de seguridad a la dirección de correo electrónico alternativa o número de teléfono que hayas configurado para esta cuenta, y deberás especificar dicho código para comprobar que eres el propietario de la cuenta. Esto nos ayuda a proteger tu cuenta y tus dispositivos cuando accedas a información confidencial. Si aún no has configurado la información de contacto alternativa para la cuenta, se te pedirá que lo hagas en este momento. Si iniciaste sesión en tu equipo con una cuenta Microsoft antes de instalar Windows 8.1, quizás no veas este paso. Si quieres crear una cuenta Microsoft 1. Haga clic en Crear una nueva cuenta. 2. A continuación, se te pedirá que elijas la dirección de correo electrónico que quieres usar como cuenta Microsoft. Puede ser cualquier dirección de correo electrónico que uses y no tiene que ser una cuenta que proceda de Microsoft. Escribe la dirección de correo electrónico
- 56. que usas con más frecuencia. La usaremos para configurar automáticamente las aplicaciones Correo y Contactos con el correo electrónico y los contactos que ya usas cada día. 3. Escribe la contraseña que quieres usar y rellena el resto de la información, incluido tu nombre, apellido y país o región. 4. A continuación, se te pedirá que proporciones una dirección de correo electrónico o número de teléfono alternativos donde nos podamos poner en contacto contigo por correo electrónico, teléfono o mensaje de texto (SMS). Esto nos ayuda a proteger tu cuenta y tus dispositivos cuando accedas a información confidencial usando esta cuenta. Después de especificar esta información, te enviaremos un mensaje con un código de seguridad, y tendrás que escribir dicho código para comprobar que eres el propietario de la cuenta. Si quieres seguir usando una cuenta local Windows 8.1 está diseñado para usarlo con una cuenta Microsoft, así que recomendamos que lo intentes. Por decirlo de una forma sencilla, tu cuenta Microsoft es el vínculo que reúne numerosas características útiles del nuevo Windows. Sin ella, no podrás, por ejemplo, obtener nuevas aplicaciones de la Tienda Windows, sincronizar automáticamente tu configuración y tus documentos entre equipos, realizar copias de seguridad de tus fotos en la nube para poder acceder a ellas desde cualquier lugar ni ver todos tus contactos de varias cuentas de correo electrónico y redes sociales en las aplicaciones Contactos y Correo. Pero si estás seguro de que quieres usar una cuenta local, haz clic en Crear una nueva cuenta y, en la página de la nueva cuenta, haz clic en Usar cuenta existente. Almacenamiento en la nube de OneDrive Pantalla OneDrive durante la instalación
- 57. Si esta es la primera vez que configuras un equipo con Windows 8.1, verás las nuevas opciones de OneDrive. Si haces clic en Siguiente en esta pantalla, el equipo usará esta configuración de OneDrive predeterminada: Las fotos que tomes con este equipo se guardan en la carpeta de álbum de cámara de este equipo, y automáticamente se guarda una copia más pequeña de cada foto en tu OneDrive. Cuando crees un documento nuevo, la ubicación predeterminada donde se guarda es OneDrive. Siempre puedes elegir guardar cada documento localmente o en otra unidad. Windows guardará una copia de seguridad de la configuración de tu equipo en OneDrive. Si algo le sucediera al equipo y necesitas reemplazarlo, la configuración está guardada en la nube y puedes transferirla a un equipo nuevo al instante. Podrás cambiar estas opciones de configuración más adelante en la configuración del equipo. Si prefieres desactivar todas estas opciones de configuración ahora, haz clic en Turn off these OneDrive settings (not recommended) (Desactivar estas opciones de Windows Blue [no recomendado]). Para obtener más información, consulta OneDrive: preguntas más frecuentes. Instalar actualizaciones Debido a que Windows se actualiza constantemente, es posible que haya actualizaciones críticas disponibles desde el lanzamiento de Windows 8.1. Windows comprueba si existen estas actualizaciones críticas cuando termines de configurarWindows 8.1 por primera vez y, si encuentra alguna, la descarga automáticamente. Descargar e instalar estas actualizaciones puede llevar desde unos minutos a una hora aproximadamente, en función de las actualizaciones que necesites. Es posible que también sea necesario reiniciar el equipo una o varias veces para completar las actualizaciones. ¡Ya está!
- 58. Pantalla Inicio Windows terminará las actualizaciones y te llevará a la nueva pantalla Inicio de Windows 8.1. http://mundotech.net/2007/12/ventajas-y-desventajas-de-usar-linux/ http://team-soporte.es.tl/Android,-iOS-y-Windows-Phone-Ventajas-y-Desventajas.htm http://windows.microsoft.com/es-CO/windows/history#T1=era0 https://www.debian.org/ http://windows.microsoft.com/es-co/windows-8/upgrade-from-windows-vista-xp-tutorial