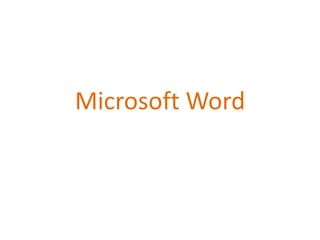
Trabajo
- 2. Para que sirve word • Word es un procesador de textos... Es decir, sirve para hacer documentos que contengan texto: monografías, cartas, currículums... Es sumamente versátil y puedes colocar todo tipo de elementos (fotos, sonidos, videos, estos dos últimos no son muy útiles si el fin es imprimirlo). Además puedes cambiar la letra, colores de textos, colocar sobrayados de diferentes tipos y color, hacer listas numeradas, ilustrar archivos, en fin... Puedes buscar en internet archivos creados en Word y ver como hacen las cosas otros y aplicarlos en tu beneficio.
- 3. Definicion word • Microsoft Word es un software destinado al procesamiento de textos • Fue creado por la empresa microsoft, y actualmente viene integrado en la suiteofimática microsoft office • Originalmente fue desarrollado por richard brodiepara el computador de ibm bajo sistema operativo 2 en 1983.Versiones subsecuentes fueron programadas para muchas otras plataformas, incluyendo, las computadoras IBM que corrían en MS-DOS (11983). Es un componente de la suite ofimática microsoft office; también es vendido de forma independiente e incluido en la Suite de microsoft works. Las versiones actuales son microsoft oofficeword 2013 para windows y Microsoft Office Word 2011 para Mac. Ha llegado a ser el procesador de texto más popular del mundo .
- 5. Barra de titulo BARRA DE TITULO.- Muestra el nombre del archivo que se tiene abierto y ademas el nombre del programa, encaso de que el archivo sea nuevo y todavia no tenga un nombre el programa le da el nombre de documento1 por default. BARRA DE MENU.- Muestra los diferentes menus disponibles del programa como son archivo y sus aplicaciones, edicion, ver, etc.
- 7. Barra de estado • Barra situada en la parte inferior de la ventana del documento que muestra información acerca de un comando o un botón de una barra de herramientas, una operación en curso o la posición del punto de inserción. Para ver una Sugerencia sobre un elemento de la barra de estado, sitúe el puntero del mouse (ratón) sobre el elemento. Haga doble clic en el nombre de una tecla o de un modo para activarlo o desactivarlo
- 8. Microsoft excel • Microsoft Excel es una aplicación distribuida por Microsoft Office para hojas de calculo. Este programa es desarrollado y distribuido por Microsoft , y es utilizado normalmente en tareas financieras y contables.
- 9. Para que sirve Excel • Es un procesador de texto que sirve para áreas como matemática, computación, economía, etc. La función es realizar cálculos complejos de maneras mas allá de las matemáticas ordinarias y expresar el resultado en forma simple y analítica. saludos y espero que te sirva. • Fuente(s): • experiencia en software
- 10. Barra de herramientas • Se necesitan inspeccionar todas las barras de herramientas de Excel y aprender donde existen diferencias con el material que se esperaría encontrar. Esas diferencias podrían crear sorpresas muy poco felices si no está enterado de que existen.
- 11. • La Barra de Herramientas Estándar • • • La mayor parte de los botones de Excel en la Barra Estándar, son verdaderamente estándar. Verá a los mismos botones en otros programas de Microsoft, como por ejemplo en Word. No obstante esto, hay algunas diferencias en la manera en que los botones funcionan, lo que podría causar problemas.
- 12. • La Barra Fórmula • Para ayudar a que la vida siga siendo confusa, el término Barra Fórmula, es usado tanto para significar toda la barra que se ve debajo de la barra de herramientas Formato, como también para el cuadro de texto a la derecha, que exhibe lo que contiene la celda seleccionada. •
- 13. • La Barra de Estado • La Barra de Estado está bastante escondida al fondo de la ventana. Se ve muy vacía la mayor parte del tiempo. Su función es de mantenerlo informado sobre que es lo que está sucediendo - y cual es el estado. • La parte izquierda de los mensajes se refiere a que es lo que está sucediendo. Los indicadores de Modo, muestran las características especiales que han sido activadas.
- 15. Microsoft PowerPoint • es un programa de presentación desarrollado por la empresa Microsoft para sistemas operativos Microsoft Windows y Mac os, ampliamente usado en distintos campos como la enseñanza, negocios, etc. Según las cifras de Microsoft , cerca de 30 millones de presentaciones son realizadas con PowerPoint cada día. Forma parte de la suite Microsoft office
- 16. Partes de la pantalla de Power Point • Al iniciar PowerPoint aparece una pantalla inicial como la que a continuación te mostramos. Ahora conoceremos los nombres de los diferentes elementos de esta pantalla y así será más fácil entender el resto del curso. La pantalla que se muestra a continuación puede no coincidir exactamente con la que ves en tu ordenador, ya que cada usuario puede decidir qué elementos quiere que se vean en cada momento, como veremos más adelante
- 18. La barra de título • Contiene el nombre del documento sobre el que se está trabajando en ese momento. Cuando creamos una presentación nueva se le asigna el nombre provisional Presentación1, hasta que la guardemos y le demos el nombre que queramos. En el extremo de la derecha están los botones para minimizar , restaurar y cerrar
- 19. La barra de acceso rápido • La barra de acceso rápido contiene las operaciones más habituales como Guardar , Deshacer o Repetir .
- 20. • Esta barra puede personalizarse para añadir todos los botones que quieras. Para ello haz clic en la flecha desplegable de la derecha y selecciona los comandos que quieras añadir.
- 21. • Haz clic en Más comandos para ver un listado de todos los disponibles en PowerPoint 2007. Se abrirá un cuadro de diálogo desde donde podrás añadir acciones que iremos viendo a lo largo del curso:
- 22. La Barra de Opciones La Banda de opciones contiene todas las opciones del programa agrupadas en pestañas. Al hacer clic en Insertar, por ejemplo, veremos las operaciones relacionadas con la inserción de los diferentes elementos que se pueden crear en PowerPoint. Puedes acceder a todas las acciones utilizando estas pestañas. Pero las más habituales podríamos añadirlas a la barra de acesso rápido como hemos visto en el punto anterior.
- 23. • En algunos momentos algunas opciones no estarán disponibles, las reconocerás porque tienen un color atenuado. • Las pestañas que forman la banda pueden ir cambiando según el momento en que te encuentres cuando trabajes con PowerPoint. Está diseñada para mostrar solamente aquellas opciones que te serán útiles en cada pantalla. • Pulsando la tecla ALT entraremos en el modo de acceso por teclado. De esta forma aparecerán pequeños recuadros junto a las pestañas y opciones indicando la tecla que deberás pulsar para acceder a esa opción sin la necesidad del ratón.
- 24. • El área de esquema muestra los títulos de las diapositivas que vamos creando con su número e incluso puede mostrar las diapositivas en miniatura si seleccionamos su pestaña Al seleccionar una diapositiva en el área de esquema aparecerá inmediatamente la diapositiva en el área de trabajo para poder modificarla.
- 25. • Los Botones de vistas, con ellos podemos elegir el tipo de Vista en la cual queremos encontrarnos según nos convenga, por ejemplo podemos tener una vista general de todas las diapositivas que tenemos, también podemos ejecutar la presentación para ver cómo queda, etc. El icono que queda resaltado nos indica la vista en la que nos encontramos.
- 26. • El Area de notas será donde añadiremos las notas de apoyo para realizar la presentación. Estas notas no se ven en la presentación pero si se lo indicamos podemos hacer que aparezcan cuando imprimamos la presentación en papel.
- 27. Microsoft acces • también conocido como MS Access, es un Sistema de gestión de bases de datos o (SGBD) incluido en el paquete de programas de Microsoft Office. Es igualmente un gestor de datos que recopila información relativa a un asunto o propósito particular, como el seguimiento de pedidos de clientes o el mantenimiento de una colección de música. Si la base de datos no está almacenada en un equipo, o sólo están instaladas partes de la misma, puede que deba hacer un seguimiento de información procedente de varias fuentes en orden a coordinar y organizar la base de datos. • Archivos de base de datos de Access • Por medio de Microsoft Access, se puede administrar gran cantidad de información en un único archivo de base de datos. Dentro del archivo, se puede utilizar: • Tablas para almacenar los datos. • Consultas para buscar y recuperar únicamente los datos que necesita. • Formularios para ver, agregar y actualizar los datos de las tablas. • Informes para analizar o imprimir los datos con un diseño específico. • Páginas de acceso a datos para ver, actualizar o analizar los datos de la base de datos desde Internet o desde una intranet. • Almacenar los datos una vez en una tabla y verlos desde varios lugares.
- 28. BARRAS • Menús y barras de herramientas • Mostrar todo • Un menú muestra una lista de comandos. Al lado de algunos de estos comandos aparecen imágenes de modo que el usuario puede asociar rápidamente el comando con la imagen. La mayoría de los menús se encuentran en la barra de menús, que es la barra de herramientas situada en la parte superior de la pantalla. Las barras de herramientas pueden contener botones, menús o una combinación de ambos. • • Barra de menús • Comando de menú • Barra de herramientas • Botón
- 29. PARAS QUE SIRVE ACCES • Acces es un programa para el manejo de Bases de Datos, es decir, en tablas almacenas todo tipo de información, organizada de la manera que más te convenga y más fácil sea de manejar. • Ahora bien no se queda sólo en eso, te ayuda a realizar Consultas de los datos que tienes almacenados, esto mediante SQL. Y también, te ofrece diseñar Formularios, formas, como le quieras llamar para hacer una interfaz a la hora de almacenar y buscar la información, para finalmente generarte un Reporte o Informe (Que también diseñas tú). Es bastante útil y divertido para usar.
