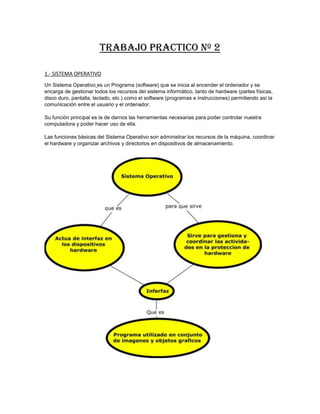
Trabajo practico nº 2
- 1. tRABAJO PRACTICO Nº 2 1.- SISTEMA OPERATIVO Un Sistema Operativo es un Programa (software) que se inicia al encender el ordenador y se encarga de gestionar todos los recursos del sistema informático, tanto de hardware (partes físicas, disco duro, pantalla, teclado, etc.) como el software (programas e instrucciones) permitiendo así la comunicación entre el usuario y el ordenador. Su función principal es la de darnos las herramientas necesarias para poder controlar nuestra computadora y poder hacer uso de ella. Las funciones básicas del Sistema Operativo son administrar los recursos de la máquina, coordinar el hardware y organizar archivos y directorios en dispositivos de almacenamiento.
- 2. 2.- ¿Qué son las ventanas, cuales sus partes? VENTANA: área rectangular en la pantalla donde se muestra o se accede a información. Cada aplicación en Windows se abre sobre una ventana diferente BARRA DE TITULO En la parte superior de la ventana,vera una barra de color azul la cual se le denomina barra de título incluye el icono y nombre de la aplicación, en el extremo izquierdo, mientras que, en el extremo derecho se ubican los botones de minimizar y maximizar y cerrar la ventana BARRADE MENUS Y DE ICONOS Debajo de la barra de título se encuentra la de menús .si hace clic sobre alguno de ellos (archivo, edición, ver…)se muestra una serie de opciones que podrá seleccionar luego viene la barra de iconos que permite un rápido acceso a las opciones más empleadas de los menús BARRA DE ESTADO Situada en la parte inferior de la ventana ofrece información diversa según el caso. Dentro de la ventana MI PC ,por ejemplo indica el numero de objetos que contiene esta DESPLARCE POR LA VENTANA Cuando una ventana contiene mas elementos de los que se puede mostrar, para ir viéndolos deberá emplear las barras de desplazamiento o scrolls. Estas pueden ser verticales y horizontales
- 3. 3.- ¿Qué son los archivos y las carpetas? Un archivo puede ser un programa, una foto, un documento del Word, una base de datos, etc. En nuestro disco duro hay cientos y cientos de archivos y si no estuvieran organizados de alguna manera sería un auténtico caos el manejo de estos. ¿Como se organizan entonces? Metiendo los archivos en carpetas. Así los programas de nuestro ordenador se almacenan en carpetas independientes pues estos constan de varios archivo Una carpeta es un almacén de archivos y de carpetas. Las carpetas tienen al igual que los archivos un nombre asociado por el cual podemos distinguirlas.
- 4. Para ello vamos a usar un programa de gran utilidad que es el Explorador de Windows. Para ello pulsamos el botón de Inicio, luego a Programas y finalmente pulsamos en Explorador de Windows. Una vez abierto aparece un programa con el siguiente aspecto. En la parte izquierda tenemos las carpetas que hay en nuestro disco duro. Inicialmente si no entramos en ninguna de ellas estaremos situados en el directorio (que es lo mismo que carpeta) raiz de nuestro disco duro. En el direcorioraiz, además de carpetas, hay archivos que no debemos borrar nunca si no estamosmuy seguros de que podemos hacerlo pues los usa el sistema operativo para arrancar el ordenador. En la parte derecha están indicadas las carpetas y los archivos. Si pinchamos en una carpeta de la parte izquierda
- 5. aparecen los archivos y carpetas que esta contiene en la parte derecha. También podemos entrar en una carpeta en la parte derecha haciendo doble clic con el ratón sobre ella. Algunas carpetas tienen dibujado un símbolo "+" que indica que contiene otras carpetas. 4.- Explique cómo se crea una carpeta.Para crear una carpeta selecciono el menú de inicio, abrir Windows explorar o abrir una carpeta ya existente con el nombre de MIS DOCUMENTOS. Hago clic en el botón derecho del ratón en un espacio blanco dentro de la ventana de la carpeta madre {LA VENTANA que he abierto en el paso nº 1} Selecciono Opciones nuevas: Paso el cursor sobre NUEVO en el menú que aparece. Deslizo hacia la carpeta y hago clic: Sin moverme del menú y del submenú creado, paso el cursor hasta llegar a la opción de “Carpeta” y la selecciono. Escribo un nombre a la carpeta, escribiéndolo con el teclado y doy enter
- 6. 5.- Explique cómo se modifica el nombre de una carpeta Para modificar el nombre de una carpeta selecciono el archivo o carpeta ,pulso el botón Organizar y pulso sobre la opción CAMBIAR NOMBRE. Desplegar el menú contextual del elemento {el archivo o carpeta que queremos renombrar} haciendo clic con el botón derecho sobre él y elegir C AMBIAR NOMBRE. Selecciono el archivo o carpeta. Escribiremos el nuevo nombre y pulsaremos la tecla ENTRAR o haremos clic en cualquier zona de la ventana que no sea el archivo renombrado, para que los cambios se hagan efectivos. 6.- Explicar cómo se guarda un documento en una carpeta.Lo que se escribe se va almacenando en la memoria de la computadora. Con el comando GUARDAR quedara grabado en el disco duro del ordenador{ o en un disquete } de forma permanente. Pulsar en el icono GUARDAR y aparecerá una ventana como esta. Para guardar un documento debo indicar el nombre con el quiero guardar, el tipo de documento que estoy guardando y la carpeta que contendrá el documento. El nombre lo indico en el campo Nombre de archivo, “El día amaneció triste”, tecleo “Primero”, que es el nombre que le voy a dar al documento. El tipo de documento se lo decimos en el campo Guardar como tipo; para los documentos Word será Documento de Word, que ya viene escrito. Los documentos dentro del disco duro están organizados en carpetas. La carpeta se indica en el campo Guardar en la carpeta en la que se guardan los documentos de Word, por defecto, es mis documentos, que será la que debe aparecer en la ventana de. Si no fuese así, hago clic en el icono “Mis documentos”, que hay en la parte izquierda de la ventana. 7.- Explique cómo se elimina un archivo o una carpeta.Selecciono el archivo o carpeta y pulso el botón Organizar. Escoger la opción Eliminar. Pulsar el botón derecho del ratón sobre él y, en el menú contextual, elegir la opción Eliminar .Si queremos eliminar más de un elemento, primero deberemos seleccionarlos y hacer el clic derecho sobre cualquiera de los elementos seleccionados.
- 7. Otra de la forma de eliminar es seleccionar los documentos a eliminar y pulsar la tecla Supr{Del}. Al intentar eliminar el documento aparece un cuadro de dialogo preguntándonos si estamos seguros de que queremos eliminar el elemento, tal y como se ve en esta imagen. Cuando eliminamos una carpeta o un archivo, por defecto Windows lo moverá a la Papelera de reciclaje. La papelera de reciclaje no es más que un espacio reservado en el disco duro para que en caso de haber eliminado algún elemento que nos era necesario podamos recuperarlo. Una vez vaciemos la papelera ya no podremos recuperar los archivos.