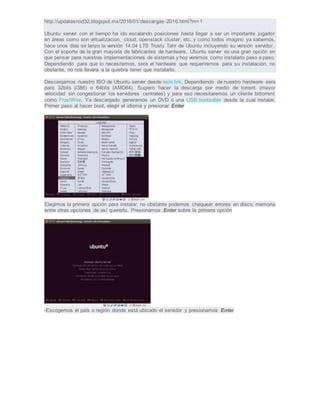
Ubuntu server
- 1. http://updatesnod32.blogspot.mx/2016/01/descargas-2016.html?m=1 Ubuntu server con el tiempo ha ido escalando posiciones hasta llegar a ser un importante jugador en áreas como son virtualizacion, cloud, openstack cluster, etc. y como todos imagino ya sabemos, hace unos días se lanzo la versión 14.04 LTS Trusty Tahr de Ubuntu incluyendo su versión servidor. Con el soporte de la gran mayoría de fabricantes de hardware, Ubuntu server es una gran opción en que pensar para nuestras implementaciones de sistemas y hoy veremos como instalarlo paso a paso. Dependiendo para que lo necesitemos, sera el hardware que requeriremos para su instalación, no obstante, no nos llevara a la quiebra tener que instalarlo. Descargamos nuestro ISO de Ubuntu server desde este link. Dependiendo de nuestro hardware sera para 32bits (i386) o 64bits (AMD64). Sugiero hacer la descarga por medio de torrent (mayor velocidad sin congestionar los servidores centrales) y para eso necesitaremos un cliente bittorrent como FrostWire. Ya descargado generamos un DVD o una USB booteable desde la cual instalar. Primer paso al hacer boot, elegir el idioma y presionar Enter Elegimos la primera opción para instalar, no obstante podemos chequear errores en disco, memoria entre otras opciones de así quererlo. Presionamos Enter sobre la primera opción -Escogemos el país o región donde está ubicado el servidor y presionamos Enter
- 2. -Respondemos No al auto detección de teclado y presionamos Enter -Escogemos la distribución de nuestro teclado de la lista, en mi caso, Español Latinoamericano y presionamos Enter -Confirmamos nuestra distribución de teclado y presionamos Enter
- 3. -Se activan drivers -Escribimos el nombre de nuestro servidor de la forma nombre.dominio (hostname.domain) y presionamos Enter -Se nos pide el nombre de la persona que tendrá una cuenta de usuario en el servidor. Presionamos Enter
- 4. -Escribimos un nombre de usuario y presionamos Enter -Escribimos una contraseña y presionamos Enter -Confirmamos la contraseña y presionamos Enter
- 5. -Eres paranoico? Puedes cifrar el contenido de la carpeta de usuario. Presionamos Enter -El instalador detecta nuestra zona horaria, si es correcta como en este caso, elegimos Si y presionamosEnter
- 6. - Particionaremos el disco de forma Guiada con LVM para sí más adelante queremos agregar otro disco podamos hacerlo sin problemas. En caso de querer cifrar también todo el disco, la tercera opción es la nuestra. Aunque si nuestros requerimientos son diferentes, podemos particionar con la última opción de forma manual. Elegimos y presionamos Enter -Elegimos el disco a particionar y presionamos Enter -Respondemos Si para guardar cambios y presionamos Enter -El instalado nos muestra el tamaño máximo a usar en nuestro partionado de disco. Presionamos Enter
- 7. -Guardamos cambios eligiendo Si y presionamos Enter -Se realiza el particionado y comienza la instalación de paquetes -En caso de nuestro servidor estar detrás de un Proxy para salir a Internet, esta es la oportunidad de colocar los datos para poder descargar paquetes. Si no es así, dejamos en blanco el campo y presionamos Enter
- 8. -Se configuran repositorios -Elegimos como mantener actualizado nuestro servidor, en mi caso prefiero saber que estoy actualizando por ello uso la primera opción y presionamos Enter -Hora de elegir los paquetes que instalaremos. Para este ejemplo solo marcaremos OpenSSH. Presionamos Enter
- 9. -Respondemos Si para instalar Grub en el sector de arranque del disco. Presionamos Enter -Termina la instalación y debe reiniciarse el servidor. Presionamos Enter -Después de reiniciar ya podemos logearnos con la cuenta de usuario creada pasos atrás
- 10. -Ya tenemos nuestro servidor Ubuntu Trusty Tahr 14.04 listo para usarse
- 11. Webmin es una interfaz web para la administración de sistemas Linux (Unix). Usando cualquier navegador podemos configurar las cuentas de usuario, Apache, DNS, apagado del equipo, compartir archivos, etc. Además, elimina la necesidad de editar manualmente los archivos de configuración (como /etc/passwd) y nos permite manejar el sistema desde el propio equipo o remotamente. Webmin está escrito en Perl y ejecuta tanto su propio proceso como su servidor web por lo que no necesitamos tener instalado Apache o cualquier otro servidor web, pero convive sin problemas con ellos. Por defecto se comunica a través del puerto TCP 10.000, y puede ser configurado para usar SSL. Así es como lo instalaremos nosotros, con SSL. La instalación de Webmin podemos realizarla tanto en la versión Desktop como en la Server. En este caso, lo hemos hecho sobre Ubuntu Server 10.04 pero sería exactamente igual para la versión Desktop. Los pasos para instalar Webmin en Ubuntu son los siguientes: 1. Actualizamos la información de los repositorios (fundamental antes de instalar cualquier aplicación): sudo aptitude update 2. Instalamos una serie de paquetes que nos hacen falta para la instalación de Webmin y para que se configure con SSL: sudo aptitude install perl libnet-ssleay-perl openssl libauthen-pam-perl libpam-runtime libio-pty- perl apt-show-versions 3. Nos aseguramos de estar en nuestro home: cd 4. Descargamos la última versión de Webmin (la 1.520 en este caso). wget http://downloads.sourceforge.net/webadmin/webmin_1.520_all.deb 5. Instalamos Webmin:
- 12. sudo dpkg -i webmin_1.520_all.deb 6. Una vez instalado podemos acceder a la interfazweb de Webmin usando un navegador y escribiendo la dirección IP del equipo donde está instalado seguido del puerto donde está escuchando, por defecto, el 10.000. Eso sí, debemos estar atentos porque en vez de usar el protocolo HTTP, usaremos el HTTPS. En mi caso la IP de mi Ubuntu Server es 192.168.1.3: https://192.168.1.3:10000 7. En teoría, esto ya está listo. Sin embargo, tenemos nos encontraremos con la siguiente advertencia si accedemos desde Firefox: Advertencia de seguridad de Firefox Advertencia de seguridad de Firefox Para que no nos vuelva a aparecer hacemos clic sobre “O puede añadir una excepción…“ 8. A continuación hacemos clic sobre Añadir excepción… Añadimos la excepción
- 13. Añadimos la excepción 9. En el siguiente paso hacemos clic sobre Obtener certificado y después sobre Confirmar excepción de seguridad. Obtenemos el certificado y guardamos la excepción Obtenemos el certificado y confirmamos la excepción 10. Ahora ya podemos iniciar sesión en Webmin. Como nombre de usuario podemos usar root (si lo tenemos habilitado) o cualquier usuario del sistema con privilegios de administrador. Iniciamos la sesión en Webmin Iniciamos la sesión en Webmin 11. Y así accedemos a la interfaz de Webmin.
- 14. Página de inicio de Webmin Página de inicio de Webmin ¿Cómo? ¡Está en inglés! Bueno, tampoco es para tanto pero no vamos a terminar sin cambiar el idioma a español. 12. Para cambiar el idioma hacemos clic sobre Webmin en el menú de la izquierda, después en Webmin Configuration y, por último, sobre Language. Accedemos a la configuración de Webmin Accedemos a la configuración de Webmin 13. Ahora en Display in language seleccionamos Spanish (ES) y hacemos clic en Change Language. Cambiamos el idioma a Español Cambiamos el idioma a Spanish (Español) 14. Seguramente veremos parte de la interfaz en español pero no toda pero bastará con pulsar la tecla F5 para actualizar la página. 15. Ya tenemos la interfaz de Webmin en español como podemos comprobar en el menú de la izquierda. Interfaz de Webmin en español Interfaz de Webmin en español ¡A disfrutar de Webmin!
- 15. Lo primero que vamos a hacer es añadir los repositorios de Webmin a los orígenes del software, para lo cual podemos ejecutar lo siguiente, desde una ventana de terminal: sudo add-apt-repository “deb http://download.webmin.com/download/repository sarge contrib” sudo add-apt-respository “deb http://webmin.mirror.somersettechsolutions.co.uk/repository sarge contrib” Si lo preferimos, en lugar de esto podemos modificar ‘a mano’ el archivo encargado de gestionar los orígenes del software, y para ello utilizamos cualquier editor de texto. sudo nano /etc/apt/sources.list Añadimos los siguientes repositorios: deb http://download.webmin.com/download/repository sarge contrib deb http://webmin.mirror.somersettechsolutions.co.uk/repository sarge contrib Guardamos y salimos, tras lo cual nos disponemos a descargar la clave GPG del repositorio, un paso que también realizaremos si hemos utilizado ‘sudo add-apt- repository’ y sin el cual no podremos descargar paquetes desde allí: wget http://www.webmin.com/jcameron-key.asc apt-key add jcameron-key.asc Una vez descargada la clave actualizamos los orígenes del software y luego ya podremos instalar Webmin: sudo apt-get update sudo apt-get install webmin Una vez instalada esta herramienta lo que tenemos que hacer es abrir una pestaña en nuestro navegador e ingresar la siguiente URL en la barra de direcciones: https://localhost:10000 o bien utilizar nuestra IP local (en mi caso sería192.168.1.100:10000). Se nos mostrará un aviso respecto al uso de SSL y luego veremos un formulario de ingreso, aquí debemos utilizar los datos de acceso root y con ello se nos dará permiso para visualizar todos los módulos que componen Webmin, algo similar a la imagen que encabeza este post. Como vemos, en el panel ubicado a la izquierda de la pantalla tenemos todas las secciones correspondientes a la configuración de usuarios, grupos, servidor, hardware y demás, y haciendo click en cualquiera de ellas podemos comenzar a configurarla. Por último dejar una aclaración, y es que algunas distros bloquean por defecto el puerto 10000, que es el que utiliza Webmin para su trabajo. Por ello si llegamos a tener problemas para ejecutarlo o recibimos un aviso en el que se nos dice que no se pudo acceder a la URL que comentamos más arriba, tenemos que ejecutar lo siguiente para abrir dicho puerto en el firewall: Paso 1: instalar todas las dependencias de webmin. sudo apt-get install perl-libnet ssleay-perl openssl libauthen-pam-perl-libpam tiempo de ejecución libio-pty-perl apt-show-versions pitón Paso 2: Para instalar siempre la última versión estable y de webmin, utilice el siguiente URL dada. A continuación, vamos a descargar mediante el comando wget en el servidor. wget http://www.webmin.com/download/deb/webmin-current.deb Paso 3: Ahora instala el paquete webmin descargado. sudo dpkg -i webmin-current.deb
- 16. Paso 4: En esta sección, vamos a aprender cómo administrar el servicio webmin. Para iniciar webmin sudo inicio del servicio webmin Para detener webmin sudo parada de servicio webmin Para reiniciar webmin sudo reinicio del servicio webmin Para comprobar el estado de webmin estado del servicio webmin sudo Paso 5: Establecer la contraseña de root del sistema Ubuntu. Para esto usted tiene que convertirse en superusuario primero y establecer la contraseña. sudo su - passwd root Paso 6: Para acceder a la webmin en el navegador web antes de que esto se debe comprobar si el servicio webmin se está ejecutando o no. El servicio webmin debe estar en ejecución en el servidor. Puede obtener información para comenzar a webmin con la línea de comandos desde arriba dado el mando Paso 4. El webmin utilizar el puerto predeterminado por ninguna. 10000. La interfaz web webmin se abrirá en HTTPS. Abra el navegador web y acceso webmin en https con la dirección IP del servidor seguido de 10000 (puerto no.) Ejemplo: https://192.168.122.111:10000 Ingresar con superusuario o root del servidor. Si no ha configurado la contraseña de root, siga desde el paso 5. 1. Actualizamos la información de los repositorios (fundamental antes de instalar cualquier aplicación): sudo apt-get update 2. Instalamos una serie de paquetes que nos hacen falta para la instalación de Webmin y para que se configure con SSL: sudo aptitude install perl libnet-ssleay-perl openssl libauthen-pam-perl libpam-runtime libio-pty-perl apt- show-versions 3. Nos aseguramos de estar en nuestro home: cd 4. Descargamos la última versión de Webmin (la 1.520 en este caso). wget http://downloads.sourceforge.net/webadmin/webmin_1.520_all.deb 5. Instalamos Webmin sudo dpkg -i webmin_1.520_all.deb
- 17. 6. Una vez instalado podemos acceder a la interfaz web de Webmin usando un navegador y escribiendo la dirección IP del equipo donde está instalado seguido del puerto donde está escuchando, por defecto, el 10.000. Eso sí, debemos estar atentos porque en vez de usar el protocolo HTTP, usaremos el HTTPS. En mi caso la IP de mi Ubuntu Server es 192.168.1.3: Para instalarlo solo necesitamos descargar el paquete correspondiente a nuestro sistema, en mi caso descargo el paquete DEB, y desde la terminal: sudo dpkg -i webmin_1.580_all.deb en mi caso marcó errores por no cumplir ciertas dependencias, si este es su caso, hagan lo siguiente: sudo apt-get install -f esto instalará las dependencias faltantes, y terminará de instalar Webmin Una vez instalado podemos acceder a el a través de nuestro navegador, escribiendo: https://localhost.com:100000 Aspectos básicos de la seguridad con contraseña Nota: Para obtener una lista completa de artículos sobre seguridad, consulte Resumen sobre seguridad en Acrobat y contenido PDF. Puede limitar el acceso a un PDF configurando contraseñas y restringiendo determinadas funciones, como la impresión y la edición. Sin embargo, no puede evitar que se guarden copias de un PDF. Las copias tienen las mismas restricciones que el archivo PDF original. Hay dos tipos de contraseñas disponibles: Contraseña de apertura de documento Una contraseña de Apertura de documento (también conocida como contraseña de usuario) requiere que un usuario introduzca una contraseña para abrir el archivo PDF. Contraseña de permisos Una contraseña de permisos (también conocida como contraseñamaestra) requiere una contraseña para cambiar la configuración de permisos. Con una contraseña de permisos, puede restringir la impresión, edición y copia de contenido del PDF. Los destinatarios no necesitan una contraseña para abrir el documento en Reader o Acrobat. Necesitan una contraseña para cambiar las restricciones que usted ha establecido. Si el PDF está protegido con ambos tipos de contraseñas, podrá abrirse con cualquier de ellas. No obstante, solo la contraseña de permisos permite al usuario cambiar las funciones restringidas. Debido a la seguridad agregada, la configuración de ambos tipos de contraseñas resulta beneficioso a menudo. Nota: No es posible añadir contraseñas a un documento firmado o certificado. Ir al principio
- 18. Agregar una contraseña a un archivo PDF 1. Abra el PDF y elija Herramientas > Protección > Codificar > Codificaci ón con contraseña. 2. Si aparece alguna indicación, haga clic en Sí para cambiar la seguridad. 3. Seleccione Solicitar una contraseña para abrir el documento y, a continuación, escriba la contraseña en el campo correspondiente. Tras cada pulsación, el medidor de longitud de contraseña evalúa la contraseña e indica su nivel de seguridad. Seguridad mediante contraseña - Configuración le permite establecer una contraseña para abrir un archivo PDF 4. Seleccione una versión de Acrobat en el menú desplegable Compatibilidad. Elija una versión igual o inferior a la versión de Acrobat o Reader del destinatario. Las opciones controlan la compatibilidad con versiones anteriores y el tipo de codificación La opción Compatibilidad que elija determinará el tipo de codificación que se va a usar. Es importante elegir una versión compatible con la versión de Acrobat o Reader del destinatario. Por ejemplo, Acrobat 7 no puede abrir un PDF codificado de Acrobat X o versiones posteriores. Acrobat 6.0 y posteriores (PDF 1.5) codifican el documento usando RC4 de 128 bits. Acrobat 7.0 y posteriores (PDF 1.6) codifican el documento usando el algoritmo de codificación AES con un tamaño de clave de 128 bits. Acrobat X y posteriores (PDF 1.7) codifican el documento usando AES de 256 bits. Para aplicar la codificación AES de 256 bits a documentos creados en Acrobat 8 y 9, seleccione Acrobat X y versiones posteriores.
- 19. 5. Seleccione una opción de codificación: Codificar todo el contenido del documento Codifica el documento y los metadatos del documento. Si esta opción está seleccionada, los motores de búsqueda no pueden acceder a los metadatos del documento. Codificar todo el contenido del documento excepto los metadatos Codifica el contenido de un documento pero permite que los motores de búsqueda accedan a los metadatos del documento. Nota: El iFilter y los comandos Buscar o Búsqueda avanzada de Acrobat no buscan en los metadatos de PDF incluso cuando seleccione la opción Codificar todo el contenido del documento excepto metadatos. Puede utilizar una herramienta de búsqueda que aproveche los metadatos de XMP. Codificar solo los archivos adjuntos Requiere una contraseña para abrir archivos adjuntos. Los usuarios pueden abrir el documento sin necesidad de contraseña. Use esta opción para crear sobres de seguridad. 6. Haga clic en Aceptar. Cuando se le pida que confirme la contraseña, vuelva a escribir la contraseña correspondiente en el cuadro y haga clic en Aceptar. Ir al principio Restringir la edición de un archivo PDF Puede impedir que los usuarios realicen cambios en archivos PDF. La opción Restringir la ediciónimpide que los usuarios editen texto, muevan objetos o agreguen campos de formulario. Esto no impide que puedan rellenar campos de formulario, firmar o agregar comentarios. 1. Abra el PDF y elija Herramientas > Protección > Restringir la edición. 2. Si aparece alguna indicación, haga clic en Sí para cambiar la seguridad. 3. Escriba la contraseña en el campo correspondiente. Tras cada pulsación, el medidor de longitud de contraseña evalúa la contraseña e indica su nivel de seguridad. La contraseña de permisos restringe la edición
- 20. 4. Haga clic en Aceptar y, a continuación, guarde el PDF para aplicar las restricciones. Ir al principio Restringir la impresión, la edición y la copia Puede impedir que los usuarios impriman, editen o copien contenido de un PDF. Puede establecer las restricciones que desee aplicar al PDF. Los usuarios no pueden cambiar estas restricciones a menos que les asigne una contraseña. Illustrator, Photoshop e InDesign no tienen modos de solo vista. Para abrir un archivo PDF restringido en estas aplicaciones, el usuario debe introducir la contraseña de permisos. Nota: Si olvida la contraseña, no puede recuperarla desde el PDF. Conserve una copia de seguridad del PDF que no esté protegida mediante contraseña. 1. Abra el PDF y elija Herramientas > Protección > Codificar > Codificaci ón con contraseña. 2. Si aparece alguna indicación, haga clic en Sí para cambiar la seguridad. 3. Seleccione Restringir la edición e impresión del documento. Todos los productos de Adobe respetan las restricciones impuestas por la contraseña de permisos. Sin embargo, si los productos de otros fabricantes no admiten estas configuraciones, los destinatarios pueden sortear algunas o todas las restricciones definidas. 4. Escriba la contraseña en el campo correspondiente. Tras cada pulsación, el medidor de longitud de contraseña evalúa la contraseña e indica su nivel de seguridad. Seguridad mediante contraseña - Configuración le permite restringir la impresión, la edición y la copia 5. Seleccione lo que el usuario puede imprimir en el menú Impresión permitida: Ninguno Impide que los usuarios puedan imprimir el documento.
- 21. Baja resolución (150 ppp) Permite a los usuarios imprimir con una resolución no superior a 150 ppp. Es posible que la impresión sea más lenta porque cada página se imprime como una imagen de mapa de bits. Esta opción solo está disponible si la opción Compatibilidad está establecida en Acrobat 5 (PDF 1.4) o posterior. Alta resolución Permite a los usuarios imprimir en cualquier resolución dirigiendo la salida vectorial de alta calidad a PostScript y otras impresoras que sean compatibles con funciones avanzadas de impresión de alta calidad. 6. Seleccione lo que el usuario puede cambiar en el menú Cambios permitidos: Ninguno Impide que el usuario realice en el documento los cambios que se enumeran en el menú Cambios permitidos, como el rellenado de campos de formulario y la adición de comentarios. Inserción, eliminación y rotación de páginas Permite a los usuarios insertar, eliminar y rotar páginas, y crear marcadores y miniaturas. Esta opción solo está disponible para un cifrado alto (RC4 de 128 bits o AES). Rellenado de campos del formulario y firma de campos de firma existentes Permite a los usuarios rellenar formularios y agregar firmas digitales. Esta opción no les permite agregar comentarios ni crear campos de formulario. Esta opción solo está disponible para un cifrado alto (RC4 de 128 bits o AES). Comentario, rellenado de campos del formulario y firma de campos de firma existentes Permite a los usuarios insertar comentarios y firmas digitales, así como rellenar formularios. Esta opción no permite mover objetos de página ni crear campos de formulario. Cualquiera salvo extracción de páginas Permite editar el documento, crear y rellenar campos de formulario y agregar comentarios y firmas digitales. 7. Elija una de las opciones siguientes: Activar copia de texto, imágenes y otro contenido Permite a los usuarios seleccionar y copiar el contenido de un PDF. Activar acceso a texto de dispositivos lectores de pantalla para usuarios con problemas de visión Permite a los usuarios con problemas de visión leer el documento mediante lectores de pantalla, pero no les permite copiar o extraer el contenido del documento. Esta opción solo está disponible para una codificación alta (RC4 de 128 bits o AES).
- 22. 8. Seleccione una versión de Acrobat en el menú Compatibilidad. Elija una versión igual o inferior a la versión de Acrobat o Reader del destinatario. La opción Compatibilidad que elija determinará el tipo de codificación que se va a usar. Es importante elegir una versión compatible con la versión de Acrobat o Reader del destinatario. Por ejemplo, Acrobat 7 no puede abrir un PDF codificado de Acrobat X o versiones posteriores. Acrobat 6.0 y posteriores (PDF 1.5) codifican el documento usando RC4 de 128 bits. Acrobat 7.0 y posteriores (PDF 1.6) codifican el documento usando el algoritmo de codificación AES con un tamaño de clave de 128 bits. Acrobat X y posteriores (PDF 1.7) codifican el documento usando AES de 256 bits. Para aplicar la codificación AES de 256 bits a documentos creados en Acrobat 8 y 9, seleccione Acrobat X y versiones posteriores. 9. Seleccione el elemento que desea codificar: Codificar todo el contenido del documento Codifica el documento y los metadatos del documento. Si esta opción está seleccionada, los motores de búsqueda no pueden acceder a los metadatos del documento. Codificar todo el contenido del documento excepto los metadatos Codifica el contenido de un documento pero permite que los motores de búsqueda accedan a los metadatos del documento. Nota: El iFilter y los comandos Buscar o Búsqueda avanzada de Acrobat no buscan en los metadatos de PDF incluso cuando seleccione la opción Codificar todo el contenido del documento excepto metadatos. Puede utilizar una herramienta de búsqueda que aproveche los metadatos de XMP. Codificar solo los archivos adjuntos Requiere una contraseña para abrir archivos adjuntos. Los usuarios pueden abrir el documento sin necesidad de contraseña. Use esta opción para crear sobres de seguridad. 10. Haga clic en Aceptar. Cuando se le pida que confirme la contraseña, vuelva a escribir la contraseña correspondiente en el cuadro y haga clic en Aceptar.
- 23. Ir al principio Quitar seguridad con contraseña Puede retirar la seguridad de un PDF abierto si cuenta con los permisos necesarios para hacerlo. Si el PDF está protegido mediante una normativa de seguridad basada en servidor, solo el autor de la normativa o un administrador del servidor podrá cambiarlo. 1. Abra el archivo PDF y, a continuación, seleccione Herramientas > Protección > Codificar >Quita r seguridad. 2. Las opciones varían en función del tipo de seguridad de contraseña adjunta al documento: Si el documento solo tuviera una Contraseña de apertura de documento, haga clic enAceptar para quitarla del documento. Si el documento tuviera una contraseña de permisos, escríbala en el cuadro Introducir contraseña y haga clic en Aceptar. Vuelva a hacer clic en Aceptar para confirmar la acción.