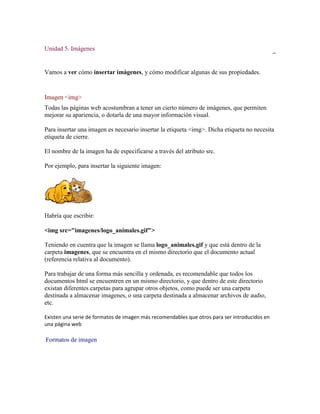
Creacion Pagina Web Unidad 5
- 1. Unidad 5. Imágenes Vamos a ver cómo insertar imágenes, y cómo modificar algunas de sus propiedades. Imagen <img> Todas las páginas web acostumbran a tener un cierto número de imágenes, que permiten mejorar su apariencia, o dotarla de una mayor información visual. Para insertar una imagen es necesario insertar la etiqueta <img>. Dicha etiqueta no necesita etiqueta de cierre. El nombre de la imagen ha de especificarse a través del atributo src. Por ejemplo, para insertar la siguiente imagen: Habría que escribir: <img src="imagenes/logo_animales.gif"> Teniendo en cuentra que la imagen se llama logo_animales.gif y que está dentro de la carpeta imagenes, que se encuentra en el mismo directorio que el documento actual (referencia relativa al documento). Para trabajar de una forma más sencilla y ordenada, es recomendable que todos los documentos html se encuentren en un mismo directorio, y que dentro de este directorio existan diferentes carpetas para agrupar otros objetos, como puede ser una carpeta destinada a almacenar imagenes, o una carpeta destinada a almacenar archivos de audio, etc. Existen una serie de formatos de imagen más recomendables que otros para ser introducidos en una página web Formatos de imagen
- 2. Las imágenes pueden ser de muchos formatos diferentes: bmp, gif, jpg, etc. Pero no todos estos formatos son adecuados para una web, debido a que pueden ocupar mucha memoria o a que no son compatibles con algunos navegadores. Los formatos más utilizados son el GIF y el JPG, que a pesar de ser imágenes de menor calidad que las imágenes BMP, son más recomendables debido a que ocupan menos memoria. Vamos a ver un poco más sobre estos formatos: Formato GIF: Utilizan un máximo de 256 colores, y son recomendables para imágenes con grandes áreas de un mismo color o de tonos no continuos. Suelen utilizarse con gran frecuencia, ya que permiten definir transparencias y animación. Formato JPG: Las imágenes son de mayor calidad que las GIF, al poder contener millones de colores, pero el tamaño de la imagen es mayor y tarda más en descargarse se utilizan más para fotos. Puedes incluir imágenes en otros formatos, que podrán ser visualizadas en algunos navegadores. Este es el caso de las imágenes BMP y PNG. Puedes cambiar el formato de las imágenes mediante la utilización de algún programa de tratamiento de imágenes, como pueden ser Fireworks, Photoshop, Corel Draw, etc. Por ejemplo el Fireworks de Macromedia tiene una opción, exportar a tipo gif que reduce considerablemente la ocupación de la imagen sin perder en calidad (siempre que la imagen se adecue al formato). Dependiendo del programa utilizado existirá una mayor o menor cantidad de opciones a la hora de modificar las imágenes. Para realizar modificaciones sencillas, como la de recortar las imágenes y cambiar los colores, puedes utilizar incluso el programa Paint de Windows
- 3. Texto alternativo Cuando una imagen no puede ser visualizada en el navegador, cosa que puede ocurrir al especificar mal el valor del atributo src, aparece un recuadro blanco con una X roja en su lugar, junto con el nombre de la imagen. Podemos hacer que en lugar de mostrarse el nombre de la imagen aparezca el texto que nosotros deseemos, gracias al atributo alt. Por ejemplo, imagina que deseamos mostrar una imagen llamada gatito.gif, con el texto alternativo Imagen gato, para ello insertamos el siguiente código: <img src="gatito.gif" alt="Imagen gato" > Pero hemos cometido un error, ya que dicha imagen no se encuentra en el mismo directorio que el documento actual, sino que se encuentra dentro de la carpeta imagenes. En lugar de la imagen se mostrará lo siguiente: Si en lugar del código anterior hubiéramos insertado el siguiente código: <img src="imagenes/gatito.gif" alt="Imagen gato" > La imagen habría mostrado correctamente: El texto alternativo se muestra también al situar el puntero sobre la imagen. Si situas el puntero sobre la imagen durante unos segundos, verás como aparece el texto Imagen gato. El texto alternativo es muy útil a la hora de diseñar páginas más asequibles a los invidentes ya que los programas lectores son capaces de leer el texto alternativo.
- 4. Borde de una imagen En general, al visualizar una página en un navegador las imágenes aparecen sin ningún borde alrededor, pero es posible establecer uno a través del atributo border. El atributo border puede tomar valores numéricos, que indican el grosor en píxeles del borde. Por ejemplo, para insertar la siguiente imagen con borde: Habría que escribir: <img src="imagenes/logo_animales.gif" border="4" > Hay que tener en cuenta que el borde de la imagen siempre será de color negro, a no ser que la imagen contenga un enlace, en cuyo caso el color del borde será el color establecido para los vínculos. Por ejemplo, para insertar la siguiente imagen con borde y con un enlace: Habría que escribir: <a href="http://www.utcd.edu.py" target ="_blank" ><img src="imagenes/logo_animales.gif" border="4" ></a> Si se desea establecer un vínculo sobre una imagen y no se desea que se muestre el borde (que por su color indica que existe dicho vínculo), es necesario establecer border="0".
- 5. Tamaño de una imagen Cuando insertamos una imagen, esta se muestra en los navegadores con su tamaño original, pero por diversos motivos puede interesarnos modificar dicho tamaño. A través de los atributos width (anchura) y height (altura) puede modificarse el tamaño de la imagen. Dicho cambio de tamaño no se aplica directamente sobre el archivo de imagen, sino que lo que varía es la visualización de la imagen en el navegador. El valor que pueden tomar los atributos width y height ha de ser un número, acompañado de % cuando se desee que sea en porcentaje con respecto a la página. Por ejemplo, para insertar la siguiente imagen (cuyo tamaño original era de 122 píxeles de anchura y 71 píxeles de altura) con 200 píxeles de anchura y 80 píxeles de altura: Habría que escribir: <img src="imagenes/logo_animales.gif" width="200" height="80"> Al modificar el tamaño de la imagen a través de estos atributos es muy probable que la imagen resultante no sea de buena calidad, en comparación de cómo podría quedar modificándola desde un editor externo, como Fireworks. Alineación de una imagen La alineación de las imágenes se establece a través del atributo align. Este atributo indica la alineación de las imágenes con respecto a la línea de texto en la que se encuentran. Los valores del atributo align pueden ser los siguientes:
- 6. El resultado de aplicar uno u otro valor puede tener el mismo resultado, como ocurre con los valores baseline y bottom, o con los valores texttop y top. Para insertar el texto y la imagen siguientes: PerrosGatos Una web de animales Habría que escribir: PerrosGatos<img scr="imagenes/logo_animales.gif" align="middle">Una web de animales
- 7. Este tipo de alineación la recomendamos cuando es una imagen pequeña que queremos fundir con la línea de texto sin que por ello cree una separación demasiado grande entre la línea donde se encuentra la imágen y las líneas superior y inferior. Por ejemplo para la imagen de un icono de cualquier programa, de un botón, etc... Si la imagen es muy grande, conviene dejarla aislada del texto (no ajustarla a la derecha ni a la izaquierda sino colocarla en un bloque aparte).