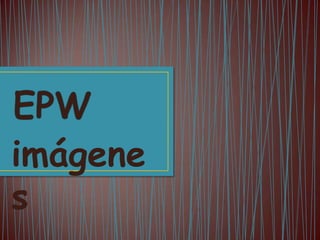
Insertar Imágenes Web
- 1. imágene s
- 2. Unidad 6. Imágenes (I)
- 3. • Para insertar una imagen hay que dirigirse al menú Insertar, a la opción Imagen. Después de esto, ya es posible seleccionar una imagen a través de la nueva ventana. Cuando te acostumbres, te será más cómodo acceder con la combinación de teclas Ctrl + Alt + I. • En Relativa a es posible especificar si la imagen será relativa al documento o a la carpeta raíz del sitio. Es preferible que sea relativa al Documento, ya que si cambiamos la página de carpeta, lo habitual es cambiar también sus imágenes. • Lo mismo ocurre cuando se selecciona un documento para crear un vínculo. • La ruta en la que se encuentra la imagen aparecerá representada de una u otra forma en el campo URL de la ventana y en el campo Origen del inspector de propiedades, dependiendo de si ha sido insertada como relativa a la carpeta raíz del sitio o relativa al documento. • Por ejemplo, imagina que dentro de la carpeta raíz del sitio (la carpeta del sitio) se encuentran la carpeta imagenes y el documento en el que deseamos insertar la imagen. Dicha imagen, llamadaaulaclic.jpg, se encuentra dentro de la carpeta imagenes. • En el caso de insertar la imagen como relativa al Documento la ruta sería: • imagenes/aulaclic.jpg
- 5. • Mientras que en el caso de ser insertada como relativa a la Raíz del sitio la ruta sería: • /imagenes/aulaclic.jpg • Ocurre lo mismo que cuando se crea un hipervínculo a un documento relativo al documento o a la carpeta raíz del sitio. • • Otra forma de insertar una imagen, es arrastrarla directamente desde el panel Archivos sobre el documento. • • Si insertamos una imagen y luego la borramos, la movemos, o escribimos mal su nombre, en Dreamweaver aparecerá así indicando que el enlace al archivo está roto.
- 6. • Cuando seleccionamos una imagen el Inspector de propiedades muestra esta apariencia:
- 7. • Desde aquí podremos establecer distintos atributos a la imagen: • Ancho y Alto son las dimensiones de la imagen. Dreamweaver las pondrá directamente. • Como pasaba con el texto, podemos crear un hiperenlace en la imagen escribiendo la dirección en el campo Vínculo, y decidir en qué ventana se abre con el campo Destino. Podemos hacer que cada zona de la imagen tenga un vínculo distinto, creando un Mapa de imagen. Puedes ver su uso en este avanzado. Y con lo aprendido, realizar el Ejercicio paso a paso Crear mapas de imagen. • En el campo Alt escribimos el texto que remplazará a la imagen si ésta no puede mostrarse. Es un atributo muy importante que deberíamos incluir siempre para hacer páginas accesibles. Por ejemplo, el texto que se escribe será leído por los programas lectores para invidentes. Si lo que queremos es mostrar un ayuda contextual cuando el usuario tenga el cursor sobre la imagen, debemos de empelar el atributo title. No podemos insertarlo desde el panel, tenemos que hacerlo desde el código fuente con el formato title="Texto a mostrar". Internet Explorer muestra Alt como ayuda contextual cuando la imagen no lleva title, pero el resto de navegadores no lo harán, respetando el estándar. • En Clase podrás asignarle un estilo que hayas creado anteriormente, así podrás darle alineación, bordes e incluso tamaño con sólo un clic.
- 8. • Existen otros atributos que afectan al diseño de la imagen. Como ya hemos explicado, la tendencia actual es utilizar CSS para todo lo relativo a diseño, por lo que estos atributos están cayendo en desuso y no deberían de ser empleados. No obstante, los explicaremos para que entiendas su función: • Puedes asignarle un grosor de borde desde el campo Borde. En CSS, existe el atributo border. • Puedes seleccionar su alineación con respecto al texto desde el campo Alinear. En CSS, existe el atributo vertical-align. • Por último las opciones Espacio V y Espacio H te serán útiles para separar la imagen del texto y así no queden demasiado pegadas a él. Estos campos indican el espacio vertical y horizontal respectivamente entre la imagen y el texto. En CSS, podemos hacerlo con el margin.
- 9. • Además, encontramos algunos controles de Edición: El botón nos permite optimizar la imagen desde Dreamweaver, cambiando el formato o creando transparencias como puedes ver aquí. • Por otro lado, el icono nos permite editar la imagen con un programa externo, como Photoshop o Paint.
- 10. • Dentro de Dreamweaver puede modificarse el tamaño de las imágenes. • Por un lado, podemos cambiar el tamaño con el que se ve una imagen, pero dicho cambio de tamaño no se aplica directamente sobre el archivo de imagen, que conservará el tamaño original. • Es muy probable que la imagen resultante no sea de buena calidad, en comparación de cómo podría quedar modificándola desde un editor externo, como Fireworks, Photoshop, etc.. • Por ejemplo, vamos a ver lo que ocurre si insertamos una imagen que representa el icono de Dreamweaver y modificamos su tamaño de varias formas diferentes: Tamaño original Con tamaño modificado
- 11. • El resultado puede ser más o menos satisfactorio, dependiendo del navegador que es el que aplica realmente el reescalado, pero en ocasiones puede resultar útil modificar el tamaño de algunas imágenes aunque esto implique perder calidad. • Existen dos formas de modificar el tamaño. • Una de ellas es, una vez seleccionada la imagen, arrastrar con el puntero alguno de los recuadros negros que aparecen alrededor de la imagen.
- 12. • Como hemos comentado, este cambio de tamaño se produce alterando los atributos de anchura y altura, pero no cambiando el tamaño real del archivo, por lo que el usuario deberá descargarse el archivo completo con su tamaño original. • Por ejemplo, si tenemos una fotografía de nuestra cámara de fotos, de un tamaño grande (por ejemplo 2592x1944px), y queremos mostrar una miniatura (por ejemplo, de 200x150px) esta sería una mala solución, porque el usuario se estaría descargando el archivo completo, y no una miniatura real que ocuparía mucho menos tamaño. •
- 14. • la sección escala, podemos establecer un porcentaje del tamaño original. • El nuevo tamaño se mostrará en An (ancho) y Al (alto). También podemos introducir directamente el nuevo tamaño. • Incluso podemos recortar un área de la imagen, seleccionando Exportar área, y seleccionando el área de la imagen en la previsualización de la derecha (no se ve en la imagen anterior). • Cuando lo tengamos, pulsamos Aceptar. • En este caso, si hemos alterado físicamente el archivo. • El resultado es bastante bueno, aunque siempre será mejor con herramientas especializadas, como Photoshop o GIMP.
- 15. • Un rollover es una imagen que cambia por otra cuando el puntero se sitúa sobre ella. Este tipo de imagen suele utilizarse en los menús o en los botones para desplazarnos a través de distintas páginas. • Veamos un ejemplo de rollover. Partiendo de las siguientes imágenes
- 16. • Para insertar un rollover hay que dirigirse al menú Insertar, Objetos de Imagen, a la opción Imagen de sustitución. En la nueva ventana hay que especificar la imagen original y la de sustitución.
- 17. • es preferible que la opción Carga previa de imagen de sustitución esté activa. Si se activa, la imagen de sustitución se carga cuando se carga la página, de este modo se evitan las demoras debidas a la descarga de la imagen cuando llega el momento de que aparezca. • El Texto alternativo es el texto que aparece al situar el puntero sobre una imagen, o el que aparecerá en lugar de la imagen en el caso de que por algún motivo ésta no pueda ser mostrada en el navegador. • El texto alternativo puede asignarse a todas las imágenes, no sólo a los rollovers. Puede hacerse a través del campo Alt del inspector de propiedades de la imagen seleccionada.
- 18. • Los objetos inteligentes son imágenes que obtenemos directamente desde un archivo de Photoshop (.psd). • Al insertarlo, lo hacemos igual que con cualquier imagen, eligiendo el archivo de Photoshop.
- 19. • Pero una archivo .psd no es un archivo que podamos mostrar en una página web. Por eso, lo que hará Dreamweaver es convertirlo a un formato estándar. Por eso, tras abrirlo, Dreamweaver nos pedirá que elijamos uno de los formatos gif, png o jpg y lo guardemos, con las mismas opciones que encontrábamos al pulsar el botón del Inspector de propiedades. • ¿Qué ventajas obtenemos con todo esto? Si observas la esquina superior izquierda del objeto inteligente encontrarás un icono como éste . Las dos flechas verdes indican que el archivo está sincronizado, es decir, la imagen está generada a partir del último archivo de Photoshop. • Pero puede que en cualquier momento queramos modificar la imagen. Podemos hacerlo abriendo el archivo .psd, o pulsando el icono del Inspector de propiedades, que abrirá el archivo fuente de Photoshop.
- 20. • Tras guardar los cambios, vemos que el icono de la imagen en Dreamweaver ha cambiado, mostrando ahora una flecha roja: . Esto indica que la imagen que estamos viendo en Dreamweaver (jpg, psd, png) no es la misma que el original (psd) ya que se ha modificado. Podemos volverla a generar pulsando el icono Actualizar desde origen. • • Por lo tanto, los objetos inteligentes son útiles para imágenes que tengamos que editar frecuentemente.