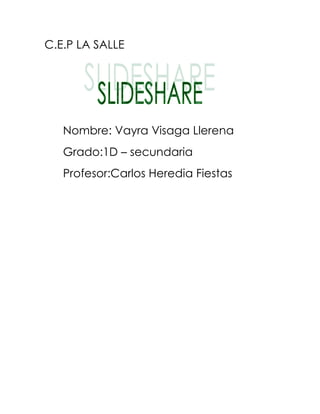
Slideshare
- 1. C.E.P LA SALLE Nombre: Vayra Visaga Llerena Grado:1D – secundaria Profesor:Carlos Heredia Fiestas
- 2. ¿Para qué sirve el SlideShare? Esta aplicación de web 2.0 es muy útil, puesto que nos permite administrar una cuenta donde archivar, publicar y difundir muestras presentaciones. Los beneficios de este servicio radican en la alternativa de compartir las sin necesidad de adjuntar archivos pesados en nuestros mails, publicarlos en un sitio web o blog (gracias al código HTML desde donde también accedemos a modificar el tamaño de visualización de la presentación), socializarlos mediante un enlace con nuestros amigos/as o alumnos/as, seleccionar nuestros favoritos, etc. La utilización de esta aplicación es sumamente sencilla y está detallada en el powerpoint que publicamos en este post. La idea es además, que vayamos pensando en el potencial que estas herramientas tienen para desplegar nuestra imaginación y aplicarlas en el aula
- 3. PASOS PARA CREAR UNA CUENTA EN SLIDESHARE PRIMER PASO: En la esquina superior derecha hay un enlace al formulario de registro con el nombre “Signup” SEGUNDO PASO: Se abrirá una nueva página donde deberá completar los datos que se solicitan. TERCER PASO: Después se debe comprobar que el nombre de usuario elegido esta disponible. CUARTO PASO: Una vez completados los campos, hacer clic en “Sign up”, así se finaliza el proceso de registro. QUINTO PASO: Cierre la página, y abra su correo.
- 4. PASOS PARA CREAR UN PPT 1. Abrir una cuenta en www.slideshare.net 2. Editar perfil 3. Adjuntar la presentaciones (clasificar según “etiquetas”) 4. publicarla 5. Difundirla en un sitio web o blog 6. seleccionar favoritos PASOS PARA CERRAR LA CUENTA 1. CLICK EN TU PERFIL 2. CLICK EN CERRAR SESIÓN 3. VERIFICAR SI TU CUENTA SE HA CERRADO ¿QUÉ OTRAS OPCIONES PODEMOS ENCONTRAR EN LA PAGINA WWW.SLIDESHARE.NET? Este enlace nos llevará otra vez a Slideshare, pero ya como usuario registrado, como podremos comprobar mirando si aparece nuestro nombre de usuario en la esquina superior derecha. Si pinchamos en “Upload” accedemos a una página (“Bulk upload your files”) donde podemos subir al servidor nuestra primera presentación. Lógicamente, hemos de haberla elaborado previamente con Powert Point . En ella se nos dice que no debe superar los 100 MB y el tipo de archivos admitidos (Presentaciones: ppt, pps, pot; odp, pdf; archivos: doc, rtf, xls; odt, ods, pdf). Haciendo clic en “Browse and select files…” indicamos dónde está nuestro fichero y comenzará la subida. Una vez finalizada, debemos poner el idioma, añadirle una etiqueta (opcional), la categoría dentro de la que queremos que aparezca y si deseamos que esté a disposición de todos, solo para nosotros o acccesible únicamente a nuestros contactos. Le damos a “Publish” y nuestra presentación aparecerá on-line tras acceder al enlace donde dice “here”. Pinchamos sobre ella y podremos verla desplegada. Pero si lo que queremos es ponerla en nuestro blog, tenemos que seleccionar todo el código que aparece en el cuadro “Embed” (a la derecha) y copiarlo.
- 5. Vamos ahora a nuestro blog y editamos una nueva entrada; a continuación le pedimos que nos muestre el código html y con la opción pegar, lo insertamos en el lugar del texto donde queramos que aparezca. Volvemos al editor y comprobamos que se ha editado correctamente. Por último, publicamos nuestra entrada y cuando accedamos al blog veremos en ella nuestra presentación.
