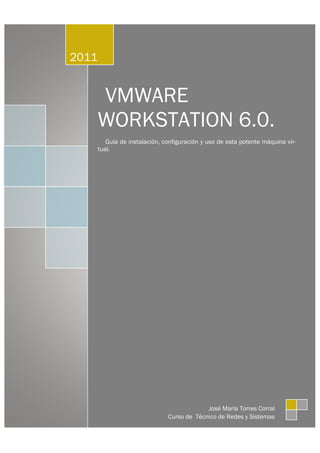
Vmware 6-0-guc3ada-de-instalacic3b3n-y-uso
- 1. VMWARE WORKSTATION 6.0. Guía de instalación, configuración y uso de esta potente máquina vir- tual. 2011 José María Torres Corral Curso de Técnico de Redes y Sistemas
- 2. Página 1 de 15 VMWARE WORKSTATION 6.0. 2011 ÍNDICE DE CONTENIDO 1 ¿Qué es una máquina virtual?...............................................................................................................2 2 Instalación del programa en Windows ..................................................................................................3 2.1 Búsqueda y ejecución del instalador.................................................................................................3 2.2 Carga del asistente de instalación.....................................................................................................3 2.3 Tipo de instalación..............................................................................................................................4 2.4 Elección de los componentes a instalar:...........................................................................................4 2.5 Opciones de acceso al programa.......................................................................................................4 2.6 Instalación. ..........................................................................................................................................5 2.7 Introducción de los datos personales y del número de serie. .........................................................5 3 Creación de una máquina virtual ..........................................................................................................6 3.1 Abrir el programa.................................................................................................................................6 3.2 Creación de una máquina virtual.......................................................................................................6 3.3 Asistente para la creación..................................................................................................................6 3.4 Elección del método de instalación...................................................................................................7 3.5 Elección de la versión de máquina virtual.........................................................................................7 3.6 Elección del sistema operativo anfitrión ...........................................................................................8 3.7 Elección del nombre y directorio........................................................................................................8 3.8 Elección del número de procesadores ..............................................................................................9 3.9 Asignación de la memoria RAM .........................................................................................................9 3.10 Elección de la red ............................................................................................................................9 3.11 Creación del disco duro virtual.....................................................................................................10 3.12 Elección del tipo de conexión del disco duro a virtualizar..........................................................11 3.13 Tamaño del disco duro virtual ......................................................................................................11 3.14 Elección del nombre del fichero...................................................................................................12 3.15 Finalización de la instalación........................................................................................................13 4 Uso de la máquina................................................................................................................................14 4.1 Arrancar la máquina virtual..............................................................................................................14 4.2 Entrar en la bios................................................................................................................................14 4.3 Teclas de acceso directo ..................................................................................................................14 5 Instalación del sistema operativo virtual ............................................................................................15
- 3. Página 2 de 15 VMWARE WORKSTATION 6.0. 2011 1 ¿Qué es una máquina virtual? Es un programa informático que emula a un ordenador físico completo con todos sus componentes y limitaciones. Una característica esencial de las máquinas virtuales es que los procesos que ejecutan es- tán limitados por los recursos y abstracciones proporcionados por ellas. Por tanto, los recursos que asig- nemos (memoria RAM, disco duro, procesadores…) a nuestro ordenador virtual estarán limitados por el ordenador real porque nunca podremos asignar un valor superior a nuestros recursos reales. Su principal virtud es que nos permite instalar cualquier sistema operativo, ya sea de pago como Mi- cosoft Windows o Mac Os o gratuito cómo cualquiera de las distribuciones de Linux (Debian, Ubuntu, Red Hat…). Es muy importante indicar que este programa no incorpora los archivos de instalación del sistema operativo. Tenemos que disponer de ellos de forma legal puesto que la máquina virtual tiene la misma configuración de actualizaciones que la real, comprobando periódicamente si el sistema operativo es le- gal. Una vez instalado el sistema operativo, podremos instalar, configurar y ejecutar cualquier programa que sea compatible con el sistema operativo instalado. Con todos los inconvenientes que ello conlleva: actualizaciones, pantallazos azules, problemas físicos emulados (podemos emular la rotura de una disco duro), etc. Por tanto,uno de los usos domésticos más extendidos de las máquinas virtuales es ejecutar sistemas operativos para probarlos. De esta forma podemos ejecutar un sistema operativo que queramos probar (GNU/Linux, por ejemplo) desde nuestro sistema operativo habitual (Mac OS X por ejemplo) sin necesidad de instalarlo directamente en nuestra computadora y sin miedo a que se desconfigure el sistema operati- vo primario. La ventaja principal que nos aporta es que no estropeamos en sentido físico nuestro sistema operativo o nuestros componentes de hardware instalados porque las modificaciones que hacemos ocu- rren dentro de la máquina virtual, que por debajo crea unos archivos que son los modificados. De esta forma, nos aseguramos de que nuestro sistema operativo no se estropee.
- 4. Página 3 de 15 VMWARE WORKSTATION 6.0. 2011 2 Instalación del programa en Windows 2.1 Búsqueda y ejecución del instalador Buscamos en nuestro disco duro el instalador del programa y lo ejecutamos haciendo doble click o pulsando intro: 2.2 Carga del asistente de instalación Esperamos hasta que se nos cargue el primer paso del asistente de instalación, que está en inglés. Damos a "Next" (Siguiente).
- 5. Página 4 de 15 VMWARE WORKSTATION 6.0. 2011 2.3 Tipo de instalación Tenemos que elegir el tipo de instalación Typical (Típica) o Custom (personalizada). Para un mayor con- trol elegiremos Custom. 2.4 Elección de los componentes a instalar: El listado siguiente contiene los componentes posibles a instalar y su función: • Core Components (Componentes del núcleo): es la base del programa y no podemos evitar su instalación. • Integrated Virtual Debuggers (Depuradores integrados virtuales): son herramientas avanzadas de programación que permiten depurar los errores que surjan durante el uso de la máquina vir- tual. Pueden usarse varios o Visual Studio 2005 (http://es.wikipedia.org/wiki/Microsoft_Visual_Studio) o Eclipse (http://www.eclipse.org/) Elegimos los componentes del núcleo y los depuradores de Visual Studio 2005. Damos a siguiente. 2.5 Opciones de acceso al programa Aquí podemos elegir las formas de acceso al programa: desktop (escritorio), Start Menu Programs Fol- der (Menú inicio de Windows) y Quick Launch Toolbar (Barra de acceso rápido). Elegimos las que quera- mos y damos a Next.
- 6. Página 5 de 15 VMWARE WORKSTATION 6.0. 2011 2.6 Instalación. El asistente nos pide que aceptemos la configuración para realizar la instalación. Si estamos de acuer- do con todas las decisiones, pulsamos en Next Esperamos a que termine el proceso de instalación. 2.7 Introducción de los datos personales y del número de serie. Nos pide el nombre de usuario, la compañía y el número de serie. Damos a Enter. Nos aparece la ven- tana de confirmación del proceso. Damos a Finish y reiniciamos el ordenador.
- 7. Página 6 de 15 VMWARE WORKSTATION 6.0. 2011 3 Creación de una máquina virtual 3.1 Abrir el programa Vale, una vez reiniciado el PC, buscamos en el escritorio o en el menú inicio el icono del VMWare y eje- cutamos el programa. Se abrirá la intefaz y nos saldrá un consejo. Lo primero que hacemos es, por como- didad, desactivar los consejos al iniciar el programa. 3.2 Creación de una máquina virtual Lo primero es crear una máquina virtual que queramos usar. "File" > "New" > "Virtual Machine..." o control+N, el botón que pone New Virtual Machine, lo que prefi- ramos. Nos a hacer llegar al mismo lado, al asistente para crear una máquina virtual. 3.3 Asistente para la creación Nos salta un asistente de creación de la máquina virtual, en español. Pulsamos sobre "Siguiente".
- 8. Página 7 de 15 VMWARE WORKSTATION 6.0. 2011 3.4 Elección del método de instalación. Tenemos dos opciones. La typical (típica) que nos elige la última versión de máquina virtual o Custom, que nos permite elegir la versión y ver sus limitaciones. De acuerdo a los recursos de nuestro ordenador real, elegiremos una versión u otra. Siempre es mejor elegir la última disponible. Si elegimos Custom nos saldrá la ventana para que introduzcamos la contraseña del administrador del sistema operativo. Seleccionamos personalizada "Custom", nos pedirá que privilegios administrativos, y pulsamos sobre Siguiente. 3.5 Elección de la versión de máquina virtual. Este programa nos permite crear tres formatos o versiones de máquina virtual distintas, Workstation 4, 5 y 6. En hardware compatibility elegimos la última versión, que es la que menos limitaciones nos impone.
- 9. Página 8 de 15 VMWARE WORKSTATION 6.0. 2011 3.6 Elección del sistema operativo anfitrión Tenemos que seleccionar el sistema operativo que más se parece al que queremos instalar. En esta caso seleccionamos, other Linux 2.6.x kernel. Para conocer la versión del kernel (núcleo del sistema operativo) tenemos que acceder al sitio web de la distribución de linux que queramos instalar (http://www.debian.org/index.es.html) 3.7 Elección del nombre y directorio Le pongo un nombre descriptivo ( por ejemplo, el de la distribución de linux que instalamos). Elegimos el directorio de mi PC con espacio suficiente para crear los ficheros de imagen para guardar todos los datos (capacidad para un sistema operativo). Para tener mejor organizados nuestros archivos es mejor elegir una carpeta donde se almacenen los archivos formato vmdk.
- 10. Página 9 de 15 VMWARE WORKSTATION 6.0. 2011 3.8 Elección del número de procesadores En función de las prestaciones de la máquina real puede salir o no este paso. Cuantos más procesado- res más pruebas podremos hacer con el sistema operativo, si es que admite el uso de varios procesado- res. 3.9 Asignación de la memoria RAM Determino la cantidad de memoria RAM que le quiero asignar a nuestra máquina virtual. Cuando ini- ciemos la máquina virtual, la cantidad de memoria RAM seleccionada será ocupada por ella y no estará disponible para nuestro sistema operativo real. Cuanta más RAM física real tenga nuestro ordenador más podremos asignar a la máquina virtual sin que se resienta el rendimiento del sistema o la máquina virtual. Cuánto más memoria RAM asignemos a nuestra máquina virtual mejor para poder hacer varias cosas a la vez, si no el sistema virtualizado irá un poco justo de recursos y se ralentizará el uso. Una buena reco- mendación es asignar una memoria RAM que oscile entre un cuarto y la mitad de la instalada realmente en el PC. También podemos seguir las recomendaciones del distribuidor de Linux. 3.10 Elección de la red Tenemos que elegir la forma en que la máquina virtual se conecta a la red. Hay cuatro opciones: • Puente de red (bridged networking)- Si el equipo anfitrión está en una red y queramos una di- rección IP única para nuestra máquina virtual ( bien sea por asignación manual o automática DHCP).Otros equipos de la red.A continuación, puede comunicarse directamente con la máqui- na virtual. • NAT - Si no queremos una dirección IP separada para la máquina virtual pero queremos conectarnos a Internet, La máquina virtual y la cuota de anfitrión de una identidad única red que no es visibles fuera de la red. • Anfitrión de sólo (host only). Sólo proporciona una conexión de red entre los máquina virtual y el
- 11. Página 10 de 15 VMWARE WORKSTATION 6.0. 2011 equipo host, usando un adaptador de Ethernet virtual que es visible para el sistema operativo anfitrión. La máquina virtual se puede comunicar con el anfitrión y otras máquinas virtuales en la red de acogida solamente. Este enfoque puede ser útil si necesita crear un caso aislado de red virtual. • Sin conexión. Nos permite crear la conexión más tarde. La opción más general será Puente de red. 3.11 Creación del disco duro virtual En este paso, tenemos tres opciones: 1. Crear un disco duro virtual (Create a new virtual disk). Crearemos uno o más archivos donde se guardarán los datos del sistema operativo y los programas. 2. Reutilizar uno existente (Use an existing vir- tual disk). Reutilizar los archivos creados en otra ocasión. Es una forma de hacer una migración. 3. Usar uno físico (Use a physical disk). Pode- mos usar un disco duro completo o una par- tición vacía de uno para instalar el sistema operativo. El principal problema que se nos presenta es que los archivos no serán ac- cesibles para el sistema operativo anfitrión. Además, el proceso de pre-configuración es más largo y complejo: hay que asegurarse que la partición no está montada y asegu- rarse de cumplir otros requisitos. En nuestro caso vamos a crear un nuevo disco duro virtual. En nuestro PC virtual podremos formatear
- 12. Página 11 de 15 VMWARE WORKSTATION 6.0. 2011 o toquetear particiones, y no se verá afectado para nada nuestro PC real, ya que se hace todo sobre el disco virtual que es un simple fichero. De esta forma, podremos realizar la migración de nuestro sistema operativo y todos los programas ins- talados. 3.12 Elección del tipo de conexión del disco duro a virtualizar Tenemos dos opciones: 1. IDE 2. SCSI Para evitar problemas de controladores del disco duro es mejor dejar el valor por defecto: SCSI. 3.13 Tamaño del disco duro virtual Le indicamos los Gb que queremos que tenga nuestro disco virtual. Es muy importante no quedarnos cortos ya que ¡después¡después¡después¡después no se puede ampliar!no se puede ampliar!no se puede ampliar!no se puede ampliar!.... Es mejor ponerle de sobra porque no nos ocupará al mo- mento todo el espacio asignado de nuestro disco duro físico, sino según lo vaya usando. Aunque podemos decirle que ocupe todo el espacio seleccionando Allocate all disk space nowAllocate all disk space nowAllocate all disk space nowAllocate all disk space now. Además, podemos limitar el tamaño máximo de los archivos a 2 Gb con SplitSplitSplitSplit disk into 2 GB filesdisk into 2 GB filesdisk into 2 GB filesdisk into 2 GB files, de esta forma aumentamos la portabilidad del sistema.
- 13. Página 12 de 15 VMWARE WORKSTATION 6.0. 2011 3.14 Elección del nombre del fichero Vamos a elegir el nombre de los archivos que emularán el disco duro. Serán generados de forma au- tomática de acuerdo a una plantilla predeterminada del programa.
- 14. Página 13 de 15 VMWARE WORKSTATION 6.0. 2011 3.15 Finalización de la instalación Como vemos el PC está creado pero está detenido. Podemos encontrarla
- 15. Página 14 de 15 VMWARE WORKSTATION 6.0. 2011 4 Uso de la máquina 4.1 Arrancar la máquina virtual Para arrancar la máquina simplemente tenemos que seleccionar la máquina virtual en el listado de la izquierda y pulsar sobre el icono de play o sobre el texto Start the virtual machine (iniciar la máquina vir- tual). Nos pueden salir una serie de avisos (velocidad del procesador, que no detecte la disquetera, el cd-rom) que leemos y aceptamos. Tenemos la opción, no recomendable, de ocultarlos si pinchamos sobre Never show this hint again (No mostrar nunca más este aviso). 4.2 Entrar en la bios Una vez arrancado lo vemos como si fuese otro PC, pero en una ventana como si fuese cualquier pro- grama de nuestro Windows, podremos entrar en la BIOS para modificar lo que nos interese con F2, para salir de la pantalla virtual pulsamos CTR + ALT. 4.3 Teclas de acceso directo Acceso DirectoAcceso DirectoAcceso DirectoAcceso Directo AAAAccióncciónccióncción Ctrl+B Inicia la máquina virtual seleccionada. Ctrl+E Apagar la máquina virtual seleccionada. Ctrl+R Botón de reinicio. Ctrl+Z Suspender. Ctrl+N Crear una nueva máquina virtual. Ctrl+O Abrir una máquina virtual del ordenador. Ctrl+F4 Cerrar la máquina virtual. Ctrl+D Editar la configuración de la máquina virtual. F9 Oculta/muestra la barra lateral. Ctrl+G Oculta el ratón y nos permite manejar la máquina virtual con el teclado.
- 16. Página 15 de 15 VMWARE WORKSTATION 6.0. 2011 Ctrl+P Editar la configuración de la máquina virtual seleccionada. Ctrl+Alt+Enter Alterna entre el modo pantalla completo y modo ventana. Ctrl+Alt Nos muestra el icono del ratón. F2 Durante la carga de la máquina virtual, entramos a la BIOS. 5 Instalación del sistema operativo virtual Tenemos que asegurarnos que la versión que vamos a instalar es compatible con el procesador real que tenemos instalado. Un ejemplo aclaratorio: si un ordenador tiene instalado un procesador Intel o AMD de 32 bits no podremos instalar en nuestra máquina virtual un sistema operativo de 64 bits. El resultado de esto es que el proceso de instalación se colgaría. Metemos nuestro CD del sistema operativo que queramos instalar y adelante. Cómo si fuese un PC de verdad. La configuración del proceso de instalación es un tema aparte. ¿Cómo saber el procesador que tengo instalado? Sobre Mi PC/ Equipo → botón derecho → Propiedades En tipo de sistema podemos ver cual tenemos instalado.