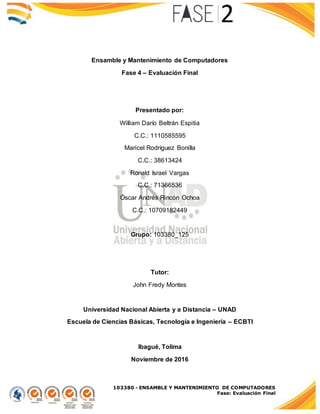
T_Fase4_103380_Grupo125_Fase2
- 1. 103380 - ENSAMBLE Y MANTENIMIENTO DE COMPUTADORES Fase: Evaluación Final Ensamble y Mantenimiento de Computadores Fase 4 – Evaluación Final Presentado por: William Darío Beltrán Espitia C.C.: 1110585595 Maricel Rodríguez Bonilla C.C.: 38613424 Ronald Israel Vargas C.C.: 71366536 Óscar Andrés Rincón Ochoa C.C.: 10709182449 Grupo: 103380_125 Tutor: John Fredy Montes Universidad Nacional Abierta y a Distancia – UNAD Escuela de Ciencias Básicas, Tecnología e Ingeniería – ECBTI Ibagué, Tolima Noviembre de 2016
- 2. 103380 - ENSAMBLE Y MANTENIMIENTO DE COMPUTADORES Fase: Evaluación Final Introducción El presente trabajo se realiza con el fin de presentar la evidencia necesaria para comprobar la exitosa realización de las distintas actividades propuestas como parte del Trabajo Colaborativo de la Unidad de Conocimiento número Cuatro del curso Ensamble y Mantenimiento de Computadores de la Universidad Nacional Abierta y a Distancia - UNAD. La Actividad de Conocimiento número Cuatro hace referencia a la Evaluación Final, es decir, el trabajo colaborativo final en este proceso de adquisición de conocimientos y que reemplaza a la Evaluación Nacional, por lo menos en este curso. Para este proceso, se deberá realizar una entrevista en video a un experto en mantenimiento de computadores y redes y la misma debe ser subida a la plataforma de videos denominada YouTube. La entrevista tocará los temas de: Nuevos Procesadores, Impresoras 3D, Computación en la Nube, Medidas Preventivas y Correctivas para el Mantenimiento de Computadores, Salud Ocupacional y Ergonomía para el Talento Humano Informático y Sistemas Operativos (Windows y/o Linux). Además de esto, se deberá seleccionar los componentes que conforman el equipo o PC ideal que fueron nombrados en el Trabajo Colaborativo número Uno y extender una investigación sobre los mismos haciendo referencia a sus características haciendo uso de la solución informática Calameo para su presentación. De igual manera, se realizará un informe sobre las herramientas de Diagnóstico de Hardware y Software de una PC y será presentado por medio de la digitalización en la plataforma Slideshare, el proceso de recuperar los datos y diez (10) ejercicios físicos utilizados como pausas activas con sus respectivas imágenes que uno de los estudiantes realizará. Se anexarán dos imágenes con una interfaz de una solución antivírica y las características mínimas de tres softwares utilizados para extraer drivers. Este informe se digitalizará utilizando la plataforma Scribd. Y todo el conjunto se presentará por medio de un Blog.
- 3. 103380 - ENSAMBLE Y MANTENIMIENTO DE COMPUTADORES Fase: Evaluación Final Tarea 3: Informe Ejecutivo – Fase 2: Incluir el manual de instalación de arranque dual de los sistemas operativos Windows y Linux en donde se describe el proceso de instalación de cada sistema operativo de manera detallada. Este informe deberá digitalizarse usando la herramienta SlideShare.net. INFORMACION TECNICA SISTEMA OPERATIVO LINUX Estudiante designadopor el Líder: Maricel RodriguezBonilla(Líder) Grupo: 103380_125 Nombre del Sistema Operativo: Ubuntu Versión 16.04 LTS – 64 Bit REQUERIMIENTOS HARDWARE PC Procesador: Doble Núcleo2.0GHz MemoriaRAM: 1 GB de memoriaRAM Espacio Disco Duro: 10 GB de discoduro Tarjeta Gráfica: Gallium0.4 on llvmpipe (LLVM3.8,256 bits) RequisitosAdicionales: INFORMACION TECNICA SISTEMA OPERATIVO WINDOWS Estudiante designadopor el Líder: WilliamDaríoBeltránEspitia(Lider) Grupo: 103380_125 Nombre del Sistema Operativo: Windows Versión Windows7 Starter– 64 Bits REQUERIMIENTOS HARDWARE PC Procesador: Procesadorde soloun núcleoy1 gigahercio(GHz) omás rápidode 64 bits(x64) solohastalos2 GHz MemoriaRAM: 1 GB de MemoriaRAM – 4 GB de MemoriaRAM Máximo Espacio Disco Duro: Mínimo: 16 GB de 250 GB HHD o 64 GB SSD (32 bits) o20 GB de 250 GB HDD o 64 GB SSD(64 bits) Tarjeta Gráfica: DirectX9 con controladorWDDM1.0 RequisitosAdicionales: La pantallanodebe excederlas10.2” (pulgadas) (aunque se puede “forzar”su resoluciónde pantalla) ConexiónaInternet
- 4. 103380 - ENSAMBLE Y MANTENIMIENTO DE COMPUTADORES Fase: Evaluación Final El primer paso para poder desarrollar las actividades propuestas a lo largo de este laboratorio en torno a la instalación dual de sistemas operativos en una máquina virtual, es el de descargar un software que nos permita emular la instalación y el funcionamiento de un sistema operativo dentro de un computador de manera fácil y rápida y que no afecte el funcionamiento de la máquina principal. En esta ocasión, se hará uso del programa “VirtualBox” en su versión 5.0, la cual puede ser descargada de manera gratuita a través de su portal web oficial: www.virtualbox.org. Este programa se instalará en un equipo con sistema operativo Windows 8.1 Pro de 64 bits. Imagen 49. Portal web VirtualBox. (21 de octubre de 2016). “Elaboración Propia” Una vez se culmine el veloz proceso de la descarga, se debe ejecutar el instalador.
- 5. 103380 - ENSAMBLE Y MANTENIMIENTO DE COMPUTADORES Fase: Evaluación Final Imagen 50. Proceso de instalación de VirtualBox. (21 de octubre de 2016). “Elaboración Propia” Tras esto, se seleccionan los componentes que se instalarán en la Máquina Virtual. Imagen 51. Proceso de instalación de VirtualBox. (21 de octubre de 2016). “Elaboración Propia”
- 6. 103380 - ENSAMBLE Y MANTENIMIENTO DE COMPUTADORES Fase: Evaluación Final Posteriormente, se selecciona si se desea obtener un ícono de acceso directo en el Escritorio y si una vez se termine la instalación, se inicie automáticamente el software. Imagen 52. Proceso de instalación de VirtualBox. (21 de octubre de 2016). “Elaboración Propia” El programa advierte a los usuarios que durante el tiempo que dure el proceso de instalación, no dispondrá de Internet en su equipo.
- 7. 103380 - ENSAMBLE Y MANTENIMIENTO DE COMPUTADORES Fase: Evaluación Final Imagen 53. Proceso de instalación de VirtualBox. (21 de octubre de 2016). “Elaboración Propia” Luego de realizar estas configuraciones, se da inicio formal a la Instalación. Imagen 54. Proceso de instalación de VirtualBox. (21 de octubre de 2016). “Elaboración Propia”
- 8. 103380 - ENSAMBLE Y MANTENIMIENTO DE COMPUTADORES Fase: Evaluación Final Generalmente, el proceso se culmina en muy poco tiempo. Imagen 55. Proceso de instalación de VirtualBox. (21 de octubre de 2016). “Elaboración Propia” Una vez la barra de progreso sea totalmente completada, una nueva ventana aparecerá y allí tendremos que seleccionar Finalizar y, si así se desea, se puede iniciar automáticamente el programa para empezar a utilizarlo. Imagen 56. Proceso de instalación de VirtualBox. (21 de octubre de 2016). “Elaboración Propia”
- 9. 103380 - ENSAMBLE Y MANTENIMIENTO DE COMPUTADORES Fase: Evaluación Final La siguiente es la interfaz gráfica del software “VirtualBox” una vez se abre por primera vez. En esta pantalla, aparecerán distintos menús con las opciones del software. Para crear una máquina virtual, debemos dar clic en el botón redondo de color aguamarina que posee la leyenda “Nueva”. Imagen 56. Proceso creación máquina virtual en VirtualBox. (21 de octubre de 2016). “Elaboración Propia” A continuación nos saldrá una venta en donde seleccionaremos el sistema operativo a instalar así como la versión de bits del mismo y pondremos un nombre a la máquina virtual. En el caso del ejemplo, el nombre de la máquina será “DobleArranque”.
- 10. 103380 - ENSAMBLE Y MANTENIMIENTO DE COMPUTADORES Fase: Evaluación Final Imagen 57. Proceso creación máquina virtual en VirtualBox. (21 de octubre de 2016). “Elaboración Propia” Daremos click en “Next” o “Siguiente” y podremos seleccionar el espacio de Memoria RAM destinado a la instalación del sistema operativo. En esta ocasión, seleccionamos 512 MB. Imagen 58. Proceso creación máquina virtual en VirtualBox. (21 de octubre de 2016). “Elaboración Propia”
- 11. 103380 - ENSAMBLE Y MANTENIMIENTO DE COMPUTADORES Fase: Evaluación Final Ahora seleccionaremos la opción para crear o usar un disco duro virtual previamente realizado y que se encuentro dentro del software de Máquinas Virtuales. Seleccionaremos la segunda opción para agregar un nuevo disco virtual. Imagen 59. Proceso creación máquina virtual en VirtualBox. (21 de octubre de 2016). “Elaboración Propia” A continuación seleccionaremos el tipo de disco duro nuevo que se va a crear. En este caso será un disco duro virtual de VirtualBox. Imagen 60. Proceso creación máquina virtual en VirtualBox. (21 de octubre de 2016). “Elaboración Propia”
- 12. 103380 - ENSAMBLE Y MANTENIMIENTO DE COMPUTADORES Fase: Evaluación Final A continuación se selecciona el tamaño del disco duro. Para un óptimo rendimiento y con base al ejemplo, seleccionaremos la opción de “Reservado dinámicamente” para que el espacio de almacenamiento sea dinámico. Imagen 61. Proceso creación máquina virtual en VirtualBox. (21 de octubre de 2016). “Elaboración Propia” A continuación seleccionaremos el tamaño del disco duro, en el caso del ejemplo será de 25 GB (Gigabytes).
- 13. 103380 - ENSAMBLE Y MANTENIMIENTO DE COMPUTADORES Fase: Evaluación Final Imagen 62. Proceso creación máquina virtual en VirtualBox. (21 de octubre de 2016). “Elaboración Propia” Y así se creará rápidamente la máquina virtual. Imagen 63. Proceso creación máquina virtual en VirtualBox. (21 de octubre de 2016). “Elaboración Propia” Ahora añadiremos el sistema operativo a instalar dando click en “Configuración”:
- 14. 103380 - ENSAMBLE Y MANTENIMIENTO DE COMPUTADORES Fase: Evaluación Final Imagen 64. Proceso creación máquina virtual en VirtualBox. (21 de octubre de 2016). “Elaboración Propia” Se nos abrirá una ventana en donde tendremos distintas opciones para trabajar sobre la máquina virtual. Daremos click en la opción “Almacenamiento” y posteriormente en el símbolo de un CD con una cruz verde adelante para “Agregar una unidad óptica”. Imagen 65. Proceso creación máquina virtual en VirtualBox. (21 de octubre de 2016). “Elaboración Propia” Daremos click en la opción “Seleccionar disco”:
- 15. 103380 - ENSAMBLE Y MANTENIMIENTO DE COMPUTADORES Fase: Evaluación Final Imagen 66. Proceso selección Disco Duro en creación de máquina virtual en VirtualBox. (21 de octubre de 2016). “Elaboración Propia” Y buscaremos el archivo de instalación .iso del sistema operativo: Imagen 67. Proceso selección Disco Duro en creación de máquina virtual en VirtualBox. (21 de octubre de 2016). “Elaboración Propia” Tras esto, daremos click en la opción “Iniciar” para dar inicio a la máquina virtual y la instalación del sistema operativo:
- 16. 103380 - ENSAMBLE Y MANTENIMIENTO DE COMPUTADORES Fase: Evaluación Final Imagen 68. Iniciación de máquina virtual en VirtualBox. (21 de octubre de 2016). “Elaboración Propia” Con esto saldrá una nueva ventana en donde ejecutaremos la máquina virtual con el sistema operativo virtual: Imagen 69. Iniciación de máquina virtual en VirtualBox. (21 de octubre de 2016). “Elaboración Propia” Mientras cargan los archivos de instalación del sistema operativo, en este caso Windows 7, nos saldrá un mensaje informándonos que cuando demos click
- 17. 103380 - ENSAMBLE Y MANTENIMIENTO DE COMPUTADORES Fase: Evaluación Final dentro de la pantalla de la máquina virtual, tendremos que realizar la combinación de letras “Ctrl + Flecha a la Derecha” para que el mouse pueda ser utilizado en nuestro computador físico. Imagen 70. Proceso de Instalación de Windows 7 en VirtualBox. (21 de octubre de 2016). “Elaboración Propia” Esta es la primera pantalla para la instalación de Windows 7, en donde seleccionaremos el idioma del sistema a instalar: Imagen 71. Proceso de Instalación de Windows 7 en VirtualBox. (21 de octubre de 2016). “Elaboración Propia”
- 18. 103380 - ENSAMBLE Y MANTENIMIENTO DE COMPUTADORES Fase: Evaluación Final A continuación se seleccionará la versión del Windows 7 a instalar, ya que el archivo .iso cuenta en sí con las distintas versiones que tiene este sistema operativo como “Starter”, “Home Basic”, “Home Premium”, “Profesional” y “Ultimate”, siendo listadas anteriormente de mayor a menor características y opciones dentro de estas versiones. Imagen 72. Proceso de Instalación de Windows 7 y selección versión Sistema Operativo en VirtualBox. (21 de octubre de 2016). “Elaboración Propia” Se deberá leer el contrato del uso del software y dar click en “Acepto las condiciones para el uso del mismo”:
- 19. 103380 - ENSAMBLE Y MANTENIMIENTO DE COMPUTADORES Fase: Evaluación Final Imagen 73. Proceso de Instalación de Windows 7 en VirtualBox. (21 de octubre de 2016). “Elaboración Propia” Se seleccionará si se desea actualizar de un Windows a otro Windows o si se desea hacer una instalación personalizada o nueva, daremos en la segunda opción al ser una máquina virtual sin un sistema operativo previo: Imagen 74. Proceso de Instalación de Windows 7 en VirtualBox. (21 de octubre de 2016). “Elaboración Propia” Al ser la primera instalación aparecerá solamente una unidad de disco duro de 25 GB que fue la que creamos anteriormente:
- 20. 103380 - ENSAMBLE Y MANTENIMIENTO DE COMPUTADORES Fase: Evaluación Final Imagen 75. Proceso de Instalación de Windows 7 en VirtualBox. (21 de octubre de 2016). “Elaboración Propia” Como vamos a realizar la instalación de Windows 7, pero a su vez dentro de la misma máquina virtual la instalación de Linux Ubuntu, daremos click en “Opciones de unidad” y tras esto en “Nuevo”: Imagen 76. Proceso de Instalación de Windows 7 en VirtualBox. (21 de octubre de 2016). “Elaboración Propia” Ahí crearemos una nueva partición del disco duro a la cual le asignaremos 10240 MB, siendo esta cantidad de espacio un poco menos que la mitad del disco duro creado:
- 21. 103380 - ENSAMBLE Y MANTENIMIENTO DE COMPUTADORES Fase: Evaluación Final Imagen 77. Proceso de Instalación de Windows 7 en VirtualBox. (21 de octubre de 2016). “Elaboración Propia” Aceptaremos los cambios a aplicar: Imagen 78. Proceso de Instalación de Windows 7 en VirtualBox. (21 de octubre de 2016). “Elaboración Propia” Por tal motivo, se creará una partición del disco duro y seleccionaremos la de menor cantidad para hacer la instalación de Windows 7 dando click en “Siguiente”:
- 22. 103380 - ENSAMBLE Y MANTENIMIENTO DE COMPUTADORES Fase: Evaluación Final Imagen 79. Proceso de Instalación de Windows 7 en VirtualBox. (21 de octubre de 2016). “Elaboración Propia” Tras esto, se iniciará el programa de instalación del software: Imagen 80. Proceso de Instalación de Windows 7 en VirtualBox. (21 de octubre de 2016). “Elaboración Propia” Después de realizarse la instalación de los archivos y se reiniciará la máquina virtual para continuar con la instalación de datos y continuaremos añadiendo la información que se nos solicite, como en este caso, el nombre de usuario y el nombre del equipo:
- 23. 103380 - ENSAMBLE Y MANTENIMIENTO DE COMPUTADORES Fase: Evaluación Final Imagen 81. Proceso de Configuración de Windows 7 en VirtualBox. (21 de octubre de 2016). “Elaboración Propia” Si deseamos daremos una contraseña a ese usuario creado: Imagen 82. Proceso de Configuración de Windows 7 en VirtualBox. (21 de octubre de 2016). “Elaboración Propia” Y pondremos la clave de activación del software, como este ejemplo no requiere una, dejaremos el espacio en blanco para usar la prueba de 30 días del sistema operativo:
- 24. 103380 - ENSAMBLE Y MANTENIMIENTO DE COMPUTADORES Fase: Evaluación Final Imagen 83. Proceso de Configuración de Windows 7 en VirtualBox. (21 de octubre de 2016). “Elaboración Propia” A continuación seleccionaremos si deseamos que el software instale actualizaciones de manera para mejorar su rendimiento: Imagen 84. Proceso de Configuración de Windows 7 en VirtualBox. (21 de octubre de 2016). “Elaboración Propia” Configuraremos la zona horaria y el tiempo actual del lugar en donde se instala el Windows para tener un reloj y un calendario actualizado:
- 25. 103380 - ENSAMBLE Y MANTENIMIENTO DE COMPUTADORES Fase: Evaluación Final Imagen 85. Proceso de Configuración de Windows 7 en VirtualBox. (21 de octubre de 2016). “Elaboración Propia” Como se nos ha comprobado una conexión a Internet activa, seleccionaremos si estamos conectados a una red privada o pública por motivos de seguridad: Imagen 86. Proceso de Configuración de Windows 7 en VirtualBox. (21 de octubre de 2016). “Elaboración Propia” Y finalmente, tras unos instantes, ya tendremos el sistema operativo funcionando:
- 26. 103380 - ENSAMBLE Y MANTENIMIENTO DE COMPUTADORES Fase: Evaluación Final Imagen 87. Ejecución de Windows 7 en VirtualBox. (21 de octubre de 2016). “Elaboración Propia” Apagaremos la máquina virtual para proseguir con la instalación de Linux Ubuntu. En la barra de herramientas damos click en la opción “Máquina” y en la ventana emergente seleccionamos la opción “Apagar la máquina”. Imagen 88. Proceso para apagar máquina virtual en VirtualBox. (21 de octubre de 2016). “Elaboración Propia” Entraremos a la Configuración de la máquina virtual y nos desplazaremos hasta la opción “Almacenamiento”, de donde borraremos el sistema operativo
- 27. 103380 - ENSAMBLE Y MANTENIMIENTO DE COMPUTADORES Fase: Evaluación Final actual seleccionándolo y dando click en el ícono de disquete con una franja roja o menos de color rojo sobrepuesto. Imagen 89. Proceso de reemplazo de Windows 7 a Linux Ubuntu en VirtualBox. (21 de octubre de 2016). “Elaboración Propia” Nuevamente daremos click sobre el CD con una cruz verde encima y buscaremos el nuevo archivo .iso a instalar: Imagen 90. Proceso de reemplazo de Windows 7 a Linux Ubuntu en VirtualBox. (21 de octubre de 2016). “Elaboración Propia”
- 28. 103380 - ENSAMBLE Y MANTENIMIENTO DE COMPUTADORES Fase: Evaluación Final Tras dar click en la opción “Iniciar” o la fecha hacia la derecha color verde que observamos en la imagen de arriba, nos aparecerá el primer pantallazo de instalación del sistema operativo Linux Ubuntu 16.04: Imagen 91. Proceso de instalación dual de Linux Ubuntu en VirtualBox. (21 de octubre de 2016). “Elaboración Propia” Tras esto, entramos al primer menú de instalación en donde decidiremos el idioma del sistema operativo y se deseamos instalar el mismo o solo ejecutar una prueba. Este caso seleccionamos “Instalar”:
- 29. 103380 - ENSAMBLE Y MANTENIMIENTO DE COMPUTADORES Fase: Evaluación Final Imagen 92. Proceso de instalación dual de Linux Ubuntu en VirtualBox. (21 de octubre de 2016). “Elaboración Propia” Tendremos la opción de elegir si instalamos de manera directa las actualizaciones de este sistema operativo y si instalamos el software que viene junto con él para los archivos .MP3, la compatibilidad gráfica y el WiFi: Imagen 93. Proceso de instalación dual de Linux Ubuntu en VirtualBox. (21 de octubre de 2016). “Elaboración Propia” Como ya tenemos instalado Windows 7, el sistema operativo de Linux lo detectará y nos brindará la opción de instalarlo junto al Windows o eliminar Windows e instalar simplemente Linux:
- 30. 103380 - ENSAMBLE Y MANTENIMIENTO DE COMPUTADORES Fase: Evaluación Final Imagen 94. Proceso de instalación dual de Linux Ubuntu en VirtualBox. (21 de octubre de 2016). “Elaboración Propia” Tras realizar la selección, debemos aceptar la misma: Imagen 95. Proceso de instalación dual de Linux Ubuntu en VirtualBox. (21 de octubre de 2016). “Elaboración Propia” Ahora configuraremos la opción de posición geográfica y automáticamente se nos detectará tanto la hora como la fecha del sistema:
- 31. 103380 - ENSAMBLE Y MANTENIMIENTO DE COMPUTADORES Fase: Evaluación Final Imagen 96. Proceso de instalación dual de Linux Ubuntu en VirtualBox. (21 de octubre de 2016). “Elaboración Propia” Seleccionaremos el idioma del teclado: Imagen 97. Proceso de instalación dual de Linux Ubuntu en VirtualBox. (21 de octubre de 2016). “Elaboración Propia” Y finalmente seleccionaremos las opciones de personalización del equipo, como el nombre del mismo, un nombre de usuario y una contraseña para ese usuario:
- 32. 103380 - ENSAMBLE Y MANTENIMIENTO DE COMPUTADORES Fase: Evaluación Final Imagen 98. Proceso de instalación dual de Linux Ubuntu en VirtualBox. (21 de octubre de 2016). “Elaboración Propia” Tras esto se realizará el proceso de instalación del sistema operativo Linux Ubuntu y finalmente saldrá una ventana emergente avisándonos que ya se instaló el sistema operativo y que debemos reiniciar para acceder a las funcionalidades del mismo: Imagen 99. Proceso de instalación dual de Linux Ubuntu en VirtualBox. (21 de octubre de 2016). “Elaboración Propia”
- 33. 103380 - ENSAMBLE Y MANTENIMIENTO DE COMPUTADORES Fase: Evaluación Final Imagen 100. Proceso de instalación dual de Linux Ubuntu en VirtualBox. (21 de octubre de 2016). “Elaboración Propia” Automáticamente tras reiniciarse, nos aparecerá un Menú de Booteo Dual o de Doble Arranque, en donde moviendo las fechas de dirección, podremos seleccionar el sistema operativo al cual deseamos ingresar: Imagen 101. Verificación instalación dual y booteo o doble arranque de de Windows 7 y Linux Ubuntu en VirtualBox. (21 de octubre de 2016). “Elaboración Propia”
- 34. 103380 - ENSAMBLE Y MANTENIMIENTO DE COMPUTADORES Fase: Evaluación Final Imagen 102. Ejecución de Linux Ubuntu en VirtualBox. (21 de octubre de 2016). “Elaboración Propia”