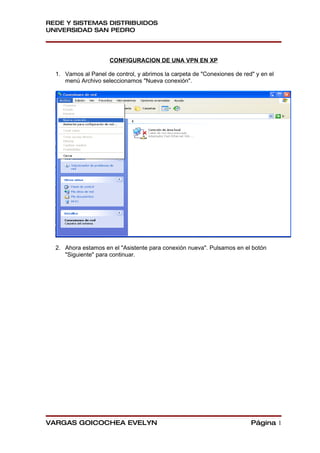
Vpn
- 1. REDE Y SISTEMAS DISTRIBUIDOS UNIVERSIDAD SAN PEDRO CONFIGURACION DE UNA VPN EN XP 1. Vamos al Panel de control, y abrimos la carpeta de "Conexiones de red" y en el menú Archivo seleccionamos "Nueva conexión". 2. Ahora estamos en el "Asistente para conexión nueva". Pulsamos en el botón "Siguiente" para continuar. VARGAS GOICOCHEA EVELYN Página 1
- 2. REDE Y SISTEMAS DISTRIBUIDOS UNIVERSIDAD SAN PEDRO 3. Entre las opciones disponibles seleccionamos "Configurar una conexión avanzada", y pulsamos en "Siguiente". 4. Ahora seleccionamos "Aceptar conexiones entrantes" y pulsamos "Siguiente" para continuar. VARGAS GOICOCHEA EVELYN Página 2
- 3. REDE Y SISTEMAS DISTRIBUIDOS UNIVERSIDAD SAN PEDRO 5. En la pantalla "Dispositivos de conexiones entrantes" no seleccionamos ninguno, pues no queremos que se conecten a este equipo haciendo una llamada o usando el puerto paralelo. Pulsamos en "Siguiente". VARGAS GOICOCHEA EVELYN Página 3
- 4. REDE Y SISTEMAS DISTRIBUIDOS UNIVERSIDAD SAN PEDRO 6. En la pantalla "Conexión de red privada virtual (VPN) entrante" debemos seleccionar "Permitir conexiones virtuales privadas". Pulsamos en "Siguiente". 7. En la pantalla "Permisos de usuarios" seleccionamos los usuarios que podrán conectarse a nuestro equipo usando la VPN. Desde esta misma pantalla podremos crear nuevos usuarios. Pulsamos en "Siguiente". VARGAS GOICOCHEA EVELYN Página 4
- 5. REDE Y SISTEMAS DISTRIBUIDOS UNIVERSIDAD SAN PEDRO 8. Ahora debemos seleccionar los protocolos que habilitaremos en la VPN. Como queremos compartir ficheros e impresoras marcaremos "Protocolo Internet (TCP/IP)", "Compartir impresoras y archivos para redes Microsoft". Podremos agregar los protocolos que queramos usando el botón Instalar. Seleccionamos el protocolo "Protocolo Internet (TCP/IP)" y pulsamos en el botón Propiedades para proceder a configurarlo. VARGAS GOICOCHEA EVELYN Página 5
- 6. REDE Y SISTEMAS DISTRIBUIDOS UNIVERSIDAD SAN PEDRO 9. Ahora podemos configurar las propiedades del protocolo TCP/IP. Si queremos que los clientes que se conectan a nosotros puedan acceder a la red local en la que tenemos nuestro servidor deberemos activar la primera casilla. Además podemos dejar que el servidor asigne las IPs de los clientes o establecer un intervalo de IPs, o incluso permitir que los clientes especifiquen su IP . 10. Guardamos la configuración de TCP/IP y pulsamos en el botón siguiente del asistente y ya habremos terminado. En este momento tendremos una nueva conexión en la carpeta de Conexiones de red. Seleccionando la nueva conexión podremos ver el estado de ésta, los clientes conectados, cambiar las opciones de configuración, etc. VARGAS GOICOCHEA EVELYN Página 6
- 7. REDE Y SISTEMAS DISTRIBUIDOS UNIVERSIDAD SAN PEDRO NOTA: • Ahora ya tenemos configurado el servidor VPN y ya está listo para aceptar clientes VPN. • A continuación configuraremos una conexión VPN para que se conecte al servidor. VARGAS GOICOCHEA EVELYN Página 7
- 8. REDE Y SISTEMAS DISTRIBUIDOS UNIVERSIDAD SAN PEDRO Cliente VPN 1. Abrimos la carpeta de "Conexiones de red" y en el menú Archivo seleccionamos "Nueva conexión". En el asistente para conexión nueva seleccionamos "Conectarse a la red de mi lugar de trabajo", y pulsamos siguiente. VARGAS GOICOCHEA EVELYN Página 8
- 9. REDE Y SISTEMAS DISTRIBUIDOS UNIVERSIDAD SAN PEDRO 2. Seleccionamos "Conexión de red privada virtual", y pulsamos siguiente. VARGAS GOICOCHEA EVELYN Página 9
- 10. REDE Y SISTEMAS DISTRIBUIDOS UNIVERSIDAD SAN PEDRO 3. Damos un Nombre a la Organización en el Campo Nombre de la Organización 4. En la siguiente ventana, marcaremos la opción "no usar conexión inicial" a menos que queramos que con la vpn se utilice otra de nuestras conexiones a internet, si indicamos que al activar esta conexión se active antes otra conexión, por ejemplo una conexión telefónica, se conectará primero a Internet y luego se establecerá la VPN. Si disponemos de cable o ADSL no es necesario activar ninguna de estas conexiones. Tampoco lo es si estamos conectados a Internet cuando activamos la conexión VPN o no queremos que ésta marque ninguna conexión. Por último indicamos la dirección IP del servidor VPN, esta es la dirección IP pública, es decir, la que tiene en Internet en el momento de establecer la conexión entre los clientes y el servidor. VARGAS GOICOCHEA EVELYN Página 10
- 11. REDE Y SISTEMAS DISTRIBUIDOS UNIVERSIDAD SAN PEDRO 5. Al finalizar el asistente ya tendremos la conexión lista para activarse. Ahora debemos indicar el usuario y las password que hemos activado en el servidor y ya podremos conectarnos con el servidor. Si el servidor VPN se conecta a Internet usando un modem o Cable la IP puede cambiar (IPs dinámicas) por lo que será necesario indicarle la IP que tiene en cada momento. VARGAS GOICOCHEA EVELYN Página 11
- 12. REDE Y SISTEMAS DISTRIBUIDOS UNIVERSIDAD SAN PEDRO VARGAS GOICOCHEA EVELYN Página 12
- 13. REDE Y SISTEMAS DISTRIBUIDOS UNIVERSIDAD SAN PEDRO 6. Hacer doble clic en el Botón Propiedades 7. En la pestaña General seleccionada, puede tener opción a Windows marcar su proveedor de acceso a internet antes de marcar el VPN. Solo haga esto si una analógica (o modem) conexión de acceso telefónico. 8. Haga clic en la ficha VARGAS GOICOCHEA EVELYN Página 13
- 14. REDE Y SISTEMAS DISTRIBUIDOS UNIVERSIDAD SAN PEDRO Seguridad y coloque una marca de verificación junto a Avanzadas (Configuración Personalizada) y luego en el Botón Siguiente 9. En la parte superior de la avanzada ventana de Configuración de Seguridad en el cifrado de datos: campo, seleccione Requerir cifrado (desconectar si el servidor descensos) En la sección Logon de seguridad, haga lo siguiente: • Una marca de verificación junto a Permitir estos protocolos • Compruebe Microsoft CHAP (MS-CHAP) • Compruebe Microsoft CHAP versión 2 (MS-CHAP v2) • Clic OK Haga clic en Aceptar VARGAS GOICOCHEA EVELYN Página 14
- 15. REDE Y SISTEMAS DISTRIBUIDOS UNIVERSIDAD SAN PEDRO 10. • Introduce tu nombre de usuario en el Nombre de usuario: campo • Introduzca su contraseña en la Contraseña: campo • Opcional: Coloque una a guardar la contraseña y seleccione la casilla de mí sólo. • Haga clic en Conectar VARGAS GOICOCHEA EVELYN Página 15
- 16. REDE Y SISTEMAS DISTRIBUIDOS UNIVERSIDAD SAN PEDRO VARGAS GOICOCHEA EVELYN Página 16
- 17. REDE Y SISTEMAS DISTRIBUIDOS UNIVERSIDAD SAN PEDRO DESCONECTAR LA CONEXIÓN VPN 11. Cuando haya acabado su período de sesiones, a la derecha haga clic en el icono de VPN en la barra de tareas 12. Seleccione Desconectar CONFIGURACIÓN DE UNA VPN EN SERVER 2003 1. Hacemos clic en el botón Inicio, Herramientas Administrativas y seleccionamos "Routing y acceso remoto" VARGAS GOICOCHEA EVELYN Página 17
- 18. REDE Y SISTEMAS DISTRIBUIDOS UNIVERSIDAD SAN PEDRO 2. Selecciona tu servidor y utiliza el menú "Acción" y pulsa la opción "Configurar y activar routing y acceso remoto" 3. Pulsa el botón "Siguiente" VARGAS GOICOCHEA EVELYN Página 18
- 19. REDE Y SISTEMAS DISTRIBUIDOS UNIVERSIDAD SAN PEDRO 4. Selecciona la opción "Configuración personalizada" y pulsamos la opción "Siguiente" VARGAS GOICOCHEA EVELYN Página 19
- 20. REDE Y SISTEMAS DISTRIBUIDOS UNIVERSIDAD SAN PEDRO 5. Marcamos las casillas correspondientes a "Acceso VPN" y "Encaminamiento LAN" y pulsamos de nuevo "Siguiente" VARGAS GOICOCHEA EVELYN Página 20
- 21. REDE Y SISTEMAS DISTRIBUIDOS UNIVERSIDAD SAN PEDRO 6. En la ventana de Sumario de todas las selecciones hechas anteriormente pulsamos el botón "Finalizar" 7. En el caso que aparezca una ventana que pregunte si queremos que arranque el servicio hacemos clic en el botón "Si" VARGAS GOICOCHEA EVELYN Página 21
- 22. REDE Y SISTEMAS DISTRIBUIDOS UNIVERSIDAD SAN PEDRO 8. En la ventana que se abre a continuación, nos situamos en el panel de la izquierda, busca tu servidor, haz doble en "Puertos" y a continuación en "Propiedades" VARGAS GOICOCHEA EVELYN Página 22
- 23. REDE Y SISTEMAS DISTRIBUIDOS UNIVERSIDAD SAN PEDRO 9 .Seleccionamos la opción "minipuerto WAN (PPTP)" y pulsamos "Configurar" 10 Si no queremos permitir conexiones del tipo PPTP desmarcamos la casilla "Conexiones de acceso remoto (solo inbound)" y pulsamos el botón Aceptar VARGAS GOICOCHEA EVELYN Página 23
- 24. REDE Y SISTEMAS DISTRIBUIDOS UNIVERSIDAD SAN PEDRO 11. Cerramos todas las ventanas y ya tenemos configurado Windows 2003 Server como servidor VPN CLIENTE VPN 1 CONEXION DE RED -ARCHIVO -NUEVA CONEXION VARGAS GOICOCHEA EVELYN Página 24
- 25. REDE Y SISTEMAS DISTRIBUIDOS UNIVERSIDAD SAN PEDRO 2. Clic En Siguiente 3. Elegimos Conectarse A La Res De Mi Equipo De Trabajo Clic En Siguiente VARGAS GOICOCHEA EVELYN Página 25
- 26. REDE Y SISTEMAS DISTRIBUIDOS UNIVERSIDAD SAN PEDRO 4. Elegimos Conexión Virtual Clic En Siguiente VARGAS GOICOCHEA EVELYN Página 26
- 27. REDE Y SISTEMAS DISTRIBUIDOS UNIVERSIDAD SAN PEDRO 5. Damos el IP VARGAS GOICOCHEA EVELYN Página 27
- 28. REDE Y SISTEMAS DISTRIBUIDOS UNIVERSIDAD SAN PEDRO . 7. Elegimos La Opción Solo Para Mi Uso . VARGAS GOICOCHEA EVELYN Página 28
- 29. REDE Y SISTEMAS DISTRIBUIDOS UNIVERSIDAD SAN PEDRO 8. Finalizamos VARGAS GOICOCHEA EVELYN Página 29
- 30. REDE Y SISTEMAS DISTRIBUIDOS UNIVERSIDAD SAN PEDRO CONECTARSE A UNA VPN CON NETWORKMANAGER LINUX Existen tres redes disponibles, dos de ellas (UPVNET2G y eduroam) necesitan que te identifiques y además soporte de WPA y la tercera (UPVNET) esta en modo abierto para poder conectar dispositivos que no tengan soporte de WP, pero te conectas a una red interna sin acceso a la red de la universidad ni a Internet. Para conseguir ese acceso necesitas conectarte mediante una VPN. Cuando estamos en la universidad, no hay la necesidad de conectarse a la VPN porque se puede conectarse a la UPVNET2G, pero algunas veces se necesita acceder a la red de la universidad desde la casa para poder tener acceso a algunas revistas electrónicas que la universidad está suscrita, y la única forma de hacerlo es conectándose mediante la VPN. Para conectarte a la VPN con ubuntu usando NetworkManager es sencillo. VARGAS GOICOCHEA EVELYN Página 30
- 31. REDE Y SISTEMAS DISTRIBUIDOS UNIVERSIDAD SAN PEDRO Lo primero se necesita es instalar algunos paquetes, para eso se ejecuta desde el terminal: Sudo apt-get install network-manager-open vpn network-manager-vpn network-manager- pptp Una vez instalados los paquetes, aparecerá una opción nueva en el menú de NetworkManager llamado CONEXIONES VPN donde podremos crear una nueva conexión. Para conectarte a la VPN de la UPV, se necesita crear una red de tipo Cisco VPN client (vpnc) y configurar algunos parámetros: • Gateway: vpn.upv.es • Group Name: 3des • Override username: UPVNETTuNombreDeWsuario o ALUMNOTuNomdre Una vez guardados estos ajustes, ya podemos conectarnos. Al conectarnos nos pedirá que introduzcamos nuestra contraseña. • Pass Word: nuesta contraseña • Group pass Word: pinguino VARGAS GOICOCHEA EVELYN Página 31
- 32. REDE Y SISTEMAS DISTRIBUIDOS UNIVERSIDAD SAN PEDRO VARGAS GOICOCHEA EVELYN Página 32
