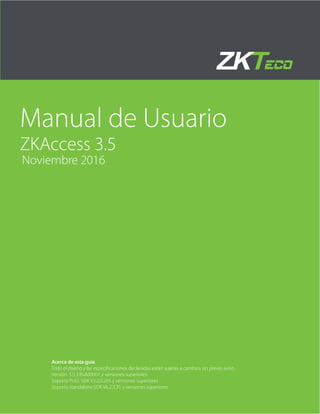
Manual de Usuario ZKAccess 3.5
- 1. Manual de Usuario ZKAccess 3.5 Noviembre 2016 Acerca de esta guía Todo el diseño y las especificaciones declaradas están sujetas a cambios sin previo aviso. Versión: 3.5.3 Build0001 y versiones superiores. Soporta PULL SDK V2.2.0.205 y versiones superiores Soporta standalone SDK V6.2.5.31 y versiones superiores
- 2. 1 Manual de Usuario CONTENIDO Definiciones............................................................................................................................................ 1. Instrucciones del sistema ................................................................................................................ 1.1 Funciones de instrucciones.................................................................................................................................................. 1.2 Operaciones básicas.................................................................................................................................................................. 1.3 Selección de idioma.................................................................................................................................................................. 2. Gestión de sistema............................................................................................................................ 3. Navegación......................................................................................................................................... 4. Gestión de Sistema de Personal...................................................................................................... 4.1 Departamento de Gestión .................................................................................................................................................. 4.2 Administración de Personal................................................................................................................................................. 4.2.1 Añadir Personal.............................................................................................................................................................. 4.2.2 Ajuste Personal............................................................................................................................................................... 4.2.3 Añadir empleados por lote..................................................................................................................................... 4.2.4 Emisión de tarjeta......................................................................................................................................................... 5. Administración de Dispositivo........................................................................................................ 5.1 Configuración del área .......................................................................................................................................................... 5.2 Administración de Dispositivo........................................................................................................................................... 5.2.1 Agregar nuevo dispositivo..................................................................................................................................... 5.2.2 Editar y Borrar Dispositivo........................................................................................................................................ 5.2.3 Búsqueda de dispositivos........................................................................................................................................ 5.2.4 Obtener eventos de entradas............................................................................................................................... 5.2.5 Sincronizar todos los datos al dispositivo...................................................................................................... 5.2.6 Obtener datos del dispositivo............................................................................................................................... 5.2.7 Obtener información del personal..................................................................................................................... 5.2.8 Más información............................................................................................................................................................ 6. Gestión de Sistema de Seguridad.................................................................................................. 6.1 Zonas de horario........................................................................................................................................................................ 6.2 Días festivos................................................................................................................................................................................... 6.3 Configuración de puerta....................................................................................................................................................... 6.3.1 Nombre de Dispositivo............................................................................................................................................. 6.3.2 Número de Puerta........................................................................................................................................................ 6.3.3 Nombre de Puerta........................................................................................................................................................ 6.3.4 Zona horaria activa / Zona horaria por defecto......................................................................................... 6.3.5 Horario de apertura programada........................................................................................................................ 6.3.6 Modo de verificación.................................................................................................................................................. 6.3.7 Tipo del sensor de puerta........................................................................................................................................ 6.3.8 Retardo de apertura de puerta............................................................................................................................. 6.3.9 Cerrar al detectar puerta.......................................................................................................................................... 6.3.10 Tiempo y Asistencia.................................................................................................................................................. 6.3.11 Duración de bloqueo............................................................................................................................................... 1 2 2 3 3 3 4 5 5 6 7 8 9 10 12 12 12 14 17 18 18 19 19 20 20 31 26 27 29 30 32 32 32 32 32 36 34 34 35 35 35
- 3. ZKAccess 3.5 6.3.12 Intervalo de verificación......................................................................................................................................... 6.3.13 Tiempo de errores de alarma.............................................................................................................................. 6.3.14 Sensor reley con una alarma............................................................................................................................... 6.3.15 Habilitar SRB.................................................................................................................................................................. 6.3.16 Contraseña de coacción & contraseña de emergencia..................................................................... 6.3.17 Aplicar estas funciones a todas las puertas del panel actual.......................................................... 6.3.18 Aplicar estas a todos los paneles de control de acceso..................................................................... 6.4 Niveles de Acceso...................................................................................................................................................................... 6.5 Forma Wiegand........................................................................................................................................................................... 6.5.1 Cómo configurar el formato Wiegand............................................................................................................. 6.5.2 Entrada Wiegand........................................................................................................................................................... 6.5.3 Salida Wiegand............................................................................................................................................................... 6.5.4 Formato Wiegand Pre-definido............................................................................................................................ 6.6 Ajustes de Esclusamiento..................................................................................................................................................... 6.7 Ajustes de Antipassback........................................................................................................................................................ 6.8 Ajustes de Vinculación............................................................................................................................................................ 6.9 Primera tarjeta Normal............................................................................................................................................................ 6.10 Apertura de Tarjetas Múltiples........................................................................................................................................ 6.11 Monitoreo en Tiempo Real................................................................................................................................................ 6.12 Mapa Virtual................................................................................................................................................................................ 6.13 Configuración de Lector..................................................................................................................................................... 6.14 Ajuste Auxiliar............................................................................................................................................................................ 7. Reportes de Control de Acceso....................................................................................................... 7.1 Eventos de hoy............................................................................................................................................................................ 7.2 Eventos de Excepción.............................................................................................................................................................. 7.3 Reporte personalizado............................................................................................................................................................ 7.3.1 Agregar reporte personalizado............................................................................................................................ 7.3.2 Visualización de reportes......................................................................................................................................... 8. Tiempo y Asistencia........................................................................................................................... 8.1 Sistema............................................................................................................................................................................................. 8.2 Configuración............................................................................................................................................................................... 8.2.1 Configuraciónde empresa...................................................................................................................................... 8.2.2 Código de Pago............................................................................................................................................................. 8.2.3 Período de tiempo....................................................................................................................................................... 8.2.4 Turnos................................................................................................................................................................................... 8.2.5 Horario................................................................................................................................................................................. 8.3 Procedimiento para el Registro de Asistencia.......................................................................................................... 8.3.1 Eventos................................................................................................................................................................................ 8.4 Procesamiento de reportes.................................................................................................................................................. 35 35 34 36 36 36 36 37 38 38 43 43 43 45 46 48 50 51 53 55 56 57 58 58 29 60 60 61 62 62 63 63 65 66 69 72 73 73 75
- 4. Manual de Usuario 9. Configuración del sistema............................................................................................................... 9.1 Gestión de Usuarios y Privilegios..................................................................................................................................... 9.2 Gestión de Bases de Datos................................................................................................................................................... 9.2.1 Configurar base de datos........................................................................................................................................ 9.2.2 Reestablecer Base de datos.................................................................................................................................... 9.2.3 Configuración de Ruta de la Base de Datos................................................................................................. 9.3 Inicializar Base de Datos......................................................................................................................................................... 9.4 Ajustes de parámetros de sistema.................................................................................................................................. 10. Apéndices......................................................................................................................................... Apéndice 1 Operación Común....................................................................................................................................................... Apéndice 2 Descripción del evento en tiempo real.......................................................................................................... Apéndice 3 Contrato de Licencia de Usuario Final............................................................................................................ Apéndice 4 Preguntas y Respuestas............................................................................................................................................ Apéndice 5 Wiegand............................................................................................................................................................................. 77 77 79 79 80 80 81 82 82 82 88 91 93 94
- 5. 1ZKAccess 3.5ZKAccess 3.5 1 Definiciones Súper Usuario: El usuario que tiene todos los niveles de operación del sistema, puede asignar usuarios nuevos (Tales como el personal directivo de empresa, enrolador y administrador de control de acceso) en el sistema y configurar los roles de los usuarios correspondientes. Rol: Durante el uso diario, el súper usuario necesita asignar nuevos usuarios teniendo diferentes niveles. Para evitar niveles de configuraciones por cada usuario Zonas de Tiempo de control de Acceso: Tiempo establecido en una puerta creando un periodo de tiempo valido y usable para el uso de esta misma siendo el tiempo restante no especificado como un periodo de tiempo invalido. La zona de tiempo puede ser usada para configurar un periodo de tiempo de apertura normal o configurar niveles de acceso por lo que los usuarios especificados podrán hacer uso de las zonas específicas en las puertas especificadas (incluyendo niveles de acceso y la configuración de apertura (First-Card). Retardo de Estado de Puerta: La duración del retardo de detección del sensor de puerta después de haber sido abierta. La detección se realiza solo después de que la puerta ha sido abierta y expiró el tiempo del retardo. Cuando la puerta no está en“Normalmente abierto”y es abierta, el equipo iniciará el conteo e iniciará la alarma cuando el tiempo ha expirado deteniéndose cuando la puerta fue cerrada. El estado de retardo de la puerta debe ser superior a la duración de bloqueo de la chapa. Cerrar y Revertir-lock: definirá si tras el cierre de la puerta este será bloqueado automáticamente. Duración de Chapa (electro-imán): Se usará para controlar el retardo de apertura después de realizar una verificación exitosa mediante cualquier modo de verificación. Apertura Normal First-Card: Durante un intervalo especifico después de la primera verificación de la persona que tiene el nivel de apertura normal First-Card la puerta se abrirá de manera normal y restaurará automáticamente el cierre después de que expire el intervalo válido. Apertura Multi-Card: Esta opción deberá ser habilitada para ocasiones especiales donde la puerta será abierta solo después de la múltiple verificación de varias personas. Si alguna persona verificará fuera de la combinación establecida (incluso si pertenece a un grupo) después de esta verificación el equipo esperarápor10 segundos la siguiente verificación del grupo si esta no se realiza no se brindará el acceso. Esclusa: Esta opción podrá ser configurada solo entre las puertas de un mismo panel, entonces cuando una puerta sea abierta las demás se asegurarán y no funcionarán hasta que la primera sea cerrada o regresada a su estado original. Anti-pass Back: Aquel usuario que ha ingresado por la puerta mediante una verificación deberá salir por la misma puerta mediante verificación deberá existir siempre el ciclo de entrada y salida. Vinculación: Cuando un evento es iniciado en un punto de entrada del sistema de control de acceso ocurrirá una acción de vinculación en un punto de salida especificado a controlar algún evento como apertura, alarma, etc. existe una lista de eventos a escoger dentro del sistema.
- 6. 2 Manual de Usuario 1. Instrucciones de Uso 1.1 Pasos de operación recomendados La gestión de la Seguridad ha aumentado en cuestión de empresas modernas. Este sistema de gestión ayuda a los clientes a implementar operaciones y procedimientos de Seguridad en una plataforma, creando una administración de control de accesos fácil y practica asegurando una perfecta eficiencia. • Características del Sistema: 1. Poderosa Capacidad de procesamiento de datos, permitiendo una administración de datos de hasta 30,000 personas y soportando una conexiónde100 equipos como configuración estándar. 2. Visibles y razonables tablas de trabajo en la operación del sistema. 3. Administración de listas de nombres de usuarios automática. 4. Administración de multi-niveles basado en la administración de niveles asegurando la confiabilidad de datos de usuarios. • Requerimientos de Configuración CPU: Frecuenciade 2.0G o más alta. Memoria: 1G o superior. Equipo: Espacio disponible de10G o más. Recomendamos usar una partición en el disco duro NTFS como directorio de instalación (Con esta partición obtendrá un mayor rendimiento y mayor seguridad). • Sistema Operativo Sistemas operativos soportados: Windows XP/Windows 2003/Windows Vista/Windows7 • Bases de Datos Soportadas MS SQLServer2005/Microsoft Access • Módulos de Sistema El sistema incluye 5 módulos funcionales. Sistema personal: Principalmente dos partes: primera, administración de departamentos, usada para configurar una tabla organizativa de la compañía; segundo, administración de personal, usada para agregar la información del personal, asignar departamentos y gestionar usuarios. Sistema de Equipo: Configurar los parámetros de comunicación, incluyendo los parámetros del sistema y los del equipo. Después de realizar la comunicación, la información de los equipos podrá ser visualizada podrá realizar el monitoreo remoto así como cargar y descargar del sistema. Nota: La función de la vena digital aparece en el“Dispositivo”y la interfaz de“Personal”en el software.
- 7. 3ZKAccess 3.5ZKAccess 3.5 3 Sistema de Control de Acceso: C/S Sistema de gestión basado en tramas, permitiendo las funciones normales de control de acceso, gestión del panel de control de acceso en red a través del ordenador y unificando las opciones de acceso del personal. El sistema de control de acceso establece un tiempo de apertura para la puerta y niveles para usuarios registrados por lo que estos podrán realizar la apertura de las puertas únicamente durante los niveles seleccionados. Sistema de Video (Para versión profesional): El sistema permite una vinculación de video para administrar un NVR, ver en tiempo real y consultar lo ya grabado, Abrirá el monitoreo en tiempo real cuando la función de vinculación sea activada. Configuración de Sistema: Primero, asignación de usuarios al sistema, configuración de roles de los módulos correspondientes; administración de base de datos (ruta de backup), inicialización y restauración; configuración de parámetros del sistema y administración los registros de operación del mismo. 1.2 Tabla de Operaciones Básicas A continuación los pasos básicos para el uso del sistema, el usuario solo deberás eguir los pasos a continua- ción descritos. Paso1: Agregar Equipo. Paso2: Agregar Personal. Paso3: Agregar Control de Acceso, Zonas de Tiempo, Festivos, Configurar Puertas y Niveles de Acceso; Paso4: Observar el Monitoreo en Tiempo Real y Obtener reportes. 1.3 Seleccionar Lenguaje Ingrese a [Sistema] seleccione [Lenguajes], y aparecerán un submenú con los diferentes idiomas, seleccione un idioma y reinicie el software para que le cambio tome efecto. 2. Administración del Sistema 1. Ingresar al sistema (1) Doble clic en el icono Del escritorio para que aparezca la interfaz de ingreso.
- 8. 4 Manual de Usuario (2) Deberá identificarse antes de ingresar al sistema. Existirá un usuario por default (con todos los niveles de operación) para ingresar al sistema. Ingrese el nombre de usuario y password para ingresar al sistema. Nota: El nombre de usuario será [Admin] y el password [Admin]. Después de ingresar al sistema por primera vez recomendamos cambiar elpassword por seguridad. El súper usuario podrá asignar compañías a los usuarios (también administrar el personal, registrar y administrar la opciones de control de acceso) Configurar los roles de acceso. Para detalles vea 8.1 Administración de usuarios. 2. Salir del Sistema: Solo haga clic en el botón superior derecho para salir del sistema, antes de salir el sistema le pedirá la confirmación. 3. Modificar Contraseña: El súper usuario y los usuarios creados por este mismo pueden usarla función [Modificar Contraseña] para cambiar la contraseña de ingreso al sistema. Clic en[Modificar contraseña], y aparecerá la ventana de edición. Ingrese la contraseña anterior, después la nueva y confírmela, después haga clic en [Confirmar] para comple- tar la edición. Nota: El nombre de usuario no distingue de mayúsculas o minúsculas pero en el caso de la contraseña el sistema si distinguirá. 3. Navegación Después de ingresar al sistema se mostrará la interfaz de [Navegación] con las operaciones más comunes e importantes del sistema. Haga clic en cualquier icono e ingresara a la interfaz correspondiente.
- 9. 5ZKAccess 3.5 4. Administración de Personal Antes de usar las opciones del sistema de control de acceso primero deberá Configurar la siguiente información: Primero, Configure los departamentos usando una tabla organizativa de su compañía; Segundo, Configuración de personal, Agregue al personal, asigne departamentos y configure y asigne los niveles de acceso para cada empleado. 4.1 Administración de Departamento Antes de administrar al personal, es requerido describir y administrar los departamentos de la compañía tras el primer uso del sistema, existirá por default un departamento primordial llamado [Company Name] y con el número [1]. Este departamento podrá ser modificado pero no borrado. En las funciones principales de administración de departamentos se incluyen agregar, editar y borrar. 1. Agregar Departamento: Clic en [Personal] > [Departamento] > [Agregar] para mostrar la interfaz de agregar otra manera existente en el software es la importación de los mismos departamentos para ver más detalles vea el capítulo 9.1 Operaciones comunes. Podrá visualizar el orden de los departamentos con la opción mostrar árbol. Los campos serán los siguientes: Nombre de departamento: Ingrese cualquier caractermáximo 50. Número de departamento: Será requerido para diferenciarlo de otro.Máximo 50 dígitos. Departamento Parentado: Selecciónelo de la lista desplegable y haga clic en [OK]; Después de editar haga clic en [OK] para completar o [Cancelar] para cancelar. Para agregar un departamento también puede usar la función [Importar] para importarlo desde otro software u otro documento al sistema. Para detalles vea Apéndice1
- 10. 6 Manual de Usuario 2. Mantenimiento de Departamentos: En la función de mantenimiento de departamentos se incluye la opción de agregar y borrar: Después del cambio de un departamento en la estructura organizacional el usuario puede usar la función de editar para cambiar el nombre de un departamento, el número, o el departamento en su totalidad. Haga clic directamente en el nombre del departamento o en el botón de editar para ingresar a la interfaz de edición. (1) Departamento parentado es una opción– muy importante ya que determina la tabla organizacional de la empresa, del lado derecho de la interface la tabla organizacional será mostrada con sus departamentos consecuentes a manera de ramas. (2) Incluso cambiando la estructura organizacional del departamento, el usuario podrá usar la función de (editar) para modificar opciones del departamento como nombre, el número del departamento o departamento parentado solo tendrá que hacer click en la opción de (editar) y automáticamente entrara a la opción de edición. (3) Par borrar un departamento solo haga click en la caja seleccionadora del departamento correspondiente y de la parte superior seleccione borrar después aparecer una ventana de confirmación seleccionara Ok y el departamento será borrado del sistema, (recuerde que no podrá borrar ningún departamento si este pertenece actualmente un usuario) (4) Click en logos de operación para ver los registros de usuarios administradores y sus modificaciones en el sistema. Nota: Un departamento no podrá ser borrado si este contiene usuarios asignados, deberá primero cambiar de departamento a los usuarios para lograr borrar dicho departamento. 4. 2 Administración de Personal Al iniciar con la administración del sistema, deberá registrar el personal al mismo o importarlo desde otro software o documento al sistema. Para más detalles veaApéndice1 Operaciones comunes.
- 11. 7ZKAccess 3.5 4.2.1 Agregar personal Clic en [Personal] -[Agregar] para mostrar la interfaz: Los campos serán los siguientes: ID de Usuario: Por default no deberá de exceder de 9 dígitos. Un Número agregado con menos de 9 dígitos será automáticamente procesado y completado con 0 los dígitos faltantes estos no podrán ser duplicados. Departamento: selecciónelo desde la lista despegable y haga clic en [OK]. Si los departamentos no han sido configurados podrá escoger el departamento por default llamado [Company Name]; Número de tarjeta: Asigne un Número de tarjeta al personal para su control de acceso. Se puede realizar manualmente o mediante la emisión de tarjetas. Contraseña: configure una contraseña personal para el control de acceso esta deberá ser no mayor de 8-digitos. Si se exceden estos dígitos el sistema lo confirmará automáticamente. Si necesita modificar la contraseña borre la antigua contraseña del campo e ingrese la nueva; Fotografía de personal: El mejor tamaño es de120×140 pixeles, para ahorrar espacio. Para detalles vea cargar fotografía personal. Fecha de empleo: Por default será la fecha actual del registro. Registro de huellas: Registre la huella del personal o una huella de coacción. Si el personal usa la huella de coacción una alarma será activada, el registro deberá ser realizado únicamente desde un lector de huellas directamente conectado a la computadora. Configuraciones de control de acceso: Seleccione niveles de acceso, fechas de inicio y finalización validas así como grupos de apertura Multi-Carden caso de ser necesitados.
- 12. 8 Manual de Usuario Los tiempos validos se configurarán para el control de acceso, donde la puerta podrá ser abierta únicamente durante este periodo de tiempo. Al configurar se permanecerá por default como valido las 24H. Después de editar la información del personal haga clic en [OK] para guardar y salir. El personal agregado será mostrado en la lista. La lista de información de personal por default se mostrará en una tabla. Si se selecciona una muestra gráfica, las fotografías y los números serán mostrados. Solo coloque le cursor en la fotografía y los detalles del personal serán mostrados. 4.2.2 Mantenimiento de información de personal Estas Operaciones incluyen emisión de tarjetas, emisión de tarjetas por lotes, etc. Para más funciones puede hacer clic directamente sobre el Número del personal sobre la lista para entrar directamente a la interfaz de edición o hacer clic con el botón derecho del mouse para entrar a la interfaz, al terminar con la modificación solo haga clic en confirmar para guardar y salir.
- 13. 9ZKAccess 3.5 Es posible cambiar la información del personal directamente desde la interface de personal solo haciendo click en el recuadro del usuario y seleccionando la opción (cambiar departamento) 4.2.3 Ajuste de personal Al agregar al personal en lotes es necesario replicar un objeto, si no hay información de personal no se podrá usar esta función, el número de empleados no puede ser mayor a 8 dígitos y el número máximo de usuarios del lote a agregar es de 10000 usuarios.
- 14. 10 Manual de Usuario Formato de número: En esta opción (*) aparecerá el número de la tarjeta el cual será agregado automáticamente al pasar la tarjeta por el lector. Campos a copiar: una vez seleccionado el usuario del cual se replicará la información los demás usuarios creados tendrán a la misma información del usuario seleccionado, pero tenemos la opción de seleccionar que tipo de información será la única a replicar de este usuario a el listado a crear, solo seleccione la información en los recuadros. Wildcards (*) widht: Este indica cuantos números de patrones tendrá Wildcards (*) desde - hasta: En esta interface se definirá el listado de usuarios a crear por ejemplo desde si colocamos el número 1 y después a hasta colocamos el número 200 se creara una lista de manera automática de 200 usuarios a la cual se les agregara el número de tarjeta. Al finalizar solo haga click en el botón de OK y regresará a la interface inicial y podrá visualizar el listado ya creado. 4.2.4 Agregar personal en lotes/Añadir personal a granel Asignar números de tarjetas al personal, incluyendo una emisión por lotes o individual. (1) Como usar la emisión de tarjetas: Un enrolador de tarjetas deberá ser conectado a la PC mediante el puerto USB. Cuando el cursor se encuentre en el campo de ingreso del digito pase la tarjeta en el enrolador y el Número de tarjeta aparecerá automáticamente dentro del cuadro de texto. (2) Emisión de tarjetas en lotes: Clic en [Personal] -[Emisión de tarjetas] -[Expedir tarjetas por lotes] para entrar a la interfaz; Se mostrará una lista de personal, así como una lista de usuarios sin número de tarjeta asignado. Seleccione el modo de lectura“control de acceso”o“Lector de tarjeta”. Al usar un lector de tarjetas y pasar la tarjeta cerca del lector, el sistema automáticamente obtendrá el Número y lo asignará al usuario en la lista del lado izquierdo. Usando el panel de control de acceso deberá seleccionar la posición donde pasará la tarjeta la cual será una lectora conectada al panel. Ingrese el número de inicio y fin de personal, haga clic en lista de personal, obtenga la lista de personal y haga clic en [Iniciar lectura], el sistema leerá los números automáticamente y los asignará a los usuarios enlistados en la izquierda uno por uno, al terminar solo haga clic en [Detener lectura]. Clic en [OK] para completar la emisión y regresar. El personal con su número correspondiente recién asignado será mostrado en la lista.
- 15. 11ZKAccess 3.5 Emisión de tarjeta individual: Clic en [Personal] - [Emisión de tarjetas] - [Agregar] para mostrar la interfaz de emisión de tarjetas individual. Seleccione el personal, ingrese el número (puede usar un enrollador) y haga clic en [Confirmar]. Nota: El sistema soporta el ingreso del número de tarjeta de manera individual en caso que las tarjetas ya cuenten con el número impreso, de esta manera podrá ingresarlo manualmente en la interface.
- 16. 12 Manual de Usuario 5. Administración de Dispositivo El panel de control de acceso conectado al sistema nos proveerá de varias funciones de control de acceso, para usar estas funciones el usuario primero deberá instalar el equipo y después conectarlo a la red, después configurar los parámetros correspondientes del equipo para poder realizar la manipulación del mismo, cargar datos de control de acceso, descargar información y generar los reportes correspondientes 5.1 Configuración de Áreas El área será un concepto especial que permitirá a los usuarios administrar y localizar los dispositivos en un área específica. En el sistema de acceso, después de configurar el área, dispositivos (puertas) podrán ser filtradas por área para el uso del monitoreo en tiempo real. El sistema por default contendrá un área llamada [Área Name] con el número [1]. Pero esta podrá ser modificada o podrá agregar más áreas a la interfaz. 1. Agregar Área: Click [Dispositivo] -[Área] -[Agregar] para activar la interfaz: Los campos son los siguientes: Nombre: Cualquier caracter con un máximo de hasta 50; Número: No podrán repetirse Área Parentada: Con el área a la cual se le relacionará. Al terminar la configuración haga clic en [Confirmar]. 2. Borrar área: Seleccione el área y haga clic en [Eliminar] o con el botón derecho del mouse seleccione eliminar. 5.2 Administración de Dispositivo Configure los parámetros de comunicación conectados al dispositivo. Solo cuando estos parámetros sean los correctos incluyendo la configuración del dispositivo la comunicación normal con los equipos será posible. Cuando la comunicación sea completada podrá visualizarla información de los dispositivos conectados y realizar el monitoreo real, cargando y descargando datos. Modo Fácil: en este modo el sistema lo guiara por los pasos definidos de como agregar los equipos al sistema, paso por paso preguntando la información del equipo hasta definirle la conexión del mismo
- 17. 13ZKAccess 3.5 Modo Profesional: en la parte baja de la interface se encuentra la leyenda del modo profesional solo la seleccionamos y esta será de agregar el panel para aquellos que cuentan con toda la información ya necesaria para agregar el equipo.
- 18. 14 Manual de Usuario 5.2.1 Agregar nuevo dispositivo Clic en [Dispositivo] -[Dispositivo] -[Agregar] también puede hacer clic en la opción“Buscar”y le mostrará los dispositivos conectados a la red desde donde podrá agregarlos. Existen dos maneras para agregar los equipos o paneles de control de acceso. 1. Agregar Dispositivo: (1) En la interfaz de agregar dispositivo seleccione agregar panel de control de acceso. Los modos de comunicación serán TCP/ IP oRS485. Como se ve en la siguiente interfaz: TCP/ IP: Dirección IP: ingrese la dirección IP del panel de control de acceso; Número de Puerto IP.: Modo de internet, por default será4370. RS485: Número de puerto serial: COM1-COM254; Dirección 485: Número de la máquina. Baud Rate: El mismo Baud especificado en el equipo (9600/19200/38400/ 57600/115200). Por default es 38400;
- 19. 15ZKAccess 3.5 Nota: El mismo de puerto serial no puede permitir varias salidas de velocidades de transmisión. Si la dirección RS485 respectivamente para 1 y 2 de los equipos, con el Baud Rate 38400 y115200 respectivamente se agregarán en el sistema y usarán el mismo puerto serial COM1. Nombre de Dispositivo: Cualquier carácter un máximo de 50 caracteres; Contraseña de comunicación: Cualquier carácter en una combinación de 8 dígitos máximo (sin espacios). Necesitará agregar esta contraseña solo para la comunicación del dispositivo agregado al sistema. No podrá ser modificada al modificar la información del equipo, solo se puede modificaren la opción [Modificar contraseña de comunicación]. Tipo de panel de control de acceso: Panel con una puerta de acceso, panel con dos puertas de acceso, panel con cuatro puertas de acceso, terminal Standalone de acceso, maquina Standalone SDK. Por ejemplo, cuando agregamos un equipo Standalone que soporta el protocolo de comunicación SDK, se- leccione terminal Standalone de control de acceso en Tipo de panel de control de acceso, después de conec- tar el dispositivo. Cambiar a2-puertas 2-caminos: Cuando se selecciona el panel de cuatro puertas, esta caja aparecerá. Por defecto, no está marcado. Este parámetro se utiliza para cambiar las cuatro puertas de ID a panel de control de acceso a dos puertas de dos vías de acceso al panel de control (para los cambios de parámetros del dispositivo ampliado antes y después de cambiar, ver archivos relevantes de acceso panel de control). Auto-sincronizar el tiempo con el equipo: Esta seleccionado por defecto, nombrado, sincronizará la hora del equipo con las del servidor cada vez que sea conectado. Si no está seleccionado, el usuario podrá sincronizarlo manualmente. Área: Área específica de los dispositivos después de ser configurada, los equipos (puertas) podrán ser filtradas en la opción de monitoreo en tiempo real. Eliminar datos del dispositivo al conectarlo: Si se selecciona esta opción después de agregar el equipo todos los datos serán borrados a excepción de los registros de eventos ,si va a agregar el equipo solo para demostración o prueba del sistema no necesitará seleccionar esta opción. 2) Después de editar haga clic en [Confirmar] y el sistema intentará conectarse con el equipo actual: Si la conexión es completada comenzará a leer los parámetros del dispositivo. En este tiempo si el panel de control de acceso no cumple con los parámetros del sistema este lo hará saber al usuario. Debe hacer clic en [Confirmar] para guardarla información y el panel agregado al sistema. Parámetros extendidos del equipo: incluye número de serie, tipo de equipo, versión de firmware, cantidad de entradas auxiliares, cantidad de salidas auxiliares, cantidad de puertas, versión de huella en el equipo y canti- dad de lectores. Si falla la conexión mientras el usuario agrega el dispositivo al sistema, los parámetros correspondientes del equipo, como Número de serie no serán mostrados en el sistema y las opciones como anti-passback y vincu- lación no podrán ser realizadas. Estas configuraciones podrán solo ser usadas cuando el dispositivo haya sido agregado correctamente con los parámetros completos.
- 20. 16 Manual de Usuario Configuración del panel de control de acceso: Requerimientos de la Comunicación TCP/ IP: Para soportar y habilitarla comunicación TCP/ IP conecte el dispositivo directamente a la PC o conéctelo a internet, obtenga la dirección IP del equipo y el Número de ID del mismo si lo agrego; Requerimientos de la ComunicaciónRS485: Para soportar y habilitar la comunicaciónRS485 conecte a la PC medianteRS485, obtenga el Número de puer- to serial, Número de maquina RS485 (dirección), rato de baudios y más información del equipo Los equipos con el fondo Amarillo serán maquinas SDK Standalone. 2. Agregar un Dispositivo desde la opción buscar: Buscar en los paneles de control de acceso en el Ethernet. (1) Haga clic en [Dispositivo] > [Paneles de búsqueda], para mostrar la interfaz de búsqueda, apoya la búsqueda de RS485 y Ethernet. Nota: Si escoge la opción RS485, necesitará seleccionar el Número de puerto correspondiente, Baud Rate y llenar la dirección RS485. (2) Haga clic en [Iniciar búsqueda], y incitará [Buscando ......]. (3) Después de buscar, la lista y el número total de paneles de control de acceso se mostrará. Nota: Aquí usamos el modo de difusión UDP para buscar el controlador de acceso, este modo no puede exceder la escala DEL EJE. La dirección IP puede exceder el segmento de red, pero debe pertenecer a la misma subred, y tiene que configurar la puerta de enlace y la dirección IP en el mismo segmento de red.
- 21. 17ZKAccess 3.5 (4) Haga clic en [Agregar a lista de dispositivos] detrás del dispositivo, y un cuadro de diálogo se abrirá. Ingrese el nombre del dispositivo autodefinidos, y hago clic en Aceptar para completar el dispositivo agregando. (5) La dirección IP predeterminada del panel de control de acceso pueden entrar en conflicto con la IP de un dispositivo en Internet. Usted puede modificar su dirección IP: haga clic en [Modificar dirección IP] detrás del dispositivo y se abrirá un cuadro de diálogo. Introduzca la nueva dirección IP y otros parámetros Nota: Debe configurar el Gateway y la dirección IP en el mismo segmento de red. 5.2.2 Editar y Borrar Dispositivo Para la comunicación entre el sistema y el equipo, carga de datos, Configurar descarga, parámetros del equipo y el sistema, el usuario podrá visualizar los paneles de control de acceso actuales del sistema así como editarlos agregando paneles o borrando de acuerdo a la necesidad. Editar: Seleccione el dispositivo, garrapata en la caja delante, a continuación, haga clic sobre [Editar] menú o hacer clic con el botón derecho [Editar] para alterar. Eliminar: Seleccione el equipo desde su casilla y haga clic en [Eliminar] después en confirmar. Existen tres pestañas en la interfaz de edición de los equipos Standalone, [Parámetros básicos], [Verificación y Protocolo] y [Otras configuraciones]. Verificación y Protocolo: Tarjeta: Modo en el que el equipo leera la tarjeta. Tarjeta ID: Soporta la lectura de tarjetas ID solamente. Usara tarjeta MIFARE como tajeta ID: Leer el número de la tarjeta mifare, pero no bloquear la memoria. Usar tarjeta Mifare como tarjeta de huella: Leer el dato de la huella desde la tarjeta Mifare . Escoja el modo de tarjeta de acuerdo al actual no lo cambie. Por ejemplo, El equipo soporta solo tarjetas ID, entonces escoja modo de tarjetas ID, no escoja Usar mifare como ID o Usar mifare como tarjeta de huella; si el equipo soporta tarjetas mifare, entonces escoja Usar mifare como Id o Usar mifare como tarjeta de huella no use Tarjeta ID.
- 22. 18 Manual de Usuario Otras Configuraciones Después de que el equipo es conectado correctamente el usuario podrá visualizar la información del mismo y Configurar los parámetros de este desde el software. 5.2.3 Búsqueda de dispositivos Búsqueda: haga clic en [Dispositivo] > [Dispositivo] > [Búsqueda], aparecerá la siguiente interfaz, introduzca los términos de búsqueda para obtener la información. 5.2.4 Obtener eventos de entradas Obtener nuevos registros: Solo se obtendrán los nuevos registros desde el último que fue recolectado y serán guardados en la base de datos. Aquellos repetidos no serán almacenados.
- 23. 19ZKAccess 3.5 Obtener todos los registros: Este obtendrá todos los registros nuevamente. Los repetidos no se sobre-escribirán. Limpiar los registros después de la descarga: Después de descargar los registros, el equipo automáticamente borrará todos los almacenados en él. Cuando la red o la comunicación es interrumpida por cualquier situación y los eventos de registro en el equipo no han sido cargados al sistema, podrá realizar esta operación para sincronizar la información del equipo con el sistema. Nota: El Controlador de acceso puede almacenar arriba de100 mil eventos. Cuando se exceda de este número el equipo automáticamente borrará los registros antiguos guardados (las entradas borradas por default serán10 mil). 5.2.5 Sincronizar todos los datos al dispositivo El sistema sincronizará los datos al dispositivo, incluyendo información de la puerta, los niveles de control de acceso (información del personal, control de acceso a zonas horarias), anti-pase detrás ajustes, ajustes de interlock, ajustes de acoplamiento, primera tarjeta configuración abierta normal, tarjeta multi-configuración abierta normal y así sucesivamente. Seleccione el dispositivo, haga clic en [Sincronizar todos los datos] y hago clic en Aceptar para completar la sincronización. Nota: La principal función de esta operación es borrar todos los datos del equipo (excepto los registros). Primero descargue todas las configuraciones, por favor mantenga la alimentación y la comunicación estable durante este proceso, use esta operación con precaución. 5.2.6 Obtener datos del dispositivo Tomará toda la información de los dispositivos y será guardada en el software.
- 24. 20 Manual de Usuario 5.2.7 Obtener información del personal Obtendrá toda la información del personal registrado en el equipo incluyendo el número de usuarios, Número de huellas, número de venas y número de rostros. Para ser mostrado en una lista. 5.2.8 Más información Más información incluye que Modificar la dirección IP, cerrar de la salida auxiliar, deshabilitar, Habilitar, modificar la contraseña de Comunicación, Sincronizar Tiempo, Actualizar Firmware, Obtener Registros De tarjeta SD, importar datos de disco USB y etcétera. 1. Desactivar/Habilitar Seleccione el equipo y haga clic en [Deshabilitar/ Habilitar] desde la lista de [Más opciones] para detener o iniciar el uso del dispositivo. Cuando la comunicación de los equipos con el sistema es interrumpida o falla el dispositivo, el dispositivo automáticamente se deshabilitará. Podrá habilitarlo nuevamente solo haciendo clic en [Habilitar Dispositivo] para iniciar nuevamente la comunicación. 2. Actualizar Firmware Para la actualización de firmware en el equipo seleccione la casilla del equipo que desea actualizar y haga clic [Actualizar firmware], ingrese a la interfaz de edición y haga clic en [Buscar] para localizar el archivo de actualización (nombrado emfw.cfg) y haga clic en [OK] para iniciar la actualización. 3. Sincronizar la Hora Sincroniza el tiempo del dispositivo con el tiempo actual del sistema.
- 25. 21ZKAccess 3.5 4. Modificar dirección IP Seleccione el dispositivo y haga clic en [Modificar dirección IP] para mostrar la interfaz de modificación. Se obtendrá la red en tiempo real gateway y la máscara del dispositivo. Si se falla porque la red no está disponible, entonces la dirección IP no puede ser modificado. Introduzca la nueva dirección IP, gateway y la máscara de subred. Hago clic en Aceptar para guardar las configuraciones. Esta función la misma que [Modificar la función de dirección IP] en 5.2.1 Agregar Nuevo Dispositivo. La diferencia es que al buscar paneles de control, los dispositivos no se han añadido al sistema, mientras que el actual [Modificar la dirección IP del dispositivo] tiene que ver con dispositivos añadidos. 5. Cerrar salida auxiliar Cierre el dispositivo auxiliar conectado al dispositivo interfaz de salida auxiliar. 6. Modificar Contraseña De Comunicación Introduzca la antigua contraseña de comunicación antes de la modificación. Después de la verificación, introduzca la misma contraseña dos veces, y hago clic en Aceptar para modificar la contraseña de comunicación.
- 26. 22 Manual de Usuario Nota: La contraseña no deberá contener espacios; se recomienda usar una combinación de letras y números. Esta contraseña es proporcionada para seguridad de conexión del equipo con el sistema. Se recomienda usar una contraseña diferente para cada equipo. 7. Cambiar el Umbral de identificación de huellas dactilares. El usuario puede cambiar el umbral de identificación de huellas dactilares en el dispositivo. La escala es 35-70 y 55 por defecto. En dispositivo agregar, el sistema obtendrá el umbral del dispositivo. Si la operación tiene éxito, el usuario puede ver el umbral en todos los dispositivos. Operación por lotes se permite, el usuario puede cambiar varios dispositivos simultáneamente. 8. Cambiar el Baud Rate (Aburate arbanos ) Seleccione el dispositivo y haga clic en [Modificar Baudios] para mostrar la interfaz de modificación. Esta opción se utiliza para establecer la velocidad en baudios para la comunicación entre el dispositivo y el PC. Incluye cinco opciones: 9600, 19200, 38400, 57600 y 115200. 9. Registro de Entradas Grabar los registros operativos de la historia de este sistema, con el formulario de lista para grabar toda la operación. En la interfaz de personal, Departamento, número tarjeta tiene [Registros de Operación] menú, haga clic en él puede mostrar la información del registro pertinente. 10. Sincronizar Datos al Dispositivo El proceso operacional de la nueva configuración sincronice información al dispositivo. Como Nuevo Agregar configuración de Control de acceso Personal, etcétera, es adoptar el incremento de la sincronización. Nota: La contraseña de comunicación no puede contener el espacio. Se recomienda que una combinación de números y letras. La configuración de contraseña de comunicación puede mejorar la seguridad del dispositivo. Se recomienda establecer comunicación contraseña para cada dispositivo. Cambiar el Umbral de identificación de huellas dactilares: El usuario puede cambiar el umbral de identificación de huellas dactilares en el dispositivo. La escala es 35-70 y 55 por defecto. En dispositivo agregar, el sistema obtendrá el umbral del dispositivo. Si la operación tiene éxito, el usuario puede ver el umbral en todos los dispositivos. Operación por lotes se permite, el usuario puede cambiar varios dispositivos simultáneamente. Modificar Baudios: Seleccione el dispositivo y haga clic en [Modificar Baudios] para mostrar la interfaz de modificación. Esta opción se utiliza para establecer la velocidad en baudios para la comunicación entre el dispositivo y el PC. Incluye cinco opciones: 9600, 19200, 38400, 57600 y 115200. Registros de Operación: Grabar los registros operativos de la historia de este sistema, con el formulario de lista para grabar toda la operación. En la interfaz de personal, Departamento, número tarjeta tiene [Registros de Operación] menú, haga clic en él puede mostrar la información del registro pertinente.
- 27. 23ZKAccess 3.5 Sincronizar última modificación de datos al dispositivo: El proceso operacional de la nueva configuración sincronice información al dispositivo. Como Nuevo Agregar configuración de Control de acceso Personal, etcétera, es adoptar el incremento de la sincronización. Nota: La operación de Sincronizar todos los datos es principalmente para eliminar todos los datos en el dispositivo primero (excepto el registro de eventos). Descargar todos los ajustes de nuevo, por favor mantenga la conexión de red estable y evitar apagar las situaciones, etcétera. Si el dispositivo está funcionando normalmente, por favor utilice esta función con precaución. Ejecutarlo en raras situaciones de usuario para evitar el impacto en el uso normal del dispositivo. 11. Exportación Haga clic en [Dispositivo] > [Dispositivo] > [Más] > [Exportar], puede exportar el contenido relevante del dispositivo con EXCEL o PDF o Txt. formato, guardar en el equipo. 12. Obtener Registros De tarjeta SD El sistema obtendrá los registros de eventos de la tarjeta SD en el controlador, y luego a través del sistema analizando, ahorrará registros de copia de seguridad de la tarjeta SD al sistema. Los archivos de registro de nombre de Máquina Independiente SDK, Panel de Control de acceso y Standalone Máquina SDK son *.dat, debido a los formatos de datos son diferentes, el sistema analiza el proceso de archivos de registro son diferentes, los detalles son los siguientes: Si un nombre de archivo termina con“_attlog.dat”, el sistema determina que el archivo es un archivo de registro de eventos de Máquina Independiente SDK, y toma personajes delante del subrayado como el s/n del dispositivo. Si el dispositivo con una máquina S/N existe en la base de datos, el sistema de registros de eventos de importaciones; de lo contrario, no se realiza un procesamiento.
- 28. 24 Manual de Usuario 1. RS485 dirección: establecer el número de dispositivo. Es equivalente a la dirección IP Ethernet cuando RS485 de comunicación. Es la única dirección para establecer la comunicación del puerto serial. Los valores de dirección en el rango de 1 ~ 255. 2. RS485 Maestro: Marque esto, el maestro actúa como controlador para el dispositivo de ajuste, conectando al lector. 3. RS485 Esclavo: Marque este, el esclavo actúan como lector para la configuración de dispositivo, conectar el controlador o equipo de control de acceso. Elija la configuración lo que necesita, haga clic en el botón [OK], y entonces el sistema traerá la configuración seleccionada subir al dispositivo, la configuración amo-esclavo RS485 se completa. Si un nombre de archivo no termina con“_attlog.dat”, el sistema determina que el archivo es un archivo de registro de eventos del dispositivo Pull (Panel de Control de acceso o Control de acceso Independiente). Entonces, el sistema analiza el archivo según el formato del tirón, y obtiene el s/n del dispositivo del archivo. Si el dispositivo con tal S/N existe en la base de datos, el sistema de registros de eventos de importaciones; de lo contrario, no se realiza un procesamiento. Un evento registro exportado desde un dispositivo Pull (Panel de Control de acceso o Control de acceso Autónomo) se llama BKtransaction.dat por defecto. Un registro de eventos exportados de Standalone SDK Máquina se llama Máquina S/N_attlog.dat por defecto. Cuando la red se interrumpe o la comunicación se interrumpe por cualquier motivo, y los registros de eventos en el dispositivo no se han cargado en el sistema en tiempo real, la operación se puede utilizar para adquirir los registros de eventos manualmente en el dispositivo. Además, también puede establecer la sincronización obtener registros. Nota: El controlador de acceso puede restaurar hasta 100 miles de registros de eventos. Cuando los registros superan este número, el dispositivo se elimina automáticamente las entradas más antiguas restauradas (el número predeterminado es eliminar 10 miles). 13. RS485 configuración maestro-esclavo Haga clic en [Dispositivo] > [Más] > [RS485Master-configuración de esclavos], incluyendo tres opciones de la siguiente manera:
- 29. 25ZKAccess 3.5 Nota: (1) Si selecciona uno de la opción master RS485 o la opción master RS485, el dispositivo y el sistema no puede para RS485 y la comunicación del puerto serial. (2) Si usted no elige cualquiera de las dos opciones, el dispositivo y el sistema puede para RS485 y la comunicación del puerto serial. (3) Opción master RS485 y opción de esclavo RS485 son opciones mutuamente excluyentes, significa que el esclavo RS485 será automáticamente desmarcada estado cuando elige maestro RS485. (4) Importar datos desde disco USB 14. Importar datos desde USB Descargar la información del usuario, información de huellas dactilares, datos faciales, vena dedo del dispositivo al disco USB, luego subir los datos a la base de datos del sistema. 15. Exportar datos a USB Descargara la información del usuario, información de huellas dactilares, datos faciales y venas de dedo del sistema al disco USB, luego subir los datos al dispositivo.
- 30. 26 Manual de Usuario Nota: Apoyos independientes para exportar información de usuario, información de huellas dactilares, datos faciales y vena dedo solamente. 1. Principio del trabajo del sistema de control de acceso El sistema es un sistema de gestión basado en el sistema, proporcionando las funciones de control de acceso normal, gestión del panel de control de acceso en red a través del ordenador, y el acceso unificado de gestión de personal. El sistema de control de acceso puede configurar los niveles de apertura de usuarios registrados, es decir, permitiendo que algún personal para abrir algunas puertas por la verificación durante un período de tiempo. De lo contrario, el sistema soporta el uso de datos desde el panel de control de acceso para la asistencia, para guardar el recurso del dispositivo. Facilita la gestión y el apoyo de múltiples bases de datos, incluyendo Access, SQL Server. Diseñado basado en la convergencia de múltiples negocios, apoya la extensión del servicio, tales como asistencia y soporta múltiples idiomas. 2. Sistema de Control de Acceso a Parámetros 255 Zonas Horarias • Niveles de acceso ilimitado. • Tres tipos de vacaciones y 96 vacaciones total. • Función anti-passback. • Formato Wiegand. • Función Interlock. • Función del acoplamiento. • Tarjeta de primera función Abierta Normal. • Función de apertura de múltiples tarjetas. • Apertura y cierre de puerta remota. • Monitoreo en tiempo real. 3. Funciones de Operación del Sistema de Control de Acceso Gestión del sistema de Control de acceso principalmente incluye el Control de acceso zonas horarias, Control de acceso Holiday, Ajustes de la puerta, los niveles de acceso, niveles de acceso de personal, monitoreo en tiempo Real, e informes, etcétera. Nota: Este capítulo la definición de parámetros puede referirse a definiciones. 6. Gestión del sistema de seguridad
- 31. 27ZKAccess 3.5 6.1 Zonas Horarias Zona horaria de Control de acceso puede ser utilizado para la sincronización de la puerta. El lector puede ser utilizable durante períodos de tiempo válido de ciertas puertas y inutilizables durante otros períodos de tiempo. Zona horaria también puede utilizarse para establecer períodos Abiertos Normales para puertas, o establecer niveles de control de acceso para que los usuarios especificados sólo pueden acceder a puertas especificadas durante períodos específicos (incluyendo los niveles de acceso y Tarjeta de primera configuración Abierta Nor- mal). El sistema controla el acceso según el Control de acceso zonas horarias. El sistema puede definir hasta 255 zonas horarias. Para cada zona horaria, se puede definir, durante una semana, puede definir hasta tres intervalos para cada día y tres tipos de vacaciones para cada zona horaria. Cada intervalo es el intervalo válido en 24 horas de cada día. El formato de cada intervalo para una zona horaria: HH: MM-HH: MM, esto es exacto en minutos en el sistema de 24 horas. Inicialmente, por defecto el sistema tiene el control de acceso zona horaria llamada [Accesible 24 horas]. Este pe- ríodo de tiempo puede modificarse, pero no se pueden eliminar. El usuario puede Agregar el Control de acceso zonas horarias que se pueden modificar. 1. Agregar el Control de Acceso Zona Horaria: (1) Entrar en el sistema, haga clic en [Control de Acceso] > [Zonas Horarias] > [Agregar] para acceder a la interfaz de configuración de zona horaria.
- 32. 28 Manual de Usuario Los parámetros son los siguientes: Nombre de zona horaria: Cualquier carácter, hasta una combinación de 50 caracteres. Notas: Descripción detallada de la zona horaria actual, incluyendo una explicación de la zona horaria y aplicación primaria, lo que facilita al usuario u otros usuarios con el mismo nivel ver la información de zona. El campo es de hasta 70 caracteres. Parámetros dispositivo Stand Alone: Zona de tiempo ID 1: Identificación de la primera zona horaria (de izquierda a derecha) en un día de lunes a Domingo. Zona de tiempo ID 2: Identificación de la segunda zona horaria (de izquierda a derecha) en un día de lunes a Domingo. Zona de tiempo ID 3: Identificación de la tercera zona de tiempo (de izquierda a derecha) en un día de lunes a Domingo. ID de Zona de tiempo de días festivos: Identificación de la primera zona horaria (de izquierda a derecha) una entre las zonas horarias de vacaciones de tipo 1 Nota: Si el tipo de vacaciones de su zona horaria no está definido, el acceso será denegado en las 24 horas de forma predeterminada. Hora de inicio: Hora de inicio de una zona horaria. Hora de finalización: Hora de finalización de una zona horaria. Método de ajuste: La configuración de la zona horaria será nula por defecto, es decir normalmente cerrado si una zona horaria es normalmente abierta, pulse y mantenga pulsado el botón izquierdo del ratón y arrastre el ratón para seleccionar todo el período de tiempo. Se mostrarán la hora de inicio 00:00 y la hora de finalización 23:59 en la parte inferior de la página. Se puede establecer un máximo de tres zonas de tiempo en un día. Puede arrastrar el ratón en el momento enmarcar para ajustar cada zona horaria. La hora de inicio y la hora de finalización de cada zona horaria serán las que aparecen en la parte inferior de la página. Una vez definidas las zonas de tiempo, haga clic en [Aceptar] para guardar la Ajustes. El tiempo, el nombres de zona se mostrarán en la lista. Nota: Un máximo de tres zonas de tiempo se puede ajustar en un día. 2. Mantenimiento del control de acceso y zona horaria:
- 33. 29ZKAccess 3.5 Editar: En la lista de zonas de tiempo solo deberá seleccionar aquella que desea modificar y hacer click en [Modificar tiempo] de esta manera entrara a la interface de modificación de la zona y podrá editar los parámetros de la misma, Después de la modificación, haga clic en [Aceptar], y la zona horaria modificada se guardara y se mostrara en la lista de zonas horarias también podrá hacer click en [Cancelar] para cancelar la operación. Borrar: En la lista zona horaria solo deberá seleccionar aquella que desea modificar y hacer click en [Eliminar tiempo], haga clic en [Aceptar] para eliminar el horario o haga clic en [Cancel] para cancelar la operación, recuerde que una zona horaria en uso no podrá ser eliminada. Marque la casilla de la zona horaria en la cual desea trabajara ya sea modificar o borrar, no podrá seleccionar todas casilla al mismo tiempo si trata de editar sin seleccionar una de las zonas el software automáticamente le recordara la operación de seleccionar una zona. 6.2 Días Festivos El software de control de acceso también le brinda la opción de crear y gestionar los días festivos ya que estos cuentan como parte del acceso a diferentes aplicaciones, en estos se puede definir también el acceso mediante un horario de tiempo predeterminado Dentro de las funciones de días festivos se incluyen las opciones de modificar, crear y borrar. 1. Añadir días festivos: Tres tipos de vacaciones son compatibles, incluyendo cada uno hasta 32 dias. Para llevar a cabo especial configuración de nivel de acceso en fechas especiales, el usuario puede seleccionar las necesarias. Los pasos de la operación son las siguientes: (1) Haga clic en [Sistema de Control de Acceso]>[Vacaciones]>[Agregar] para acceder a la interface de gestión.
- 34. 30 Manual de Usuario Los campos son los siguientes: Nombre: Cualquier carácter, hasta una combinación de 50 caracteres. Tipo de vacaciones: Tipo de vacaciones 1/2/3, es decir, un registro de vacaciones actual pertenece a estos tres tipos de vacaciones o de cada tipo de vacaciones incluye un máximo de 32 días de fiesta. Fecha de inicio y final: Debe cumplir con el formato de fecha como”2012-11”. La fecha de inicio no puede ser posterior que la fecha de finalización de lo contrario el sistema le pedirá un error. El año de la fecha de inicio Fecha de inicio no puede ser anterior al año en curso y el día de fiesta no puede ser posterior. Ciclo: Sí o No. El valor predeterminado es“No”. Ciclo anual significa que un día de fiesta no requiere modificación en diferentes años. Por ejemplo, el año cerca días es el 1 de enero de cada año, y se puede configurar como“Sí”. Por ejemplo, el día de las madres es el segundo domingo de cada mes de mayo, por lo que su fecha no es fija y se debe establecer como No. 2. Modificación de días festivos: Para modificar el día festivo solo haga clic en [Editar] detrás del control de acceso ingresara a la interface de edición. Después de la modificación, haga clic en [Aceptar] para guardar y salir. 3. Borrado de días festivos: En la lista de los días festivos solo haga clic en el botón [Eliminar] aparecerá una ventana de confirmación haga clic en [OK] para borrar el día festivo, o haga clic en [Cancelar] para cancelar la operación. Un día festivo ya agregado a los usuarios no podrá ser borrado. Recuerde marcar las casilla de operación relacionadas a los días festivos de los contrario no podrá modificarlos o borrarlos en caso de que lo olvide el software le recordara el paso. 6.3 Configuración de puerta Haga clic en [Control de acceso] - [Configuración de Puerta] elija la puerta que desea modificar e ingresara a la interface de modificación Nota: El sistema de control de acceso ZK Access 3.5 reconocerá de manera automática el tipo de dispositivo en caso de que este sea Stand alone aparecerán las opciones de acuerdo a este pero en caso de ser un equipo PULL aparecerán automáticamente las misma y no podrá usar más que las que se encuentran definidas para el mismo.
- 36. 32 Manual de Usuario 6.3.1 Nombre de Dispositivo El nombre del dispositivo no se puede editar después de haber sido agregado, para realizarlo deberá ser borrado y agregado nuevamente. 6.3.2 Número de Puerta El sistema nombrara automáticamente con números a las puertas de acuerdo a cuántas puertas del dispositivo tiene (por ejemplo, las cuatro puertas de un panel de 4 puertas serán nombradas como 1, 2, 3 y 4). El número estará en consonancia con el número de puerta en el mecanismo. 6.3.3 Nombre de puerta El nombre por defecto de la puerta sera“IP del equipo - número de puerta”.por ejemplo si la IP del equipo es192.168.16.37 y el número de puerta es 1,el nombre de la puerta es 192.168.16.37-1 por defecto. El campo permite al usuario modificar según sea necesario. Hasta 50 caracteres se pueden introducir. 6.3.4 Zona horaria activa / Zona horaria por defecto Cuando se trata de un equipo Standalone, el parámetro será de la zona horaria predeterminada, cuando el dispositivo un panel de control de acceso el parámetro de será de acceso libre. La zona horaria hora por default será la de 24 horas al momento de agregar un equipos la zona de trabajado para la puerta será la definida en esta opción es posible definirle zonas de menor tiempo por ejemplo un horario matutino a las puertas 6.3.5 Horario de apertura programada Recomendamos revisar a detalle la función ya que en caso de agregar el horario de 24 horas esta puerta se mantendrá abierta por esas 24 horas y no se cerrara hasta que se cancele este horario de apertura programada. Nota: La opción de primer tarjeta normalmente abierto activara esta función por lo que dependerá de que la puerta tenga un horario de apertura programada caso contrario la función de primer tarjeta normalmente abierto no funcionara correctamente. En caso de no requerir este tipo de función se recomienda no definir un horario en la misma ya que de lo contrario la puerta se quedara en un estado de normalmente abierto.
- 37. 33ZKAccess 3.5 Cuando se use un equipo de tipo Standalone el horario de apertura programado se mostrará de la siguiente manera:
- 38. 34 Manual de Usuario 6.3.6 Modo de verificación Haga click en la opción de configuración de puertas después seleccione la puerta en la que desea realizar esta modificación y en la misma realice doble click Cada uno de los equipos tendrá un modo diferente de verificación algunos solo huella, solo tarjeta o ambas, etc, pero estos modos serán automáticamente definidos por los equipo al leer el SDK del dispositivo conectado al software. Los equipos Standalone se definirán de la siguiente manera Cuando se selecciona el modo de contraseña, asegúrese de que la puerta utiliza un lector con teclado (los modos de verificación con huellas digitales sólo están disponibles para la versión 5.0.8 o más actuales). Nota: Si usa un dispositivo de reconocimiento de vena este modo de verificación aparecerá automáticamente en el sistema o el listado de opciones 6.3.7 Tipo de sensor de puerta En este caso existen dos tipos de configuraciones o definiciones uno es llamado NO quiere decir normal mente abierto para instalación de sensor en el mismo estado el segundo es NC que significa normalmente cerrado para el sensor más comúnmente usado en una puerta que se mantienen siempre cerrada. 6.3.8 Retardo de apertura de puerta Ajuste el retraso sensor de la puerta por ejemplo de 10 segundos y en caso de que la puerta permanezca más tiempo abierta del tiempo que se definió esta generara una alarma en el software.
- 39. 35ZKAccess 3.5 6.3.9 Cerrar al detectar puerta En conjunto con el sensor lo que nos permite es que si definimos una duración de apertura de 20 segundos pero la puerta regresa ser cerrad antes de esos 20 segundos al detectar el estado de la puerta por el sensor esta se electro magnetizara. 6.3.10 Tiempo y asistencia Activara la función o módulo de tiempo y asistencia Nota: Recuerde seleccionar o activarlo en las opciones de puerta. 6.3.11 Duración de bloqueo Definición: El tiempo de duración de la cerradura electrónica funciona de abierto a cerrado mientras los usuarios verifican y tiene éxito (En caso de que la puerta está cerrada). Para establecer esta duración, haga lo siguiente introduzca un deseado número a través del teclado numérico y pulse la tecla ESC para salir y guardar la configuración. “ S (segundo)”se elige como la unidad de duración controlador de bloqueo y se puede establecer 1s~10s (algunos dispositivos se pueden configurar como máximo 254 s). Si se establece la duración de“0”, Significa la duración controlador de bloqueo está cerrado. Normalmente, no sugerimos establece que es“0”. 6.3.12 Intervalo de verificación La unidad se encuentra segundos (rango: 0 ~10 segundos) y el valor predeterminado es de 2 segundos, nos permitirá definir cuantas veces deberán verificar al mismo tiempo. 6.3.13 Tiempo de errores de alarma Definiremos cuantas ocasiones el usuario podrá colocar una errónea huella o contraseña al pasar este número se generara la alarma. Por ejemplo, cuando fijamos 3 y si un usuario coloca en tres ocasiones una contraseña errónea el dispositivo emitirá una alarma. Nota: El parámetro es sólo para equipos tipo Stand alone. Rango de valores: 0<=N<=9, cuando N = 0, significa que el dispositivo no se alarmara todo el tiempo.
- 40. 36 Manual de Usuario 6.3.14 Sensor reley con una alarma Función que se realiza al generarse una alarma y está activa el relé, esta será la duración de dicho relé Nota: El parámetro es sólo para equipos tipo Stand alone. 6.3.15 Habilitar SRB Cuando se habilita el SRB la cerradura se controla por medio de este, para mantener la puerta cerrada cuando el dispositivo es desmontado. Nota: Para usar el SRB los equipos deberán ser actualizados por medio de un firmaware 6.3.16 Contraseña de coacción (amago) y la contraseña de emergencia La contraseña de amago nos permitirá una huella especial la cual al ser ingresada esta nos permitirá el acceso de manera normal pero generar unn evento de alarme en el software. La contraseña de emergencia nos permite abrir las puertas mostrando solamente un evento en la interface monitoreo en tiempo real. El ajuste de la contraseña de coacción será solo de 1 a 6 dígitos. El ajuste de la contraseña de emergencia será de hasta 8 dígitos, dependiendo del dispositivo. 6.3.17 Aplicar estas funciones a todas las puertas del panel actual Haga clic para aplicar a todas las puertas del panel de control de acceso actual. 6.3.18 Aplicar estas a todos los paneles de control de acceso Haga clic para aplicar la misma configuración ya realizada a todas las puertas de todos los paneles actualmente conectado al software Después de la edición de parámetros, haga clic en [Aceptar] para guardar y salir.
- 41. 37ZKAccess 3.5 6.4 Niveles de acceso Los niveles de acceso significan que en un período de tiempo específico la puerta no brindara el acceso el nivel de acceso se compone por tres cosas relativas las puertas, horarios y los usuarios Añadir los niveles de acceso 1. Haga clic en [Control de acceso]>Los niveles de acceso >[Agregar] para entrar para entrar a la interface y una vez ahí podrá agregar los mismos: Para establecer los niveles de acceso solo tendrá que seleccionar los usuarios requeridos, el horario y finalmente las puertas. Nota: (1) Podrá seleccionar más de una puerta esto quiere decir que los usuarios podrán tener acceso a diferentes puertas al mismo tiempo. (2) Cuando exista personal nuevo este personal podrá ser agregado también a los mismos niveles. (3) No está permitido crear dos niveles con el mismo nombre o con el mismo horario (4) Los dispositivos con fondo amarillo son puertas de equipos standalone. (5) Sí hay una puerta de un equipo standalone este mismo aparecerá como una sola puerta Por ejemplo, la imagen de arriba, Iclock-1-1 es una máquina stadalone,
- 42. 38 Manual de Usuario 6.5 Formato Wiegand La configuración de formato Wiegand incluye cuatro aspectos: Cómo configurar el formato Wiegand, Entrada Wiegand, Wiegand de salida, Pre-Definir WG Formato. 6.5.1 Cómo configurar el formato wiegand Haga clic en [Control de acceso] [Configuración de Puerta], seleccione la puerta que ser modificado, muestra la interfaz de edición como siguiente: Hacer clic [WG Marco], Se mostrará entrada Wiegand o Wiegand De entrada y salida interfaz. mi edición diferentes puertas, la interfaz de configuración Wiegand será diferentes (1) Podrá seleccionar la opción Weigad que desee:
- 43. 39ZKAccess 3.5 (2) Cuando se ha definido que el formato weigand es de 26 bits se podrá seleccionar este mismo de la lista, esto en los equipos standalone: Introducción de la entrada y salida weigand Formato de salida wiegand:El sistema está construido 4 en formatos Wiegand 26 (con un ID de dispositivo), Wiegand 34 (con un ID de dispositivo), Wiegand 26 (sin ID de dispositivo) y Wiegand 34(sin ID del dispositivo). ID de falla: Refresca la salida valorada por el sistema en caso de falla de verificación. el formato de salida está sujeto a la configuración de formato wiegand y el rango de valor de o a 65535 Código del sitio: los Código del sitio se utilizan en formatos Wiegand personalizados, el sistema adquiere el Código de sitio del dispositivo automáticamente al pasar la tarjeta o verificación es similar a la ID de dispositivo, pero el Código del sitio es personalizable y se puede duplicar entre diferentes dispositivos. Que por defecto rango de valores de 0 a 255. Total de números en bits: Se refiere al Formato de entrada y establecer el Número total de Bits. Por ejemplo, si el formato de entrada es Wiegand 26, entonces el Número total de bits es 26, si el formato de entrada es Wiegand 34, entonces el Número total de bits es 34. El valor por defecto es 26. Ancho del pulso: la anchura del pulso Wiegand en microsegundos. el valor comprendido entre 1000, y el valor por defecto es 100. Intervalo de pulso: el intervalo del pulso Wiegand en microsegundos. El rango de valores 1-10000, y el valor predeterminado es 1000.
- 44. 40 Manual de Usuario Entrada de contenido: Puede escoger la entrada contenido, Puede seleccionar el ID de empleado o Tarjeta de identificación. Contenido de salida: Seleccione el contenido de salida puede elegir número de ID o número de tarjeta Formato de entrada: Asigna el formato de entrada weigand. El formato de entrada Wiegand de Blanco y Negro dispositivo de pantalla incluir: código OEM (Eso hace no Necesitar definir para Wiegand 26 pero Wiegand 37 o Wiegand 34), Instalaciones de oda (máquina número o se refiere al código de sitio), Número de identificación (Usuario número serial), su primera letra, respectivamente indicar (después de capital y letra pequeña son diferentes) En la forma, ofiOFI, la letra pequeña expresa limpiar (Odd), la letra mayúscula se refiere al par (par), Oo se refiere a códigos OEM, Ff se refiere al Fondo código, diferentes a número de identificación, Pese a que se refiere al bit de paridad. A continuación se da la demostración de una norma Wiegand 26 Formato de salida: PFFFFFFFFIIIIiiiiiiiiiiiiP, Código del establecimiento es 1, Número de Identificación de entrada es 1: Facility Code ID Number 1 0 0 0 0 0 0 0 1 0 0 0 0 0 0 0 0 0 0 0 0 0 0 0 1 0 Nota: Los caracteres de segundo a trece son letra mayúscula, y son incluso bit de paridad; las letras de los catorce a los veinticinco son minúscula, y son de paridad de bit; la primera letra es bit de paridad par y el ultimo carácter es un número impar de bits de paridad. El formato de entrada Wiegand es de un dispositivo de pantalla del color 34 34
- 45. 41ZKAccess 3.5 El formato personalizado consiste en dos cadenas de caracteres: los bits de datos y bits de paridad. Estas dos cadenas de caracteres deben ser definidos separadamente. Los bits de datos definen el número de bits binarios salida por Wiegand, así como el significado de cada bit. Paridad B y definir el paridad Modo de cada bit de los bits de datos y garantizar la exactitud de los datos los bits durante la transferencia a través de la paridad. Los bits de paridad se pueden configurar para agregar Paridad (O), ven Paridad (E) Existe una-a-uno relación de correspondencia entre los bits de datos y bits de paridad. Los caracteres utilizados para definir los bits de paridad y sus significados: o: indicando los impares de paridad, Es decir, hay un número impar de 1 de en la secuencia de bits (incluyendo un bit de paridad). Por ejemplo, 1000110 (0), el bit de paridad es 0 y ya tres de 1 son. Después de 0 El sufijo a 1.000.110, todavía hay un número impar de 1 de. ms: indicando la paridad, Es decir, hay un número par de 1 de en la secuencia de bits (incluyendo un bit de paridad). Por ejemplo, para 1000110 (1), el bit de paridad es 1 y ya tres de 1 son. Después de 1 El sufijo a 1.000.110, hay un número par de 1s. Segundo: indicando ambos impares de paridad e incluso paridad. Por ejemplo, El Wiegand26 se puede personalizar de la siguiente manera: definición de bits de datos: pssssssssccccccccccccccccp Definición de los bits de paridad: eeeeeeeeeeeeeooooooooooooo.
- 46. 42 Manual de Usuario Nota: Wiegand26 consta de 26 bits. El primer bit es el bit de paridad par de bits de 2 a 13; el bit 26a es la bit de paridad impar de bits 14 al 25; el segundo a noveno trozos son el código de sitio; Del 10 al 25 de los bits son el número de tarjeta. Por ejemplo: Las definiciones de varios formatos universales Wiegand. Wiegand34 Bits de datos: pccccccccccccccccccccccccccccccccp Los bits de paridad: eeeeeeeeeeeeeeeeeooooooooooooooooo Nota: Wiegand34 consta de 34 bits. El primer bit es el bit de paridad par de bits de 2 a 17; el bit 34a es bit de paridad impar de bits de 18 a 33; el segundo a noveno bits son el código de sitio; Del 10 al 25 de los bits son el número de tarjeta. Wiegand 37 datos de bit: pmmmmsssssssssssscccccccccccccccccccp Los bits de paridad: oeobeobeobeobeobeobeobeobeobeobeobeoe Nota: Wiegand37a consta de 37 bits. El primer bit es el bit de paridad impar de los bits 3, 4, 6, 7, 9, 10, 12, 13, 15, 16, 18, 19, 21, 22, 24, 25, 27, 28, 30, 31, 33, 34 y 36; el bit 37a es el bit de paridad impar de bits 2, 4, 5, 7, 8, 10, 11, 13, 14, 16, 17, 19, 20, 22, 23, 25, 26, 28, 29, 31, 32, 34 y 35; los bits 4, 7, 10, 13, 16, 19, 22, 25, 28, 31 y 34 participar tanto en pares e impares de paridad Los bits van de 2 a 5 un re-fabricante código; los bits 6 a 17 son el código de sitio; los bits 18 a 36 son el número de tarjeta. Wiegand37 bits de datos: pmmmffffffffffssssssccccccccccccccccp Los bits de paridad: eeeeeeeeeeeeeeeeeeooooooooooooooooooo Nota: Wiegand37 consta de 37 bits. El primer bit es el bit de paridad par de bits de 2 a 18; el bit 34a es la bit de paridad impar de bits 19 a 36; la segunda a la cuarta bits son el código del fabricante; la 5ª a los bits 14 son facilitar el código; del 15 al 20 son los bits del código sitio; Del 21 al 36 th bits son el número de tarjeta. Wiegand50 Bits de datos: pssssssssssssssssccccccccccccccccccccccccccccccccp Los bits de paridad: eeeeeeeeeeeeeeeeeeeeeeeeeooooooooooooooooooooooooo Nota: Wiegand50 consta de 50 bits. El primer bit es el bit de paridad par de bits 2-2 5; el bit 50a es la bit de paridad impar de bits 26 de a 49; el segundo a los bits 16 son el código del sitio; Del 17 al número 49 bits son el número de tarjeta
- 47. 43ZKAccess 3.5 6.5.2 Entrada Wiegand Incluyendo una verificación automática, es un formato ya predefinido para el usuario, pero aun libre para ser modificado. 6.5.3 Salida Wiegand Incluyendo una verificación automática 6.5.4 Formato Wiegand Pre-definido Haga clic en [Control de acceso]> [Formato Weigand] a continuación, la siguiente interfaz es la siguiente: Nueva interfaz de complemento de la siguiente:
- 48. 44 Manual de Usuario Total de Bits Número total de Bits de los datos. Por ejemplo, hay 26 bits de Wiegand26 y el Total de Bits son 26; hay 34 bits de Wiegand34 y el Total de Bits es 34. Bit de inicio de paridad impar Indica el número inicial de la paridad impar. Longitud Bits de paridad impar. Bit de inicio de paridad par Indica el número inicial de la paridad par. Longitud Bits de paridad par. Bit de inicio de Tarjeta Indica el número de inicio de la Tarjeta. Longitud Bits del número de tarjeta. Bit de Facilidad de Código de inicio Indica el número de inicio del código de facilidad. Longitud Bits de Código de Facilidad. Agregar Wiegand26 y Wiegand34 como los ejemplos de las siguientes tres interfaces:
- 49. 45ZKAccess 3.5 Nota: (1) El número de bits inician de izquierda y el primer número es 1. (2) La longitud de la paridad impar + La longitud de paridad par ≤ Total de Bits. (3) La longitud del número de tarjeta + La longitud del Código ≤ Total de Bits. (4) Es ambos, Paridad impar y paridad par si los Bits de Paridad impar o Paridad par no son asignados; es Paridad par si la Paridad impar y los Bits de Paridad par son asignados. (5) Es Código de Sitio si los Bits del Número de tarjeta o Bit de Facilidad de código no son asignados; es Facilidad de código si los Bits de la tarjeta no deben se duplicados. Después de que lo seleccione, asegúrese que la Entrada o el Formato de Salida sea seleccionado en la puerta, clic [OK]. Después de la configuración del formato Wiegand es actualizado al dispositivo, completar la configuración de entrada y salida Wiegand. 6.6 Ajustes de Esclusamiento Esclusa puede ser configurado para 2 o más puertas pertenecientes a un panel de control de acceso, cuando una puerta es abierta las otras serán cerradas. Puede abrir una puerta solo cuando otras estén cerradas. Antes de configurar la esclusa, por favor asegúrese que el controlado de acceso esté conectado con el sensor de puerta acorde con la guía de instalación y el sensor de puerta debe estar configurado como estado NC o NO. Agregar ajustes de esclusa: 1. Clic [Control de Acceso]> [Esclusa]> [Agregar] para entrar en los ajustes de esclusa y editar la interfaz. 2. Seleccione el dispositivo para ver los ajustes de esclusa. Desde un dispositivo puede corresponder a un registro de configuración de esclusa, cuando agregue, dispositivos de esclusa no se pueden ver en la lista desplegable del dispositivo. Cuando elimine la información de esclusa establecida, el dispositivo correspondiente regresará a la lista desplegable. La página de configuración variará con el número de puertas controladas por el dispositivo seleccionado: Un panel de control de una puerta no tiene configuración de esclusa. Un panel de control de dos puertas 1-2 dos puertas con configuración de esclusa. Un panel de control de cuatro puertas: 1-2 dos puertas con esclusa, 3-4 dos puertas con esclusa, 1-2-3 tres puertas con esclusa, 1-2-3-4 cuatro puertas con esclusa.
- 50. 46 Manual de Usuario 3. Seleccione configuración de esclusa, seleccione un elemento (múltiples esclusas pueden ser seleccionadas siempre y cuando la puertas no se repitan), clic [OK] para completar los ajustes y después los ajustes de la esclusa serán mostrados en la lista. Por ejemplo, seleccione 1-2-3-4 cuatro puertas de esclusa, si desea abrir la puerta 3, puerta 1,2 y 4 necesitan ser cerradas. Nota: Cuando edita, el dispositivo no será modificado pero los ajustes de la esclusa pueden ser modificados. Si los ajustes de la esclusa no son requeridos por el dispositivo nunca más, los registros de configuraciones de la esclusa podrán ser eliminados. Cuando elimine un registro del dispositivo, es registro de ajustes de esclusa, si existe, será eliminado. 6.7 Ajustes de Antipassback Actualmente los ajustes de Antipassback soportan entrada y salida. En algunas ocasiones especiales, se requiere que quien verifique la entrada a una puerta debe salir y verificar en la misma puerta, con los registros de entrada y salida estrictamente. Por ejemplo, una persona que siga a otra para entrar a la puerta sin verificar su tarjeta será negada cuando trate de salir con la verificación de tarjeta. Cuando una persona ingresa mediante la verificación de tarjeta y proporciona su tarjeta a otra para tratar de ingresar, la otra persona será negada el acceso. El usuario puede utilizar esta función con solo activar la función en los ajustes. Esta función es normalmente usada en prisiones, el ejército, defensa nacional, bancos, etc. Agregar ajustes de antipassback: 1. Clic [Sistema de Control de Acceso]> [Ajustes de Antipassback]> [Agregar] para mostrar configuración de antipassback y editar. 2. Seleccione el dispositivo (N-puerta de panel de control) porque un dispositivo puede corresponder únicamente a un registro de antipassback, cuando se agreguen los dispositivos los ajustes de antipassback no se mostraran en lista desplegable. Cuando se establezca eliminar la información de antipassback, el dispositivo correspondiente aparecerá en la lista desplegable. Los ajustes varían con el número de puertas controladas por el dispositivo: Antipassback puede ser configurado entre lectores y entre puertas. La tarjeta ingresada por la puerta A, debe salir por la puerta B, esta función es utilizada para administración de canales o tickets. Ajustes de Antipassback de una puerta del panel de control: antipassback entre lectores de la puerta. Controlador de Antipassback Ajustes de antipassback de un panel de control de dos puertas:
- 51. 47ZKAccess 3.5 Ajustes de antipassback de un panel de control de cuatro puertas: Nota: El lector mencionado anteriormente incluye lector Wiegand que se conecta con el control de acceso y el lector de InBIo. La puerta sola y dos puertas con panel de control con lector Wiegand incluyen lector de salida y lector de entrada. Solo hay lector de entrada para panel de control de cuatro puertas. El lector numero 1,2 (es la dirección RS485 o el número del dispositivo, la misma debajo) es para puerta 1, el lector número 3, 4 es para puerta 2, etc. No es necesario considerar esto si es lector Wiegand o lector InBio en ajustes de antipassback entre puertas o entre lectores, solo asegúrese del estado de entrada o salida (significa si es lector de entrada o lector de salida) y configure acorde a lo requerido actualmente. Para el número de lector, el número impar es para lector de entrada y el número par es para lector de salida. 3. Seleccione ajustes de antipassback (se requiere elegir estado maestro de entrada/salida cuando el dispositivo es Standalone SDK) y elija un elemento (antipassback sin repetición de puertas o lectores puede elegir múltiples elementos). Clic [OK] para completar ajustes y los ajustes de antipassback puedan ser mostrados en la lista.
- 52. 48 Manual de Usuario Nota: Cuando edita no puede modificar el dispositivo, pero puede modificar los ajustes de antipassback. Si los ajustes de antipassback no son requeridos para el dispositivo nunca más los ajustes de antipassback pueden ser eliminados. Cuando elimina un dispositivo sus registros de antipassback, si existen, serán eliminados. 6.8 Ajustes de Vinculación Ajustes de vinculación significa cuando un evento es realizado en un punto de entrada del sistema de control de acceso, una acción de vinculación sucederá en un punto específico de salida de control eventos tales como verificación, apertura, alarma y excepción del sistema y listado en el reporte correspondiente de monitoreo para visualizar por usuario. Agregar ajustes de vinculación: 1. Clic [Sistema de control de acceso]> [Ajustes de vinculación]> [Agregar] para visualizar la interfaz de ajustes de vinculación. 2. Ingresar nombre de ajustes de vinculación (ingrese nombre de ajustes de vinculación antes de seleccionar el dispositivo). Después seleccione el dispositivo, los ajustes de vinculación correspondiente se mostrará (El sistema primero determina si el dispositivo es conectado exitosamente y tiene parámetros de lector extendido como cantidad de entradas auxiliares, cantidad de salidas auxiliares, cantidad de puertas y cantidad de lectores. Si el sistema no tiene habilitados parámetros del dispositivo, se recordara al usuario de no haber configurado el antipassback. De otra manera, se mostraran las opciones de vinculación acorde con el dispositivo seleccionado, tal como la cantidad de puertas, cantidad de entradas y salidas auxiliares):
- 53. 49ZKAccess 3.5 Los campos son los siguientes: Condición de Activación: Por favor referirse a 6.11 Monitoreo en tiempo real. Excepto evento de vinculación activado, alarma cancelada, abrir salida auxiliar, cerrar salida auxiliar e iniciar dispositivo, todos los eventos pueden ser condición de activación. Dirección de punto de entrada: Cualquiera, puerta 1, puerta 2 puerta 3, puerta 4, entrada auxiliar 1, entrada auxiliar 2, entrada auxiliar 3, entrada auxiliar 4, entrada auxiliar 9, entrada auxiliar 10, entrada auxiliar 11, entrada auxiliar 12 (El punto de entrada especifico, por favor referirse a los parámetros específicos del dispositivo). Dirección de punto de salida: Cerradura 1, cerradura 2, cerradura 3, cerradura 4, salida auxiliar 1, salida auxiliar 2, salida auxiliar 3, salida auxiliar 4, salida auxiliar 6, salida auxiliar 8, salida auxiliar 9, salida auxiliar 10 (el punto específico de salida refiérase a los parámetros específicos del dispositivo). Tipo de acción: Cerrar, Abrir, Normalmente Abierto. Por default está cerrado. Para abrir, se debe fijar el tiempo de retardo o puede ser seleccionado Normalmente Cerrado. Retardo: Rangos de 1s-254s (Este elemento es válido cuando el tipo de acción es Abierto) 3. Después de editar, clic [OK] para guardar y los ajustes de la vinculación agregada se mostrará en la lista de vinculaciones. Por ejemplo: Si selecciona“Tarjeta Normalmente Abierto”como la condición de activación y el punto de entrada es puerta 1, el punto de salida es cerradura 1, el tipo de acción es Abierto, el retardo son 60s después cuando “Tarjeta Normalmente Abierto”ocurra en Puerta 1, la acción de vinculación de“Apertura”ocurre en puerta 1 y la puerta será abierta por 60s. Nota: Cuando edita, no se podrá modificar el dispositivo pero puede modificar el nombre de la vinculación y la configuración. Cuando elimina un dispositivo, el registro de ajustes de vinculación, si existe, será eliminado Si el sistema tiene configurado que el punto de entrada es una entrada específica o punto de entrada auxiliar bajo una condición de un dispositivo, no permitirá al usuario agregar o editar los registros de ajustes de vinculación donde el dispositivo y la condición de activación son lo mismo pero el punto de entrada es “Cualquiera”. De lo contrario, si el dispositivo y la condición de activación son las mismas y el sistema tiene registros de vinculaciones donde el punto de activación es“Cualquiera”, el sistema no permitirá al usuario agregar (editar) una configuración de vinculación donde el punto de entrada es una puerta especifica o entrada auxiliar. Además, el sistema no permite la misma configuración de activación en un punto de entrada y punto de salida especifica en condición de activación. El mismo dispositivo permite configuración de ajustes lógicos (como se mencionó anteriormente)
- 54. 50 Manual de Usuario 3. Seleccione una puerta, clic [Agregar personal] para configurar personal con nivel de Primera Tarjeta Normalmente Abierto. Clic [OK] para guardar y salir de la edición. 6.9 Primera Tarjeta Normal Primera tarjeta normalmente abierto: Durante un intervalo especifico, después de la primera verificación por la usuaria tiene un nivel de Primera Tarjeta Normalmente Abierto, la puerta será Normalmente Abierto y automáticamente se restaura cerrado cuando expire el intervalo. El usuario puede configurar Primera Tarjeta Normalmente Abierto para una puerta específica. Los ajustes incluyen puerta, apertura de puerta, zona de tiempo, y personal con nivel de Primera Tarjeta Normalmente Abierto. Una puerta puede tener ajustes de Primera Tarjeta Normalmente Abierto para zonas de tiempo múltiples. La interfaz para cada puerta mostrará el número de las configuraciones de Primera Tarjeta Normalmente Abierto. Para ajustes de Primera Tarjeta Normalmente Abierto, cuando se agrega o edita cada registro, no es necesario modificar la“puerta actual”pero seleccione la zona de tiempo. Cuando agregar un registro es exitoso agregue personal que pueda abrir la puerta para ajustes de Primera Tarjeta Normalmente Abierto. En la interfaz derecha, puede buscar personal por Primera Tarjeta Normalmente Abierto y eliminar el personal actual, entonces esa persona no tendrá el nivel de Primera Tarjeta Normalmente Abierto. Los pasos de operación son los siguientes: 1. Clic [Sistema de control de acceso]> [Primera Tarjeta Normalmente Abierto] para mostrar los ajustes de interfaz de Primera Tarjeta Normalmente Abierto. 2. Clic [Ajustes]> [Agregar Puerta], seleccione la zona horaria de Primera Tarjeta Normalmente Abierto y de clic en [OK] para guardar ajustes.
- 55. 51ZKAccess 3.5 Nota: Para una puerta actual en periodo de tiempo de Primera Tarjeta Normalmente Abierto, la configuración consecutiva de una persona que tiene nivel de acceso para 5 ocasiones (el intervalo de verificación de la persona debe estar dentro de 5 segundos) puede liberar el estatus actual de Normalmente Abierto y cerrar la puerta. La verificación de la sexta persona será una verificación normal. Esta función solo es efectiva en la puerta valida de la zona horaria. Los intervalos de Normalmente Abierto configurados para otras puertas dentro del día y los ajustes de Primera Tarjeta Normalmente Abierto no tendrán efecto nunca más. 6.10 Apertura de Tarjetas Múltiples 1. Apertura de tarjetas múltiples grupos de personal: La agrupación de personal se utiliza para establecer grupos de Apertura Multi-Tarjeta (1) Clic [Sistema de Control de Acceso]> [Apertura Multi-tarjeta]> [Grupos de personal Multi-tarjeta]> [Agregar] para mostrar la siguiente interfaz: Nombre de Grupo: Cualquier combinación mayor a 50 caracteres no puede ser idéntico a un nombre de grupo existente. Parámetros de dispositivo Standalone Número de Grupo: El ID del grupo en el dispositivo. Tipo de Verificación: Verificar tipo de equipo de SDK, incluyendo huella, tarjeta, etc. Zona horaria de grupo: La zona horaria del grupo, la zona horaria sin ID definido no se puede mostrar en la lista desplegable. Después de editar, clic [OK] regrese y agregue los Grupos de Apertura Multi-Tarjeta, se mostraran en la lista. (2) Seleccione un grupo y de clic [Agregar un Grupo] para agregar personal al grupo:
- 56. 52 Manual de Usuario (3) Después seleccione y agregue personal, clic [OK] para guardar y regresar. Nota: Una persona puede pertenecer solo a un grupo, no puede estar agrupado repetidamente. 2. Apertura de tarjeta múltiple: Configure niveles para personal en [Configuración de Grupos de Apertura de tarjeta múltiple] Esta función necesita estar habilitada en algunas ocasiones especiales, donde la puerta será abierta solo después de la verificación consecutiva de múltiples personas. La verificación de cualquier persona fuera de esta combinación (incluso si la persona pertenece a otra combinación) el procedimiento será interrumpido y tendrá que esperar por 10 segundos para reiniciar la verificación. No se abrirá por la combinación de una sola verificación. Combinación de apertura multi-tarjeta es una combinación del personal en una o más Grupos de personal de apertura multi-tarjeta. Cuando se configura el número del personal en cada grupo puede configurar un grupo (como apertura por dos personas en un grupo) o grupos múltiples (como apertura por cuatro personas, incluyendo 2 personas en grupo 1 y 2 personas en grupo 2) y en el grupo menor será ingresado a un número de puertas abiertas las personas no deben ser superior a 5. Además, si el número de las personas ingresadas por el usuario es mayor que el número de personas en el grupo actual, la función de Apertura Multi-Tarjeta será incapaz de realizarlo normalmente. Ajustes de Apertura Multi-Tarjeta: (1) Clic [Control de Acceso]> [Apertura Multi-Tarjeta]> [Agregar] para mostrar la interfaz de ajustes de Apertura Multi-Tarjeta.