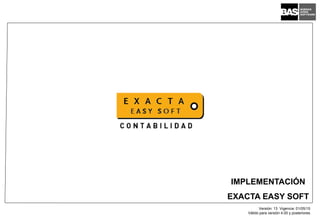
Implementación Easy Soft
- 1. IMPLEMENTACIÓN EXACTA EASY SOFT Versión: 13 Vigencia: 01/05/15 Válido para versión 4.00 y posteriores
- 2. Como lograr un buen aprovechamiento de este curso Este curso es teórico- práctico y tiene por objeto que Ud. aprenda a implementar el producto. El objetivo es que, al finalizar el curso, Ud. tenga el sistema implementado en su empresa. Se parte de un producto sin datos (o con datos mínimos) y en las sucesivas clases se van cargando los archivos maestros y de parametrización, uno a uno, de modo que al finalizar el curso, el sistema que le fue asignado en el aula se encuentre implementado y listo para operar. Por lo cual, si luego de cada clase, Ud. repite en su empresa las tareas que ha realizado en el aula, finalizado el curso, el sistema en su empresa estará implementado. Así de simple!. Además, la última clase incluye un taller práctico donde, en el sistema que Ud. Implementó en el aula, deberá registrar transacciones de todo tipo, similares a las que se presentan diariamente en su empresa. Por lo cual, •Es absolutamente necesario que, clase a clase, realice todas las tareas que le indica el docente. Esto, además de facilitarle la capacitación, permitirá que Ud. pueda realizar el taller práctico de operación el último día de clase. Caso contrario, no contará con datos en su PC para poder operar! •Es altamente recomendable que replique las tareas realizadas en cada clase, en su empresa, antes de asistir a la clase siguiente. Esto le permitirá consultar sus dudas, clase a clase, y avanzar eficientemente con la implementación en su empresa en paralelo a su trabajo en el aula. Al final de cada clase deberá contestar un cuestionario breve, con preguntas relativas a las explicaciones brindadas en ella, de modo que Ud. mismo pueda verificar si comprendió los temas tratados ese día y accionar en consecuencia.
- 3. INDICE D1- Instalación del Sistema .......................................................................................................................................................................................................................... D2- Carpetas de Instalación ......................................................................................................................................................................................................................... D3- Instalación de FX .................................................................................................................................................................................................................................... D4- Instalación de FX (2) ............................................................................................................................................................................................................................. D5- Ingreso al Sistema ................................................................................................................................................................................................................................. D6- Centro de Comandos ............................................................................................................................................................................................................................. D7- Creación de Copia de Seguridad .......................................................................................................................................................................................................... D8- Creación de Copia de Seguridad- JIT .................................................................................................................................................................................................... D9- Recuperación de Copia de Seguridad .................................................................................................................................................................................................. D10- Recuperación de Copia de Seguridad (2) ............................................................................................................................................................................................ D11- Creación de Empresa – Datos del Ejercicio ........................................................................................................................................................................................ D12- Cambio de Empresa – Fechas de Carga ............................................................................................................................................................................................. D13- Configuración Parámetros – Datos de la Empresa .............................................................................................................................................................................. D14- Plan de cuentas – Códigos de Cuentas ............................................................................................................................................................................................... D15- Plan de cuentas – Alta de Cuenta Imputable ....................................................................................................................................................................................... D16- Plan de cuentas – Alta de Cuenta en Moneda Extranjera .................................................................................................................................................................. D17- Plan de cuentas – Alta de Cuenta con Subcuenta “Clientes” .............................................................................................................................................................. D18- Plan de cuentas – Alta de Cuenta con Subcuenta “Proveedores” ....................................................................................................................................................... D19- Plan de cuentas – Alta de Cuenta con Subcuenta “Centros de apropiación” ...................................................................................................................................... D20- Plan de cuentas – Alta de cuenta con “Tabla de impuestos” ............................................................................................................................................................... D21- Alta de tabla de impuestos .................................................................................................................................................................................................................. D22- Alta de Centros de Apropiación ........................................................................................................................................................................................................... D23- Alta de Clientes y Proveedores ............................................................................................................................................................................................................ D24- Alta de Índices y Cotizaciones ............................................................................................................................................................................................................. D25- Importación de archivos – Descriptores de formato ............................................................................................................................................................................ D26- Planilla para importar cuentas (1)......................................................................................................................................................................................................... D27- Planilla para importar cuentas (2)……………………………………………………………………………………………………………………......................................... 7 8 9 10 11 12 13 14 15 16 17 18 19 20 21 22 23 24 25 26 27 28 29 30 31 32 33
- 4. D28- Planilla para importar cuentas (3) .......................................................................................................................................................................................................... D29- Planilla para importar cuentas (4) .......................................................................................................................................................................................................... D30- Importar el archivo PRN ......................................................................................................................................................................................................................... D31- Copiar los datos de Exacta a Pendrive ........................…………........................................................................................................................................................... D32- Recuperar los datos de Exacta a Pendrive ............................................................................................................................................................................................ D33- Importación de clientes y proveedores …............................................................................................................................................................................................... D34- Subdiarios - Definición ........................................................................................................................................................................................................................... D35- Asientos – Numeradores ........................................................................................................................................................................................................................ D36- Carga de asientos – Diario General ....................................................................................................................................................................................................... D37- Modelos de asientos – Diario General ................................................................................................................................................................................................... D38- Subdiario de ventas – Cliente de archivo ............................................................................................................................................................................................... D39- Subdiario de ventas – Cliente ocasional …………………. ..................................................................................................................................................................... D40- Subdiario de compras ............................................................................................................................................................................................................................ D41- Subdiario tipo “Otros” ............................................................................................................................................................................................................................ D42- Modelos de asientos en subdiarios ........................................................................................................................................................................................................ D43- Corrección de Asientos .......................................................................................................................................................................................................................... D44- Eliminación y renumeración de asientos ................................................................................................................................................................................................ D45- Anulación de comprobantes ................................................................................................................................................................................................................... D46- Reversión de asientos ............................................................................................................................................................................................................................ D47- Elisión de Mayores ................................................................................................................................................................................................................................. D48- Emisión del Diario General ..................................................................................................................................................................................................................... D49- Emisión de Subdiario ............................................................................................................................................................................................................................. D50- Formato de Subdiario -Definición de formatos ...................................................................................................................................................................................... D51- Formato de Subdiario -Definición de columnas (1) ..….......................................................................................................................................................................... D52- Formato de Subdiario -Definición de columnas (2) ................................................................................................................................................................................ D53- Formato de Subdiario - Aviso “INCOMPLETO”...................................................................................................................................................................................... D54- Intercalar una columna en un formato de subdiario .............................................................................................................................................................................. 34 35 36 37 38 39 40 41 42 43 44 45 46 47 48 49 50 51 52 53 54 55 56 57 58 59 60 INDICE
- 5. D55- Emisión del balance general (1) ............................................................................................................................................................................................................. D56- Emisión del balance general (2) ……..................................................................................................................................................................................................... D57- Otros informes contables (1) .................................................................................................................................................................................................................. D58- Otros informes contables (2) ................................................................................................................................................................................................................. D59- Carga de asientos en el Diario General.................................................................................................................................................................................................. D60- Carga de asientos en el subdiario de Compras .................................................................................................................................................................................... D61- Carga de asientos en el subdiario de Ventas........................................................................................................................................................................................ D62- Carga de asientos en el subdiario de Movimientos de Fondos ............................................................................................................................................................ D63- Pasos para cerrar el ejercicio económico ............................................................................................................................................................................................. D64- Apertura de un nuevo ejercicio .............................................................................................................................................................................................................. D65- Resumen de subdiarios ......................................................................................................................................................................................................................... D66- Refundición de centros de Apropiación ................................................................................................................................................................................................. D67- Cierre del ejercicio – Asientos de Ajuste ................................................................................................................................................................................................ D68- Cierre del ejercicio – Asientos de Cierre ................................................................................................................................................................................................ D69- Generación del asiento de apertura para el ejercicio siguiente ............................................................................................................................................................ D70- Usuarios ................................................................................................................................................................................................................................................. D71- Menú por usuario ................................................................................................................................................................................................................................... D72- Accesos directos .................................................................................................................................................................................................................................... D73- Indicadores contables ............................................................................................................................................................................................................................ D74- Cuadros definibles ................................................................................................................................................................................................................................. D75- Presupuestos ......................................................................................................................................................................................................................................... D76- Importación de información desde Discovery ........................................................................................................................................................................................ D77- Importación de asientos resumen de Discovery .................................................................................................................................................................................... D78- Importación de asientos detallados de Discovery ................................................................................................................................................................................. D79- Importación de asientos detallados de Discovery a los subdiarios ....................................................................................................................................................... D80- Importación de asientos de Salary ......................................................................................................................................................................................................... TP:1 – Subdiario de Compras ........................................................................................................................................................................................................................ 61 62 63 64 65 66 67 68 69 70 71 72 73 74 75 76 77 78 79 80 81 82 83 84 85 86 87 INDICE
- 6. INDICE TP: 2- Subdiario de Ventas ....……………………………………………………………….…………………………………………………………................................................. TP: 3- Subdiario Otros (Movimientos de Fondos) .....……………………………………………………………………………………………...................................................... TP: 4-Diario General ……………………………………………………………………………………………………………………………………................................................. TP: 5- Generación del Asiento Resumen ....................................................................................................................................................................................................... TP: 6- Refundición de Centros de Apropiación ............................................................................................................................................................................................... TP: 7- Asientos de Cierre ...........................................................................…………...................................................................................................................................... TP: 8- Generación de Asiento Apertura del Siguiente Ejercicio ..................…................................................................................................................................................ TP: 9- Apertura del Ejercicio Siguiente ........................................................................................................................................................................................................... D81 - Toolbar y Teclas de Función ................................................................................................................................................................................................................. 88 89 90 91 92 93 94 95 96
- 7. D1- Instalación del Sistema Se solicita la carpeta donde se instalará el producto. Se recomienda aceptar la que se ofrece por defecto. Para indicar otra ubicación hacer clic en el botón “Examinar” Nombre con el que se encontrará al grupo de programas si se accede con el botón de Inicio de Windows Indicar reiniciar el ordenador y hacer clic en el botón “Finalizar” Si ofrece instalar los controladores ODBC necesarios para la emisión de informes, hacer clic en el botón “Si” Si ofrece instalar el Data Access Pack, hacer clic en el botón “Si” Al introducir el CD se presenta el instalador del producto.” 7
- 8. D2- Carpetas de Instalación Carpetas de la instalación El directorio EXACTA contiene los archivos “@*.*”. Estos son comunes a todas las empresas y almacenan la siguiente información: •Empresas •Usuarios y passwords •Menús por usuario •Modelos de listados •Formatos de importación •Sinónimos de importación •Formatos de impresión •Indices y cotizaciones Cada empresa que se incorpora al producto almacena sus datos en una carpeta cuyo nombre asigna el usuario al momento de crearla. 8
- 9. D3- Instalación de FX (1) Inicio (de Windows) Programas Exacta Easy Soft Módulos Instalador de FX El ingreso al instalador sólo puede realizarlo un usuario con permiso “4” en “Administración del Sistema” Ingresar usuario y contraseña Seleccionar una empresa Hacer clic aquí para acceder a la ventana con los archivos FX para la versión del usuario Permite salir de la ventana de instalación 9
- 10. D4- Instalación de FX (2) Nombre del FX Hacer clic luego de seleccionar el archivo El sistema creará una carpeta FX que será ubicada dentro de Exacta. Aquí se guardarán todos los archivos FX’s que se bajen. Hacer clic para ejecutar la instalación Finalizada la instalación, el FX pasará a formar parte de la carpeta “Instalados” , que será creada por el sistema dentro de la carpeta “FX”. Los FX’s ya instalados no serán ofrecidos cuando se ingrese nuevamente al punto de menú “Buscar FX”. Ante cualquier problema en la instalación, haciendo clic en el botón “Enviar Logs” se enviará el archivo de log de los FX’s instalados al sector Soporte de BAS. Para ello, en la nueva ventana que se abre, hacer clic en el botón “Aceptar”. Hacer clic en “Sí” para continuar con la instalación Al finalizar la instalación el sistema emitirá un mensaje, hacer clic en aceptar para finalizar. 10
- 11. D5- Ingreso al Sistema Exacta es multiusuario y multiempresa. Siempre se trabaja en una empresa y con un determinado usuario. Se entrega con un usuario genérico: Usuario: EXACTA Contraseña: EASYSOFT Para ingresar deben informarse ambos datos en mayúscula. Se debe tener el DCL (llave del sistema) colocado en la pc, para que el sistema funcione. Al ingresar los datos del usuario y “Aceptar” se ingresa a la empresa “EJEMPLO”. Usuario que está operando Empresa en la que se está trabajando 11
- 12. D6- Centro de Comandos Para acceder al menú del sistema Hacer clic para cambiar de usuario Hacer clic para cambiar de empresa Acceso al Manual del usuario y a las Notas de Actualización Ventanas abiertas Empresa donde se está trabajando Por precaución, tildar este campo antes de generar la copia de seguridad. Destildar el campo luego de generada la copia Creación y administración de back up Permite modificar la apariencia, (color, barra de herramientas, etc.), es configurable por el usuario Link a página Web de BAS Link a sitio de Atención a clientes de BAS Inicio Ventanas Empresa Interfaz 12
- 13. D7- Creación de Copia de Seguridad Las copias de seguridad quedan en la carpeta BackUp de la empresa a partir de la cual se generaron. Hacer clic para generar la copia de seguridad El nombre de archivo asignado por Exacta puede ser modificado por el usuario Por precaución, tildar este campo antes de generar la copia de seguridad. Destildar el campo luego de generada la copia. 13
- 14. D8- Creación de Copia de Seguridad - JIT Indicar un nombre de carpeta existente y hacer clic en “Habilitar” Hacer clic para generar la copia de seguridad Luego de generar la copia de seguridad, en el explorador se podrá observar: El archivo “EJEMPLO0002.act”, irá almacenando los movimientos que se registran posteriormente a la realización del backup, de modo que estén disponibles para su recupero. Para mantener el tamaño del archivo “.act” dentro de valores razonables, se recomienda realizar un nuevo backup en forma periódica. Al hacerlo se genera un nuevo archivo “ZIP” y un “.ACT” vacío que comenzará a guardar transacciones a partir de ese momento. 14
- 15. D9- Recuperación de Copia de Seguridad (1) 1) Desde solapa Empresa: Hacer clic para recuperar la copia de seguridad Seleccionar la copia a recuperar Hacer clic en “Aceptar” para recuperar la copia. Hacer clic en “Sí” para confirmar 15
- 16. D10- Recuperación de Copia de Seguridad (2) 2) Desde Inicio (de Windows) Programas Exacta Easy Soft Módulos Recuperador de copias de seguridad Seleccionar la empresa. Seleccionar el archivo a recuperar. Hacer clic en “Aceptar” para recuperar la copia. 16 La posibilidad de recuperar backup sin tener que ingresar a EXACTA es útil si la base de datos se encuentra dañada y no se puede ingresar al sistema.
- 17. D11- Creación de Empresa – Datos del Ejercicio NOMBRE: razón social de la nueva empresa DIRECTORIO: nombre de la carpeta que contendrá los datos de la nueva empresa DATOS: obtención de los archivos de datos para la nueva empresa: Nuevos – Copiar maestros – Copiar todo – Conservar datos HABILITA OPERADORES: usuarios que podrán operar en la empresa Varios Empresas Creación Indicar “Si” o “No” para habilitar (o no) a cada operador a trabajar en la empresa que se está creando (utilizar F3 o un toque en la barra espaciadora para cambiar la opción) Indicar la fecha de inicio y finalización del ejercicio contable Este texto puede incluirse en los informes 17
- 18. D12- Cambio de Empresa – Fechas de carga Varios Fechas de Carga Si se desea es posible limitar el rango de fechas de carga de modo que sólo puedan ingresarse asientos cuya fecha esté comprendida en ese rango. Hacer clic para cambiar de empresa Abrir el combo, seleccionar la empresa y hacer clic en el botón “Aceptar” 18
- 19. D13- Configuración Parámetros – Datos de la Empresa Varios Parámetros Cantidad de decimales en los importes Formato de impresión de los importes Control de números impositivos Indicar Sí si se desea que el sistema genere el alta los clientes/proveedores de cada asiento que se importa. Archivos Datos de la empresa Posibilidad de numerar los asientos al comienzo o al final de la carga 19 Indicar como se desea que se presente la información en las ventanas de búsqueda.
- 20. D14- Plan de Cuentas – Códigos de Cuentas Archivos Plan de cuentas •El código de cuenta está organizado en una estructura jerárquica integrada por 5 niveles. •No tienen porque utilizarse todos los niveles. •La cuenta que se imputa es la del último nivel de cada capítulo •Para dar de alta una cuenta debe estar dada de alta la cuenta de nivel superior (el alta se realiza de cuentas madres a hijas) •No es necesario completar los ceros de la derecha. 20
- 21. D15- Plan de Cuentas – Alta de Cuenta Imputable Al emitir balances, si la cuenta presenta saldo contrario al que aquí se indica, se evidencia la situación con un “*”. Es un alias, numérico de hasta 5 dígitos, de la cuenta para facilitar la operatoria. Puede utilizarse en todas las ventanas salvo en el alta de las cuentas. Este dato indica en qué alícuota de Ingresos Brutos se acumularán los importes asociados a la cuenta que se está definiendo (De 0 a 3). Esto permite separar los importes de compras y ventas para los distintos tipos de bienes, según la tasa de impuesto a los Ingresos Brutos que corresponda en cada caso. 21 Patrimonial Resultado P R P N A N Positiva Negativa Ajustable No Ajustable Máscara de 8 posiciones que sirve para agrupar a las cuentas por diferentes características. Archivos Plan de cuentas
- 22. D16- Plan de Cuentas – Alta de cuenta en Moneda Extranjera Archivos Plan de cuentas Archivos Indices y cotizaciones Definición de tablas 22 Depende de: 4.0.00.00.000 INGRESOS Se debe asociar una cotización (o moneda) Se deben asociar cuentas contables para imputar las diferencias de cambio generadas.
- 23. Archivos Clientes y Proveedores Archivos Plan de cuentas D17- Plan de Cuentas – Alta de cuenta con Subcuenta “Clientes” Si no se requiere contar con información detallada por cliente y sólo se necesita exponer sus datos (nombre, CUIT, etc.) en el Subdiario de Ventas, es posible ingresar estos datos directamente en los comprobantes. En ese caso la cuenta “Deudores” del Plan de cuentas no debe tener Subcuentas. Si la gestión se administra con Discovery, se recomienda emitir los subdiarios en dicho sistema y pasar asientos resúmenes, por lo cual, no deben asociarse Subcuentas a las cuentas de clientes y proveedores. El uso de Subcuentas de tipo “Clientes” permite obtener información detallada por cliente, sin necesidad de habilitar una cuenta del plan de cuentas para cada uno de ellos. Los clientes deben darse de alta en otro archivo del sistema y podrán ser referenciados desde los asientos del Diario General y desde los Subdiarios. 23 Depende de la cuenta 1.1.02.00.000 CRÉDITOS
- 24. Archivos Plan de cuentas Archivos Clientes y Proveedores D18- Plan de Cuentas – Alta de cuenta con Subcuenta “Proveedores” El uso de Subcuentas de tipo “Proveedores” permite obtener información detallada por proveedor, sin necesidad de habilitar una cuenta del Plan de cuentas para cada uno de ellos. Los proveedores deben darse de alta en otro archivo del sistema y podrán ser referenciados desde los asientos del Diario General y desde los Subdiarios. Al igual que en el caso de clientes, si no se requiere contar con información detallada por proveedor y sólo se necesita exponer sus datos (nombre, CUIT, etc.) en el Subdiario de Compras, es posible ingresar estos datos directamente en los comprobantes. En ese caso la cuenta a imputar, no debe tener Subcuentas. 24 Depende de: 2.0.00.00.000 PASIVO 2.1.00.00.000 PASIVO CORRIENTE 2.1.01.00.000 DEUDAS COMERCIALES
- 25. Archivos Plan de Cuentas Archivos Centros de Apropiación D19- Plan de Cuentas – Alta de cuenta con Subcuenta “Centros de Apropiación” El uso de Subcuentas de tipo “Centro de apropiación” permite imputar las cuentas (tipicamente de gastos) por centros de apropiación. Al dar de alta un Centro de apropiación debe informarse la cuenta de refundición. Esta, se utilizará como contrapartida al cerrar las cuentas que imputan al correspondiente centro de apropiación. 25 Depende de: 5.0.00.00.000 EGRESOS 5.2.00.00.000 GASTOS
- 26. D20- Plan de Cuentas – Alta de Cuenta con “Tabla de Impuestos” Para que al imputar una cuenta en un Subdiario se calcule un impuesto automáticamente y se impute en la cuenta que corresponda; se debe dar de alta el Impuesto en una tabla y asociárselo a la cuenta. Por lo cual, una vez dada de alta la tabla correspondiente al impuesto, se debe volver a editar la cuenta para asociarle dicho impuesto. Archivos Plan de Cuentas Archivo Tablas de impuestos 26
- 27. D21- Alta de Tablas de impuestos Se debe dar de alta una tabla por cada tasa de IVA. Al hacerlo se deben indicar las cuentas donde se contabilizarán los impuestos. Una vez dadas de alta se deben asociar a las cuentas que correspondan. Al imputar la cuenta en los subdiarios de ventas y compras se calculará el importe del impuesto en forma automática y se contabilizará en la cuenta informada. Archivos Tablas de impuestos 27 Antes de dar de alta las cuentas de impuestos, se deben dar de alta las siguientes cuentas: 1.1.04.00.000 OTROS CREDITOS 1.1.04.01.000 IVA CREDITO FISCAL 2.1.03.00.00 DEUDAS FISCALES 2.1.03.01.000 IVA DEBITO FISCAL
- 28. D22- Alta de Centros de Apropiación Se debe tener en cuenta que al dar de alta un Centro de Apropiación individual, debe indicarse la cuenta de refundición. Ésta, permite reflejar en una única cuenta todos los movimientos que afectan a dicho centro. Esta cuenta no puede tener subcuentas. Archivos Centros de Apropiación 28 Las Cuentas de Apropiación Globales permiten imputar gastos a centros de apropiación individuales, prorrateados en forma automática, ahorrando tiempo de carga al usuario. La cuenta de refundición que se indica es inoperante (no cumple ninguna función). La sumar de los porcentajes debe dar 100. Dar de Alta Cuentas Contables: • 5.2.10.00.000 GASTOS ADMINISTRACION • 5.2.11.00.000 GASTOS DE VENTA • 5.2.12.00.000 GASTOS DE MARKETING Dar de alta centros de apropiación: • ADMINISTRACION ADM • VENTAS VEN • MARKETING MKT
- 29. D23- Alta de Clientes y Proveedores Estos datos sólo pueden indicarse para proveedores. Se ofrecerán automáticamente al cargar un nuevo comprobante para este proveedor. Se actualizarán automáticamente con cada comprobante que se ingrese. Archivos Clientes y Proveedores Indicar: Cliente o Proveedor 29
- 30. D24- Alta de Índices y Cotizaciones Las tablas de Índices y Cotizaciones son compartidas por todas las empresas. Por ese motivo están cargados los datos de la Empresa Ejemplo. Si no se necesitan se pueden eliminar desde el punto “Archivo / Indices y Cotizaciones / Eliminación”. Independientemente del punto del menú desde el cual se carguen los valores, el resultado es el mismo. Se debe utilizar el que mejor se adapte a la información a registrar. Archivos Índices y Cotizaciones Definición de Tablas Archivo Indices y Cotizaciones Carga por tabla Archivo Indices y Cotizaciones Carga por fecha Útil cuando hay que registrar varios valores de una cotización o índice para distintas fechas. Útil cuando hay que registrar, para una fecha dada, varios valores de cotizaciones e índices. Cuando se imputa una cuenta que tiene asociado un índice o una cotización, se ofrece un valor para este último. Para ello EXACTA busca en la tabla si existe un valor para esa fecha, si no existe busca el que corresponda a la fecha inmediata anterior. Por lo cual los índices mensuales deben registrarse con fecha primero de cada mes. Si se índica Sí, cuando se informa una cotización o índice en un asiento, la misma se graba en la tabla correspondiente. Caso contrario sólo queda asociada al asiento que se está registrando. 30 Este dato se incluye en el CITI Ventas.
- 31. D25- Importación de Archivos- Descriptores de Formato 31 1 9 Varios Importación Descriptores de formatos Se deben enumerar, uno a uno, los datos contenidos en el registro (disponibles en EXACTA) y en qué columnas del registro están ubicados (columna de Inicio y de Fin del dato). El descriptor de formato detalla la posición de los datos en el registro del archivo (de tipo texto) a importar. Varios Importación Importación de archivos Si se produce un error el proceso lo informa, dando la posibilidad de seguir o interrumpir la importación.
- 32. D26- Planilla para importar Cuentas (1) Explorador de Windows ARCHEXA Planilla Importación cuentas.xls 32 La “Planilla de importación cuentas.xlsx” tiene el formato requerido para importar cuentas con un descriptor de formato preestablecido. Se deben pegar los datos a esta planilla sin alterar el ancho de las columnas para que al generar el archivo PRN las posiciones de las columnas correspondan a las del descriptor. Conviene generar otra planilla con el mismo formato y trabajar sobre esta última. Para ello, Copiar y Pegar la planilla para generar una copia de la misma. Renombrar la copia generada, por ejemplo “CUEBAS”.
- 33. D27- Planilla para importar Cuentas (2) 33 El ancho y el tipo de dato de las columnas de la plantilla Excel que se utiliza para la importación corresponde al descriptor 5 a definir para realizar la importación. Si por algún motivo se alteran los anchos de las columnas, el archivo de texto no responderá al descriptor y se producirá un error de importación. Si por algún motivo se alteran los anchos, para ver/modificar el ancho de una columna, hacer clic sobre la misma y con botón derecho seleccionar “Ancho” de columna. Los campos obligatorios se indican en Rojo. Definir el Descriptor de Formatos para las cuentas como se indica. Seleccionar cada campo que se importará e indicar la posición de comienzo y fin que ocupa dentro del registro del archivo a importar. Estas posiciones corresponden a las posiciones de los datos en el archivo PRN que se va a generar en base a la Planilla Excel. Si no se alteran las columnas de la planilla Excel, al generar el archivo PRN las posiciones de las columnas coincidirán con las de este descriptor.
- 34. D28 - Planilla para importar Cuentas (3) Abrir la planilla creada “CUEBAS” y el archivo que contiene LAS CUENTAS A IMPORTAR. Copiar los códigos de las cuentas a importar . Para no alterar el ancho de la columna, en la planilla CUEBAS pegar la columna seleccionando “Pegado especial…” y a continuación “Valores”. Repetir el procedimiento para copiar las columnas restantes. CUEBAS CUENTAS A IMPORTAR 34 Copiar la primera columna
- 35. D29- Planilla para importar Cuentas (4) Una vez copiadas las columnas se obtiene una planilla con los datos para importar y el formato adecuado. Para realizar el proceso sólo se requiere contar con código y nombres de cuentas. Los datos restantes pueden completarse en la planilla antes de realizar la importación o, posteriormente, desde el archivo de cuentas. 35 Para generar el archivo PRN con la información a importar, eliminar la línea de títulos del archivo CUEBAS Seleccionar “Guardar como” , indicar un nombre de archivo diferente , por ejemplo, “CUENTAS” . En “Guardar como tipo”, seleccionar “Texto con formato (delimitado por espacios) (*.prn)”. Como resultado se obtiene un archivo PRN que coincide con el descriptor definido. Indicar “SÍ”
- 36. D30- Importar el Archivo PRN 36 Varios Importación Importación de archivos Al aceptar se importan las cuentas al Plan de Cuentas Realizar la importación usando el Descriptor creado. El nombre del archivo puede tener una longitud de hasta 50 caracteres alfanuméricos, incluyendo la extensión del mismo, pero sin símbolos ni espacios en blanco.
- 37. D31- Copiar los datos de Exacta a PENDRIVE 37 Primero se debe hacer un backup de los Datos Generales y de la Empresa. Luego se deben copiar al PEN DRIVE los 2 archivos de backup realizados. Para ello se debe ir al Explorador de Windows, a la Carpeta EXACTA (o adonde se instaló el producto). Dentro de la carpeta de la empresa, ir a la carpeta Backup. Dentro de ella buscar los archivos que correspondan a la fecha del día. Copiar los 2 archivos y pegarlos en el dispositivo externo (PENDRIVE) Esta operación permite llevar los datos de una instalación a otra. Se deben bajar los datos de Exacta a un PENDRIVE y luego recuperarlos en la otra instalación desde este último.
- 38. D32- Recuperar los datos de un PENDRIVE a EXACTA 38 Copiar los datos del PEN DRIVE a la carpeta BACKUP de la empresa. Una vez copiados, ir a EXACTA restaurar el backup copiado en la Empresa. Esta operación permite recuperar los datos desde un PENDRIVE en EXACTA. Es importante tener en cuenta que los datos que se levantarán del PENDRIVE REEMPLAZARAN a los existentes en Exacta.
- 39. D33- Importación de Clientes y Proveedores Archivo a Importar: 39 Varios Importación Descriptores de formatos Varios Importación Importación de archivos Se debe generar el archivo PRN eliminando la línea de títulos y guardándolo con otro nombre y luego se debe realizar la importación. En forma análoga a la vista para cuentas, se dispone de una planilla para importar Clientes y Proveedores. Los anchos de las columnas corresponden al descriptor 10, que debe definirse tal cual se muestra.
- 40. D34- Subdiarios: Definición Archivos Subdiarios Definición de subdiarios Definir subdiarios para Ventas, Compras y Movimiento de Fondos. Los subdiarios se emiten en formato de Diario y en formato de listado con columnas. En este ultimo caso, el contenido de las columnas debe definirlo el usuario en un “Formato” diseñado a tal fin. Una vez diseñado el Formato, debe informarse en este campo. Si no se requiere el listado encolumnado, puede obviarse este dato. Cualquiera sea el caso, puede dejarse en blanco y completarse en una instancia posterior. 40
- 41. D35- Asientos - Numeradores Indicar la numeración a partir de la cual se registrarán movimientos. 41 Varios Numeradores
- 42. D36- Carga de Asientos – Diario General Asientos Carga de asientos Diario General Se asigna secuencial y automático y puede ser modificado El asiento debe balancear para poder ser grabado Fecha a utilizar para calcular los ajustes de las cuentas en caso que corresponda realizarlos 42 • Normal • Ajuste • Cierre • Apertura • Redistribución
- 43. D37- Modelos de Asientos – Diario General Archivos Modelos de asientos Diario General Si corresponde, indicar los códigos de subcuentas. Indicar si la cuenta se imputará al Debe o al Haber. Asientos Carga de asientos Diario General 43
- 44. D38- Subdiarios de Ventas- Cliente de archivo Asientos Carga de Asientos Ventas Se asigna automático en base al Numerador. Cuenta que se utilizará como contrapartida de las líneas del asiento. Debe tener Subcuenta tipo “Cliente” Para contabilizar un rango de comprobantes. Se habilita si la Cuenta tiene una cotización asociada Si algunas de las cuentas indicadas en las líneas del comprobante tienen asociada una tabla de impuestos, el sistema exhibe el importe de los impuestos en base a la información de dichas tablas. Los importes pueden ser modificados por el operador. Cliente definido en el Archivo •Factura •Nota de crédito •Nota de débito •Recibo •Ticket 44 Si deben practicarse percepciones, registrarlas como una línea más del asiento.
- 45. D39- Subdiarios de Ventas- Cliente ocasional Si no se requiere guardar los datos del cliente, presionando Enter en el campo “Cliente”, se abre una ventana para registrarlos directamente. La información se exhibirá en el Subdiario de ventas y no formará parte de ningún archivo. Para este tipo de ventas a clientes que no formaran parte de la base de datos, la cuenta de ventas a imputar no debe tener Subcuentas. Asientos Carga de Asientos Ventas 45
- 46. D40- Subdiario de Compras Asientos Carga de Asientos Compras Se asigna automático en base al Numerador. Cuenta que se utilizará como contrapartida de las líneas del asiento. Debe tener Subcuenta tipo “Proveedor” Se habilita si la Cuenta tiene una cotización asociada Si algunas de las cuentas indicadas en las líneas del comprobante tienen asociada una tabla de impuestos, el sistema exhibe el importe de los impuestos en base a la información de dichas tablas. Los importes pueden ser modificados por el operador. Proveedor definido en el Archivo •Factura •Nota de crédito •Nota de débito •Recibo •Ticket •Comprobante bancario •Otros •Otros (Crédito) 46
- 47. D41- Subdiarios tipo “Otros” Asientos Carga de Asientos Otros subdiarios Tipo de comprobante. No se valida contra un archivo, determinar una codificación y utilizar siempre los mismos códigos. A diferencia de los subdiarios de compras y ventas, las cuentas correspondientes a clientes y proveedores se informan como líneas del asiento (y no en el encabezado). 47
- 48. D42- Modelos de Asientos en Subdiarios Archivos Modelos de Asientos Compras / Ventas / Otros Subdiarios Pueden definirse modelos para los asientos habituales. Luego se utilizarán en las pantallas de carga de asientos, invocándolos por su código. Los datos registrados en los modelos son exhibidos en la pantalla de carga de asientos y pueden ser modificados por el operador. Es posible, además, agregar o eliminar líneas del asiento. 48
- 49. D43- Corrección de Asientos Asientos Corrección Diario General Es posible corregir los datos contenidos en asientos, tanto del Diario como de cualquiera de los Subdiarios. No es posible corregir asientos resúmenes contenidos en el Diario, ni tampoco asientos de Subdiarios que se encuentren resumidos. Si se requiere, deberán eliminarse los asientos resúmenes, realizar las correcciones que correspondan y luego volver a resumirlos. Asientos Corrección Compras 49
- 50. D44- Eliminación y Renumeración de Asientos Asientos Eliminación Exacta permite renumerar los asientos contenidos en los Subdiarios y en el Diario General (para este último caso indicar en el campo subdiario 0) Es posible eliminar asientos, tanto del Diario como de cualquiera de los Subdiarios (salvo que estos últimos se encuentren resumidos) Asientos Renumeración 50
- 51. D45- Anulación de Comprobantes Asientos Anulación de Comprobantes Ingreso Asientos Anulación de Comprobantes Eliminación Permite ingresar comprobantes de venta anulados, en forma individual o por rangos. Elimina los comprobantes de venta ingresados como anulados. Se debe eliminar en bloque el mismo rango ingresado como anulado. 51
- 52. Asigna el número de asiento en forma automática D46- Reversión de Asientos Asientos Asientos Automáticos Reversión de asientos Puede revertirse por Columna o por Signo. 52
- 53. Informes Mayores Indicar si se desea o no incluir en el informe los títulos, la fecha de emisión y los datos del ejercicio, respectivamente. Seleccionar: • Analítico por Asiento • Analítico por Día • Rubros • Subrubros • Diario General • Subdiarios • Todos Si en el campo anterior se selecciona “Subdiarios”, indicar aquí el código de subdiario a considerar en el informe. Modelo de Mayor Analítico por Asiento del Diario General Modelo de Mayor Analítico por Asiento del Subdiario de Ventas 53 D47- Emisión de Mayores Observación y detalle: Se muestra, en dos líneas como máximo, el texto correspondiente a la observación y/o detalle. Si corresponde se muestra cantidad e índice asociado. Observación: Se muestra sólo la observación en un aúnica línea. Detalle: Se muestra sólo el detalle
- 54. D48- Emisión del Diario General Informes Diario Opción de imprimir o no los títulos Títulos para rubricar Opción de imprimir o no la fecha de emisión del informe y los datos del ejercicio • Fecha • Asiento • Pantalla • Impresora • Archivo 54
- 55. D49- Emisión de Subdiarios Informes Subdiarios Opciones: •Diario •Tabla •Total Opciones: •Fecha •Asiento Código de formato para la emisión tipo Tabla 55 Opciones: •Pantalla •Impresora •Archivo
- 56. Archivos Subdiarios Formatos Los formatos a utilizar deben darse de alta en el archivo “Formatos” indicando su código y nombre. Los Subdiarios se emiten en formato tipo “Diario”. Si se desea un formato de listado encolumnado (formato tipo “Tabla”), se debe definir un formato e indicar las columnas de Importes y sus contenidos. 56 D50- Formato de Subdiarios – Definición de Formatos
- 57. Archivos Subdiarios Columnas de formato Indicar el número y título de la columna. Indicar las cuentas que serán consideradas para conformar la columna. Sus importes se incluirán en el informe. Si se indica: •Debe: al emitir el Subdiario se tomarán todos los asientos en los cuales la cuenta figure al Debe. •Haber: al emitir el Subdiario se tomarán todos los asientos en los cuales la cuenta figure al Haber. •Ambas: se considerarán todos los asientos en los que intervenga la cuenta indicada. Se debe seleccionar una categoría de IVA disponible, o todas. Si se indica, por ejemplo, "Inscripto", al emitir el Subdiario se sumarán (o restarán) al total de la columna todos los asientos correspondientes a la cuenta en los cuales la categoría de IVA asociada al cliente o proveedor sea Inscripto. Si se indica "Todas" se considerarán todos los asientos en los que intervenga la cuenta indicada. Si se indica "Deudor", al emitir el Subdiario se sumarán en la columna los asientos en los cuales se hayan debitado las cuentas que la componen, y se restarán los asientos en los cuales las cuentas se hayan acreditado. Si se indica "Acreedor", al emitir el Subdiario se sumarán en la columna los asientos en los cuales se hayan acreditado las cuentas que la componen, y se restarán los asientos en los cuales las cuentas se hayan debitado. 57 D51- Formato de Subdiarios – Definición de Columnas (1)
- 58. Archivos Subdiarios Columnas de formato Se deben definir todas las columnas de Importe en forma similar a la columna “1-Neto”. 58 D52- Formato de Subdiarios – Definición de Columnas (2)
- 59. Para corregir este punto, se debe incorporar la cuenta faltante al formato de subdiario, agregando èsta en la columna correspodiente (según la naturaleza de la misma) o creando una nueva columna (como ser percepciones u otro tipo de iva) En el caso que alguna cuenta contable utilizada en los asientos del subdiario no haya sido incluida en una columna, aparecera el aviso de “INCOMPLETO”. Para verificar cuál es la cuenta faltante, se emite el mismo informe como “Tipo de informe: Diario” y se comparar la información de la línea en la que figura el “incompleto”. 59 Informes Subdiarios Incorporaremos la cuenta en una nueva columna “Percepciones”, entre las columnas “Iva” y “Total” D53- Formato de Subdiarios – Aviso “INCOMPLETO”
- 60. D54- Intercalar una Columna en un formato de Subdiario Editar la columna 3 y digitar “4” en el “Numero de columna”, sobreescribiendo el número 3. Realizar una modificación cualquiera en el Titulo. Bajar con el cursor hasta la primer línea Grabar Se obtiene una columna 4 igual a la columna 3. Editar la columna 3, modificando el nombre, signo y códigos de cuentas requeridas 60
- 61. D55- Emisión del Balance General (1) Informes Balances Saldos • Cuentas Analíticas • Rubros • Sub-rubros • Sub-cuentas Informes Balances Sumas y Saldos • Ajustados • Históricos • Históricos (con ajustes) Balance de Saldos: Exhibe los saldos de las cuentas a una fecha determinada. Balance de sumas y saldos: Exhibe las sumas al debe y al haber de un período seleccionado, junto con el saldo de cada cuenta. 61 Si: Además de las columnas “Debe” y “Haber” , se muestra dos columnas que corresponden a “Saldo actual” (deudor y acreedor). No: Se muestra el saldo neto como “Deudor” o “Acreedor”.
- 62. D56- Emisión del Balance General (2) Informes Balances Sumas y netos Informes Balances Comparativo Balance Comparativo: Permite emitir un balance en el que se comparen los saldos o netos de las cuentas correspondientes a dos períodos distintos o dos empresas distintas. En este último caso, pueden compararse datos del mismo o diferentes períodos. Balance sumas y netos: Exhibe las sumas al debe y al haber de un período seleccionado, junto con la diferencia entre ambos valores. 62
- 63. D57- Otros Informes Contables (1) Informes Por Cliente/Proveedor 63 Informes Por Centro de apropiación Informes Auditoria Carga de Asientos Informes Títulos para rubricar
- 64. D58- Otros Informes Contables (2) Informes Auditoría/ Correlatividad de asientos 64 Informes Auditoria Asientos resumen Informes Auditoría/ Correlatividad de comprobantes Informes Auditoría/ Comprobantes anulados
- 65. D59- Carga de Asientos en el Diario General Registrar los siguientes asientos de diario general en el mes que corresponda y con el número que corresponda. 65
- 66. D60- Carga de Asientos en el Subdiario de Compras Registrar los siguientes asientos en el Subdiario de compras en el mes que corresponda y con el número que corresponda. 66
- 67. D61- Carga de Asientos en el Subdiario de Ventas Registrar los siguientes asientos en el Subdiario de ventas en el mes que corresponda y con el número que corresponda. 67
- 68. D62- Carga de Asientos en el Subdiario de Movimiento de Fondos Registrar los siguientes asientos en el Subdiario de caja y bancos en el mes que corresponda y con el número que corresponda. Emitir informes (menú “Informes”) para consultar la información registrada, por ejemplo: •Por cliente/ proveedor •Por centro de apropiación •Mayores •Subdiarios •Auditoria 68
- 69. D63- Pasos para Cerrar un Ejercicio Económico • Apertura de un nuevo Ejercicio: Creación de una nueva empresa • Asiento Resumen de Subdiarios • Refundición de Centros de Apropiación • Asientos de Ajuste • Asientos de Cierre: Cuentas de Resultado y Patrimoniales • Generación de Asiento de Apertura (saldos de cierre en la empresa actual) • Importación del Asiento de Apertura (saldos iniciales para la nueva empresa) 69
- 70. D64- Apertura de un Nuevo Ejercicio Creación de empresa: Varios Empresa Creación Para iniciar un nuevo ejercicio existen dos posibilidades: Inicio de nuevo ejercicio en paralelo al ejercicio anterior (Recomendado). El nuevo ejercicio se abre como una nueva empresa y se podrá trabajar en este ejercicio y en el anterior. Al finalizar este último, se transferirá el asiento de apertura. Inicio de nuevo ejercicio sobre la información del anterior (No recomendado). Este proceso inicia el nuevo ejercicio eliminando la información del ejercicio anterior. Seleccionar “Copiar maestros” Una vez creada la empresa, Según el ejercicio en el cual se quiera trabajar deberá seleccionarse una empresa u otra. Al Aceptar se solicitan los datos del nuevo ejercicio en forma similar al inicio del ejercicio actual. 70
- 71. Asientos Asientos automáticos Asientos resumen Para cada Subdiario, con la frecuencia que se requiera, se deben generar los asientos resúmenes a incluir en el diario general. No es posible modificar asientos resúmenes ni tampoco asientos que ya se han resumido. Si se requiere efectuar modificaciones, deben eliminarse los asientos resumen, realizar las correcciones y volver a generarlos. 71 D65- Resumen de Subdiarios
- 72. D66- Refundición de Centros de Apropiación Asientos Asientos Automáticos Refundición de centros de apropiación La refundición de Centros de apropiación puede hacerse con la frecuencia que se requiera, por ejemplo, mensualmente o a fines del ejercicio. Todas las imputaciones a cuentas con subcuentas “Centro de apropiación”, correspondientes a un mismo centro, se cierran contra las cuentas que se informan al darlos de alta. Las cuentas SUELDOS y MOVILIDAD se imputan por centro de apropiación. Al realizar la refundición, éstas se cierran usando como contrapartida la cuenta informada en los centros correspondientes. 72
- 73. D67- Cierre de ejercicio - Asientos de Ajuste Asientos Asientos Automáticos Asientos de ajuste Se deben generar los asientos de ajuste. Para indicar cuales son las cuentas ajustables, se debe utilizar el código de agrupación. Por ejemplo se puede incluir la letra “A” en alguna posición de dicho código. Si no se hace ninguna otra distinción entre cuentas, se generará un único asiento, incluyendo todas las cuentas ajustables. Cada una se ajustará contra las cuentas informadas al darla de alta. Si se desea generar asientos diferentes, según cotizaciones e índices, se deberán distinguir las cuentas mediante el código de agrupación. Por ejemplo, distinguir a las cuentas que se ajustan por Cotización incluyendo una letra “C” en alguna posición del código. A las cuentas que se ajustan por Indice se las podrá distinguir con la letra “I” en la misma posición. 73
- 74. D68- Cierre de Ejercicio - Asientos de Cierre Asientos Asientos Automáticos Asientos de Cierre Asientos Asientos automáticos Asientos de Cierre Cierre de Cuentas de Resultado Mediante el código de agrupación seleccionar las cuentas de resultado (en nuestro caso se debe indicar “R*” en el campo Código de agrupación”). Indicar la cuenta que se utilizará para compensar las diferencias al "Debe" del asiento. Indicar la cuenta que se utilizará para compensar las diferencias al “Haber" del asiento. No debe indicarse nada en el código de agrupación pues al haberse cerrado las cuentas de resultado, sólo quedan las cuentas patrimoniales. 74
- 75. D69- Generación de Asiento de Apertura para el Ejercicio Siguiente Generar el asiento de apertura de cuentas patrimoniales para incluir en el nuevo ejercicio. Se genera un archivo igual al de cierre de cuentas patrimoniales pero invertido, que deberá ser importado en el nuevo ejercicio. Si no se indican unidad y ruta, el archivo se ubica en la carpeta del sistema (EXACTA) Indicar o seleccionar el número de asiento con el que fueron cerradas las cuentas patrimoniales. Asientos Asientos Automáticos Asiento de Apertura Varios Importación Importación de archivos Generado el archivo, se debe ubicar en la empresa del nuevo ejercicio Una vez cambiada la empresa, se deberá importar el asiento de apertura. Se debe utilizar el código de descriptor 30-Asiento apertura Exacta 75
- 76. D70- Usuarios Nivel asignado para realizar las operaciones enunciadas 1) Creación: Varios Claves de acceso (Para la creación de usuarios) Permite habilitar al operador para trabajar en las distintas empresas (indicar “Si” o “No” utilizando F3 o con un toque en la barra espaciadora) 2) Cambio de Usuario Hacer clic para cambiar de usuario Ingresar nombre de usuario y contraseña, luego hacer clic en “Aceptar” 76
- 77. D71- Menú por Usuario 77 Seleccionar “Configurador de menú”. Inicio Programas Exacta Easy Soft Ingresar con usuario de clave “4” Indicar menús a asignar al usuario Presionar Grabar Guardar el menú para el nuevo Usuario. Presionar OK
- 78. D72- Accesos directos Presionar Seleccionar el programa Presionar Presionar Acceso directo Pueden crearse hasta 10 accesos directos. Se debe salir y volver a ingresar al sistema, para que el acceso directo sea creado. 78
- 79. D73- Indicadores Contables Archivos Indicadores contables La emisión se realiza desde el menú Informes / Indicadores contables. 79 Indicadores a definir: Liquidez = Activo / Pasivo Razón ácida = (Activo corriente – Mercadería) / Pasivo corriente Razón acidísima = (caja + banco) / Pasivo corriente
- 80. D74- Cuadros Definibles Informes Cuadros definibles Formatos La emisión se realiza desde el menú Informes / Cuadros definibles/ Emisión. 80
- 81. D75- Presupuestos Archivos Presupuestos Presupuestos Archivos Presupuestos Componentes 81 Archivos Presupuestos Ejecucion de Presupuestos
- 82. D76- Importación de Información desde Discovery Si la gestión se lleva con Discovery, lo usual es emitir los subdiarios desde dicho sistema y pasar los asientos resúmenes a Exacta. No obstante es posible transferir la información en forma detallada, desde Discovery, a los Subdiarios de Exacta. Si los subdiarios se pasan resumidos a Exacta las cuentas de clientes y proveedores del Plan de cuentas, deben definirse sin Subcuentas. En Discovery se debe asegurar que se hayan indicado los códigos de cuentas de Exacta que correspondan en: •Referencias contables y Referencias contables implícitas •Medios de pago y Cuentas Bancarias •Clientes y Proveedores 82
- 83. D77- Importación de Asientos Resumen de Discovery Para importar los asientos resumen de Discovery al Diario General de Exacta se debe generar, en Discovery, un archivo por cada resumen contable a importar ingresando a Informes Contables (Compras, Ventas, Caja y Bancos) . Se deben emitir en archivo, tipo “Tabla”. Cada uno de los tres resúmenes contables de Discovery se importa en Exacta utilizando el descriptor “16-Resumen Contable DISCOVERY 3”. Varios Importación Importación de Archivos 83 Repartir para los subdiarios de compras y ventas Archivos con los resúmenes mensuales •Resven.txt •Rescom.txt •Rescaj.txt
- 84. D78- Importación de Asientos Detallados de Discovery Informes Contables Exportación a Exacta (Esta tarea se realiza en Discovery) 84 Si se desea levantar la información en forma detallada, en Exacta, ya sea en los Subdiarios o en el Diario General, los archivos a generar son los mismos, para ambos casos. En Discovery, se deben generar los Asientos de Compras, Ventas y Otros, en esta ventana, indicando el rango de fechas y el número de Subdiario de Exacta que corresponda.
- 85. D79- Importación de Asientos Detallados de Discovery a los Subdiarios Varios Importación Importación de Discovery Importación de asientos a los subdiarios de Exacta. Se debe realizar esta operación para todos los subdiarios (compras, ventas y caja y bancos). Archivos con los Subdiarios detallados: •Ven_det.txt •Com_det.txt •Caj_Det.txt Seleccionar el descriptor: 51 – para asientos de ventas 52 – para asientos de compra 53 – para asientos de caja y bancos Nombre del archivo a importar (indicar la ruta de acceso, si el archivo no se encuentra en la carpeta del sistema) 85 No es necesario dar de alta a los clientes y proveedores, si se ha habilitado el parámetro que da el alta en forma automática.
- 86. D80- Importación de Asientos de Salary Varios Importación Importación de Archivos Seleccionar el descriptor: 14 – Resumen contable SALARY 1 (Sin centros de costos) 15 – Resumen contable Centro de Costos SALARY 1 (Con centros de costos) Nombre del archivo a importar (indicar la ruta de acceso, si el archivo no se encuentra en la carpeta del sistema) 86
- 87. TP: 1- Subdiario de Compras Registrar los siguientes comprobantes con fecha correspondiente al año en curso. 87
- 88. TP: 2- Subdiario de Ventas Registrar los siguientes comprobantes con fecha correspondiente al año en curso. 88
- 89. TP: 3- Subdiario Otros (Movimientos de fondos) Registrar los siguientes comprobantes con fecha correspondiente al año en curso. 89
- 90. TP: 4- Diario General Registrar los siguientes asientos en el diario general, con fecha correspondiente al año en curso. 90
- 91. TP: 5- Generación de Asientos Resumen Generar asientos resumen de cada uno de los subdiarios. Para simplificar realizar un único asiento por subdiario, incluyendo los movimientos de todo el año. Asientos Asientos automáticos Asientos resumen 91
- 92. TP: 6- Refundición de Centros de Apropiación Asientos Asientos automáticos Refundición de centros de apropiación Generar asientos de refundición para cada uno de los centros de apropiación. 92
- 93. TP: 7- Asientos de Cierre Asientos Asientos automáticos Asientos de cierre Cuentas de resultado Cuentas patrimoniales Cerrar las cuentas de resultado (Código de agrupación: “R*”). Cerrar las cuentas patrimoniales (no hace falta establecer ningún filtro pues son las únicas que tienen saldo). 93
- 94. TP: 8- Generación de Asiento de Apertura del Siguiente Ejercicio Asientos Asientos automáticos Asientos de apertura Generar un archivo con el asiento de apertura del ejercicio siguiente. 94
- 95. TP: 9- Apertura del Ejercicio Siguiente Varios Empresas Creación Crear una nueva empresa copiando archivos maestros. Varios Importación Importación de archivos Ubicarse en la nueva empresa e importar el asiento de apertura. 95
- 96. En el borde superior de las diferentes pantallas del sistema se exhibe una zona denominada “Toolbar”, la cual ofrece al usuario una serie de herramientas para operar dentro de la pantalla. En función de las características de la pantalla donde se está operando, la zona Toolbar ofrecerá todos o algunos de los botones que se detallan a continuación: Ejecuta [F10]: graba los datos ingresados en una pantalla, o bien, ejecuta el proceso solicitado en la misma. Cancela [Esc]: cancela la operación que se está realizando, retrocediendo a la acción o ventana anterior. Anula [F5]: elimina un determinado registro (si la pantalla corresponde a mantenimiento de archivo) o elimina una línea de un comprobante o formato. Inserta [F6]: agrega una línea en blanco en un comprobante o formato, entre otras ya cargadas. Anterior [RePag]: graba un registro y exhibe en pantalla el registro ubicado en la posición inmediata anterior. Desde un informe, exhibe la página anterior a la actual. Siguiente [AvPag]: graba un registro y exhibe en pantalla el registro ubicado en la posición inmediata posterior. Desde un informe, exhibe la página siguiente a la actual. Selección [F3]: exhibe la ventana de búsqueda que permite ubicar y seleccionar un dato. Alta [F4]: permite acceder a la pantalla de mantenimiento del archivo, al cual pertenece el campo desde donde se está ejecutando la función. Se accede al archivo sin abandonar la pantalla actual. Ayuda [F1]: exhibe una ventana de ayuda en línea, la cual brinda información acerca de una tarea o del ingreso de un dato. Modelo [F9]: deja registrado en el sistema, los datos ingresados en la configuración de una pantalla de solicitud de informe. Estos datos quedan almacenados como un modelo de informe, el cual podrá invocarse cuando sea necesario. Tecla de función que no presenta su correspondencia en la barra de herramientas: Permite cambiar el orden de la ventana de búsqueda [F7] Operación que realiza Tecla de función Es posible configurar el sistema para que las pantallas muestren u oculten la zona de toolbar. Esta configuración se realiza a través de la pantalla de “Interfaz de usuario” indicando “No” en el campo “Utilizar Toolbar”. Los botones presentes en la barra de herramientas (toolbar) también pueden accederse desde el menú desplegable denominado “Operación”. D81- Toolbar y Teclas de función 96