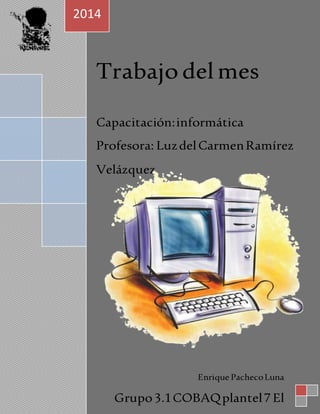
Trabajo de informatica
- 1. 1 2014 Tr abajo del mes Capacitación: informática Profesora: Luz del Carmen Ramírez Velázquez Enrique Pacheco Luna Grupo 3.1 COBAQ plantel 7 El
- 2. Trabajo del mes 2 Índice Introducción: ........................................................................................................................... 4 Explica paso a paso como instalar un equipo de cómputo conforme a las reglas de seguridad e higiene. .................................................................................................................................... 6 Como instalar la computadora: ................................................................................................17 Configurar el monitor.........................................................................................................40 Configurar el teclado ..........................................................................................................44 Configurar el mouse ...........................................................................................................48 Configurar las bocinas...............................................................................................................51 Configurar a impresora ......................................................................................................52 Para instalar una impresora ...........................................................................................52 Notas ..............................................................................................................................52 Para ver si una impresora está instalada .....................................................................53 Configurar el scanner .........................................................................................................53 Instalación de un escáner local .....................................................................................53 Instalación de un escáner de red ..................................................................................54 Configurar la web Cam.......................................................................................................54 Para instalar actualizaciones del fabricante................................................................55 Para instalar los controladores predeterminados del equipo ..................................55 Configurar el disco duro ....................................................................................................56 Discos duros externos ....................................................................................................56 Discos duros internos .....................................................................................................57 Nota ................................................................................................................................58 Preparación para el uso del disco duro nuevo ...........................................................58
- 3. Trabajo del mes Configurar unidades ópticas .............................................................................................59 Configurar flash USB ...........................................................................................................59 Formato.................................................................................................................................59 Sustitución de unidades y memorias extraíbles ............................................................60 Compresión y descompresión de archivos .....................................................................61 Notas ..............................................................................................................................62 Nota ................................................................................................................................63 Ergonomía ............................................................................................................................65 Muebles ergonómicos ........................................................................................................67 Equipo de protección contra variaciones de corriente..................................................71 Funciones generales del sistema operativo en un equipo de cómputo .....................73 Entorno de trabajo del sistema operativo MS-DOS .......................................................75 Órdenes básicas ...........................................................................................................75 Comandos internos .....................................................................................................75 Comandos externos ....................................................................................................76 PROCEDIMIENTOS PARA CREAR, ELIMINAR Y MOVERSE ENTRE DIRECTORIOS CREAR ARBOLES DE DIRECTORIOS, RENOMBRAR, COPIAR, ELIMINAR, RECUPERAR Y ORGANIZAR ARCHIVOS, ASÍ COMO FORMATEAR UNIDADES. ......................................77 Organización. Las carpetas ........................................................................................79 2. El Explorador de Windows XP ...................................................................................80 Acceso............................................................................................................................80 Áreas de pantalla. Vistas. Barras de herramientas. ................................................81 Estructura del sistema de archivos. Navegar por el sistema de archivos...........82 Operaciones básicas ....................................................................................................83 ANALOGÍA DE LOS COMANDOS DEL SISTEMA OPERATIVO MS.DOS Y SUS CORRESPONDIENTES FUNCIONES EN WINDOWS.............................................................93 Desfragmentador .............................................................................................................. 101 3
- 4. Trabajo del mes Liberador de espacio ........................................................................................................ 103 Quitar archivos almacenados en el disco duro ..................................................... 104 Quitar componentes de Windows ........................................................................... 104 Quitar programas instalados ................................................................................... 105 Quitar puntos de restauración ................................................................................. 106 Información del sistema................................................................................................... 106 Restaurador del sistema .................................................................................................. 109 Para usar Restaurar sistema ..................................................................................... 110 Windows easy transfer...................................................................................................... 110 Procedimiento para realizar un reporte preventivo y correctivo de un equipo de cómputo.............................................................................................................................. 111 Bibliografías: ......................................................................................................................... 113 Introducción: La computadora se ha convertido en una herramienta indispensable, y como toda herramienta de trabajo, necesita de cuidado. Al adquirir una computadora como cualquier usuario, prácticamente no sabemos cuidar algunos de los puntos importantes que debemos cuidar para que nuestra computadora funcione correctamente. Desempacar con cuidado las partes del equipo, colocar en un lugar firme y que no esté expuesto a temperaturas extremas de calor o frio y hasta el tipo de corriente eléctrica a utilizar son algunos puntos que debemos conocer. Las computadoras son indispensables tanto en el trabajo como en casa, pues actualmente la tecnología ha avanzado de forma considerable, haciendo que mucha de la información que necesitamos día con día sea encontrada fácilmente en internet. 4
- 5. Trabajo del mes Muchas personas necesitan una computadora para poder trabajar de forma fácil y rápida, y es necesaria para estudiantes desde nivel básico a superior para realizar sus tareas y trabajos de investigación. Los trabajos escolares que se hacían en máquinas de escribir han quedado en el pasado, las máquinas de escribir ya son obsoletas y pocas instituciones gubernamentales aún cuentan con ellas y en general son las computadoras, las que ahora se han vuelto indispensables para poder laborar en cualquier tipo de situación. Aunque para muchos de nosotros puede resultar muy fácil instalar y usar una computadora portátil o de escritorio, existen personas adultas que nunca han tenido contacto con ellas y ahora buscan integrarse al mundo de la tecnología teniendo una en casa o en su negocio, por lo que a continuación le diremos cómo instalar una computadora de forma fácil y rápida. El objetivo de este proyecto es poner en práctica todos los temas vistos en los módulos de la capacitación de informática, y desarrollar nuestras habilidades manejando una computadora tanto en la parte física (hardware) aprendiendo como instalas cada uno de las partes del equipo como en la lógica (todos los programas, incluyendo el sistema operativo) como manejar un programa, como instalarlo de forma segura, etc. 5 Submódulo 1 Operación del equipo de cómputo
- 6. Trabajo del mes 6 BLOQUE 1. Explica paso a paso como instalar un equipo de cómputo conforme a las reglas de seguridad e higiene. La computadora necesita de ciertos cuidados y requisitos para su instalación. Al adquirir una computadora necesitamos tomar en cuenta algunos detalles importantes con la finalidad de garantizar la vida del equipo y la seguridad personal. Higiene: 1.-Ubicar el equipo lejos del sol y las ventanas abiertas, porque si lo ponemos cerca del sol, el quipo se calentaría más de lo normal mientras está en funcionamiento, y cerca de las ventanas la maquina puede sufrir algún riesgo por el polvo que puede entrarle. Como todo elemento importante, necesita un lugar estratégico en el que la luz y la ventilación estén a favor del equipo y su funcionamiento. De preferencia la podemos
- 7. Trabajo del mes colocaren uno de los extremos del estudio o de la habitación, pero siempre lejos de una ventana, aunque hay que limpiarla con frecuencia y cubrirla con un protector 7 2.-Siempre debe estar ventilada y con temperaturas entre 25ºc y 35ºc. 3.-El equipo de cómputo debe limpiarse con el material adecuado, aire comprimido, algún líquido especial, o bien una aspiradora.
- 8. Trabajo del mes 4.-Procura que el lugar este libre de humedad, mantener lejos alimentos y bebidas, esto para evitar que se derramen sobre la máquina y ocasionarle un daño. 8
- 9. Trabajo del mes 5.- Evita manipular el equipo con las manos sucias. 9 Seguridad: 1.-La ergonomía es muy importante, el mueble debe ser estable y que pueda soportar el peso del equipo, debe tener las dimensiones suficientes
- 10. Trabajo del mes para permitir una colocación flexible de todo el material de trabajo. 2.- Se recomiendan unas medidas mínimas de 120cm x 90 cm. 3.-Estar a una altura regulable, esta condición no es imprescindible. En su defecto, la silla si debe tenerla, o se debe usar un reposapiés para aquellos que lo precisen. 10
- 11. Trabajo del mes 4.-Espacio interior suficiente, para evitar que las rodillas choquen o que las piernas no se puedan estirar un poco. Los esquineros son muy útiles porque su posición en diagonal da una sensación de mayor amplitud. Además hay modelos con subdivisiones para otros artículos de escritorio. 5.-Se recomienda que la impresora este en un mueble diferente al de la PC, ya que al estar imprimiendo se tambalea y puede dañar al equipo. 6.-La corriente eléctrica debe ser confiable y estable. 11
- 12. Trabajo del mes 7.-Cada equipo de cómputo debe estar conectado a un regulador de 12 corriente. 8.-No conectar el equipo cerca de otros electrodomésticos, para evitar variaciones de corriente. 9.-Cubrir los cables para que no se tropiecen con ellos dañándolos y al equipo igual.
- 13. Trabajo del mes 10.-Evitar conectar varios aparatos a un mismo tomacorriente, para evitar sobrecargas. 13
- 14. Trabajo del mes 11.-Antes de trasladar el equipo verificar si dentro hay discos o memorias USB, para no dañarlos y perder la información 14
- 15. Trabajo del mes 12.-Desconectar completamente y con cuidado, todos los componentes de la computadora. 13.-si el traslado es largo se hará en cajas. El mejor traslado de un equipo de cómputo es en una caja de cartón resistente y empaques de hielo seco, esto para evitar que los movimientos afecten los componentes internos i externos del equipo. Una caja para la CPU y otra para el monitor. 15
- 16. Trabajo del mes 15.-Los cables no deben estar sueltos. 16
- 17. Trabajo del mes Como instalar la computadora: Hardware: Los componentes del hardware son todos los dispositivos y componentes físicos que realizan las tareas de entrada y salida, también se conoce al hardware como la parte dura o física del computador. La mayoría de las computadoras están organizadas de la siguiente forma: 17 Monitor CPU Teclado Mouse o ratón
- 18. Trabajo del mes 18 Impresora Regulador Bocinas
- 19. Trabajo del mes Para empezar, tenemos que identificar donde se conectara cada uno de los cables, no es tan difícil identificarlos ya que cada conector está identificado 19 con un color especifico,
- 20. Trabajo del mes En la parte izquierda, debajo de los conectores del cable de corriente, están los conectores PS2 identificados con los colores morado y verde, estos conectores son para el mouse y el teclado, morado para el teclado y verde para el mouse. Debajo de los conectores PS2 está el conector VGA que es donde se conecta el cable de datos, o conector de grafica, con el monitor. Además de que los cables están asignados a un color, también tienen una forma específica, por lo cual no es tan difícil identificar cada uno. El cable de datos se conecta en su respectivo conector, evitar forzar el cable con el conector, debe entrar perfectamente, de lo contrario, algo está haciendo mal o el cable no está en buenas condiciones. Después de conectar el cable debemos atornillarlo para un mejor ajuste y evitar que el cable se desconecte. No todos los teclados ni todos los ratones (mouse) tienen entrada PS2, pero eso no es un problema, hay teclados y ratones que tienen entrada USB, los cuales puedes conectar en los puertos USB de tu CPU. 20
- 21. Trabajo del mes 21
- 22. Trabajo del mes Como siguiente paso conectamos el cable de corriente en su respectivo lugar. Para conectar la impresora vamos a necesitar un cable de corriente y un cable USB. Primero conectamos el cable de corriente 22
- 23. Trabajo del mes 23 Y después el cable USB Ahora conectamos el cable USB a un puerto USB Software: Se conoce como software al equipamiento lógico o soporte lógico de un sistema informático, que comprende el conjunto de los componentes lógicos necesarios que hacen posible la realización de tareas específicas, en contraposición a los componentes físicos que son llamados hardware. Los componentes lógicos incluyen, entre muchos otros, las aplicaciones informáticas; tales como el procesador de texto, que permite al usuario
- 24. Trabajo del mes realizar todas las tareas concernientes a la edición de textos; el llamado software de sistema, tal como el sistema operativo, que básicamente permite al resto de los programas funcionar adecuadamente, facilitando también la interacción entre los componentes físicos y el resto de las aplicaciones, y proporcionando una interfaz con el usuario. Podemos instalar un programa de dos formas, la primera es desde un disco o una memoria: Para instalar un programa de esta forma introducimos el disco en la bandeja de CD o la memoria en el puerto correspondiente. Automáticamente al detectar el CD o la memoria, dependiendo de donde instalaremos el programa, nos abrirá una ventana de dialogo, como la siguiente, con las acciones que podemos realizar: 24
- 25. Trabajo del mes Le damos clic en abrir carpeta para ver archivos: Nos abrirá una ventana de dialogo como esta. En este caso yo lo hare 25 desde una memoria USB
- 26. Trabajo del mes Seleccionamos el archivo que queremos instalar, yo instalare el antivirus AVG Damos doble clic o clic derecho sobre el icono para abrirlo: 26
- 27. Trabajo del mes Nos abrirá una ventana como la siguiente: 27
- 28. Trabajo del mes Debemos darle clic en SI, de lo contrario no se podra continuar con la instalacion.Nuevamente aparecera una ventana de dialogo como la que se 28 muestra a continuacion:
- 29. Trabajo del mes Damos clic en instalar (por motivos de que yo ya tengo instalado el antivirus, no apareceran todas las ventanas de dialogo) Para finalizar el proceso el driver del programa te pedira que reinicies el equipo, es necesario hacerlo. Ésta es una vista del programa ya instalado: 29
- 30. Trabajo del mes Y la segunda forma es directamente desde internet. A diferencia de la instalación desde el disco o memoria, el programa se descarga desde una página de internet, ingresando el nombre del programa que se desee instalar. La instalación de un programa es algo relativamente sencillo de hacer, pero hay ciertas cosas que los que recién se inician en informática deberían evitar. La correcta instalación de un programa evitará que se creen iconos de acceso directo innecesarios y lo más importante evitará ralentizar el inicio de Windows. A modo de ejemplo, veremos la instalación del programa Ares bajado de Kioskea, bajo Windows Vista. 30 1.-Descargar el programa Hacemos clic en Servidor 1
- 31. Trabajo del mes En la ventana que aparece, hacemos clic en Guardar Aparecerá una ventana donde debemos elegir la carpeta donde será guardado el programa. Lo mejor es crear previamente una carpeta con el nombre del programa, aquí es "Ares". Luego hacemos clic en Guardar 31 2.- instalar el programa Una vez terminada la descarga, nos aparecerá automáticamente una ventana como la de abajo, hacemos clic en Ejecutar ( si no aparece,
- 32. Trabajo del mes dirígete a la carpeta donde guardaste el archivo que bajaste y dale doble clic para que te aparezca esta ventana ): Como en la mayoría de programas aparece las condiciones del contrato, la aceptamos I Agree de lo contrario la instalación será interrumpida. A veces se nos pide elegir el idioma, siendo el inglés el idioma por defecto. La elección del idioma muchas veces es posible hacerlo cuando el programa esté instalado, en las opciones del programa. 32
- 33. Trabajo del mes Hasta aquí no deberíamos tener problemas, luego el asistente de instalación nos propondrá instalar un icono de acceso directo en el escritorio (Desktop shortcut). Muchas veces se nos propone instalar atajos en el menú Inicio, lo cual no tiene ninguna utilidad, excepto en el caso de antivirus, antispywares o cortafuegos. Estos sólo ralentizan el inicio de Windows. Dejamos marcada la casilla y hacemos clic en Next Luego se nos pide elegir la carpeta de destino, es decir la carpeta donde será instalado el programa. Aquí debemos comprobar que la ruta sea E:Programas Files... (si nuestro disco principal es E), algunos programas pueden elegir otra ubicación pero por razones de organización lo mejor es hacer la instalación en la carpeta Programs Files. 33
- 34. Trabajo del mes Haciendo clic en Install se inicia la instalación. Una vez terminada hacemos clic en Close y aparece la interfaz de Ares. 34
- 35. Trabajo del mes En algunos casos, los programas pueden tener aplicaciones suplementarias, como barras de herramientas Yahoo, Google, etc. Estas por lo general ya están presentes en nuestro sistema y lo único que harán es ralentizar aun más el PC. Para terminar, algunos autores de programas ofrecen informarnos de las actualizaciones del programa o de diversas ofertas de sus socios. Debemos ser prudentes, ya que las actualizaciones pueden ser pertinentes pero dando nuestro correo electrónico y autorizando recibir anuncios de sus socios, podemos correr el riesgo de recibir spam o ser invadidos por mensajes publicitarios de diverso tipo, a veces de páginas pornográficas. La aplicación de estas reglas simples nos permitirá tener siempre un Inicio rápido del sistema, evitar tener acumular herramientas inútiles y tener un buen funcionamiento del sistema. 35 Ejemplos de software: Excel: Hoja de Cálculo.
- 36. Trabajo del mes 36 Word: Procesador de textos. Corel Draw: Editor y creador de imágenes y animaciones.
- 37. Trabajo del mes Word Press: Desarrollo de blogs. Oracle: Sistema Administrador de Bases de Datos. Java: Lenguaje de programación. 37
- 38. Trabajo del mes Visual Basic .NET: Lenguaje de programación. SAP: Suite de programas de gestión y administración. Adobe Acrobat: Lector de documentos protegidos. 38
- 39. Trabajo del mes 39 Windows: Sistema Operativo. BLOQUE 2. Configurar el equipo de cómputo
- 40. Trabajo del mes Configurar el monitor Damos clic derecho en el escritorio aparecerá un menú contextual 40 seleccionamos personalizar Aparecerá la siguiente ventana
- 41. Trabajo del mes Dependiendo de qué queremos personalizar tendremos diferentes opciones, por ejemplo, para aplicar un protector de pantalla seleccionamos esa opción Con esta opción podemos poner diferentes protectores de pantallas, pueden ser figuras, texto, imágenes o simplemente no tener, yo aplicare un protector de pantalla de formas y figuras, para ello haré lo siguiente 41
- 42. Trabajo del mes 42
- 43. Trabajo del mes Seleccionamos la opción que queramos, para ver como seria el protector de pantalla le damos clic en vista previa, el que yo seleccione sería el siguiente Para finalizar damos clic en aplicar, y en aceptar 43
- 44. Trabajo del mes Además del protector de pantalla, también podemos personalizar los sonidos estos se activan cuando aparece un aviso de alguno de los programas, notificaciones, etc. Configurar el teclado Para empezar con la configuración del teclado nos dirigimos a panel de 44 control
- 45. Trabajo del mes Una vez que estemos en el panel de control damos clic en reloj, idioma y 45 región Damos clic en cambiar métodos de entrada Nos aparecerá el siguiente cuadro de dialogo
- 46. Trabajo del mes Le damos clic en opciones, aparecerá lo siguiente En la sección que dice métodos de entrada hay un método que dice Latinoamérica, damos clic en vista previa y verificamos que los símbolos que aparecen 46 corresponden a los del teclado
- 47. Trabajo del mes Si corresponden damos clic en guardar En la barra de herramientas tenemos a opción de idioma, yo seleccionare el idioma español 47
- 48. Trabajo del mes Y así seleccionamos el idioma del teclado Configurar el mouse Primero nos vamos a panel de control 48
- 49. Trabajo del mes 49 Ahora en accesibilidad
- 50. Trabajo del mes 50 Ahora en centro de accesibilidad Bajamos hasta facilitar el uso del mouse
- 51. Trabajo del mes Activamos las teclas del mouse y damos clic en aceptar 51 Configurar las bocinas Puede configurar los altavoces para que el audio se reproduzca correctamente cuando use Windows Media Center. La configuración de altavoces que elija está determinada por las capacidades del hardware de audio que haya instalado en el equipo, el número de altavoces, así como el tipo de conexión que se use para conectar el equipo a los altavoces o al receptor de audio. 1. En la pantalla de inicio, desplácese a Tareas, haga clic en configuración y, a continuación, en General.
- 52. Trabajo del mes 2. Haga clic en Configuración de Windows Media Center y haga clic 52 en Configurar los altavoces. 3. Siga los pasos necesarios para configurar los altavoces. Configurar a impresora Cuando conectas una impresora a tu PC o agregas una nueva impresora a la red doméstica, normalmente puedes empezar a imprimir de inmediato. Windows admite la mayoría de las impresoras, y es probable que no tengas que hacer nada especial para instalar software de impresora especial. Si usas Windows 8.1 o Windows RT 8.1, tendrás disponible compatibilidad adicional con impresoras y controladores mediante Windows Update. Para instalar una impresora En la mayoría de los casos, todo lo que hay que hacer para configurar una impresora es conectarla al equipo. Simplemente conecta el cable USB de la impresora en un puerto USB disponible de tu PC y enciende la impresora. Notas Si tienes una nueva impresora inalámbrica que no se ha agregado a la red doméstica, lee las instrucciones proporcionadas con la impresora para ver cómo agregarla. Si alguna persona del hogar ya tiene una impresora instalada y la ha compartido, puedes unirte a un Grupo Hogar y usar esa impresora. Para obtener más información, consulta Grupo Hogar de principio a fin. Visita el sitio web del fabricante de la impresora para obtener más información y para obtener software actualizado para la impresora.
- 53. Trabajo del mes Para ver si una impresora está instalada 1. Desliza el dedo rápidamente desde el borde derecho de la pantalla, pulsa Configuración y después pulsa Cambiar configuración de PC. (Si usas un mouse, señala el extremo inferior derecho de la pantalla, mueve el puntero del mouse hacia arriba, haz clic en Configuración y, a continuación, haz clic en Cambiar configuración de PC). 2. Pulsa o haz clic en PC y dispositivos y después pulsa o haz clic 53 en Dispositivos. Si tu impresora está instalada, debería aparecer en Impresoras. 3. Si tu impresora no aparece en la lista, pulsa o haz clic en Agregar un dispositivo y después selecciona la impresora para instalarla. Si la impresora no aparece, asegúrate de que esté encendida y vuelve a comprobar que todos los cables estén bien conectados. Para obtener más información acerca de la solución de problemas con la impresora, consulta ¿Qué ocurre si un dispositivo cableado no se instaló correctamente? (para impresoras que están conectadas directamente al equipo) o ¿Por qué Windows no encuentra mi dispositivo Bluetooth u otro dispositivo inalámbrico? (para impresoras inalámbricas). Configurar el scanner Hay dos maneras de instalar un escáner en esta versión de Windows. El método que debe elegir depende de si desea conectar el escáner directamente al equipo (lo que se denomina un escáner local) o usar un escáner de uso compartido en una red. Instalación de un escáner local La mayoría de escáneres que se venden actualmente se conectan al equipo con un cable USB (bus serie universal). Pero no lo conecte aún. Para algunos escáneres, es necesario instalar el software de controlador antes
- 54. Trabajo del mes de conectar el cable USB, por lo que siempre se deben seguir las instrucciones de instalación suministradas con el dispositivo. Si el escáner USB no viene acompañado de instrucciones de instalación específicas, conéctelo al equipo y Windows lo instalará automáticamente. Si es un modelo antiguo, puede que deba instalarlo manualmente. Para obtener instrucciones, consulte Trabajar con el Asistente para instalación de escáneres y cámaras. 54 Instalación de un escáner de red Los escáneres de red se suelen usar en el lugar de trabajo. Antes de empezar, puede ser conveniente conocer el modelo y el nombre del fabricante del escáner. 1. Para abrir Red, haga clic en el botón Inicio y después en Panel de control. En el cuadro de búsqueda, escriba red y, a continuación, en Centro de redes y recursos compartidos, haga clic en Ver los equipos y dispositivos de red. 2. Busque el escáner, haga clic con el botón secundario en él y, a continuación, haga clic en Instalar. 3. Siga las instrucciones para terminar de agregar el escáner. Configurar la web Cam Con tantas marcas de cámaras web y cámaras disponibles, son muchas las razones por lo que algo podría no funcionar. Cada marca es diferente, de modo que sería buena idea buscar instrucciones y ayuda de solución de problemas en el sitio web del fabricante. Para las cámaras que se conectan en tu equipo, el problema se suele arreglar desconectando la cámara y volviéndola a conectar. Otra solución habitual es cerrar la aplicación que está teniendo problemas de modo que se detengan todos los procesos de la aplicación. Para
- 55. Trabajo del mes hacerlo, arrastra la aplicación a la parte inferior de la pantalla y mantenla allí hasta que se voltee. Si sigue sin funcionar, es posible que haya un problema con los controladores de la cámara. Puedes instalar actualizaciones del controlador del fabricante de la cámara o usar los controladores predeterminados del equipo. Si las sugerencias que encuentras aquí no resuelven el problema, consulta el foro de Windows para obtener soluciones que otros han encontrado para dispositivos específicos. Para instalar actualizaciones del fabricante 1. Desliza rápidamente el dedo desde el borde derecho de la pantalla y después pulsa Búsqueda . (Si usas un ratón, señala el extremo inferior derecho de la pantalla y haz clic en Búsqueda). 2. Escribe Administrador de dispositivos en el cuadro de búsqueda, pulsa o haz clic en Configuración y después pulsa o haz clic en Administrador de dispositivos en los resultados. 3. Expande Dispositivos de imágenes. 4. Haz clic con el botón secundario en la cámara que tiene problemas y pulsa o haz clic en Actualizar software de controlador. 5. Pulsa o haz clic en Buscar software de controlador actualizado automáticamente y sigue las instrucciones que aparecen en la pantalla. Podría ser necesario reiniciar el equipo. Para instalar los controladores predeterminados del equipo 1. Desliza rápidamente el dedo desde el borde derecho de la pantalla y después pulsa Búsqueda . (Si usas un ratón, señala el extremo inferior derecho de la pantalla y haz clic en Búsqueda). 2. Escribe Administrador de dispositivos en el cuadro de búsqueda, pulsa o haz clic en Configuración y después pulsa o haz clic en Administrador de dispositivos en los resultados. 55
- 56. Trabajo del mes 3. Expande Dispositivos de imágenes. 4. Haz clic con el botón secundario en la cámara que tiene problemas y pulsa o haz clic en Actualizar software de controlador. 5. Pulsa o haz clic en Buscar software de controlador en el equipo. 6. Pulsa o haz clic en Elegir en una lista de controladores de dispositivo 56 en el equipo. 7. Selecciona Dispositivo de vídeo USB, haz clic en Siguiente y sigue las instrucciones que aparecen en la pantalla. Podría ser necesario reiniciar el equipo. Configurar el disco duro La instalación de un disco duro nuevo es una de las tareas de actualización más habituales. Es un método sencillo para ampliar la duración de un equipo que se está quedando sin espacio de almacenamiento. Al instalar un disco duro interno o externo nuevo, puede aumentar el espacio total en disco varias veces, ya que los discos duros tienen mucha más capacidad ahora que hace dos o tres años. Discos duros externos La forma más sencilla de agregar espacio de disco duro consiste en conectar un disco duro externo. Si agrega un disco duro externo, no puede funcionar como el disco duro principal en el que se instala Windows, pero sí puede usarlo como un disco secundario para almacenar programas y archivos. Agregar un disco duro externo es un método adecuado para aumentar el espacio considerablemente y poder almacenar fotos digitales, vídeos, música y otros archivos que requieran gran cantidad de espacio en disco.
- 57. Trabajo del mes Para instalar un disco duro externo, lo único que debe hacer es conectarlo al equipo y conectar el cable de alimentación. La mayoría de estos discos duros se conectan a un puerto USB, pero algunos otros se cone ctan a un puerto Fireware (llamado también IEEE 1394) o eSATA (ATA Serie externo). Para obtener instrucciones adicionales, vea la información incluida con el disco duro externo. Además, es posible que necesite instalar el software incluido con el disco duro. Para obtener más información, consulte Instalar un dispositivo USB. La mayoría de discos duros externos se pueden instalar simplemente mediante la conexión a un puerto USB. 57 Discos duros internos Los discos duros internos se conectan a la placa base del equipo mediante una interfaz IDE o SATA. La mayoría de los discos duros nuevos incluyen un cable de conexión IDE o SATA según el tipo de unidad. La instalación de un disco duro interno es una tarea algo más compleja, sobre todo si tiene previsto convertir el disco nuevo en el disco duro principal en el que va a instalar Windows. Para instalar un disco duro interno, debe saber cómo abrir la caja del equipo y conectar los cables. La mayoría de los equipos de escritorio tienen espacio para dos discos duros internos como mínimo. Los portátiles solo tienen espacio para un disco duro. Si va a cambiar el disco duro principal en lugar de agregar un disco secundario, debe instalar Windows después de conectar el disco.
- 58. Trabajo del mes 58 Nota Muchos discos duros internos contienen clavijas de puente que debe acoplar para designar un disco duro como principal (maestro) para instalar Windows o como secundario (subordinado) para almacenar programas y archivos. Estos puentes consisten en unos pequeños manguitos de plástico que debe colocar en las clavijas de puente de metal correspondientes. Para obtener instrucciones adicionales, vea la información incluida con el disco duro interno. Preparación para el uso del disco duro nuevo Si ha instalado el disco duro nuevo correctamente, el equipo lo reconocerá. Al encender el equipo, el sistema básico de entrada y salida (BIOS) debe detectar automáticamente el disco duro nuevo. Si tiene previsto usar el disco duro nuevo como la partición principal que contiene Windows, debe instalar Windows en el disco para poder usar el equipo. Para ello, necesita un disco de instalación de Windows 7. Para obtener más información, busque "Instalación y reinstalación de Windows" en Ayuda y soporte técnico. Si tiene previsto usar el disco duro nuevo como disco secundario (disco que no contiene Windows), debe poder ver la unidad de disco duro nueva la próxima vez que inicie el equipo e inicie una sesión en Windows. Cuando se inicie Windows, haga clic en el botón Inicio, haga clic en Equipo y busque la unidad nueva. La letra asignada a la unidad depende de la configuración del equipo. Si no ve la unidad de disco duro nueva, búsquela en Administración de equipos. 1. Para abrir Administración de equipos, haga clic en el botón Inicio, en Panel de control, en Sistema y seguridad, en Herramientas administrativas y, por último, haga doble clic en Administración de
- 59. Trabajo del mes equipos. Si se le solicita una contraseña de administrador o una confirmación, escriba la contraseña o proporcione la confirmación. 2. En el panel izquierdo, en Almacenamiento, haga clic en Administración de discos y, a continuación, busque la unidad nueva. Es probable que tenga que formatear el disco duro para poder usarlo. Para obtener instrucciones, consulte Formato de discos y unidades: preguntas más frecuentes. Siga las mismas instrucciones para formatear un disco duro antiguo que contiene datos que desea borrar. Si el equipo no reconoce el disco duro nuevo, vuelva a revisar las instrucciones de instalación incluidas con el disco duro. Si tiene más preguntas, vaya al sitio web del fabricante. 59 Configurar unidades ópticas Configurar flash USB BLOQUE 3 Manipular los medios de almacenamiento Formato Un formato de archivo es un estándar que define la manera en que está codificada la información en un archivo. Dado que una unidad de disco, o de hecho cualquier memoria solo puede almacenar en los bits, la
- 60. Trabajo del mes computadora debe tener alguna manera de convertir la gran información a ceros, unos y viceversa. Hay diferentes tipos de formatos para diferentes tipos de información. Sin embargo, dentro de cada tipo de formato, por ejemplo documentos de un procesador de texto, habrá normalmente varios formatos diferentes, a veces en competencia. Algunos archivos pueden servir para almacenar tipos de datos muy particulares: el formato JPEG, también llamado JPG, por ejemplo, está diseñado para almacenar solamente imágenes estáticas. Otros formatos de archivo, sin embargo, están diseñados para almacenar varios tipos diferentes de datos: el formato GIF admite almacenar imágenes estáticas y animaciones simples, y el formato QuickTime puede actuar como un contenedor para muchos tipos diferentes de multimedia. Un archivo de texto es simplemente uno que almacena cualquier texto, en un formato como ASCII o Unicode, con pocos o ninguno caracteres de control. Algunos formatos de archivo, como HTML o el código fuente de algún lenguaje de programación particular, también son de hecho archivos de texto, pero se adhieren a reglas más específicas que les permiten ser usados para propósitos específicos. A veces es posible hacer que un programa lea un archivo codificado en un formato como si hubiera sido codificado en otro formato. Por ejemplo, uno puede reproducir un documento de Microsoft Word como si fuera una canción usando un programa de reproducción de música que acepte archivos de audio «sin cabecera». El resultado no suena muy melódico, sin embargo. Esto es así porque una disposición sensata de bits en un formato casi nunca tiene sentido en otro. Sustitución de unidades y memorias extraíbles En 1996 un grupo de empresas tecnológicas decidieron unir esfuerzos para crear la conexión Universal Serial Bus o USB. Sencilla y universal, permite conectar aparatos y periféricos a los ordenadores. La conexión USB transmite datos, USB 2.0 velocidad de transmisión hasta 480 Mb/seg., USB 60
- 61. Trabajo del mes 3.0 hasta 4.70 Gb/seg. Transmite también una pequeña corriente suficiente para alimentar o cargar dispositivos como una cámara web o un mp4. Han popularizado las memorias USB o pendrives, pequeñas y de gran capacidad de memoria han sustituido disquetes y CDs Las primeras unidades flash fueron fabricadas por la empresa israelí M-Systems bajo la marca «Disgo» en tamaños de 8 MB hasta 64 MB se comenzaron a vender las primeras unidades flash USB comercialmente en 2000 su diseño continuó hasta los 256 MB. Las unidades flash USB reemplazaron los disquetes: Son más pequeñas, más rápidas, tienen miles de veces más capacidad, son más duraderas y fiables debido a su falta de partes móviles. En 2003 una memoria USB de 16 Mb costaba 20 dólares y funcionaba con USB 1.0/1.1, unos 1.5 Mbit/s o 12 Mbit/s. En 2004 se lanzan los dispositivos con interfaces USB 2.0, las unidades flash están limitadas por el ancho de banda del dispositivo de memoria interno. Hoy en día el puerto USB 3.0. Eleva a 4.8 gigabits/s la capacidad de transferencia. Una memoria USB 3.0 de 16GB cuesta 40€. Compresión y descompresión de archivos Puedes comprimir un archivo para que ocupe menos espacio. Así es más fácil enviarlo por correo electrónico o trasladarlo. También puedes comprimir varios archivos en una única carpeta comprimida. Así se facilita el uso compartido de un grupo de archivos. Para abrir un archivo que se comprimió, necesitas descomprimirlo (extraerlo) primero. Para comprimir un archivo o una carpeta Algunos tipos de archivo, como imágenes JPEG, ya están muy comprimidos por lo que no es necesario comprimirlos aún más. 1. Para abrir el Explorador de archivos, desliza rápidamente el dedo desde el borde derecho de la pantalla, pulsa Buscar (o, si usas un mouse, apunta a la esquina superior derecha de la pantalla, mueve el 61
- 62. Trabajo del mes puntero del mouse hacia abajo y, a continuación, haz clic en Buscar), escribe Explorador de archivos en el cuadro de búsqueda y después pulsa o haz clic en Explorador de archivos. 2. Selecciona el archivo o carpeta, pulsa o haz clic en la pestaña Compartir y, a continuación, pulsa o haz clic en Comprimir. Se crea una nueva carpeta comprimida en la misma ubicación con el mismo nombre que el del archivo. Puedes cambiar el nombre de la carpeta comprimida como puedes hacerlo con cualquier otra carpeta. Simplemente selecciona la carpeta, pulsa o haz clic en la pestaña Inicio y, a continuación, pulsa o haz clic en Cambiar nombre. Para agregar nuevos archivos o carpetas a tu carpeta comprimida, arrástralos a ella. 62 Notas Si agregas archivos cifrados a una carpeta comprimida, no se cifrarán después de extraídos. Si quieres tener características de compresión ajustable o protección por contraseña para las carpetas comprimidas, puedes buscar en Internet aplicaciones de compresión de archivos. Ten cuidado cuando instales aplicaciones de compresión de archivos desde Internet porque probablemente cambien la configuración y hagan que los archivos no se abran en las aplicaciones para las que los quieres. Para comprimir archivos o carpetas desde la ventana Símbolo del sistema, puedes usar el comando compact. Para obtener información acerca de cómo usar este comando, escribe compact /help en el símbolo del sistema. Para descomprimir (o extraer) archivos o carpetas de una carpeta comprimida 1. Para abrir el Explorador de archivos, desliza rápidamente el dedo desde el borde derecho de la pantalla, pulsa Buscar (o, si usas un mouse, apunta a la esquina superior derecha de la pantalla, mueve el
- 63. Trabajo del mes puntero del mouse hacia abajo y, a continuación, haz clic en Buscar), escribe Explorador de archivos en el cuadro de búsqueda y después pulsa o haz clic en Explorador de archivos. 2. Para extraer carpetas o archivos individuales, abre la carpeta comprimida y después arrastra los archivos o carpetas que quieras extraer a una nueva ubicación. 63 O bien, Para extraer todo en la carpeta comprimida, pulsa o haz clic en la pestaña Herramientas de carpeta comprimida y, a continuación, pulsa o haz clic en Extraer todo. Extraer todos los archivos desde una carpeta comprimida Nota Si estás intentando extraer todo lo que hay en una carpeta comprimida y no ves el comando Extraer todo, selecciona la carpeta comprimida, pulsa o haz clic en la pestaña Inicio y, a continuación, pulsa o haz clic en Propiedades. En la pestaña General, junto a Se abre con, asegúrate de que diga Explorador de archivos. Si no es así, pulsa o haz clic en Cambiar y selecciona Explorador de archivos. Si sigues sin ver el comando Extraer todo, la asociación de archivo .Zip del registro probablemente esté dañada. Busca en el foro de soporte técnico de Windows para obtener información sobre cómo aplicar una corrección del Registro. BLOQUE 4 Utilizar el equipo de cómputo conforme a las reglas de seguridad e higiene
- 64. Trabajo del mes La principal enfermedad relacionada con el trabajo es la lumbalgia o dolor en la espalda baja. La OMS estima que 80% de la población mundial la ha padecido al menos una vez. En México, donde los trabajadores pasan en promedio 10 horas al día en sus labores, la lumbalgia los incapacita unos 12.2 días, según datos del IMSS. La implementación de normas de seguridad y salud ocupacional contrarresta la incidencia. Éste es el caso de DuPont. "La corporación proporciona a todos los colaboradores una estación de trabajo que cuida desde iluminación, ruido, mobiliario hasta la calidad del aire y el agua", cuenta Hugo Álvarez, empleado de DuPont, quien lleva 13 años con prácticas ergonómicas. Así, de una plantilla global de 83,000 empleados, en 2011 sólo 19 sufrieron lesiones relacionada con la ergonomía, 15.7% en oficinas, explica el doctor Rubén Gayosso, líder de Salud Integral para México, Centroamérica y el Caribe de DuPont. La política corporativa incluye identificación de riesgos, entrenamiento, mobiliario, monitoreo y autoevaluación, detalla Gayosso, miembro del American College of Occupational and Environmental Medicine. Carlos Espejo, consultor de la Sociedad de Ergonomistas de México, señala que un mobiliario adecuado reduce "las posibilidades de acumular traumatismos". La elección del mobiliario depende de las actividades del usuario, precisa Jaime Micha, coordinador de Diseño de Haworth. Micha añade que la tendencia es el sistema benching, esto es, módulos horizontales con divisiones de 1.20 m de altura, translúcidas, y una distribución que permita el acceso a una fuente de luz natural. 64
- 65. Trabajo del mes Ergonomía El término ergonomía proviene de un vocablo griego y hace referencia al estudio de los datos biológicos y tecnológicos que permiten la adaptación entre el hombre y las máquinas o los objetos. La traducción del concepto griego está relacionada a las normas que regulan el accionar humano. La ergonomía, por lo tanto, analiza la interacción entre el ser humano y otros elementos de un sistema con el objetivo de promover el bienestar humano y el rendimiento del sistema. La ergonomía se propone que las personas y la tecnología funcionen en armonía. Para esto se dedica al diseño de puestos de trabajo, herramientas y utensilios que, gracias a sus características, logren satisfacer las necesidades humanas y suplir sus limitaciones. Esta disciplina, por lo tanto, permite evitar o reducir las lesiones y enfermedades del hombre vinculadas al uso de la tecnología y de entornos artificiales. Pero estos dos no son los únicos beneficios que trae consigo el llevar a cabo el desarrollo y aplicación de la citada ergonomía. En este sentido, podríamos destacar que la misma también permite aumentar la eficiencia y productividad o el buen clima que existe dentro de la organización. Todo ello sin olvidar tampoco que permite simplificar las tareas que el empleado tenga asignadas. 65
- 66. Trabajo del mes Un objeto ergonómico es aquel que ofrece comodidad para el usuario, eficiencia y buen nivel de productividad. Por ejemplo: hay personas que pasan muchas horas diarias sentadas frente a una computadora por motivos de trabajo. La ergonomía se encarga de diseñar sillas específicas para esta tarea y busca adaptar ciertos elementos (como el teclado) para mayor comodidad del usuario. Sin la aplicación de técnicas ergonómicas en estos objetos, es posible que la persona sufra de dolores de espalda y en las articulaciones, entre otros. En el caso de todos aquellos dispositivos que son utilizados por las personas con problemas de discapacidad física o movilidad, la ergonomía tiene en cuenta toda una serie de elementos para conseguir que los citados sean lo más cómodos, eficaces y efectivos para dichos individuos. Así, por ejemplo, en las sillas de ruedas se cuidan detalles tan importantes como la altura del asiento así como su inclinación, la anchura o la distancia que existe entre el reposapiés y el citado asiento. Por su parte, en el caso de lo que es el diseño de los equipos de trabajo y de las herramientas que estos tienen a su disposición podríamos establecer el hecho de que la ergonomía, para lograr las mejores ventajas para los empleados, se encarga de cuidar al milímetro todo lo relacionado con la comodidad de las sillas, el ruido, la altura de la superficie de trabajo con respecto a la altura del codo o la puesta en marcha de tapetes anti fatiga para todos aquellos trabajadores que realicen a diario sus tareas de pie. En el caso de España, tendríamos que destacar que existe la Asociación Española de Ergonomía que se encarga, entre otras cosas, de impulsar el valor de dicha actividad en pro del bienestar de todos. La ergonomía utiliza nociones de la ingeniería, la fisiología, la biomecánica y la psicología, entre otras ciencias, para cumplir con sus objetivos de eficiencia y comodidad. 66
- 67. Trabajo del mes Muebles ergonómicos Los muebles de hogar al igual que los de oficina requieren un cuidado especial en sus medidas. Pies colgantes al sentarse, dolor de espalda o movimientos del cuerpo reiterados de sus invitados cuando están en ellos, pueden ser un claro aviso que sus muebles no son ergonómicos. Las medidas de los muebles americanos o europeos difieren de las de los latinoamericanos por la contextura de cada raza. Así como la ropa importada de estos países corresponde a tallajes distintos, en los muebles se vuelve en algo más complicado que redunda en la comodidad de estos elementos diseñados para el confort, el esparcimiento y el disfrute. 67 ¿Cómo identificarlos? Hoy se diseñan muebles que son verdaderas obras de arte, pero, ¿son realmente ergonómicos? ¿Tienen en cuenta las medidas de los latinoamericanos?, ¿sirven para recibir a nuestros invitados y prolongar tiempos de relax y socialización?... Tal vez muchos no. Por eso el diseñador José Antonio Ríos, experto en el
- 68. Trabajo del mes tema de diseño y fabricación de muebles nos muestra las consecuencias de un mal diseño. Una silla muy alta obligará a que quien se siente en ella descargue su peso en la parte posterior de los muslos dificultando su circulación y en algunos casos generando problemas al apoyar los pies en el suelo. Un espaldar demasiado inclinado o con mucha profundidad, hará que el usuario se contorsione de manera reiterada, ya que el cuerpo siempre buscará la forma de estar cómodo. Un sofá con unas medidas incorrectas generará la sensación de quedar succionado por el mismo y un cansancio en la espalda a los pocos minutos. También las mesas de centro pueden ser un buen ejemplo de ello. “Algunas mesas de centro tipo loft de unas medidas mínimas de altura y no acordes con las de los sillones por ejemplo, generan unos movimientos de inclinación no solo incómodos sino nocivos para la espalda” – asegura el gerente de Decorito Muebles y Decoración. Una mesa de comedor demasiado alta generará problemas con el manejo de los brazos y una tensión en la espalda que no permite disfrutar de este espacio de relax como es debido. Y así seguiría la lista de los inconvenientes sobre todo lumbares, que pueden aparecer por culpa de un mobiliario no ergonómico. Identificar los que si lo son es una tarea no solo del usuario sino del fabricante. “Estamos empeñados en generar a nivel de empresa una retroalimentación de los modelos pues aunque existe un departamento especializado en diseñar bajo la normativa y con las medidas que garantizan un mueble ergonómico, siempre es bueno escuchar lo que piensan nuestros clientes y 68
- 69. Trabajo del mes generar nuevos acercamientos a piezas realmente hechas para “disfrutar“ y que inviten a espacios acogedores y relajantes” – afirma el diseñador Ríos. Por otra parte, es importante saber algunas medidas que a la hora de comprar pueden ser de gran ayuda: Sillas ergonómicas: En ellas el peso debe quedar soportado en las diferentes zonas de apoyo de la silla, denominadas “tuberosidades esquíales” (extremos inferiores del hueso pélvico). El cuerpo no se debe hundir más allá de 1.5 centímetros para que no se duerma la parte baja del cuerpo. El espaldar debe ser lo suficientemente alto para que brinde un soporte a los hombros y la nuca. Mesas: generalmente tienen una altura aproximada de 73 a 75 centímetros Mesas de trabajo: Tendrán normalmente, entre 85 y 88 centímetros. Otra forma de medir la altura en mesones de trabajo es por medio de los codos (los mismos deben estar a 10 o 12 cm de la superpie) Mesa de centro: Entre 37 y 42 cm de altura, el largo y al ancho estará dado de acuerdo al diseño Mesas Auxiliares: Deben estar a 70 cm de altura. 69 Bifé: Altura entre 78 y 85 cm Mesa de Hall: 80 cm de altura Consola: 80 y 90 cm de altura Cama: Su diseño debe lograrse en relación armónica con el colchón. Debe ser resistente para soportar el cuerpo y flexible, para garantizar su acomodamiento. La altura, debe guardar cierta proporción con la de una silla.
- 70. Trabajo del mes Por regla general, las medidas estándar se refieren más a la altura de todos los muebles; el ancho tendrá relación con el número de usuarios y de diseño. Y como los computadores han entrado de manera penetrante en los hogares para uso personal y en las home office, tanto mesas como sillas para tal fin se convierten en objetos de ergonomía muy preciados. Los escritorios deben estar a 77 y 80 cm de altura, y la silla a 50 cm, lo ideal es que el espaldar sea lo suficientemente alto para que brinde soporte a los hombros y a la nuca. Comodidad, funcionalidad y belleza también incluyen un tema muy importante en el que los diseñadores trabajan: los materiales. Cada día se tienen fibras más suaves y resistentes y rellenos más flexibles y duraderos. Esto ayuda a que a las medidas ergonómicas se sumen posibilidades en materiales más amigables al ser humano. Además de esto la carrera de buen diseño incluye nuevas propuestas estudiadas para que los muebles sean no solo hermosos sino confortables con desarrollos nuevos como apoyabrazos a sofás de televisión, espaldares inclinados o apoyacabezas más cómodos. 70
- 71. Trabajo del mes Una ciencia al servicio del diseño de mobiliario que el usuario debe tener en cuenta para que sus espacios no solo sean reales galerías de arte, sino que además permitan comodidad y confort ideales. Equipo de protección contra variaciones de corriente Existen en el mercado equipos que protegen a las computadoras contra los problemas de variación de voltaje, entre estos tenemos los reguladores, los supresores de picos y los equipos de corriente ininterrumpida (no break) Además del uso de estos equipos auxiliares, existen requerimientos del equipo de cómputo para poder ser conectados adecuadamente a la energía eléctrica, como: 1. La computadora debe estar cerca de una toma de corriente con 71 descarga a tierra (tierra física). 2. Los cables que salen de la parte posterior no deben invadir el área de trabajo. 3. El voltaje que debe tener el flujo eléctrico es por lo general de 110 V. 4. Es importante que como parte de la instalación eléctrica contemos con un regulador de energía. 5. Debes verificar que los toma corrientes estén en buen estado, que sus partes estén bien ensambladas y se conecten firmemente. Regulador El regulador impide que las variaciones de la corriente eléctrica que existen en las líneas de luz (alta o baja), dañen cualquier parte de la computadora. Su funcionamiento es básico, reciben la corriente eléctrica y la filtran para evitar que el voltaje rebase 110V. A su vez compensan los valores de electricidad que se encuentren por debajo del estándar.
- 72. Trabajo del mes 72 Equipos de corriente (no break) El no break, se utilizan para sustituir la energía eléctrica para la computadora en caso de que ocurra un corte en la energía eléctrica. En estas situaciones, el dispositivo sigue generando electricidad (debido a que guarda energía eléctrica) durante unos cinco minutos o más, de modo que el usuario tiene tiempo de guardar sus trabajos, de apagar correctamente el sistema para evitar daños. Supresor de Picos Los picos son el aumento de voltaje que dura muy poco tiempo, son los más comunes en las redes de energía eléctrica. Los picos y las descargas de voltaje son dos problemas frecuentes porque ambos pueden dañar ciertos componentes de la computadora. Estos son más dañinos que las fallas de corriente, debido a que pueden destruir los circuitos que hacen trabajar al disco duro o las tarjetas.
- 73. Trabajo del mes 73 Submódulo 2 Diferenciar las funciones del sistema operativo, insumos y mantenimiento del equipo de cómputo BLOQUE 1 Diferenciar las funciones del sistema operativo Funciones generales del sistema operativo en un equipo de cómputo Un sistema operativo es un programa o conjunto de programas que en un sistema informático gestiona los recursos de hardware y provee servicios a los programas de aplicación, ejecutándose en modo privilegiado respecto de los restantes (aunque puede que parte del mismo se ejecute en espacio de usuario). Nótese que es un error común muy extendido denominar al conjunto completo de herramientas sistema operativo, es decir, la inclusión en el mismo término de programas como el explorador de ficheros, el navegador web y todo tipo de herramientas que permiten la interacción con el sistema
- 74. Trabajo del mes operativo. Otro ejemplo para comprender esta diferencia se encuentra en la plataforma Amiga, donde el entorno gráfico de usuario se distribuía por separado, de modo que, también podía reemplazarse por otro, como era el caso de directory Opus o incluso manejarlo arrancando con una línea de comandos y el sistema gráfico. De este modo, comenzaba a funcionar con el propio sistema operativo que llevaba incluido en una ROM, por lo que era cuestión del usuario decidir si necesitaba un entorno gráfico para manejar el sistema operativo o simplemente otra aplicación. Uno de los más prominentes ejemplos de esta diferencia, es el núcleo Linux, usado en las llamadas distribuciones Linux, ya que al estar también basadas en Unix, proporcionan un sistema de funcionamiento similar. Este error de precisión, se debe a la modernización de la informática llevada a cabo a finales de los 80, cuando la filosofía de estructura básica de funcionamiento de los grandes computadores se rediseñó a fin de llevarla a los hogares y facilitar su uso, cambiando el concepto de computador multiusuario, (muchos usuarios al mismo tiempo) por un sistema mono usuario (únicamente un usuario al mismo tiempo) más sencillo de gestionar. (Véase Amigaos, veos o Mac OS como los pioneros de dicha modernización, cuando los Amiga fueron bautizados con el sobrenombre de Video Toasters por su capacidad para la Edición de vídeo en entorno multitarea round robin, con gestión de miles de colores e interfaces intuitivos para diseño en 3D. En ciertos textos, el sistema operativo es llamado indistintamente como núcleo o kernel, pero debe tenerse en cuenta que esta identidad entre kernel y sistema operativo es solo cierta si el núcleo es monolítico, un diseño común entre los primeros sistemas. En caso contrario, es incorrecto referirse al sistema operativo como núcleo. Uno de los propósitos del sistema operativo que gestiona el núcleo intermediario consiste en gestionar los recursos de localización y protección de acceso del hardware, hecho que alivia a los programadores de aplicaciones de tener que tratar con estos detalles. La mayoría de aparatos electrónicos que utilizan microprocesadores para funcionar, llevan incorporado un sistema operativo (teléfonos móviles, reproductores de DVD, computadoras, radios, enrutadores, etc.). En cuyo caso, son 74
- 75. Trabajo del mes manejados mediante una interfaz gráfica de usuario, un gestor de ventanas o un entorno de escritorio, si es un celular, mediante una consola o control remoto si es un DVD y, mediante una línea de comandos o navegador web si es un enrutador. Entorno de trabajo del sistema operativo MS-DOS En la versión 2.0, lanzada en 1983, se le introdujeron características propias de Unix, como el uso de subdirectorios, tuberías, redirección de entrada y salida de órdenes, así como soporte para discos duros y unidades de disquete de 360 KiB de capacidad. 75 Órdenes básicas Aquí se muestran algunas de las órdenes que utilizaba MS-DOS, y que actualmente pueden ser utilizados desde la línea de comandos en sistemas operativos Windows. Para acceder a la ayuda de estas, MS-DOS, a partir de la versión 6.2 permite lo siguiente: comando_a_consultar /? Pueden ser internos (incluidos dentro del propio COMMAND.COM) o externos (archivos ejecutables en el directorio del MSDOS): Comandos internos CD o CHDIR - Cambia el directorio actual. CD.. - Cambia al directorio jerárquicamente superior. CLS - Limpia todos los comandos y toda la información que hay en pantalla, excepto el incitador de comandos (prompt) usualmente la letra y ruta de la unidad usada (Por ejemplo C:>) COPY - Copiar un archivo de un directorio a otro COPY CON Copia a un archivo los caracteres introducidos en pantalla (CONsola) DATE - Visualiza o cambia la fecha del sistema. DEL - Se usa para eliminar archivos. DIR - Lista los directorios y archivos de la unidad o directorio actual. FOR - Repite un comando
- 76. Trabajo del mes PROMPT- Cambia la línea de visualización de la orden. MD o MKDIR - Crea un nuevo directorio. RD o RMDIR- Elimina un directorio. REM - Permite insertar comentarios en archivos de proceso por lotes. REN o RENAME - Renombra archivos y directorios. SET - Asigna valores a variables de entorno. TIME - Visualiza o cambia la hora del sistema. TYPE - Muestra el contenido de un fichero. Se utiliza, principalmente, para ver contenidos de ficheros en formato texto. VER - Muestra la versión del Sistema Operativo. VOL - Muestra la etiqueta del disco duro y su volumen (si lo tiene) MEM - Muestra la cantidad de memoria RAM, la cantidad ocupada y la 76 libre. Comandos externos ATTRIB - Sin parámetros, visualiza los atributos de los directorios y archivos. Con parámetros, cambia los atributos de directorios y archivos. Los atributos de los directorios, y los ficheros son: de lectura (r), de escritura (w), de archivo (a), oculto (h), de sistema (s). Parámetros: signos (más o menos) y letras r, w, a, y h "v". Ejemplo: Attrib +r *.* (atributo de sólo lectura, para todos los ficheros de ese directorio) APPEND - Sirve para especificar trayectorias para ficheros de datos. BACKUP - Ejecuta una copia de seguridad de uno o más archivos de un disco duro a un disquete. CHKDSK - Verifica si hay errores en el disco duro. (También se puede utilizar para corregirlos con el parámetro "/F") DELTREE - Borra un directorio sin importar que contenga subdirectorios con todos sus contenidos. DISKCOMP - Tras realizar una copia de disquetes podemos realizar una verificación, para ver si ha copiado todos los contenidos, comparando. Este comando compara discos o disquetes.
- 77. Trabajo del mes DISKCOPY - Permite hacer una copia idéntica de un disquete a otro, pertenece al grupo de las órdenes externas. DOSKEY - Permite mantener residentes en memoria RAM las órdenes que han sido ejecutadas en el punto indicativo. 77 FC - Compara ficheros. FORMAT - Permite crear la estructura lógica, en una unidad física de almacenamiento (discos duros, disquetes y unidades de almacenamiento masivo). PRINT - Permite imprimir ficheros. Se pueden utilizar estos parámetros combinados. KEYB - Establece el idioma del teclado según el parámetro adicionado (Ejemplo: KEYB SP para el teclado español). LABEL - Muestra o cambia la etiqueta de la unidad de disco duro. MEM - Muestra la memoria RAM, el espacio ocupado y el espacio libre. MOVE - Mueve o cambia de posición un directorio y/o ficheros. También renombra subdirectorios. SUBST - Crea una unidad lógica virtual a partir de un directorio. TREE - Muestra los directorios en forma de árbol. XCOPY - Este comando tiene la misma función que su homólogo residente COPY, con la salvedad de que realiza operaciones de copiado de toda la estructura de directorios si se utiliza el carácter comodín *.*y el modificador /s. Es una versión mejorada del anterior. PROCEDIMIENTOS PARA CREAR, ELIMINAR Y MOVERSE ENTRE DIRECTORIOS CREAR ARBOLES DE DIRECTORIOS, RENOMBRAR, COPIAR, ELIMINAR, RECUPERAR Y ORGANIZAR ARCHIVOS, ASÍ COMO FORMATEAR UNIDADES.
- 78. Trabajo del mes El sistema operativo asigna una letra mayúscula a cada unidad de almacenamiento. El disco duro suele tener la letra C, si está dividido en varias particiones, cada una de ellas será una unidad de almacenamiento distinta, y tendrán letras distintas consecutivas, C, D, E, etc. A las disqueteras de 3,5” (ya en desuso), el sistema les reserva las letras A y B. Después asignará una letra, de entre las que queden libres, a las unidades ópticas existentes, y finalmente estarán las unidades extraíbles USB, las más populares son los pendrive, pero también funciona de la misma forma cualquier otro dispositivo que disponga de una memoria flash interna, como cámaras de fotos, teléfonos móviles, etc. Una memoria flash es una memoria electrónica en la que se pueden leer y escribir datos, y la información permanece cuando queda sin alimentación eléctrica, estos dispositivos no precisan ninguna batería para mantener los datos. Todos los datos informáticos, con independencia del tipo de información, se almacenan en estos dispositivos en unos elementos llamados archivos o ficheros. Así, un archivo es el elemento de almacenamiento más básico, y se caracteriza por su nombre, su tipo, su tamaño, su fecha creación o modificación, y los atributos. El nombre puede tener hasta 256 caracteres, aunque esto no ha sido siempre así. Hasta que apareció Windows 98 (o W95 SP2), los nombres de archivo solo podían contener 8 caracteres, por ello a veces, podemos encontrar aplicaciones muy específicas que solo admiten nombres de archivo de ese tamaño, como es IES2000 -el programa de gestión de centros de secundaria que se usa en Castilla y León-. No obstante la mayor parte de las aplicaciones ya permiten nombres largos. Conviene aprovechar esta característica y asignar nombres que informen correctamente del contenido. Hay algunos caracteres que no se pueden utilizar para nombres de archivo: la barra diagonal o slash (/), la barra inversa o backslash (), el asterisco (*), el signo de interrogación (?), la barra vertical (|), los dos puntos (:), las dos comillas (“), y los ángulos abiertos a ambos lados (>), (<). Aunque el sistema nos avisa de esto, si pretendemos utilizarlos. 78
- 79. Trabajo del mes El nombre de archivo se completa con un punto y tres (a veces cuatro) caracteres más, colocados al final. Esta parte del nombre se conoce como extensión del archivo, y sirve para informar al sistema del tipo de información que contiene. Así, por ejemplo, puede asignarle una aplicación con la cual puede abrirse o editarse y le fija el icono correspondiente. Windows, por defecto, oculta las extensiones de archivo, en un afán por simplificar las cosas. Pero esto hace que el usuario, a veces, dude de si tiene extensión o no, o cómo es, y sobre todo dificulta su modificación en caso necesario. Más adelante veremos cómo hacer que aparezcan siempre. El tamaño (o peso en disco) se mide en unidades de memoria. Nos informa del espacio de disco que va a ocupar. Los atributos, son unos bites que informan al sistema respecto a ciertos aspectos relacionados con la seguridad, como si el archivo es oculto o no, o si es de solo lectura, o los permisos de uso y edición. 79 Organización. Las carpetas El número de archivos que suele contener un disco duro es muy elevado, del orden de varias decenas de miles. Por ello, se hace necesaria algún tipo de organización. Los archivos se encuentran en unos contenedores llamados carpetas, en realidad el término originario fue el de directorios, aunque se fue sustituyendo por el de carpetas cuando se introdujo este icono en los sistemas gráficos. Las carpetas pueden anidarse, unas dentro de otras, formando una estructura en forma de árbol. Así, se tiene una carpeta raíz de la unidad de almacenamiento, dentro de ella habrá algunos archivos y carpetas, dentro de estas carpetas tendremos otras subcarpetas y más archivos, y así sucesivamente en varios niveles de anidamiento. En principio, no hay límite en la profundidad de anidamiento de carpetas. Las carpetas tienen un nombre similar al de los archivos, con las mismas condiciones pero sin extensión, aunque conviene que no sea demasiado largo. La ruta completa de un archivo o “path”, es una cadena de caracteres que da acceso a un archivo desde la raíz del disco, determina su posición absoluta en el disco. En Windows, la ruta de un archivo tiene la siguiente
- 80. Trabajo del mes sintaxis: C:CarpetaSubcarpeta1Subcarpeta2..archivo.ext. El número de caracteres máximo que puede tener la ruta de un archivo es 255. Este límite es el que limita, en la práctica, la profundidad de anidamiento de las carpetas. 80 2. El Explorador de Windows XP Este administrador de archivos es el programa que aporta Windows para la gestión, administración, mantenimiento y análisis de nuestros archivos y carpetas. Por tanto, es quizás, el programa más utilizado, y por ello merece la pena prestarle cierta atención. Acceso. Windows facilita el acceso al mismo, de forma que podemos hacerlo de varias formas: podemos buscarlo en el apartado Accesorios del menú Inicio. Inicio ->Todos los programas -> Accesorios. Pero en el propio menú Inicio tenemos otros accesos más rápidos, son los que dicen "Mis documentos", "Mis imágenes”, "Mi PC", "Mi música” en W_XP, o bien, "Documentos", "Imágenes", "Música" o "Equipo" en W_ Vista y 7. También podemos abrirlo escribiendo Explorer en la línea de comandos y pulsando Intro, o usando la combinación de teclas Windows + E.
- 81. Trabajo del mes Áreas de pantalla. Vistas. Barras de herramientas. Una vez abierto, tendremos la ventana dividida en varias áreas. En la parte superior barras de menús, botones de herramientas y barra de direcciones (puede faltar alguna, ya que es muyconfigurable). Recordamos que al usar los menús, y como regla general, no solo para este programa sino también para otros, veremos que en algunas opciones y a su derecha, puede aparecer: o su correspondiente “atajo” de teclado, o una flechita triangular, o unos puntos suspensivos. Si se trata de una flechita triangular nos está indicando que se va a desplegar un submenú cuando pasemos el puntero por encima, y si es el caso de puntos suspensivos indicará que si hacemos clic en esa opción se abrirá una nueva ventana de diálogo con nuevas opciones para realizar alguna operación. A la izquierda tenemos un panel en el que está la Vista de Navegación por las Carpetas, aunque en W_XP se alterna con un menú de “Tareas de archivo y carpetas” con fondo de color. Ambas vistas permutan mediante el botón “Carpetas”. La anchura de este panel podemos modificarla a conveniencia, arrastrando con el ratón la línea divisoria. Y en la zona derechal o principal , muestra el contenido de lacarpeta activa. La dirección de esta carpeta se muestra en la barra de direcciones, y su nombre aparece en la barra de título. Para cambiar de carpeta, solo hay que seleccionarla en el panel de navegación, con un clic de ratón, o bien, si se trata de una subcarpeta y la tenemos a la vista, haciendo doble clic sobre ella. Existen hasta cinco tipos de vista o presentación de los objetos en la carpeta: Miniatura, Mosaico, Iconos, Lista, y Detalles. El botón “Vistas”, en la barra superior, nos permite elegir la vista que prefiramos. Personalmente, mi preferida es la de Detalles, ya que es la que ofrece más información sobre los objetos. En esta vista tenemos una lista con una cabecera que indica los datos que se presentan. Con el botón derecho del 81
- 82. Trabajo del mes ratón sobre la misma, podemos elegir los datos que se presentan, es decir, quitar y poner columnas. También, podemos ordenarlos en base a alguno de esos datos, haciendo un simple clic en la cabecera de la columna correspondiente. Un segundo clic permuta el orden entre ascendente y descendente. Estructura del sistema de archivos. Navegar por el sistema de archivos Para navegar por las diferentes carpetas del sistema lo más práctico es utilizar la vista lateral izquierda de navegación por carpetas, si no está a la vista solo tenemos que pulsar en el botón “Carpetas”. Para navegar por las carpetas se utiliza un pequeño botón de forma cuadrada y con un signo más (+), situado a la izquierda de cada carpeta. Cuando lo pulsamos despliega hacia abajo las carpetas que contiene, y se convierte en un signo menos (-). Si volvemos a pulsarlo las anteriormente desplegadas se contraen y se ocultan. En Windows XP, el árbol de carpetas comienza en “El escritorio”, debajo de él aparecen “Mis documentos”, “Mi Pc”, “Mis sitios de red”. La carpeta “Mis documentos”, en realidad, está en otra ubicación. Esto es un “atajo” que hace Windows para facilitar el uso de la misma a los usuarios. Al desplegar “Mi Pc” veremos las unidades de almacenamiento que disponemos en el equipo, las reconoceremos por la letra de unidad que tienen asignada. Ahí podemos encontrar discos duros (si hay particiones figuran ya separadas), unidades de cd o dvd, lectores de tarjetas de memoria, unidades USB (pendrive, y otras ..), y al final encontramos otro “atajo” al Panel de control, que nos da acceso a las aplicaciones de configuración del equipo. Por lo general, en la unidad C: es donde encontraremos los programas y los archivos del sistema operativo. Si la desplegamos, podremos ver varias carpetas, pero hay tres que debe haber siempre: - Archivos de programa. Para las carpetas y archivos de los programas instalados. - Documents and settings. Para las configuraciones y archivos de los usuarios. En su interior hay una carpeta por cada usuario que haya iniciado sesión en el equipo alguna vez, y dentro esas estarán las de “Mis 82
- 83. Trabajo del mes documentos” de cada usuario, y otras con los archivos propios de las configuraciones de ususario. Hay también una carpeta más llamada “All users”, para configuraciones comunes y archivos compartidos, y otra más llamada “Default”, con las configuraciones por defecto que Windows asigna a cada nuevo usuario. - Windows. En esta carpeta están los archivos del Sistema Operativo. Podemos navegar por ellas con cierta libertad. Al hacerlo, veremos que cuando pulsamos sobre alguna de ellas, en la zona derecha, se muestra su contenido en el panel izquierdo. Según nuestro nivel de privilegios en el sistema, podremos acceder a unas o a otras, y siempre hay que tener la precaución de no eliminar o alterar archivos que el sistema pueda necesitar. Hay que destacar, que los menús contextuales, y también el menú “Archivo”, cambian en función de la carpeta o unidad de almacenamiento que esté activa. Aparecerán opciones para realizar acciones que les son propias. 83 Operaciones básicas 1. Ejecutar con doble clic. Con el Explorador abierto, y con una carpeta a la vista, digamos la de “Mis documentos”, una primera operación podría ser ejecutar o abrir un archivo o carpeta. Un solo clic sobre el objeto solo lo selecciona, en ese caso los veremos resaltado, sombreado de color. Un doble clic rápido lo abre. Tenemos el mismo resultado que si, una vez seleccionado, pulsamos la tecla Intro. Un doble clic sobre una carpeta nos muestra su contenido, “entramos en ella”. Si es sobre un archivo de datos, el sistema cargará primero el programa que tiene asociado, con el que se ha creado, o el que es capaz de editarlo o visualizarlo. Y si es un programa o archivo ejecutable (con la extensión .exe) simplemente se ejecuta y muestra su ventana con las acciones que tenga programadas. 2. Seleccionar. Tipos de selección. Ya hemos visto como se selecciona un archivo, pero a veces ocurre que necesitamos realizar una misma acción
- 84. Trabajo del mes sobre varios archivos, digamos por ejemplo eliminar tres archivos antiguos de una carpeta. No es necesario ir uno por uno. Para estos casos disponemos de las opciones de selección múltiple. 84 Así podemos seleccionar: - Todos los objetos de la carpeta. Con la combinación Ctrl.+E - Un grupo de objetos que figuran seguidos. Seleccionamos el primero con un clic de ratón, y después mantenemos pulsada la tecla Shift (mayúsculas) y, simultáneamente, hacemos clic con el ratón en el último objeto del grupo deseado. También podemos hacer esta selección haciendo una ventana mediante un arrastre de ratón sobre los objetos a la vista. - Un grupo de objetos alternos. Se trata de ir haciendo clic sobre los objetos que deseemos o necesitemos, pero manteniendo pulsada la tecla Ctrl. De esta forma en cada nuevo clic añadimos un objeto a la selección. Si soltamos la tecla Ctrl. y pulsamos sobre otro objeto, se perderá la selección anterior quedando seleccionado un solo objeto. 3. Crear nuevo. Carpetas. Archivos. Acceso directo. Renombrar. Podemos crear nuevos objetos de dos formas, una es usando el menú Archivo. Archivo -> Nuevo … . Y la otra es con el menú contextual en el fondo de la carpeta.Botón derecho ->Nuevo.. Desde ahí, podemos crear una carpeta nueva, un nuevo acceso directo o un archivo. En este último caso tenemos que escoger el tipo de archivo de la lista que aparece debajo. Si elegimos Carpeta, se creará una carpeta nueva con un nombre provisional “Nueva carpeta”. Dicho nombre aparece en estado de edición, con un cursor que parpadea, lo que indica que espera que escribamos o aceptemos el nombre. Si elegimos Acceso directo, se inicia un asistente que nos ayuda a crear un acceso directo, que puede ser a un programa, a un archivo en otra
- 85. Trabajo del mes ubicación, o a una dirección de Internet. Solo nos pedirá dos cosas, la primera será la ubicación del elemento, que será una dirección local, en el sistema, o bien, una dirección web, de Internet y en este caso, deberá comenzar por http://w... Y, después, nos pedirá un nombre, que será el que se muestre pantalla junto al icono. Los accesos directos son en realidad archivos con la extensión .lnk, y pueden modificarse editando sus Propiedades. Y para ello lo más rápido es usar su menú contextual. Renombrar, o cambiar el nombre a un objeto, también puede hacerse de varias formas. Una vez seleccionado el objeto, podemos usar el menú Archivo, o su menú contextual, pero quizás sea más rápido usar el ratón. Con un nuevo clic con el botón izquierdo, el nombre del archivo entra en modo edición, y ahora podemos borrarlo, escribir otro, etc.. La edición finaliza cuando hacemos clic fuera de él. Esto puede verse en este vídeo. 4. Cortar, Mover, Copiar, Pegar. Borrar archivos. Papelera de reciclaje. Los comandos Cortar, Mover, Copiar y Pegar aparecen juntos en el menú Edición, ya que están relacionados. Además, veremos que aparecen en otros muchos programas de Windows. Son los que nos permiten transferir datos entre aplicaciones, y para ello Windows utiliza una memoria temporal a la que llama Portapapeles o Clipboard. Cuando usamos el comando Cortar (Ctrl+X) sobre algo seleccionado, desaparece del lugar en que se encuentra, pero hace una copia en el Portapapeles. Y de ahí, el usuario lo puede recuperar usando el comando Pegar en la misma aplicación o en otra. En el Explorador, trabajamos con archivos, por tanto, con el comando Cortar eliminamos los archivos seleccionados, pero podemos recuperarlos con Pegar , en la misma carpeta o en otra. Mover y Copiar (Ctrl+C) funcionan de una forma similar, ambos envían una copia alPortapapeles para después recuperarla con Pegar . En el caso de Mover borra el original, mientras Copiar lo mantiene. 85
- 86. Trabajo del mes Hay que recordar aquí que Windows no permite tener dos archivos en una carpeta con el mismo nombre. Por lo tanto, Copiar siempre debe ser en otra carpeta. De vez en cuando, tenemos que hacer limpieza de nuestros archivos inútiles, tanto, para liberar espacio en disco, como para dar claridad a nuestro almacenaje. Así pues, otra de las operaciones frecuentes que llevamos a cabo con nuestros archivos es la de Eliminar. Y, al igual que con otras, también aquí hay varias opciones, pero, como siempre, lo primero es seleccionar el objeto o grupo que queremos eliminar. Podemos hacer clic en el botón Eliminar (con forma de X roja), si está visible, tenemos la opción Eliminar en el menú Archivo y también en el menú contextual. Pero, quizás, la forma más rápida sea usar la tecla Supr.(o Del). Sin embargo, cuando eliminamos algo de la forma descrita no se libera el espacio del disco, los objetos pasan a una carpeta especial llamada Papelera de reciclaje. Desde esa carpeta podemos recuperar aquellos objetos que hayamos eliminado por error. Si queremos recuperar el espacio que ocupan los archivos borrados hay que, ir a la propia Papelera de reciclaje, y usar la opción de “Vaciar Papelera de reciclaje ”. Después ya no será posible recuperarlos (al menos, de forma inmediata). Es posible, eliminar objetos definitivamente, sin pasar por la Papelera de reciclaje , esto se hace manteniendo pulsada la tecla Sift y, simultáneamente, pulsar la tecla Supr., o el comando Eliminar de los menús. Esto es útil cuando se trata de eliminar archivos muy pesados o una carpeta con muchos archivos temporales. Un comando que puede sernos útil en ocasiones es Deshacer , sirve para anular las últimas operaciones realizadas. Podemos encontrar esta opción en el menú Edición y también con la combinación de teclas Ctrl +Z. 5. Otros comandos sobre objetos. Otros comandos que tenemos disponibles cuando tenemos seleccionado un archivo podemos encontrarlos en el menú “Archivo”, y también en su menú contextual. Podemos observar como estos menús cambian en función del tipo de 86
- 87. Trabajo del mes objeto de que se trate: archivos, carpetas o unidades de almacenamiento. Veamos un rápido repaso. - Abrir y Modificar son equivalentes, si el programa asociado es un programa de edición, en ese caso Abrir nos permite ver el documento y modificarlo. - Nuevo, igualmente abre el programa asociado, pero crea una copia para modificarla. Observamos como lo abre con otro nombre. - Imprimir, también lanza su programa asociado y simultáneamente el comando imprimir de dicho software. - Abrir con. Nos permite abrir el archivo con otro programa distinto del asociado por el sistema. Incluso, podemos cambiar el programa asociado de forma permanente. Esto último, se hace con la opción Abrir con .. -> Elegir programa. Lo que nos muestra una nueva ventana llamada “Abrir con”, en ella vemos una lista de programas para elegir, si el programa que buscamos no está en ella, pulsaremos el botón “Examinar ”, y así nos permitirá navegar por todo el disco para localizar el programa que deseamos utilizar. Finalmente, marcaremos la casilla de verificación que dice “Utilizar siempre el programa seleccionado para abrir este tipo de archivos”. De esta forma el sistema lo asociará a ese tipo de archivo. (Imágenes) - Enviar a. Estaba pensado para enviar el objeto por correo electrónico, pero como se puede ver ahora tiene más funciones como comprimir archivos o hacer una copia en “Mis documentos”, etc.. - Propiedades, nos mostrará una ventana con las propiedades del objeto. Aquí podemos cambiar sus programa asociado (Se abre con..), o sus atributos (Oculto, Solo lectura). (Imagen) Esta ventana de Propiedades también cambia en función del tipo de objeto, en concreto, si la abrimos sobre una unidad de almacenamiento, veremos varias pestañas más, una de ellas es relativamente útil, se trata de la de “Herramientas”, desde aquí podemos hacer una Comprobación de errores de la unidad, o hacer una Desfragmentación, o lanzar el asistente de Copia de seguridad. - Formatear, solo estará disponible cuando tengamos activa o seleccionada una unidad de almacenamiento. Ya hemos comentado anteriormente en 87
- 88. Trabajo del mes qué consiste esta operación, así es que esta opción es la forma de llevarla a cabo desde Windows. Recordemos que el formateo elimina de forma permanente todo el contenido de la unidad, por ello, el sistema solo nos permitirá llevarla a cabo sobre unidades que en las que no esté almacenado el propio sistema operativo que estamos ejecutando. Al pulsar sobre esta opción del menú se abrirá una ventana en la que podemos configurar algunos parámetros del formateo. Comprimir archivos. Windows XP y siguientes vienen con una utilidad para comprimir y empaquetar archivos y carpetas. Sin embargo, es frecuente utilizar, en nuestros equipos, otros programas con más prestaciones. En la próxima unidad se comentarán con más detalle. Por ahora, solo decir que comprimir un archivo es aplicarle un algoritmo matemático que simplifica su estructura de sus bytes, consiguiendo que ocupe un menor espacio en disco. Permite también empaquetar varios archivos en uno, y conservar la estructura de carpetas y subcarpetas si tuviese. Los archivos comprimidos, también llamados a veces carpetas comprimidas, por lo general no pueden utilizarse directamente, es necesario descomprimirlos previamente con alguna utilidad que aplique el mismo algoritmo en sentido inverso. Existen varios formatos de archivos comprimidos, cada uno de ellos utiliza una extensión, como .zip, .rar, .ace, .arj, .cab, .., siendo la más utilizada .Zip. Para comprimir un grupo de archivos o carpetas desde el Explorador, solo hay que seleccionarlosy utilizar la opción deComprimir del menú contextual o del menú archivo. También puede utilizarse la opción Enviar a -> Carpeta comprimida (en zip)de los mismos menús. En este casoWindows utiliza su propia utilidad de compresión en zip. 88
- 89. Trabajo del mes Personalización de nuestro Explorador. Ya hemos comentado anteriormente un primer cambio que podemos hacer en la presentación de nuestro Explorador de Windows, se trata de las Vistas. Por defecto, Windows muestra los objetos de las carpetas como iconos. Si lo cambiamos, solo afectará a esa carpeta y para esa sesión. Veremos después, como podemos hacer para que el cambio afecte a todas las carpetas y de forma permanente. Pero también podemos añadir barras de Información y nuevos botones de herramientas. En el menú “Ver”, tenemos la posibilidad de activar o desactivar, tanto barras de herramientas, como la Barra de estado. Esta barra aparece en la parte inferior de la ventana, e informa del tamaño de los archivos, y también del número de objetos que contiene. También podemos cambiar la llamada Barra de explorador, que en realidad es el Panel izquierdo de la ventana. Hay varias opciones, pero la de “Búsqueda” y la de “Carpetas” son las más utilizadas. Para modificar la barra de botones de herramientas, podemos hacerlo mediante la opción correspondiente del propio menú “Ver”. Ver -> Barras de herramientas -> Personalizar... Pero es más rápido usar el menú contextual de la propia barra, haciendo clic con el botón derecho sobre elfondo de la misma. Ahí, encontraremos entre otras la misma opción de Personalizar .. En la ventana de Personalizar seleccionaremos en la columna de la izquierda los iconos de las herramientas que deseemos que aparezcan, y con el botón “Agregar ” los vamos añadiendo. De forma análoga podemos operar para eliminar los que no queramos tener. Para finalizar cerramos la ventana. 89
- 90. Trabajo del mes Otra ventana en la que vamos a poder configurar varios aspectos es la de Opciones de carpeta. Para llegar a ella lo haremos a través del menú “Herramientas”. Herramientas -> Opciones de carpeta.. En la ventana que aparece tenemos hasta cuatro pestañas. - La primera, General, con algunas opciones generales sobre el 90 funcionamiento del programa. - La segunda, Ver, aquí tenemos muchas opciones para definir que objetos se visualizarán y cuales quedarán ocultos, y otras. En la parte superior hay un botón que dice “Aplicar a todas las carpetas” , que usaremos para hacer que los cambios realizados en una carpeta se apliquen a todas las demás de forma permanente. De esta lista recomendamos marcar la opción de “Mostrar todos los archivos y carpetas ocultos”, y desmarcar la casilla de verificación de “Ocultar las extensiones de archivo para tipos de archivo conocido” . Esta última, Windows la marca por defecto, por eso no vemos las extensiones de archivo, al quitar esta marca podremos ver el nombre de los archivos al completo. - La tercera pestaña se llama Tipos de archivo, muestra una lista de los tipos de archivo registrados en el sistema, y el programa e icono asociados, desde aquí también podemos modificarlo. - Y la última pestaña es Archivos sin conexión, se utiliza para trabajar con archivos y programas en red, en momentos en los que no estemos conectados a la red. Lo que hace es crear un almacenamiento local de forma temporal, y cuando se restaure la conexión de red se realiza una sincronización con los lugares de red, manteniéndose la versión más
- 91. Trabajo del mes reciente. Si nuestra red local es segura, en cuanto al mantenimiento de una conexión permanente y estable, no merece la pena usarlo. Otra configuración personal que podemos realizar sobre las carpetas es cambiar su icono, para tematizarlo. Esto se hace usando la pestaña "Personalizar", que hay en la ventana de “Propiedades" de la propia carpeta. Recordamos que a esa ventana podemos acceder: 91 Botón derecho -> Propiedades. La imagen sobre el icono de la carpeta solo será visible si elegimos la vista de "Vistas en miniatura". Búsqueda de archivos. Indexación. Otra de las funciones disponibles en el Explorador de Windows es la búsqueda de archivos. Como ya habremos comprobado, a veces y por ordenados que seamos, la estructura de carpetas es tan intrincada que no recordamos en que lugar hemos grabado un determinado archivo, o simplemente se trata de un archivo antiguo que queremos recuperar pero no recodamos donde se encuentra. En Windows XP, podemos acceder a la búsqueda de archivos desde el menú “Inicio” y la opción “Buscar”. Sin embargo, como podremos observar, se inicia el Explorador con los diálogos de búsqueda en su panel izquierdo. Por tanto, también podemos acceder a la misma ventana, si abrimos el propio Explorador y pulsamos en botón “Búsqueda”. El asistente, primero nos pregunta, qué es lo que queremos buscar, aquí lo más frecuente es usar la opción “Todos los archivos”. En la siguiente pantalla, nos pide que indiquemos algún detalle que recordemos sobre el archivo, o archivos, que queremos localizar. Todo o parte del nombre, una palabra o frase que contenga en su interior.
- 92. Trabajo del mes En el campo “Buscar en:” elegiremos la unidad o carpeta en la que queramos que se busque. En el menú desplegable del propio campo podemos elegir la opción Examinar .., lo que nos permite buscar en cualquier carpeta del sistema. Lógicamente, si elegimos una unidad raíz, o “Mi PC”, probablemente va a tardar más en completar la búsqueda. Aún podemos afinar la búsqueda con varias opciones más, como tamaño o fecha, aunque, por lo general, no suelen ser necesarias. Así pues, cuando hayamos indicado alguno de esos datos pulsaremos el botón búsqueda. Y pasado un cierto tiempo, empezarán a aparecer resultados de la búsqueda en el panel izquierdo. La lista será tanto más larga cuanto más generales sean los datos aportados. Al finalizar, el propio asistente nos pregunta si “finalizamos la búsqueda” o si modificamos alguno de los parámetros indicados y volver a realizar la búsqueda. Aunque ya casi no son necesarios, conviene recordar que aún están disponibles para el campo de nombre de archivo, los llamados caracteres comodín: El asterisco (*) y la interrogación (?). El primero sustituye al nombre o a la extensión, mientras que el segundo sustituye a un solo carácter. Ejemplos: *.jpg localizaría todos los archivos de extensión jpg. muestra1.* nos daría los archivos de nombre muestra1 con cualquier extensión. *.* Equivale a todos los archivos, o a dejar el campo en blanco. Muestra?.* localizaría los archivos que empiezan con la cadena “muestra”, que tienen un solo carácter al final y con cualquier extensión. 92 Recomendaciones Si es posible, no poner ubicaciones muy generales. Si ponemos en Buscar en: Mi PC, tenemos que tener en cuenta que dentro de Mi PC están también unidades de red en equipos remotos con lo que la búsqueda se extiende a algún otro equipo de la red. Tampoco conviene buscar por Una palabra o frase en el archivo, siempre que tengamos otras opciones. Ya que esto obliga al sistema a buscar en el interior de todos los archivos del ámbito de búsqueda, con lo que se ralentiza la misma sensiblemente.
- 93. Trabajo del mes 93 Indexación Índex Server es un servicio que dispone Windows para mejorar la velocidad en las búsquedas. Se basa en un atributo de archivo o de carpeta que solo está disponible en unidades NTFS. Suele venir activado por defecto, aunque puede ocurrir, que en ordenadores antiguos esté desactivado para economizar recursos del sistema. Podemos activarlo en las Propiedades de la unidad, por ejemplo, pulsamos en C: con botón derecho, luego en Propiedades. En la parte de abajo debe estar marcada la casilla “Permitir a Índex Server indicar el disco para acelerar la búsqueda “. Si tenemos que hacerlo, el proceso tarda un tiempo considerable, ya que tiene que cambiar el atributo de todos los archivos y carpetas de la unidad en cuestión, si bien solo se hace una vez. ANALOGÍA DE LOS COMANDOS DEL SISTEMA OPERATIVO MS.DOS Y SUS CORRESPONDIENTES FUNCIONES EN WINDOWS. Desde la versión 1.0, este programa llamado "sistema operativo", por ser la unión entre el hardware y el software que corre en cualquier computadora, ha tenido algunos problemas (mejor conocidos como "bugs") y su creador. Microsoft, constantemente se ha preocupado por corregir esta situación. Así tenemos toda a las versiones que hemos utilizado en nuestra computadora, algunas muy buenas como la 3.3 y otras un verdadero fracaso como la 4.0. Microsoft se anotó un gol cuando lanzó la versión 5.0 del DOS que por primera vez ofrecía funciones superiores a las anteriores y, siguiendo con la escalada consumista y la presión comercial, lanzó la 6.0 que fue la primera en aglutinar una serie de programas de "utilería" fabricados por terceros dentro de la caja del MS-DOS
- 94. Trabajo del mes El lector debe de recordar que 99% de las computadoras compatibles con ele estándar IBM corren el sistema operativo DOS. Si la máquina es marca IBM la caja dirá PC-DOS, si es un clon normal dirá MS-DOS. Otros fabricantes le añaden pocas funciones a este programa y lo bautizan como por ejemplo Compaq DOS o Acer DOS. En esencia, es el mismo software que sirve para poder utilizar la computadora. Para hacer una sencilla operación, es como la gasolina para un automóvil. 2. Sistema operativo Windows En los últimos años, Windows ha dejado de ser una novedad para convertirse en un sistema operativo ampliamente aceptado que ha sabido implantarse en la Informática. Hoy en día, existen aplicaciones de cualquier tipo para Windows y todos los fabricantes que consiguieron en su día algún éxito con aplicaciones para el sistema operativo DOS ya han diseñado aplicaciones similares para Windows. Windows 95 Con este sistema operativo Microsoft se ha propuesto superar algunas de las limitaciones del MS-DOS. Parte del código del Windows 95 está implementando en 16 bits y parte en 32 bits. Uno de los motivos por los cuales se ha hecho así, ha sido para conservar su compatibilidad. Con Windows 95 podemos ejecutar aplicaciones de Windows 3.1 ó 3.11, MS-DOS y obviamente las nuevas aplicaciones diseñadas específicamente para 94 este sistema operativo. Entre las novedades que ofrece Windows 95 cabe destacar el sistema de ficheros de 32 bits, gracias al cual podemos emplear nombres de ficheros de hasta 256 caracteres (VFAT y CDFS), debido a que se trata de un sistema operativo de modo protegido, desaparece la barrera de los 640K, hemos de tener presente que aunque la mayor parte de Windows 3.1 es un sistema de modo protegido, este se está ejecutando sobre un sistema operativo que trabaja en modo real. La interfaz de Windows 95 también ha sido mejorada. El primer gran cambio que veremos al empezar a trabajar será la desaparición