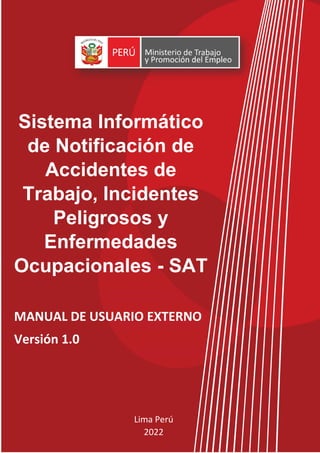
Manual de UsuarioExterno _ SAT.pdf
- 1. Histórico de Revisiones MANUAL DE USUARIO EXTERNO Versión 1.0 Lima Perú 2022 Sistema Informático de Notificación de Accidentes de Trabajo, Incidentes Peligrosos y Enfermedades Ocupacionales - SAT
- 2. Sistema Informático de Notificación de Accidentes de Trabajo, Incidentes Peligrosos y Enfermedades Ocupacionales - SAT Versión 1.0 Página 2 de 40 Contenido 1. DIRECCIÓN DEL SISTEMA ............................................................................................ 3 2. INGRESAR AL SISTEMA ................................................................................................ 3 3. OPCIONES.......................................................................................................................... 4 3.1 EMPLEADOR.................................................................................................................. 5 3.1.1 Notificar Accidente de trabajo mortal................................................................. 5 3.1.2 Notificar un Incidente Peligroso......................................................................... 15 3.2 CENTRO MÉDICO ASISTENCIAL .................................................................................. 23 3.2.1 Notificar un Accidente de Trabajo ..................................................................... 23 3.2.2 Notificar una Enfermedad Ocupacional............................................................. 33
- 3. Sistema Informático de Notificación de Accidentes de Trabajo, Incidentes Peligrosos y Enfermedades Ocupacionales - SAT Versión 1.0 Página 3 de 40 1. DIRECCIÓN DEL SISTEMA La URL de acceso al sistema se encuentra enlazada al link de acceso del enlace “Sistema de Accidentes de Trabajo”. 2. INGRESAR AL SISTEMA El empleador o el centro médico asistencial ingresaran al Sistema de Accidentes de Trabajo a través de su RUC y la clave SOL de la SUNAT.
- 4. Sistema Informático de Notificación de Accidentes de Trabajo, Incidentes Peligrosos y Enfermedades Ocupacionales - SAT Versión 1.0 Página 4 de 40 3. OPCIONES Página principal Al ingresar al aplicativo SAT se visualiza una ventana emergente informativa que señala dos tipos de accesos y los tipos de eventos que cada uno tiene como obligación notificar. En la página principal se puede apreciar dos opciones: Si el usuario logueado es un EMPLEADOR debe seleccionar la opción (1) , de lo contrario si es un CENTRO MÉDICO ASISTENCIAL deberá seleccionar la opción (2).
- 5. Sistema Informático de Notificación de Accidentes de Trabajo, Incidentes Peligrosos y Enfermedades Ocupacionales - SAT Versión 1.0 Página 5 de 40 3.1 EMPLEADOR Si se hizo clic en la opción “Empleador” se presentará una pantalla con dos opciones que se elegirán según el caso: (1) si el empleador va a notificar un accidente de trabajo mortal o (2) si el empleador va a notificar un incidente peligroso. Para regresar a la pantalla principal se debe hacer clic en (3) botón “Regresar”. 3.1.1 Notificar Accidente de trabajo mortal Al dar clic en Notificar Accidente de Trabajo Mortal, se visualiza un mensaje, a fin de que se verifique si el accidente de trabajo ya ha sido registrado anteriormente, para continuar cerrar el aviso. Al cerrar el aviso, se muestra un formulario de búsqueda, ver imagen.
- 6. Sistema Informático de Notificación de Accidentes de Trabajo, Incidentes Peligrosos y Enfermedades Ocupacionales - SAT Versión 1.0 Página 6 de 40 En el formulario de búsqueda se muestra la siguiente información: 1. Nombre del sistema. 2. Razón Social y el número de RUC del usuario acreditado con su clave SOL. Para realizar la búsqueda del accidente de trabajo mortal, se tienen los siguientes filtros: 3. Tipo de documento de identificación 4. Número de documento del trabajador relacionado al evento que se va a notificar 5. Rango de fecha en la que ocurrió el accidente de trabajo mortal. Después de seleccionar los filtros de búsqueda: 6. Consultar en el sistema si existen notificaciones de acuerdo con la consulta realizada, los resultados se mostrarán en la tabla de salida (grilla). De la información que se muestra en la grilla se puede navegar entre los resultados si existe más de 1 página, haciendo clic en “Anterior” y “Siguiente”. Si se desea ver los detalles del registro de la búsqueda se debe hacer clic en “Ver”, lo que permitirá abrir una nueva pestaña con el formulario registrado en formato PDF. Al dar clic en ver, se mostrará el formulario en PDF con la información registrada. 1 2 3 4 5 6 7 8 9
- 7. Sistema Informático de Notificación de Accidentes de Trabajo, Incidentes Peligrosos y Enfermedades Ocupacionales - SAT Versión 1.0 Página 7 de 40 7. Limpiar la búsqueda y realizar una nueva búsqueda de requerirla. 8. Regresar a la pantalla anterior. 9. Si no existen registros previos se visualizará un mensaje indicando que no hay datos disponibles. Luego de verificar que no existen registros previos de una notificación del accidente de trabajo mortal para los datos ingresados del trabajador, hacemos clic en “Registrar” para realizar el registro del evento, nos aparecerá un aviso para confirmar que vamos a realizar una nueva notificación, para continuar hacemos clic en “Registrar”. Para el registro del evento se mostrará una nueva pantalla donde tendremos que llenar un formulario que consta de 5 pasos:
- 8. Sistema Informático de Notificación de Accidentes de Trabajo, Incidentes Peligrosos y Enfermedades Ocupacionales - SAT Versión 1.0 Página 8 de 40 PRIMER PASO: Está conformado por 2 secciones 1) Datos de la empresa o entidad que notifica Los datos de la empresa o entidad que notifica (RUC, razón social, departamento, provincia, distrito, código CIIU y la actividad económica) se cargan de forma automática y no se pueden modificar. Luego se deben completar los campos editables: - Domicilio principal, este dato también se carga automáticamente -con la información registrada en la SUNAT- pero existe la posibilidad de ser editado. - Teléfono/celular (este campo es de 9 dígitos, si se ingresa un teléfono fijo se debe ingresar con el código de la ciudad Ej.: Trujillo 0443312816 o en su defecto los 9 dígitos de un teléfono celular). - Número de trabajadores de la empresa. - Tamaño de empresa, tipo de empresa y si realiza actividades de riesgo son campos que deben seleccionarse de las listas de selección.
- 9. Sistema Informático de Notificación de Accidentes de Trabajo, Incidentes Peligrosos y Enfermedades Ocupacionales - SAT Versión 1.0 Página 9 de 40 2) Datos del accidente Se deben registrar los siguientes datos: - Fecha de ocurrencia, no puede ser posterior a la fecha actual. - Hora de ocurrencia, el ingreso se realiza en formato de 24 horas. - Cantidad de trabajadores accidentados. - Tipo y sub grupo de tipo de accidente de trabajo mortal, se debe seleccionar de la lista desplegable, existen algunos tipos de accidentes que no tienen sub grupo por lo que no se habilitará para su selección. - Descripción del accidente, se debe redactar un resumen de como sucedió el accidente (máximo de 200 caracteres). - Agente causante, sub grupo 1 de agente causante y sub grupo 2 de agente causante, se deben seleccionar de las listas desplegables, existen algunos agentes causantes que no tienen sub grupos por lo que no se habilitarán para su selección. Para finalizar el paso 1, hacer clic en "Siguiente", si no se han completado todos los campos, se mostrará un mensaje en los campos que faltan completar. Cabe indicar que, para grabar y continuar con la notificación todos los campos obligatorios deberán ser ingresados. De lo contrario, si todos los campos se encuentran completos, se pedirá una confirmación para grabar el registro y continuar.
- 10. Sistema Informático de Notificación de Accidentes de Trabajo, Incidentes Peligrosos y Enfermedades Ocupacionales - SAT Versión 1.0 Página 10 de 40 Si no estamos seguros de algunos datos que se colocaron, se puede hacer clic en “No” para modificar los datos del formulario. En el caso que exista la seguridad que los datos son correctos hacer clic en “Sí” y se mostrará un mensaje para continuar en la siguiente sección, hacemos clic en “OK” y estaremos en la siguiente página del formulario. SEGUNDO PASO: Está conformado por 1 sección. 1) Lugar del accidente Se deben registrar los siguientes datos: - Dirección del lugar del accidente de trabajo mortal, el máximo de caracteres que puede ingresar son 50 caracteres. - El código de ubigeo, departamento, provincia y distrito de la dirección. - Detalle del lugar donde se produjo el accidente de trabajo mortal, el máximo de caracteres que puede ingresar son 200 caracteres y mínimo 8 caracteres. - El accidente tuvo lugar en la mina: si la respuesta es “SI” se habilitarán los campos (nombre y código de la concesión), el máximo de caracteres que puede ingresar son 25 caracteres. - El accidente está referido a hidrocarburos, si la respuesta es “SI” se habilitarán los campos (código OSINERMING y registro DGH), el máximo de caracteres que puede ingresar son 25 caracteres.
- 11. Sistema Informático de Notificación de Accidentes de Trabajo, Incidentes Peligrosos y Enfermedades Ocupacionales - SAT Versión 1.0 Página 11 de 40 Para finalizar el paso 2, hacer clic en "Siguiente", si se han completado todos los campos, se pedirá una confirmación para grabar el registro. TERCER PASO: Está conformado por 1 sección. 1) Datos de la empresa o entidad en donde ocurrió el accidente de trabajo mortal Se deben registrar los siguientes datos: De forma automática se muestra la información de la misma empresa principal; sin embargo, se tiene la opción de poder ingresar un número de RUC diferente y hacer clic en “BUSCAR”, como resultado se visualizará la información del nuevo RUC ingresado, los campos RUC, razón social, código CIIU y actividad económica son campos que no pueden ser editados, los demás campos si pueden ser actualizados. El usuario deberá completar o actualizar los campos editables: - Domicilio principal, este campo también se carga automáticamente -con la información registrada en la SUNAT- pero existe la posibilidad de ser editado. - Teléfono/celular (este campo es de 9 dígitos, si se ingresa un teléfono fijo se debe ingresar con el código de la ciudad Ej.: Trujillo 0443312816 o en su defecto los 9 dígitos de un teléfono celular). - Número de trabajadores de la empresa. - Tamaño de empresa, tipo de empresa y si realiza actividades de riesgo son campos que deben seleccionarse de las listas de selección. Para finalizar el paso 3, hacer clic en "Siguiente", si se ha completado toda la información, se pedirá una confirmación para grabar el registro.
- 12. Sistema Informático de Notificación de Accidentes de Trabajo, Incidentes Peligrosos y Enfermedades Ocupacionales - SAT Versión 1.0 Página 12 de 40 CUARTO PASO: Está conformado por 1 sección. 1) Datos de la(s) persona(s) accidentada(s) Se deben registrar los siguientes datos: - Seleccionar el tipo de documento e ingresar el número de documento, luego hacer clic en "BUSCAR", de acuerdo con el tipo de documento se presentan los siguientes casos: Si el tipo de documento ingresado es un “DNI”, la información se cargará de forma automática (nombres, apellidos, sexo, edad, estado civil, departamento, provincia y distrito del domicilio). Si el tipo de documento es “Carnet Extranjería”, “Pasaporte” o “Carné de solicitante de refugio” la información se debe ingresar de manera manual, la nacionalidad del trabajador y los datos de identificación (nombres, apellidos, sexo, edad, estado civil, departamento, provincia y distrito del domicilio). Luego se deben completar los campos editables siguientes: - Domicilio, este campo también se carga automáticamente -con la información registrada en la RENIEC en caso del DNI- pero existe la posibilidad de editarlo. - Categoría ocupacional, tipo de contrato, grado de instrucción y turno son campos que deben seleccionarse de las listas de selección. - Área de trabajo, se debe indicar el nombre del área. - Puesto de trabajo, se debe indicar la denominación del puesto. - Antigüedad en el puesto (años/meses/días).
- 13. Sistema Informático de Notificación de Accidentes de Trabajo, Incidentes Peligrosos y Enfermedades Ocupacionales - SAT Versión 1.0 Página 13 de 40 - Horas trabajadas antes del accidente. - Teléfono/celular (este campo es de 9 dígitos, si se ingresa un teléfono fijo se debe ingresar con el código de la ciudad Ej.: Trujillo 0443312816 o en su defecto los 9 dígitos de un teléfono celular). 2) Datos del empleador(a) del trabajador(a) De forma automática se muestra la información de la empresa donde ocurrió el accidente; sin embargo, se tiene la opción de poder ingresar un número de RUC diferente y hacer clic en “BUSCAR”, como resultado se visualizará la información del nuevo RUC ingresado, los campos RUC, razón social, código CIIU y actividad económica son campos que no pueden ser editados, los demás campos si pueden ser actualizados. Se debe completar o actualizar los campos editables: - Domicilio principal, este campo también se carga automáticamente -con la información registrada en la SUNAT- pero existe la posibilidad de editarlo. - Teléfono/celular (este campo es de 9 dígitos, si se ingresa un teléfono fijo se debe ingresar con el código de la ciudad Ej.: Trujillo 0443312816 o en su defecto los 9 dígitos de un teléfono celular). - Número de trabajadores de la empresa. - Tamaño de empresa, tipo de empresa y si realiza actividades de riesgo son campos que deben seleccionarse de las listas de selección. 3) Aseguramiento y atención médica
- 14. Sistema Informático de Notificación de Accidentes de Trabajo, Incidentes Peligrosos y Enfermedades Ocupacionales - SAT Versión 1.0 Página 14 de 40 Se deben registrar los siguientes datos: - Seleccionar el seguro de salud de la lista, si la selección es “EPS”, se habilitará la lista de nombres de EPS para su selección. - Seleccionar si tiene seguro complementario de trabajo de riesgo, si la selección es “SI”, se habilitarán las listas de Cobertura de SCTR salud y SCTR pensión para su selección. Luego de haber completado toda la información de las tres secciones dar clic en “Agregar trabajador”, los datos del trabajador se cargarán en la grilla, para ir al siguiente y último paso, solo se podrá continuar si se han completado el número de personas accidentadas que se declararon en el PASO 1. Para finalizar el paso 4, hacer clic en “Siguiente”, si se ha completado toda la información, se pedirá una confirmación para grabar el registro. QUINTO PASO: Está conformado por 1 sección. El usuario tiene 2 opciones antes de finalizar su registro. - Regresar: Permite retroceder al paso anterior para alguna actualización. - Ver notificación: Permite descargar el reporte en formato PDF. El último paso para terminar con el registro es hacer clic en “Finalizar”, con esta opción se culmina la notificación y se retorna al menú principal.
- 15. Sistema Informático de Notificación de Accidentes de Trabajo, Incidentes Peligrosos y Enfermedades Ocupacionales - SAT Versión 1.0 Página 15 de 40 3.1.2 Notificar un Incidente Peligroso Al dar clic en Notificar Incidente Peligroso, se visualiza un mensaje, a fin de que se verifique si el incidente peligroso ya ha sido registrado anteriormente, para continuar cerrar el aviso. Al cerrar el aviso, se muestra un formulario de búsqueda, ver imagen. En el formulario de búsqueda se muestra la siguiente información: 1. Nombre del evento que se está registrando. 2. Razón Social y el número de RUC del usuario acreditado con su clave SOL. Para realizar la búsqueda del incidente peligroso, se tienen los siguientes filtros: 3. RUC de la empresa o entidad. 4. Razón social de la empresa o entidad. 5. Rango de fecha en la que ocurrió el incidente peligroso. 6. Consultar en el sistema si existen notificaciones de acuerdo con la consulta realizada, los resultados se mostrarán en la tabla de salida (grilla). De la información que se muestra en la grilla se puede navegar entre los resultados si existe más de 1 página, haciendo clic en “Anterior” y “Siguiente”. Si se desea ver los detalles del registro de la
- 16. Sistema Informático de Notificación de Accidentes de Trabajo, Incidentes Peligrosos y Enfermedades Ocupacionales - SAT Versión 1.0 Página 16 de 40 búsqueda se debe hacer clic en “Ver”, lo que permitirá abrir una nueva pestaña con el formulario registrado en formato PDF. Al dar clic en ver, se mostrará el formulario en PDF con la información registrada. 7. Limpiar la búsqueda y se puede realizar una nueva búsqueda de requerirla. 8. Regresar a la pantalla anterior. 9. Si no existen registros previos se visualizará un mensaje indicando que no hay datos disponibles. Luego de verificar que no existen registros previos de una notificación del incidente peligroso, hacemos clic en “Registrar” para realizar el registro del evento, nos aparecerá un aviso para confirmar que vamos a realizar una nueva notificación, para continuar hacemos clic en “Registrar”.
- 17. Sistema Informático de Notificación de Accidentes de Trabajo, Incidentes Peligrosos y Enfermedades Ocupacionales - SAT Versión 1.0 Página 17 de 40 Para el registro del evento se mostrará una nueva pantalla donde tendremos que llenar un formulario que consta de 5 pasos: PRIMER PASO: Está conformado por 1 sección. 1) Datos de la empresa o entidad que notifica Los datos de la empresa o entidad que notifica (RUC, razón social, departamento, provincia, distrito, código CIIU y la actividad económica) se cargan de forma automática y no se pueden modificar. Luego se deben completar los campos editables: - Domicilio principal, este dato también se carga automáticamente -con la información registrada en la SUNAT- pero existe la posibilidad de ser editado. - Teléfono/celular (este campo es de 9 dígitos, si se ingresa un teléfono fijo se debe ingresar con el código de la ciudad Ej.: Trujillo 0443312816 o en su defecto los 9 dígitos de un teléfono celular). - Número de trabajadores de la empresa.
- 18. Sistema Informático de Notificación de Accidentes de Trabajo, Incidentes Peligrosos y Enfermedades Ocupacionales - SAT Versión 1.0 Página 18 de 40 - Tamaño de empresa, tipo de empresa y si realiza actividades de riesgo son campos que deben seleccionarse de las listas de selección. Para finalizar el paso 1, hacer clic en “Siguiente”, si no se han completado todos los campos, se mostrará un mensaje en los campos que faltan completar. Cabe indicar que, para grabar y continuar con la notificación todos los campos obligatorios deberán ser ingresados. De lo contrario, si todos los campos se encuentran completos, se pedirá una confirmación para grabar el registro y continuar. Si no estamos seguros de algunos datos que se colocaron, se puede hacer clic en “No” para modificar los datos del formulario. En el caso que exista la seguridad que los datos son correctos hacer clic en “Sí” y se mostrará un mensaje para continuar en la siguiente sección, hacemos clic en “OK” y estaremos en la siguiente página del formulario.
- 19. Sistema Informático de Notificación de Accidentes de Trabajo, Incidentes Peligrosos y Enfermedades Ocupacionales - SAT Versión 1.0 Página 19 de 40 SEGUNDO PASO: Está conformado por 1 sección. 1) Datos del incidente peligroso Se deben registrar los siguientes datos: - Fecha de ocurrencia, no puede ser posterior a la fecha actual. - Hora de ocurrencia, el ingreso se realiza en formato de 24 horas. - Tipo de incidente peligroso, se debe seleccionar de la lista desplegable. - Descripción del incidente peligroso, se debe redactar un resumen de como sucedió el incidente (máximo de 200 caracteres). - Cantidad de trabajadores afectados. - Cuantificación preliminar de daños, se debe estimar el monto de los daños. Para finalizar el paso 2, hacer clic en “Siguiente”, si se ha completado toda la información, se pedirá una confirmación para grabar el registro.
- 20. Sistema Informático de Notificación de Accidentes de Trabajo, Incidentes Peligrosos y Enfermedades Ocupacionales - SAT Versión 1.0 Página 20 de 40 TERCER PASO: Está conformado por 1 sección. 1) Lugar del incidente peligroso Se deben registrar los siguientes datos: - Dirección del lugar del incidente peligroso, el máximo de caracteres que puede ingresar son 50 caracteres. - El código de ubigeo, departamento, provincia y distrito de la dirección. - Detalle del lugar donde se produjo el incidente, el máximo de caracteres que puede ingresar son 200 caracteres y mínimo 8 caracteres. - El accidente tuvo lugar en la mina: si la respuesta es “SI” se habilitarán los campos (Nombre de la concesión y/o UEA y código de la concesión), el máximo de caracteres que puede ingresar son 25 caracteres. - El accidente está referido a hidrocarburos, si la respuesta es “SI” se habilitarán los campos (código OSINERMING y registro DGH), el máximo de caracteres que puede ingresar son 25 caracteres. Para finalizar el paso 3, hacer clic en “Siguiente”, si se han completado todos los campos, se pedirá una confirmación para grabar el registro.
- 21. Sistema Informático de Notificación de Accidentes de Trabajo, Incidentes Peligrosos y Enfermedades Ocupacionales - SAT Versión 1.0 Página 21 de 40 CUARTO PASO: Está conformado por 1 sección. 1) Datos de la empresa o entidad en donde ocurrió el incidente peligroso De forma automática se muestra la información de la empresa donde ocurrió el incidente; sin embargo, se tiene la opción de poder ingresar un número de RUC diferente y hacer clic en “BUSCAR”, como resultado se visualizará la información del nuevo RUC ingresado, los campos RUC, razón social, código CIIU y actividad económica son campos que no pueden ser editados, los demás campos si pueden ser actualizados. Se debe completar o actualizar los campos editables: - Domicilio principal, este campo también se carga automáticamente -con la información registrada en la SUNAT- pero existe la posibilidad de editarlo. - Teléfono/celular (este campo es de 9 dígitos, si se ingresa un teléfono fijo se debe ingresar con el código de la ciudad Ej.: Trujillo 0443312816 o en su defecto los 9 dígitos de un teléfono celular). - Número de trabajadores de la empresa. - Tamaño de empresa, tipo de empresa y si realiza actividades de riesgo son campos que deben seleccionarse de las listas de selección. - De manera opcional, y de contar con documentos de referencia del incidente peligroso, se podrán seleccionar y agregar documentos en formato en PDF.
- 22. Sistema Informático de Notificación de Accidentes de Trabajo, Incidentes Peligrosos y Enfermedades Ocupacionales - SAT Versión 1.0 Página 22 de 40 En el caso que se agreguen documentos, seleccionar el archivo PDF con un peso máximo de 5MB y luego hacer clic en “Agregar documentos”, los datos de los documentos agregados se cargaran en la grilla. Para finalizar el paso 4, hacer clic en “Siguiente”, si se ha completado toda la información, se pedirá una confirmación para grabar el registro. QUINTO PASO: Está conformado por 1 sección. El usuario tiene 2 opciones antes de finalizar su registro. - Regresar: Permite retroceder al paso anterior para alguna actualización. - Ver notificación: Permite descargar el reporte en formato PDF. El último paso para terminar con el registro es hacer clic en “Finalizar”, con esta opción se culmina la notificación y se retorna al menú principal.
- 23. Sistema Informático de Notificación de Accidentes de Trabajo, Incidentes Peligrosos y Enfermedades Ocupacionales - SAT Versión 1.0 Página 23 de 40 3.2 CENTRO MÉDICO ASISTENCIAL 3.2.1 Notificar un Accidente de Trabajo Al dar clic en notificar Accidente de Trabajo, se visualiza un mensaje, a fin de que se verifique si el accidente de trabajo ya ha sido registrado anteriormente, para continuar cerrar el aviso. Al cerrar el aviso, se muestra un formulario de búsqueda, ver imagen. En el formulario de búsqueda se muestra la siguiente información: 1. Nombre del sistema. 2. Razón Social y el número de RUC del usuario acreditado con su clave SOL. Para realizar la búsqueda del accidente de trabajo, se tienen los siguientes filtros: 3. Tipo de documento de identificación, seleccionar de la lista desplegable. 4. Número de documento del trabajador relacionado al evento que se va a notificar. 5. Rango del periodo de ocurrencia, fecha en la que ocurrió el accidente de trabajo. 6. Consultar en el sistema si existen notificaciones de acuerdo con la consulta realizada, los resultados se mostrarán en la tabla de salida (grilla). De la información que se muestra en la grilla se puede navegar entre los resultados si existe más de 1 página, haciendo clic en “Anterior” y “Siguiente”. Si se desea ver los detalles del registro de la búsqueda se debe hacer clic en “Ver”, lo que permitirá abrir una nueva pestaña con el formulario registrado en formato PDF. 1 2 3 4 5 6 7 8 9
- 24. Sistema Informático de Notificación de Accidentes de Trabajo, Incidentes Peligrosos y Enfermedades Ocupacionales - SAT Versión 1.0 Página 24 de 40 Al dar clic en ver, se mostrará el formulario en PDF con la información registrada. 7. Limpiar la búsqueda y se puede realizar una nueva búsqueda de requerirla. 8. Regresar a la pantalla anterior. 9. Si no existen registros previos se visualizará un mensaje indicando que no hay datos disponibles. Luego de verificar que no existen registros previos de una notificación del accidente de trabajo para los datos ingresados del trabajador, hacemos clic en “Registrar” para realizar el registro del evento, nos aparecerá un aviso para confirmar que vamos a realizar una nueva notificación, para continuar hacemos clic en “Registrar”.
- 25. Sistema Informático de Notificación de Accidentes de Trabajo, Incidentes Peligrosos y Enfermedades Ocupacionales - SAT Versión 1.0 Página 25 de 40 Para el registro del evento se mostrará una nueva pantalla donde tendremos que llenar un formulario que consta de 5 pasos: PRIMER PASO: Está conformado por 1 sección. 1) Datos del centro médico asistencial que notifica Los datos del centro médico asistencial que notifica (RUC, razón social, departamento, provincia, distrito, código CIIU y la actividad económica) se cargan de forma automática y no se pueden modificar. El domicilio principal también se carga automáticamente -con la información registrada en la SUNAT- pero existe la posibilidad de ser editado. Para finalizar el paso 1, hacer clic en “Siguiente”, si todos los campos se encuentran completos, se pedirá una confirmación para grabar el registro y continuar. Si no estamos seguros de algunos datos que se colocaron, se puede hacer clic en “No” para modificar los datos del formulario. En el caso que exista la seguridad que los datos son correctos hacer clic en “Sí” y se mostrará un mensaje para continuar en la siguiente sección, hacemos clic en “OK” y estaremos en la siguiente página del formulario.
- 26. Sistema Informático de Notificación de Accidentes de Trabajo, Incidentes Peligrosos y Enfermedades Ocupacionales - SAT Versión 1.0 Página 26 de 40 SEGUNDO PASO: Está conformado por 3 secciones. 1) Datos del accidente de trabajo Se deben registrar los siguientes datos: - Fecha de ocurrencia, no puede ser posterior a la fecha actual. - Hora de ocurrencia, el ingreso se realiza en formato de 24 horas. - Cantidad de trabajadores accidentados. - Tipo y sub grupo de tipo de accidente de trabajo, se debe seleccionar de la lista desplegable, existen algunos tipos de accidentes que no tienen sub grupo por lo que no se habilitará para su selección. - Descripción del accidente, se debe redactar un resumen de como sucedió el accidente (máximo de 200 caracteres). - Agente causante, sub grupo 1 de agente causante y sub grupo 2 de agente causante, se deben seleccionar de las listas desplegables, existen algunos agentes causantes que no tienen sub grupos por lo que no se habilitarán para su selección.
- 27. Sistema Informático de Notificación de Accidentes de Trabajo, Incidentes Peligrosos y Enfermedades Ocupacionales - SAT Versión 1.0 Página 27 de 40 2) Lugar del accidente Se deben registrar los siguientes datos: - Dirección del lugar del accidente de trabajo, el máximo de caracteres que puede ingresar son 50 caracteres. - La ubicación (departamento, provincia, distrito) de la dirección. - Detalle del lugar donde se produjo el accidente de trabajo, el máximo de caracteres que puede ingresar son 200 caracteres y mínimo 8 caracteres. - El accidente tuvo lugar en la mina: si la respuesta es “SI” se habilitarán los campos (nombre y código de la concesión), el máximo de caracteres que puede ingresar son 25 caracteres. - El accidente está referido a hidrocarburos, si la respuesta es “SI” se habilitarán los campos (código OSINERMING y registro DGH), el máximo de caracteres que puede ingresar son 25 caracteres.
- 28. Sistema Informático de Notificación de Accidentes de Trabajo, Incidentes Peligrosos y Enfermedades Ocupacionales - SAT Versión 1.0 Página 28 de 40 3) Datos de la empresa o entidad en donde ocurrió el accidente de trabajo Se deben registrar los siguientes datos: Ingresar el número de RUC de la empresa o entidad donde ocurrió el accidente y hacer clic en “BUSCAR”, como resultado se visualizará la información del RUC ingresado, los campos RUC, razón social, código CIIU y actividad económica son campos que no se pueden editar, los demás campos si pueden ser actualizados. Se deben completar o actualizar los campos editables: - Domicilio principal, este campo también se carga automáticamente -con la información registrada en la SUNAT- pero existe la posibilidad de ser editado. - Teléfono/celular (este campo es de 9 dígitos, si se ingresa un teléfono fijo se debe ingresar con el código de la ciudad Ej.: Trujillo 0443312816 o en su defecto los 9 dígitos de un teléfono celular). - Número de trabajadores de la empresa. - Tamaño de empresa, tipo de empresa y si realiza actividades de riesgo son campos que deben seleccionarse de las listas de selección. Para finalizar el paso 2, hacer clic en “Siguiente”, si no se han completado todos los campos, se mostrará un mensaje en los campos que faltan completar. De lo contrario, si todos los campos se encuentran completos, se pedirá una confirmación para grabar el registro.
- 29. Sistema Informático de Notificación de Accidentes de Trabajo, Incidentes Peligrosos y Enfermedades Ocupacionales - SAT Versión 1.0 Página 29 de 40 Si no estamos seguros de algunos datos que se colocaron, se puede hacer clic en “No” para modificar los datos del formulario. En el caso que existe la seguridad que los datos son correctos hacer clic en “Si” y se mostrará un mensaje para continuar en la siguiente sección, hacemos clic en “OK” y estaremos en la siguiente página del formulario. TERCER PASO: Está conformado por 4 secciones. 1) Datos del empleador del trabajador Ingresar el número de RUC del empleador y hacer clic en “BUSCAR”, como resultado se visualizará la información del RUC ingresado, los campos RUC, razón social, código CIIU y actividad económica son campos que no se pueden editar, los demás campos si pueden ser actualizados. Se debe completar o actualizar los campos editables: - Domicilio principal, este campo también se carga automáticamente -con la información registrada en la SUNAT- pero existe la posibilidad de editarlo. - Teléfono/celular (este campo es de 9 dígitos, si se ingresa un teléfono fijo se debe ingresar con el código de la ciudad Ej.: Trujillo 0443312816 o en su defecto los 9 dígitos de un teléfono celular). - Número de trabajadores de la empresa. - Tamaño de empresa, es una institución y si realiza actividades de riesgo son campos que deben seleccionarse de las listas de selección.
- 30. Sistema Informático de Notificación de Accidentes de Trabajo, Incidentes Peligrosos y Enfermedades Ocupacionales - SAT Versión 1.0 Página 30 de 40 2) Datos de las personas accidentadas Se deben registrar los siguientes datos: - Seleccionar el tipo de documento e ingresar el número de documento, luego hacer clic en “BUSCAR”, de acuerdo con el tipo de documento se presentan los siguientes casos: Si el tipo de documento ingresado es un “DNI”, la información se cargará de forma automática (nombres, apellidos, sexo, edad, estado civil, departamento, provincia y distrito del domicilio). Si el tipo de documento es “Carnet Extranjería”, “Pasaporte” o “Carné de solicitante de refugio” la información se debe ingresar de manera manual, la nacionalidad del trabajador y los datos de identificación (nombres, apellidos, sexo, edad, estado civil, departamento, provincia y distrito del domicilio). Luego se deben completar los campos editables siguientes: - Domicilio, este campo también se carga automáticamente -con la información registrada en la RENIEC en caso del DNI- pero existe la posibilidad de editarlo. - Categoría ocupacional, tipo de contrato, grado de instrucción y turno son campos que deben seleccionarse de las listas de selección. - Área de trabajo, se debe indicar el nombre del área. - Puesto de trabajo, se debe indicar la denominación del puesto. - Antigüedad en el puesto (años/meses/días). - Horas trabajadas antes del accidente.
- 31. Sistema Informático de Notificación de Accidentes de Trabajo, Incidentes Peligrosos y Enfermedades Ocupacionales - SAT Versión 1.0 Página 31 de 40 - Teléfono/celular (este campo es de 9 dígitos, si se ingresa un teléfono fijo se debe ingresar con el código de la ciudad Ej.: Trujillo 0443312816 o en su defecto los 9 dígitos de un teléfono celular). 3) Aseguramiento y atención médica Se deben registrar los siguientes datos: - Seleccionar el seguro de salud de la lista, si la selección es “EPS”, se habilitará la lista de nombres de EPS para su selección. - Seleccionar si tiene seguro complementario de trabajo de riesgo, si la selección es “SI”, se habilitarán las listas de Cobertura de SCTR salud y SCTR pensión para su selección. - Seleccionar el tipo de centro médico asistencial de la lista desplegable. 4) Diagnóstico médico La información del centro médico asistencial se carga automáticamente (RUC, razón social). Luego se deben registrar los siguientes datos: - Seleccionar gravedad del accidente de trabajo, la parte del cuerpo afectado y la naturaleza de la lesión de las listas desplegables. - Ingresar los días de descanso médico.
- 32. Sistema Informático de Notificación de Accidentes de Trabajo, Incidentes Peligrosos y Enfermedades Ocupacionales - SAT Versión 1.0 Página 32 de 40 - Describir el diagnóstico médico, el máximo de caracteres que puede ingresar son 200 caracteres y mínimo 8 caracteres. - Ingresar número de colegiatura del médico tratante. - Ingresar el nombre completo del médico tratante. Luego de haber completado toda la información de las cuatro secciones dar clic en "Agregar trabajador", los datos del trabajador se cargarán en la grilla, para ir al siguiente y último paso, solo se podrá continuar si se han completado el número de personas accidentadas que se declararon en el PASO 2 sección 1. Para finalizar el paso 3, hacer clic en "Siguiente", si se ha completado toda la información, se pedirá una confirmación para grabar el registro. CUARTO PASO: Está conformado por 1 sección. El usuario tiene 2 opciones antes de finalizar su registro. - Regresar: Permite retroceder al paso anterior para alguna actualización. - Ver notificación: Permite descargar el reporte en formato PDF. El último paso para terminar con el registro es hacer clic en “Finalizar”, con esta opción se culmina la notificación y se retorna al menú principal.
- 33. Sistema Informático de Notificación de Accidentes de Trabajo, Incidentes Peligrosos y Enfermedades Ocupacionales - SAT Versión 1.0 Página 33 de 40 3.2.2 Notificar una Enfermedad Ocupacional Al dar clic en notificar una enfermedad ocupacional, se visualiza un mensaje, a fin de que se verifique si la enfermedad ocupacional ya ha sido registrada anteriormente, para continuar cerrar el aviso. Al cerrar el aviso, se muestra un formulario de búsqueda, ver imagen. En el formulario de búsqueda se muestra la siguiente información: 1. Nombre del sistema. 2. Razón Social y el número de RUC del usuario acreditado con su clave SOL. Para realizar la búsqueda del registro de la enfermedad ocupacional, se tienen los siguientes filtros: 3. Tipo de documento de identificación, seleccionar de la lista desplegable. 4. Número de documento del trabajador relacionado al evento que se va a notificar. 5. Rango del periodo de registro, fecha en la que se registró la enfermedad ocupacional. 6. Consultar en el sistema si existen notificaciones de acuerdo con la consulta realizada, los resultados se mostrarán en la tabla de salida (grilla). De la información que se muestra en la grilla se puede navegar entre los resultados si existe más de 1 página haciendo clic en “Anterior” y “Siguiente”. Si se desea ver los detalles del registro de la 1 2 3 4 5 6 7 8 9
- 34. Sistema Informático de Notificación de Accidentes de Trabajo, Incidentes Peligrosos y Enfermedades Ocupacionales - SAT Versión 1.0 Página 34 de 40 búsqueda se debe hacer clic en “Ver”, lo que permitirá abrir una nueva pestaña con el formulario registrado en formato PDF. Al dar clic en ver, se mostrará el formulario en PDF con la información registrada. 7. Limpiar la búsqueda y se puede realizar una nueva búsqueda de requerirla. 8. Regresar a la pantalla anterior. 9. Si no existen registros previos se visualizará un mensaje indicando que no hay datos disponibles. Luego de verificar que no existen registros previos de una notificación de la enfermedad ocupacional, hacemos clic en “Registrar” para realizar el registro del evento, nos aparecerá un aviso para confirmar que vamos a realizar una nueva notificación, para continuar hacemos clic en “Registrar”.
- 35. Sistema Informático de Notificación de Accidentes de Trabajo, Incidentes Peligrosos y Enfermedades Ocupacionales - SAT Versión 1.0 Página 35 de 40 Para el registro del evento se mostrará una nueva pantalla donde tendremos que llenar un formulario que consta de 4 pasos: PRIMER PASO: Está conformado por 3 secciones. 1) Datos del centro médico asistencial que notifica Los datos del centro médico asistencial que notifica (RUC, razón social, departamento, provincia, distrito, código CIIU y la actividad económica) se cargan de forma automática y no se pueden modificar. El domicilio principal también se carga automáticamente -con la información registrada en la SUNAT- pero existe la posibilidad de ser editado.
- 36. Sistema Informático de Notificación de Accidentes de Trabajo, Incidentes Peligrosos y Enfermedades Ocupacionales - SAT Versión 1.0 Página 36 de 40 2) Datos del trabajador(a) Se deben registrar los siguientes datos: - Seleccionar el tipo de documento e ingresar el número de documento, luego hacer clic en "BUSCAR", de acuerdo con el tipo de documento se presentan los siguientes casos: Si el tipo de documento ingresado es un “DNI”, la información se cargará de forma automática (nombres, apellidos, sexo, edad, estado civil, departamento, provincia y distrito del domicilio). Si el tipo de documento es “Carnet Extranjería”, “Pasaporte” o “Carné de solicitante de refugio” la información se debe ingresar de manera manual, la nacionalidad del trabajador y los datos de identificación (nombres, apellidos, sexo, edad, estado civil, departamento, provincia y distrito del domicilio). Luego se deben completar los campos editables siguientes: - Domicilio, este campo también se carga automáticamente -con la información registrada en la RENIEC en caso del DNI- pero existe la posibilidad de editarlo. - Categoría ocupacional, tipo de contrato y grado de instrucción son campos que deben seleccionarse de las listas de selección. - Indicar el nombre del área de trabajo donde labora el trabajador. - Indicar la denominación del puesto de trabajo.
- 37. Sistema Informático de Notificación de Accidentes de Trabajo, Incidentes Peligrosos y Enfermedades Ocupacionales - SAT Versión 1.0 Página 37 de 40 - Describir las labores realizadas por su actividad laboral. - Ingresar las fechas de inicio y fin de la relación laboral. 3) Aseguramiento del trabajador(a) Se deben registrar los siguientes datos: - Seleccionar el seguro de salud de la lista, si la selección es “EPS”, se habilitará la lista de nombres de EPS para su selección. - Seleccionar si tiene seguro complementario de trabajo de riesgo, si la selección es “SI”, se habilitarán las listas de Cobertura de SCTR salud y SCTR pensión para su selección. - Seleccionar el tipo de centro médico asistencial de la lista desplegable. Para finalizar el paso 1, hacer clic en "Siguiente", si no se han completado todos los campos, se mostrará un mensaje en los campos que faltan completar. De lo contrario, si todos los campos se encuentran completos, se pedirá una confirmación para grabar el registro. Si no estamos seguros de algunos datos que se colocaron, se puede hacer clic en “No” para modificar los datos del formulario. En el caso que exista la seguridad que los datos son correctos hacer clic en “Sí” y se mostrará un mensaje para continuar en la siguiente sección, hacemos clic en “OK” y estaremos en la siguiente página del formulario.
- 38. Sistema Informático de Notificación de Accidentes de Trabajo, Incidentes Peligrosos y Enfermedades Ocupacionales - SAT Versión 1.0 Página 38 de 40 SEGUNDO PASO: Está conformado por 1 sección. 1) Datos del empleador Se deben registrar los siguientes datos: Ingresar el número de RUC de la empresa o entidad donde se produjo la enfermedad ocupacional y hacer clic en “BUSCAR”, como resultado se visualizará la información del RUC ingresado, los campos RUC, razón social, código CIIU y actividad económica son campos que no se pueden editar, los demás campos si pueden ser actualizados. Se deben completar o actualizar los campos editables: - Domicilio principal, este campo también se carga automáticamente -con la información registrada en la SUNAT- pero existe la posibilidad de ser editado. - Teléfono/celular (este campo es de 9 dígitos, si se ingresa un teléfono fijo se debe ingresar con el código de la ciudad Ej.: Trujillo 0443312816 o en su defecto los 9 dígitos de un teléfono celular). - Número de trabajadores de la empresa. - Tamaño de empresa, tipo de empresa y si realiza actividades de riesgo son campos que deben seleccionarse de las listas de selección. Para finalizar el paso 2, hacer clic en "Siguiente", si todos los campos se encuentran completos, se pedirá una confirmación para grabar el registro y continuar.
- 39. Sistema Informático de Notificación de Accidentes de Trabajo, Incidentes Peligrosos y Enfermedades Ocupacionales - SAT Versión 1.0 Página 39 de 40 TERCER PASO: Está conformado por 1 sección. Se deben registrar los siguientes datos: - Ingresar la fecha de asignación del diagnóstico de la enfermedad ocupacional. - Tipo de diagnóstico, la causa de la enfermedad, atenciones relacionadas al trabajo y tipo de centro médico asistencial se deben seleccionar de las listas desplegables. - Para seleccionar el código CIE-10 y la descripción de la enfermedad hacer clic en el “Buscar”, aparecerá ingresando una palabra clave. - Ingresar el nombre completo del médico ocupacional que diagnostica y su número de colegiatura. - Se muestra la información del RUC y la razón social del centro médico asistencial.
- 40. Sistema Informático de Notificación de Accidentes de Trabajo, Incidentes Peligrosos y Enfermedades Ocupacionales - SAT Versión 1.0 Página 40 de 40 Luego de haber completado toda la información de las tres secciones dar clic en "Agregar datos de la enfermedad ocupacional", los datos del registro se cargarán en la grilla. Para finalizar el paso 3, hacer clic en "Siguiente", si se ha completado toda la información, se pedirá una confirmación para grabar el registro y continuar. CUARTO PASO: Está conformado por 1 sección. El usuario tiene 2 opciones antes de finalizar su registro. - Regresar: Permite retroceder al paso anterior para alguna actualización. - Ver notificación: Permite descargar el reporte en formato PDF. El último paso para terminar con el registro es hacer clic en “Finalizar”, con esta opción se culmina la notificación y se retorna al menú principal.