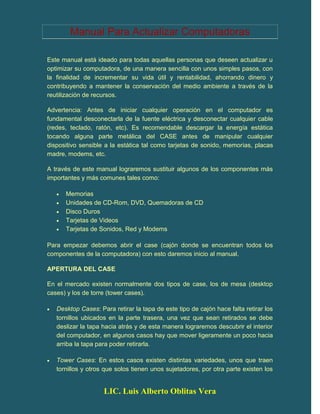
Manual como actualizar computadoras
- 1. Manual Para Actualizar Computadoras Este manual está ideado para todas aquellas personas que deseen actualizar u optimizar su computadora, de una manera sencilla con unos simples pasos, con la finalidad de incrementar su vida útil y rentabilidad, ahorrando dinero y contribuyendo a mantener la conservación del medio ambiente a través de la reutilización de recursos. Advertencia: Antes de iniciar cualquier operación en el computador es fundamental desconectarla de la fuente eléctrica y desconectar cualquier cable (redes, teclado, ratón, etc). Es recomendable descargar la energía estática tocando alguna parte metálica del CASE antes de manipular cualquier dispositivo sensible a la estática tal como tarjetas de sonido, memorias, placas madre, modems, etc. A través de este manual lograremos sustituir algunos de los componentes más importantes y más comunes tales como: Memorias Unidades de CD-Rom, DVD, Quemadoras de CD Disco Duros Tarjetas de Videos Tarjetas de Sonidos, Red y Modems Para empezar debemos abrir el case (cajón donde se encuentran todos los componentes de la computadora) con esto daremos inicio al manual. APERTURA DEL CASE En el mercado existen normalmente dos tipos de case, los de mesa (desktop cases) y los de torre (tower cases). Desktop Cases: Para retirar la tapa de este tipo de cajón hace falta retirar los tornillos ubicados en la parte trasera, una vez que sean retirados se debe deslizar la tapa hacia atrás y de esta manera lograremos descubrir el interior del computador, en algunos casos hay que mover ligeramente un poco hacia arriba la tapa para poder retirarla. Tower Cases: En estos casos existen distintas variedades, unos que traen tornillos y otros que solos tienen unos sujetadores, por otra parte existen los LIC. Luis Alberto Oblitas Vera
- 2. Manual Para Actualizar Computadoras que se abre solo un lateral y los que se abren completamente. Para los que se abren lateralmente solo es necesario remover uno de los laterales del case (por lo general el lado derecho), para ellos retire los tornillos o los sujetadores, según sea el caso, y deslice hacia atrás para remover la tapa. En el caso de ser de tapa completa, retire los 4 o 6 tornillos que posea y deslice hacia atrás hasta retirarla completamente. Ya hemos descubierto el interior de la computadora, de esta manera podremos trabajar con lo que necesitemos. REEMPLAZO DE LA MEMORIA RAM: Por lo general hacemos un reemplazo de memoria o simplemente incrementamos su capacidad, se les conoce como módulos de memoria DIMM y existen de distintas capacidades (256 Mb, 512 Mb, 1Gb) debemos ser conscientes de que pueden usarse combinaciones distintas tales como 2 modulos de 256 Mb darían como resultado 512 Mb de capacidad o simplemente usar un solo modulo de 512 Mb, en cualquier de los casos *_solo_ * podemos usar combinaciones de uno o dos módulos. Debemos consultar el manual del fabricante para saber cual es la capacidad que posee la computadora, se puede consultar a un experto para saber cual es la mejor opción. Ahora bien, debemos ubicar donde se encuentra las ranuras para colocar los módulos de memoria, por lo general en los manuales del fabricante del computador aparecen, de no poseerlos, podemos simplemente ubicarlos en la tarjeta o placa madre, son unas ranuras alargadas que en los extremos tiene unos ganchos que sirven para sujetarlas. Al sacar el módulo de memoria del empaque, trate de no tocar el borde dorado, ya que se podría dañar. Una vez ubicado las ranuras para la memoria, debemos mover los ganchos hacia abajo en posición horizontal, alineamos el módulo con la ranura, lo introducimos haciendo un poco de presión, al encajar perfectamente los ganchos subirán automáticamente a la posición vertical y hará un sonido de clic, esto nos indica que lo hemos hecho correctamente. Ahora solo queda volver a colocar la tapa del case, conectar los cables y encender la computadora, automáticamente el BIOS reconocerá la memoria, si LIC. Luis Alberto Oblitas Vera
- 3. Manual Para Actualizar Computadoras por el contrario, hemos colocado mal la memoria, o no funciona, emitirá un beep continuo, y no se iniciará. Si este es el caso, desconecte todo nuevamente, y vuelva a repetir los pasos anteriores. UNIDADES DE CD ROM, DVD Y QUEMADORAS: Estas unidades se instalan de la misma forma, por eso hablaremos de ellas de manera general. Si queremos reemplazar una unidad que ya poseemos en el computador, solo debemos desconectar los cables que se encuentran en la parte trasera de la unidad que son tres: 1. Cable de Interface IDE: Es un cable de color gris y ancho, este envía la información desde la unidad a la tarjeta madre y viceversa. 2. Cable de poder: Este cable contiene una serie de pequeños cables de colores, este le da la energía necesaria. 3. Cable de sonido: Es un pequeño cable que por lo general se conecta a la tarjeta de sonido, aunque ya en la mayoría de los casos no se necesita. Bien, una vez desconectados, procedemos a quitar los tornillos ubicados a los laterales del chasis del case que son los que mantienen firme a la unidad, una vez hecho esto lo deslizamos hacia delante. Ahora colocamos la unidad nueva, encajará perfectamente como si se tratara de una gaveta en un armario, colocamos nuevamente los tornillos, los aseguramos bien, y ahora procedemos a conectar los cables. El cable de interface IDE posee una pequeña línea roja en uno de los bordes, eso quiere decir que es el PIN 1, debemos ubicar atrás de la unidad donde nos indica PIN 1, por lo general se ubica en el lado que da al conector del cable de poder, simplemente conectamos un extremo del cable a la unidad, y el otro extremo del cable lo conectamos a la tarjeta madre (En caso de ser la primera vez que conectamos la unidad), luego procedemos a conectar el cable de poder, este tiene una particularidad, y es que se conecta o encaja de una sola manera, esto con la finalidad de evitar que se queme la unidad. Para el cable de sonido, deberá referirse al manual de la tarjeta de sonido, aunque por lo general no es necesario. LIC. Luis Alberto Oblitas Vera
- 4. Manual Para Actualizar Computadoras En caso de ser la primera vez que colocamos una unidad de CD, DVD o Quemadora, debemos ubicar en el case donde vamos a colocarla y con sumo cuidado utilizar un destornillador plano y quitar la tapa que cubre el sitio donde vamos a colocar la unidad, simplemente seguimos los pasos indicados anteriormente. REEMPLAZANDO EL DISCO DURO: Una vez que hayamos quitado la tapa del case, debemos ubicar donde se encuentra el disco duro, por lo general se encuentra debajo de la unidad de CD o incluso debajo de la unidad de Floppy. Si ya lo ubicamos, procedemos a quitar los cables, en este caso es muy similar al de reemplazar la Unidad de CD, quitamos el cable de interface IDE, y el cable de poder. Luego, quitamos los tornillos que lo mantienen firme, son dos de cada lado del chasis del case, y suavemente lo retiramos. Antes de colocar la nueva unidad, debemos chequear en la parte trasera algo llamado Jumpers, son unos pines que tiene un pequeño plastico que sirve para diferenciar el uso que le vamos a dar al disco duro, tenemos Master, Slave (Esclavo) y Cable Select, como este manual está elaborado para hacer cambios básicos, debemos tenerlo en Master que es cuando se tiene una sola unidad de disco duro, para saber cual es la posición, se debe referir al manual del fabricante. Procedemos a colocar los cables, el de interface (recuerde la tira roja debe ir al Pin 1, es decir cerca del conector de poder del disco duro) para los disco duros el cable de interface posee 3 conectores, uno en cada extremo y uno en el medio, como solo tenemos un disco duro, solo usamos los de los extremos, luego conectamos el cable de poder (solo tiene una manera de conectarlo), solo queda atornillarlo al chasis del case para que quede fijo y listo. INSTALANDO LA TARJETA DE SONIDO, MODEMS O REDES: El case tiene en la parte trasera insertadas una serie de laminas de metal, debemos remover una de ellas para poder colocar la tarjeta que queremos, para hacerlo, debemos quitar un tornillo que es la que la sujeta, luego alineamos la LIC. Luis Alberto Oblitas Vera
- 5. Manual Para Actualizar Computadoras tarjeta con la ranura PCI y con un poco de presión se ajusta, colocamos el tornillo para ajustar completamente la tarjeta al chasis del case. Cuando se inicie el sistema operativo Windows, reconocerá automáticamente la tarjeta, en caso de no ser así, la tarjeta trae un Cd, con los drivers (controladores), simplemente introduzcalo y siga las instrucciones en pantalla. Si al iniciar el computador se emiten una serie de pitidos, quiere decir que la tarjeta no esta completamente insertada en la ranura, así que debemos volver abrir el case y aplicar un poco mas de fuerza para que ajuste, o cambiarla de modulo. INSTALANDO LA TARJETA DE VIDEO AGP: Para realizar la instalación de la Tarjeta de Vídeo, debemos primero remover la anterior, para ello, quitamos el tornillo que la fija al chasis del case, y tirar suavemente de ella, hay veces que no es fácil, y debemos aplicar un poco mas de fuerza. A continuación, procedemos a colocar la nueva tarjeta, para ello debemos prestar atención a como alineamos la tarjeta en relación a la ranura de la tarjeta madre, debido a que tiene una serie de “dientes” en el borde dorado, que debemos colocar perfectamente con la finalidad de no dañarlo, aplicamos un poco de fuerza hasta que ajuste totalmente, colocamos el tornillo para asegurarla al chasis del case. Colocamos nuevamente la tapa del case, y conectamos los cables nuevamente, encendemos el computador, una vez iniciado el sistema operativo, reconocerá la tarjeta, en caso de no ser así, entonces procedemos a utilizar los controladores que trae la tarjeta, instalándolo siguiendo las instrucciones. Si al iniciar el computador se emiten una serie de pitidos, quiere decir que la tarjeta no esta completamente insertada en la ranura, así que debemos volver abrir el case y aplicar un poco mas de fuerza para que ajuste. LIC. Luis Alberto Oblitas Vera
