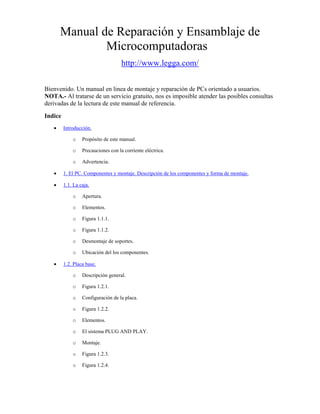
Manual mantenimiento y reparacion de pc
- 1. Manual de Reparación y Ensamblaje de Microcomputadoras http://www.legga.com/ Bienvenido. Un manual en linea de montaje y reparación de PCs orientado a usuarios. NOTA.- Al tratarse de un servicio gratuito, nos es imposible atender las posibles consultas derivadas de la lectura de este manual de referencia. Indice • Introducción. o Propósito de este manual. o Precauciones con la corriente eléctrica. o Advertencia. • 1. El PC. Componentes y montaje. Descripción de los componentes y forma de montaje. • 1.1. La caja. o Apertura. o Elementos. o Figura 1.1.1. o Figura 1.1.2. o Desmontaje de soportes. o Ubicación del los componentes. • 1.2. Placa base. o Descripción general. o Figura 1.2.1. o Configuración de la placa. o Figura 1.2.2. o Elementos. o El sistema PLUG AND PLAY. o Montaje. o Figura 1.2.3. o Figura 1.2.4.
- 2. • 1.3. Microprocesadores. o Descripción. o Elementos. o El micro Pentium. o Pentium MMX. o Pentium Pro. o Pentium Pro MMX. o Otros fabricantes. o La velocidad. o El Bus, brevemente. o Instalación del micro. o Figura 1.3.1. o Micros remarcados. • 1.4. La memoria RAM. o Descripción. o Características. o La memoria en los 486. o Montaje. o Figura 1.4.1. o Módulos antiguos. • 1.5. La tarjeta de vídeo. o Descripción. o Características: resolución y numero de colores. o Otras tarjetas de vídeo. o El chipset. o Instalación. o Figura 1.5.1. • 1.6. La primera prueba. o Lo que debe ocurrir. o Posibles problemas y posibles soluciones. • 1.7. La controladora IDE y la IO.
- 3. o Que es la controladora. o Aspecto de las tarjetas controladoras. o Figura 1.7.1. o Figura 1.7.2. o Conexión. • 1.8. Los puertos Serie y Paralelo. o Descripción. • 1.9. Las unidades de disco: Disqueteras. o Descripción. o Figura 1.9.1. o Instalación. o Figura 1.9.2. o Figura 1.9.3. o Figura 1.9.4. • 1.10 Las unidades de disco: Discos duros. o Descripción. o Instalación. o Figura 1.10.1. o Preparación del disco duro. • 1.11. Segunda prueba. Configurar y listo. o Encendido y configuración del SETUP. o STANDARD CMOS SETUP. o BIOS FEATURES SETUP. o CHIPSET FEATURES SETUP. o POWER MANAGEMENT SETUP. o PNP/PCI CONFIGURATION. o LOAD SETUP DEFAULT. o INTEGRATED PERIPHERALS. o PASSWORD SETTING. o IDE HDD AUTO DETECTION. o SAVE & EXIT SETUP.
- 4. o EXIT WITHOUT SAVING. o Empezando a funcionar. o De nuevo el disco duro. o Ordenador terminado. o Posibles problemas. • 2. Las ampliaciones. Descripción y montaje. • 2.1. Lector de CD-ROM. o Descripción. o Tipos y rendimiento. o Instalación. o Posibles problemas. • 2.2. Tarjeta de sonido. o Descripción. o Instalación. o Posibles problemas. • 2.3. Los altavoces. o Un par de cosas que hay que saber. • 2.4. Otras tarjetas. o El sistema a seguir. • 2.5. Mas memoria RAM. o Suplemento al apartado 1.4. • 2.6. Segundo disco duro o sustitución del existente. o Suplemento al apartado 1.10. • 2.7. Otra tarjeta de vídeo. o Un simple cambio. • 2.8. El módem. o Descripción. o Tipo externo. Instalación. o Tipo interno. Instalación. o Posibles problemas. • 2.9. Dispositivos SCSI.
- 5. o Breve descripción. • 2.10. Escáner. o Descripción. o Tipos y características. o Instalación. • 3. Reparación. Las averías. Diagnóstico y solución. • 3.1. Búsqueda de una avería desconocida. o La secuencia de pasos. o - No hay ningún indicio de funcionamiento. o - No hay imagen de video. o - Hay imagen pero no se carga el sistema operativo. o - El ordenador se bloquea ó se resetea aleatoriamente. o - Aparecen caracteres extraños en pantalla. o - Otros síntomas. • 3.2. Micro y placa base. • 3.3. Memoria. • 3.4. Unidades de disco. • 3.5. Vídeo. • 3.6. CD-ROM. • 3.7. Tarjetas de sonido. • 3.8. Impresora. • 3.9. Incompatibilidades. • 4. Unas notas breves sobre el sistema operativo. o Consideraciones. • 4.1. MS-DOS y Windows 3.1. • 4.2. Windows 95. • 5. Mantenerse al dia.
- 6. Manual de Reparación y Ensamblaje de Microcomputadoras Introducción Propósito de este manual. ¿ Necesita aprender a ensamblar, ampliar y reparar un PC ?. Bienvenido. Para los que nos dedicamos a esto, nos resulta una tarea interesante y muchas veces desafiante, pero no iba a estar exenta de situaciones difíciles. En realidad, montar un PC es algo que puede hacer cualquiera con un simple destornillador y un poco de habilidad (y a veces de paciencia), ya que son equipos completamente modulares, y dichos módulos, irreparables. Considero que si se tiene lo dicho, se puede hacer. Otra cosa es resolver los problemas que plantean cuando se obstinan en no funcionar. Esto es algo que no está en los manuales, ni se aprende en la Facultad, y a veces, ni siquiera está en las Web’s del fabricante, lugar adonde todos hemos ido alguna vez con mayor ó menor desesperación para encontrar la información que nos falta. En estos casos, salir victorioso depende mucho de la habilidad, la lógica y la experiencia del técnico. De cualquier forma, un mismo síntoma proviene de diferentes problemas, y como no tendremos instrumentación de prueba (solo el fabricante dispone de ellas), es frecuente tener que intercambiar componentes hasta dar con el causante del fallo. Cuando me hizo falta un manual así, compré varios, pero no me sirvieron. Algunos de ellos siguen vendiéndose. Yo necesitaba que alguien que hubiera estado montando y reparando me contara lo que se había encontrado y lo que había hecho, que es justo lo que voy a exponer. Trataré los equipos clónicos, pues los llamados “de marca” tienen una construcción particular según cada fabricante. De cualquier forma, una vez que se atreva con los clónicos, no dudará en hacerlo con los otros. Los ordenadores aquí tratados son los de tipo Pentium y compatibles, aunque hay algunas referencias a modelos anteriores. Voy a tratar el tema de forma que tanto los neófitos como los iniciados podrán beneficiarse de lo aquí expuesto. Esto no es un tratado de ingeniería informática, solo pretende ayudarle a ensamblar, reparar y ampliar ordenadores PC. No voy a perder el tiempo, así que empezaré de inmediato. Pero antes debe tener en cuenta unas mínimas precauciones. Precauciones con la corriente eléctrica. El ordenador trabaja a +-12 y +-5 voltios, que resultan inofensivos, pero para obtener esa tensión de la red eléctrica (220 voltios aprox.), necesita transformarla. Debido a esto, en el interior del ordenador hay varios puntos por los que circula la misma tensión de la red. Estos puntos son: - El interior de la fuente de alimentación.
- 7. - El cable que va desde la fuente hasta el interruptor y vuelve. - Los conectores para el cable de la red eléctrica. Si la instalación del edificio donde está el ordenador tiene toma de tierra, estará usted más protegido. Hace algún tiempo que las construcciones nuevas están obligadas a incorporar toma de tierra, pero si el edificio tiene más de 12 ó 13 años, puede no tenerla. Es por ello que no se debe montar y desmontar con el ordenador enchufado a la red, cosa que es poco respetada. Sepa que solo una ínfima parte de la descarga eléctrica que puede recibir tiene la suficiente intensidad para ocasionarle la muerte, así que, píenselo antes de proceder. Para no dañar algunos componentes como la placa base ó la memoria RAM, es necesario descargar la electricidad estática que pueda tener nuestro cuerpo (NO HAGA NADA HASTA TERMINAR DE LEER EL PÁRRAFO). Para ello hay unas pulseras hechas de cinta conductora y provistas de un cable fino con una pinza que se coloca a tierra, y que es recomendable tener puesta mientras se tocan los equipos. Otra solución consiste en tocar con una mano, antes de proceder, la toma de tierra. Todo esto siempre que la instalación tenga dicha toma. Si no hay, la única alternativa aunque no muy fiable es tocar el suelo con la mano, a ser posible alguna parte que hayamos mojado antes. ATENCIÓN: SI TOCA LA TOMA DE TIERRA Ó EL SUELO A LA VEZ QUE UN PUNTO QUE TENGA CORRIENTE HARÁ USTED LA FUNCIÓN DE UN MAGNÍFICO CABLE QUE CONDUCIRÁ LA CORRIENTE A TIERRA RECIBIENDO LA CORRESPONDIENTE DESCARGA, QUE ESTA VEZ SI QUE SERÁ MORTAL. DESCONECTE TODOS LOS ENCHUFES QUE PUEDAN ESTAR CONECTADOS A LA RED ANTES DE HACER NADA DE ESTO. Advertencia. El autor no se hace responsable de los posibles daños personales o materiales derivados del uso de este manual. 1.- El PC. Componentes y montaje. En este capítulo, se describirán los componentes fundamentales del PC (los que se necesitan para su correcto funcionamiento) y su montaje. Se verá como comprobar su funcionamiento y como localizar un problema si este surge. Dividiré este bloque en los siguientes puntos: • La caja. • Placa base. • Microprocesadores. • La memoria RAM. • La tarjeta de vídeo. • La primera prueba.
- 8. • La controladora IO. • Los puertos Serie y Paralelo. • Las unidades de disco. • Segunda prueba. Configurar y listo. 1.1.- La caja. Apertura. ¿ Que es lo que hay que saber de la caja ?. Varias cosas: La primera es que los bordes de la chapa cortan como el cristal, así que cuidado. Las cajas generalmente tienen cuatro ó seis tornillos en la parte trasera, que son los únicos que hay que retirar para abrirlas. Una vez retirados, tire un poco hacia atrás de la cubierta y después sáquela hacia arriba. En algunas cajas de sobremesa solo hay que deslizar la tapa tras retirar los tornillos, hacia adelante ó hacia atrás. Observe la caja en cuestión, se ve fácilmente. Elementos. La caja lleva incorporada la fuente de alimentación y el display con los números digitales que indican la velocidad. También el interruptor de encendido y los botones de Reset y Turbo (este último ya en desuso), así como los Leds de encendido, del turbo y de lectura del disco duro. El display no es un contador de tiempo (frecuencímetro), sino un circuito muy simple en el que los segmentos que componen los números, se pueden apagar ó encender mediante unos puentes (jumpers) entre varios pins (contactos). El altavoz también está incorporado, y se encuentra en la parte delantera-inferior. La caja va acompañada de un folleto en el que se especifica como poner los jumpers para encender o apagar cualquiera de los segmentos. Figura 1.1.1. Figura 1.1.2.
- 9. Desmontaje de soportes. El primer paso es desmontar la placa metálica que soportará la placa base. Está en el lado derecho de la caja si se mira de frente. Habrá que quitar uno ó varios tornillos y retirarla de su posición vertical. Lo primero que se monta en la caja es el disco duro y la disquetera, porque según el tamaño de la placa base, una vez instalada esta, no nos permitirá atornillar el disco duro. Ubicación de los componentes. Hacia la parte delantera, mas ó menos a mitad de altura, hay un hueco de 3.5 pulgadas, que da cabida a disqueteras y discos duros. La parte inferior no asoma hacia fuera de la tapa, así que aquí será donde se instalará el disco duro, fijándolo con cuatro tornillos. Un poco más arriba se coloca la disquetera, en una posición que permita asomar la boca de esta hacia la parte delantera de la caja, retirando una de las placas de plástico de quita y pon que cubren estos huecos. Se fija con dos tornillos y lista. No coloque aún la placa metálica que soporta la placa base. 1.2.- La placa base. Descripción general. Es la placa de mayor tamaño del ordenador. Soporta el microprocesador, la memoria RAM, la caché, las ranuras de expansión, la controladora IDE y la IO, interface del teclado, BIOS, etc. Como su nombre indica, sirve de BASE, tanto física como electrónica, al resto de los componentes del ordenador. Las más conocidas para Pentium son las VX y las HX. Esto es la denominación del chipset ó conjunto de chips (circuitos integrados) que incorpora la placa, siendo Intel la propietaria de los referidos chipset. En realidad, cuando se habla de una placa VX Intel, no se quiere decir que la placa sea de dicha marca, sino que incorpora el chipset de Intel. Las placas del tipo HX son algo más rápidas y permiten hasta 512 Mb de RAM, mientras que el tipo VX solo permite 128 Mb. Ambas soportan Pentium hasta 200 Mhz. Figura 1.2.1.
- 10. La placa base es un componente fundamental en el ordenador, ya que integra y comunica todos los otros dispositivos del ordenador. Algunas placas 486, las 386 y anteriores llevaban el micro soldado a la placa, lo que impedía su sustitución. Hace tiempo que se adoptó el sistema del zócalo para insertar el micro. Los actuales se llaman ZIF (Zero Insertion Force ó fuerza de inserción nula), y constan de una palanca que al levantarla permite introducir el micro sin ninguna presión, después se baja y el micro queda sujeto y todas sus patillas en contacto con la placa. Configuración de la placa. La placa ha de ser configurada, para lo que dispone de jumpers. Para esta operación es imprescindible el manual de la placa, ya que rara vez los datos de configuración se encuentran serigrafiados en ella. Hay que especificar el tipo de microprocesador, su voltaje, la velocidad de trabajo, etc. Insisto en que hay que disponer del manual, ya que esta configuración es muy diferente según la placa. Asegúrese de la correcta configuración, ya que un error en el voltaje de trabajo ó la velocidad puede averiar el micro. Aquí es importante saber que el voltaje de trabajo de un micro (p. ej.,. Pentium 166) puede ser del tipo estándar (STD) ó del tipo llamado “voltage regulator enhanced” (VRE). Esto está
- 11. especificado en la serigrafía del micro, donde entre otras cosas pueden leerse tres letras juntas que normalmente son tres eses “SSS”. La primera indica el tipo de voltaje: La “S” indica tipo STD,. Si es una “V”, indica tipo “VRE”. Recientemente ha llegado un tipo de placa que no tiene jumpers, sino que se configura por software. Disponga los jumpers según indica el manual de la placa para el tipo de micro que va a montarle. Esto es muy sencillo, solo tiene que insertar los jumpers en los pins indicados. Figura 1.2.2. Insertando un jumper en la posición 1-2 Elementos. La placas actuales llevan incorporada la controladora de entrada-salida para 4 unidades de disco duro y 2 disqueteras (controladora IDE) y los puertos serie y paralelo (IO), mientras que en algunas 486 y anteriores, este dispositivo estaba separado, en una tarjeta. Es por ello que entre los chips de la placa encontraremos varios conectores para cable plano, que son los que conducen al disco duro, disquetera y puertos de entrada-salida. Últimamente se incorpora en las placas el puerto “USB” (Universal Serial Bus ó Bus Serie Universal), que viene a simplificar la conexión de dispositivos al ordenador. También se encuentran en la placa el controlador de acceso directo a memoria DMA y el controlador programable de interrupciones. Aquí aparece el concepto “INTERRUPCIÓN”, que es una especie de solicitud de atención al micro, durante su trabajo. Las interrupciones posibilitan la gestión de determinados recursos que necesitan la atención del procesador, pero que no deben robarle tiempo. De forma periódica, las interrupciones son chequeadas por el micro, el cual dedica un tiempo a realizar el trabajo que le solicita el recurso, despues lo abandona y sigue su trabajo, hasta la nueva petición de interrupción, en la cual continua realizando ese trabajo para el recurso. Esta forma intermitente de proceso no es advertida por el usuario, porque se realiza a una gran velocidad. Se consigue así, atender a muchas cosas diferentes a la vez sin que ninguna bloquee al micro. Los canales DMA son atajos que se utilizan para comunicar dispositivos con la memoria directamente, de forma que se acelera el trabajo. El controlador DMA es capaz de mover bloques de datos sin la participación del micro. Otro asunto son los rangos de entrada-salida (base IO adress). Un ejemplo que aunque no muy bueno, puede servir para comprender su existencia, seria la dirección que toman los automóviles circulando por una gran ciudad. A pesar de compartir las calles y de utilizar el mismo sentido ó el inverso, todos ellos circulan y llegan a su destino adecuadamente (aunque el tráfico no está como para hacer esta afirmación). La correcta elección de interrupciones, canales DMA y rango de direcciones, es a veces la clave del buen
- 12. funcionamiento de los dispositivos del ordenador, sobre todo de las tarjetas acopladas a la placa base. El conector de alimentación eléctrica es doble y suele estar cerca del conector del teclado. La fuente de alimentación tiene varias salidas, de las que solo dos pueden entrar en este conector. Atención a la posición: poniendo los dos conectores de la fuente juntos, los cables de color negro deben quedar juntos en el centro y de forma simétrica. El grupo de 6-8 zócalos que puede apreciarse está destinado a las tarjetas que pueden “pincharse” en el ordenador, de las cuales la más común es la de vídeo, aunque algunas placas de mayor calidad la incluyen entre sus circuitos. Estos zócalos actualmente son de dos tipos: PCI (generalmente de color blanco), e ISA (de color negro, más largo que el PCI y separado en dos partes). Su función es como decía antes albergar las tarjetas, que pueden ser de vídeo, sonido, módem interno, captura de vídeo, puertos adicionales, adaptadores SCSI, tarjetas de red, etc. Los zócalos son conexiones al Bus del ordenador, que puede compararse a una autopista por donde viajan los datos desde y hacia el micro. El Bus PCI tiene una anchura de 32 bits y 33 Mhz de velocidad, mientras que el ISA actual es de 16 bits y 8 Mhz. Mientras mas ancho sea, más rápida será la comunicación, porque podrán pasar más datos en el mismo tiempo, del mismo modo que una autopista de cuatro carriles permite pasar a más coches que una de dos en el mismo tiempo. Siempre que es posible, las tarjetas se fabrican para Bus PCI, quedando el de tipo ISA anticuado, aunque algunas tarjetas (las de sonido por ejemplo) siguen fabricándose para este Bus. Algunos 486 están equipados con un Bus llamado VESA, de 32 bits, cuyo zócalo es fácil de identificar al estar formado por un ISA, más una extensión en la parte trasera. Este Bus desapareció rápidamente, dado que el PCI, aunque también de 32 bits es más eficiente. Otra integrante de la placa base muy importante es la BIOS (Basic Input Output System ó Sistema Básico de Entrada-Salida). Es un chip que contiene unos programas muy básicos que gestionan las operaciones básicas del ordenador así como su configuración. La BIOS está en el nivel mas inferior, por debajo del sistema operativo. Puede trabajar solo con el micro, la RAM y la tarjeta de vídeo y constituye la base de software para que el ordenador trabaje. La configuración del ordenador es gestionada por ella y almacenada en una memoria de tipo CMOS, que para no perder la información cuando el ordenador está apagado, se alimenta de una pequeña batería ó pila de litio incluida en la placa base. Otros zócalos que se encuentran en la placa son los de la memoria RAM. Hay dos tipos actualmente: Zócalos para módulos SIMM (Single In-line Memory Module) de 72 contactos y zócalos para módulos DIMM (Dual In-line Memory Module) de 168 contactos. La tendencia es el módulo DIMM. Estos zócalos están agrupados en BANCOS, de forma que uno o dos zócalos constituyen un banco, según que placa. Generalmente hay cuatro zócalos SIMM, además de uno ó dos DIMM. Es importante que la placa lleve zócalos DIMM, lo cual ocurre en el caso de una VX, pero no en la HX (al menos por ahora). Hay un apartado completo para la memoria más adelante. Los pins para la conexión del botón del Reset, luz del HD, y altavoz son el último punto a destacar. El manual ó la propia placa especifica cual es cada uno, aunque generalmente no indica la polaridad, cosa que hay que respetar en al caso de los leds, pero no es
- 13. preocupante, pues si invierte la polaridad, no ocurrirá nada, excepto que la luz no brille. Cambie entonces la polaridad. La memoria caché externa (ó de segundo nivel) es una memoria pequeña (256 ó 512 k) y rápida, situada estructuralmente cerca del micro y utilizada por este con mucha frecuencia. Puede estar soldada a la placa base, parte soldada y un zócalo para añadirle más, o toda en zócalos, según la placa. Esta memoria acelera el trabajo del micro proporcionándole un acceso rápido a datos de frecuente utilización ó a los que se prevé que van a ser utilizados inmediatamente. Observe el siguiente ejemplo : Un mecánico va a reparar un motor, y se prepara acercando una pequeña mesa con ruedas (frecuente en los talleres) al vehículo y situando en ella las herramientas que va a utilizar repetidamente ó las que utilizará para la primera parte del trabajo. Así se ahorra tener que ir al tablero de herramientas (que está a quince metros) cada vez que necesita una. Algo parecido es la función que desempeña CUALQUIER memoria denominada caché. Las placas Pentium no sirven para los micros Pentium Pro ni MMX. Hay que usar otras que en definitiva son semejantes pero usan otros chipset. La última novedad en placas base es el estándar ATX, que no es más que una nueva disposición de los elementos de la placa con objeto de mejorar la ventilación y hacer más cómodo el trabajo sobre ella. Todos los componentes están ligados a la placa base, pero de ellos hablaré más adelante, en su apartado correspondiente. El sistema PLUG AND PLAY (enchufar y listo). Este sistema apareció con el fín de facilitar la incorporación de tarjetas y otros dispositivos en el ordenador, automatizando la elección de IRQs, rango de direcciones, etc. Esto es un poco complicado, lo que conlleva errores en la elección de parámetros, sobre todo por utilizar algunas IRQs que ya están siendo utilizadas. A este sistema le han llegado a llamar PLUG AND PRAY (enchufar y rezar), por la complejidad de corregir sus errores, sobre todo cuando al ser automático, se obstina en utilizar parámetros no válidos. Las placas base actuales son de este tipo, y las tarjetas también. Estas ultimas no llevan Jumpers (las que no son PLUG AND PLAY, sí), y su configuración se hace por software, en vez de utilizar dichos Jumpers. Una tarjeta que no es P&P, se puede instalar en una placa base que lo sea, y viceversa. Lo unico a tener en cuenta, es que la configuración si hay que tocarla, se hará mediante los jumpers si la tarjeta no es P&P, y mediante software si lo es. Montaje. La placa es sensible a la electricidad estática. Recuerde lo dicho en la introducción. El montaje pasa por colocar la placa base sobre la placa metálica del lateral derecho que mencionaba antes, que se habrá desmontado y quedado en posición horizontal. Tenga cuidado de no cortocircuitar ningún elemento de la placa con algún objeto metálico como la misma placa soporte. Para ello, la caja se suministra con unas piezas de plástico que terminan por un extremo en una punta, y por otro en una base, y que sirven de separador, para que la placa base no toque la placa metálica de la caja. Acerque la placa base por encima a la placa soporte, de forma que el conector del teclado quede hacia la parte trasera del soporte. Fíjese en los agujeros de las dos placas. Aquellos cuya posición coinciden,
- 14. serán los que lleven la pieza de separación. Instale tantas como sea posible, introduciendo la punta de las piezas en los agujeros de la placa base por la parte inferior de esta. Observe que en el lado de la placa base donde está el conector del teclado hay uno ó dos agujeros situados cerca del centro. Estos están destinados al tornillo de fijación. Monte el separador metálico en la placa soporte (lleva rosca), y una vez puesta la placa base en su sitio, atornille esta al separador metálico usando un tornillo con arandela aislante suministrada junto con los tornillos de la caja. Este dibujo, muestra la situación de la placa soporte una vez desplegada y de los agujeros y huecos para los separadores. Figura 1.2.3. Para enganchar los separadores de plástico a la placa soporte, deben ser deslizados. Esta imagen detalla los separadores y la forma de deslizar los de plástico por el hueco : Figura 1.2.4. Una vez fijada la placa base a su soporte, puede cerrar este lado de la caja colocando la placa soporte en su lugar de origen, pero si quiere trabajar con más comodidad, le recomiendo que instale el micro y la memoria RAM antes de cerrar, pues después tendrá menos espacio para hacerlo. Las instrucciones para colocar el micro y la memoria están en sus respectivos puntos. Observe también el display. Según el lado en que esté situado, será necesario prepararlo ya ó más tarde. Asegúrese de no cerrar el acceso a nada que necesite tocar después.
- 15. 1.3.- Microprocesadores. Descripción Estamos ante el “cerebro” del ordenador. Sobre este, se podrían escribir cientos de páginas, pero me centraré en lo que hay que saber para montar y reparar. La compañía Intel fabrica el microprocesador que ha denominado Pentium, y que equipa a la gran mayoría de los ordenadores actuales. Es el heredero de toda una familia de micros compatibles, cuyo antepasado más lejano es el 8086, que era de 8 bits (dígitos binarios), unidad que es igual a un byte. Para que se haga una idea, un byte es la unidad de información mínima a la que puede accederse, equivalente a un número entre 0 y 255. Un carácter (letra o símbolo) se representa con un solo byte, de forma que para almacenar una palabra de 5 letras harían falta 5 bytes, aunque si esta palabra se graba en un archivo, harán falta algunos más para indicar el principio y el fin del archivo, etc. Pentium es un procesador de 32 bits. Para tener una idea de la potencia de un micro en relación al número de bits, considere lo siguiente: Un número binario de 8 bits puede representar en el sistema decimal un valor de 0 a 255: 00000000 = 0, 11111111 = 2^8+2^7+2^6+2^5+2^4+2^3+2^2+2^1+2^0 = 255 Un número binario de 16 bits puede representar en el sistema decimal un valor de 0 a 65535: 0000000000000000 = 0, 1111111111111111 = 2^16+2^15+2^14+ ... +2^1+2^0 = 65535 Un numero binario de 32 bits puede representar en decimal un valor de 0 a 4.294.967.295 00000000000000000000000000000000=0 11111111111111111111111111111111=2^32+2^31+2^30+ ... +2^1+2^0 = 4.294.967.295 Ya ve que la progresión no es lineal, sino exponencial, o sea, que 32 bits no es multiplicar 16 bits por 2, sino elevar a 2. No será lo mismo transportar mercancía en un barco cuya bodega de carga mida 256 metros cúbicos, que utilizar uno de 65535, y para que hablar del de 4.294.967.295 metros cúbicos. Mientras mayor sea, menos viajes necesitará. Elementos. El microprocesador contiene varias cosas. Un juego de instrucciones: un conjunto de órdenes para hacer cosas muy elementales, varios registros: memorias (32 bits en el caso del Pentium) donde está contenido el dato que se está procesando en un momento determinado, memoria caché interna ó de primer nivel: memoria caché muy pequeña y rápida (dos de 8k para los Pentium), buses: autopistas por donde viajan los datos procesados, coprocesador matemático: unidad encargada de realizar operaciones matemáticas solamente, descargando el trabajo del resto del micro, etc. El micro Pentium. El micro Pentium tiene una arquitectura denominada superescalar, que consiste en tratar una instrucción en varias etapas, de la misma forma que en una cadena de producción el producto pasa por varias personas ó máquinas, y que mientras una envasa una unidad, otra se encarga de poner la etiqueta al producto que ya ha sido envasado. En el micro, esto funciona de forma que al mismo tiempo que una instrucción se está ejecutando, la siguiente
- 16. ya se está preparando. Este micro trabaja en cinco etapas, es decir, cuando está ejecutando una instrucción, ya se está preparando la que está cinco posiciones mas atrás. También es novedad con respecto a su antecesor, una Caché interna mayor, y la incorporación de otras técnicas como la predicción de saltos, que aceleran el trabajo. Su tensión de trabajo es de 3,3 ó 3,5 voltios, según sea el tipo de voltaje del micro. Pentium MMX. Los últimos modelos de micros salidos al mercado durante la creación de este manual, son los Pentium MMX y los Pentium Pro. Los MMX disponen de un juego de 57 instrucciones adicionales y específicas para trabajos multimedia, que operan en paralelo, es decir, que procesan datos diferentes al mismo tiempo, pero presenta un problema que bloquea el uso del coprocesador matemático al utilizar sus registros de coma flotante. Intel promete un aumento de velocidad del 60% aprox. en programas desarrollados específicamente para este micro, y de un 20 % para los demás. Pentium Pro. En cuanto al Pentium Pro, su arquitectura es también superescalar, pero se compone de 14 etapas. Integra la memoria Caché de segundo nivel, lo cual hace que al estar más cerca estructuralmente del micro, se incremente la velocidad. Otra de las novedades importantes es la capacidad de utilizar ciclos de reloj libres (esperas) para ejecutar instrucciones, además de predecir no solo saltos, como su antecesor, sino también instrucciones. Esto es posible gracias a la aplicación de técnicas nuevas cuyo fin es como siempre aumentar la velocidad. Pentium Pro MMX. Para comienzos del 97 (siempre hay retrasos) está anunciado el lanzamiento del Pentium Pro MMX que incorpora estas dos tecnologías en un mismo micro, con una velocidad inicial de 233 Mhz y la promesa de llegar a 300 Mhz a final de año. (Fuente: Intel Corporation). Otros fabricantes. Los fabricantes Cyrix, AMD, etc., tienen un catálogo de micros que en velocidad de trabajo equivalen al Pentium de Intel, y prometen una compatibilidad total. Las mayoría de las placas base actuales admiten todos estos micros. Es imposible probar un micro en todas las situaciones que pueden darse, con lo que la compatibilidad prometida no puede asegurarse al cien por cien, basta recordar que las primeras unidades del propio micro Pentium, generaban un error de cálculo que fue corregido una vez estaba en el mercado, ya que las pruebas del fabricante no lo detectaron. Las revistas especializadas dan su visto bueno. La velocidad. La velocidad de trabajo del micro marca el ritmo al que las instrucciones se van ejecutando, de forma que una velocidad de reloj de 166 Mhz impone un ritmo de trabajo de 166 millones de ciclos por segundo, pero OJO, esto no significa que el micro efectúe 166 millones de instrucciones por segundo, pues muchas instrucciones requieren varios ciclos para ejecutarse, además de las peticiones de interrupción, los ciclos de espera, etc. La velocidad de trabajo específica de un micro determina la máxima posible para esa unidad, pero también puede trabajar más lentamente. Esto, lógicamente no interesa. Si fuerza al
- 17. micro a trabajar a una mayor velocidad de la que está especificada, es posible que no funcione ó lo haga mal. Este es el truco de los Pentium remarcados. Por ejemplo: un micro que sale de fábrica para trabajar a 133 Mhz, es probado a 150 Mhz, y si se comporta bien le borran la serigrafía y le hacen una nueva, especificando 150 en vez de 133. El resultado es un micro que se calienta demasiado, falla a veces y tiene una vida muy corta. El Bus, brevemente. Es el momento de hablar de buses. Aunque esto es más tema de un libro de microprocesadores y computación, una breve descripción aclarará algunas cosas. Es cierto que en un equipo Pentium algunas partes del micro y de la placa funcionan a un numero de bits que no es 32. Los buses son canales de comunicación, y tienen un ancho medido en bits y una velocidad, medida en Mhz. Si comparamos los buses con autopistas, el ancho sería el numero de carriles y la velocidad evidentemente, Km/h. Mientras más bits y más Mhz., mayor será la rapidez de la comunicación, de igual forma que mientras más carriles y más Km/hora, más rápidamente podrán pasar los coches. Para que resulte de fácil comprensión, presentaré los buses de la siguiente forma: Bus de direcciones: 32 Bits, 66 Mhz (según placa). El micro lo utiliza para comunicar a la memoria la dirección de los datos que quiere leer ó escribir. Bus de datos: 64 Bits, 66 Mhz (según placa). Por este canal circula la información leída de la memoria ó la que se escribe en ella por orden del micro. Bus local PCI: 32 bits, 33 Mhz. Comunica dispositivos PCI (disco duro, disquetera, tarjeta de vídeo, etc.), con el resto del ordenador. Bus ISA: 16 Bits, 8 Mhz. Comunica dispositivos ISA (tarjetas de sonido, módem interno, algunas tarjetas de red, puertos paralelo adicionales, disco duro, disquetera, tarjeta de vídeo, etc.), con el resto del ordenador. Esto es una aproximación a los buses del PC. Sirva para entender la comunicación en su interior y la importancia de su ancho y velocidad. Instalación del micro. Instalar el micro es tan fácil como levantar el brazo del zócalo de la placa base, introducir el micro en la posición correcta con delicadeza y bajar el brazo. La posición del micro será la que haga coincidir la esquina recortada del micro (generalmente tiene además un punto serigrafiado), con la única esquina del zócalo que se difiere de las otras tres por los agujeros para las patillas: figura 1.3.1.
- 18. Acto seguido, se le coloca el ventilador encima (generalmente basta con presionar un poco), de forma que su cable de alimentación no pueda enredarse en las aspas. Este cable se conecta a uno de los cables de la fuente de alimentación. Observe que solo podrá unir los conectores en una de las posiciones, que es la correcta. Por supuesto, deberá configurar los jumpers de la placa base para el tipo de procesador que ha instalado. Micros remarcados. No es fácil detectar un micro remarcado. Como dije antes, es un micro preparado para trabajar a velocidad inferior a la que se pretende que funcione. Si está familiarizado con su aspecto, verá que la serigrafía es diferente, de peor calidad. Pero si por ejemplo funciona bien a 120 Mhz, pero falla a veces a 133, no quiere decir que obligatoriamente sea un micro remarcado, sino que puede estar defectuoso. Ponga cuidado al reclamar un micro que cree remarcado, porque si no lo es, va a sentarle muy mal a quien se lo vendió (lógico, le está acusando de estafa, lo cual es un delito). No compre material en sitios donde el precio sea anormalmente bajo, porque puede haber truco. (No estoy diciendo que el que vende barato esté estafando, nada más lejos de mi intención, sino que el que hace esto suele vender barato.) 1.4.- La memoria RAM. Descripción La memoria RAM se suministra en unos pequeños módulos que actualmente se dividen en dos tipos: Módulos SIMM (Single In-line Memory Module, antes referido) de 72 contactos y Módulos DIMM (Dual In-line Memory Module) de 168 contactos. Los SIMM son los mismos utilizados en la última mitad de las placas 486 que salieron al mercado. Su arquitectura es de 32 bits, por lo que SIEMPRE han de ir colocados en parejas idénticas para lograr acoplarse al Bus de datos de 64 bits que caracteriza a los micros Pentium. Funcionan a 5 voltios. El módulo DIMM posee arquitectura de 64 bits, por lo que no necesita ser colocado en parejas. Dentro del tipo DIMM, hay unos módulos llamados SDRAM (Synchronous RAM), que utilizan un sistema de transferencia síncrono para transferir datos hacia y desde el micro, que alcanza los 100 Mhz. La tensión de trabajo de los módulos DIMM es de 3,3 voltios, y para algunas SDRAM, de 5 voltios. Actualmente, el
- 19. módulo DIMM está empezando a penetrar en el mercado, y se presenta como el futuro, en especial el tipo SDRAM. Características. Las características más importantes de los módulos SIMM son tres: Tamaño, velocidad y tipo, que puede ser DRAM (Dinamic RAM) ó también llamada Fast Page Mode, ó bien EDO. El tamaño lo encontraremos de 4, 8, 16 y 32 Mb. La velocidad indica el tiempo de acceso que utiliza el módulo, que es el tiempo que tarda la memoria en procesar una orden de lectura ó escritura enviada por el micro. Normalmente está indicado sobre los chips de forma que detrás de la marca y modelo, aparece un “6” solo ó detrás de un guión, indicando 60 ns. (nanosegundos. Un nanosegundo es igual a 0,000,001 segundos). Hace poco, todos los módulos eran de 70 ns, pero los actuales son de 60 ns. y se esperan de 50 ns. La velocidad del Bus de la placa base determinará el tiempo de acceso que ha de tener la memoria. Por ejemplo, en placas base en las que el Bus funciona a 66 Mhz, hemos de utilizar memorias de 60 ns. En cualquier caso, debemos instalar módulos con el tiempo de acceso que especifica el manual de la placa para que todo funcione correctamente. El tipo EDO (Extended Data Out) y el normal, difieren en que el primero incorpora una caché, que aporta algo de velocidad, sobre todo en las placas que no tienen memoria caché de segundo nivel (casi ninguna, a menos que le hayan vendido una baratija). Los chipset VX y HX Están especialmente preparados para obtener más rendimiento de la memoria EDO. Actualmente casi no se consiguen de las normales, así que hay que utilizar las de tipo EDO, pero cuidado: Solo los últimos 486 fabricados están pensados para poder utilizarla. Su tiempo de acceso es generalmente de 60 ns. Las mezclas entre módulos EDO y no EDO tienen efectos diferentes según las placas base. La memoria en los 486. En los 486, no hacia falta poner los módulos de dos en dos porque el Bus de datos era de 32 bits. También eran más tolerantes en esto de mezclar memorias. La solución ante estos cambios por parte de los fabricantes, está en que unos usuarios se desprendan de los módulos de 70 ns. no EDO y coloquen módulos de 60 EDO, vendiendo los suyos usados a buen precio a otras personas, que quieran añadirlas a las que ya tenían, que serán del mismo tipo. Hay una creencia generalizada de que una placa 486 no admite EDO. Esto no es cierto siempre, ya digo que las últimas si lo hacen. Si no, ¿ que hace este mensaje en la pantalla de arranque de un 486 ?: “EDO RAM DETECTED AT ROW 0,1” (RAM EDO detectada en los zócalos 0 y 1). Además, el manual lo especificaba. Montaje. La electricidad estática es muy perjudicial para las memorias, recuerde de nuevo la introducción. El montaje es el trabajo más simple de todos. Observe el manual de la placa para averiguar como están distribuidos los bancos de memoria (esto a veces está serigrafiado en la placa), y comience a insertar módulos en el banco mas inferior, que normalmente es el cero. Según la placa que monte, esto será imprescindible ó no, pero de todas formas hágalo, es buena costumbre seguir un orden lógico. Fíjese en las dos pestañas que hay en los extremos del zócalo. La posición de esta y del zócalo le indican por que lado entra el módulo. Ahora compare la marca en la parte inferior del módulo y la del zócalo,
- 20. solo entrará en una posición de las dos posibles. Insértelo con cuidado, con una inclinación de unos 45 grados, y una vez que los contactos han entrado en la ranura, gírelo para que quede en posición vertical mientras que observa como las pestañas ceden para dejar pasar y una vez en el tope, estas fijan el módulo al zócalo. Si ve que las pestañas no ceden hacia afuera, ayúdelas suavemente con los dedos. No doble excesivamente las pestañas, pues si las deforma y quedan inutilizadas, tendrá que sustituir la placa base entera. Por último asegúrese de que el módulo está sujeto y no puede inclinarse. Figura 1.4.1. Módulos antiguos. En algunos 486 y en los 386 encontrará módulos más pequeños, de 16 bits y 30 contactos, que ya son casi imposibles de encontrar. Son módulos de 256k, 512k ó 1Mb y su tratamiento es análogo a los módulos anteriormente descritos. Manual de Reparación y Ensamblaje de Microcomputadoras 1.5.- La tarjeta de vídeo. Descripción
- 21. La placa base no tiene entre sus funciones generar la señal de vídeo, de esto se encarga la tarjeta VGA. Al principio, el sistema de vídeo de los PC se llamaba Hércules, y no podía generar gráficos, solo caracteres. Le siguió el CGA (Color Graphics Adapter), que sí manejaba gráficos, después el EGA (Enhanced Graphics Adapter), más tarde el VGA (Video Graphics Adapter), y por último el actual SVGA (Super VGA). Últimamente tiende a llamársele solo VGA, para abreviar (las llamaré así). Esta tarjeta recoge los datos que el micro envía a la pantalla y los transforma en una señal de vídeo adecuada para monitores VGA. Tiene memoria RAM propia, que puede ser DRAM, EDO ó de otros tipos especiales. Suele ser de 1 Mb. Algunas tienen la capacidad de ampliar esta memoria mediante la adición de un par de chips especiales para este fin, ó bien mediante la sustitución de los que ya tiene por otros mayores. Características: resolución y numero de colores. Las tarjetas VGA alcanzan una resolución (número de puntos horizontales y verticales) de 1280 x 1024, pero esto depende de la cantidad de memoria, del número de colores simultáneos en pantalla y de los DRIVERS. Mientras más resolución y más colores, más consumo de memoria. Las resoluciones posibles son generalmente 640x480 (muy extendida, por ser la máxima que alcanzaba la antigua VGA), 800x600, 1024x768 y 1280x1024. El número de colores: 16, 256, 65536 y 16,8 millones. Por ejemplo, una conocida Cirrus Logic 5446 con 1 Mb de RAM ampliable a 2 tiene las siguientes características (datos válidos bajo Windows 95): En modo 16 colores: 640x480 y 800x600 256 colores: 640x480, 800x600, 1024x768 y 1280x1024 65536 colores: 640x480, 800x600 y 1024x768 16,8 Mill. col.: 640x480 y 800x600 (Las resoluciones presentadas en negrita solo están disponibles utilizando 2 Mb RAM) Otras tarjetas de vídeo. Lo dicho hasta aquí es válido para las tarjetas más comunes. Aparte de estas, existen una amplia gama de tarjetas más sofisticadas que utilizan distintas técnicas para acelerar los procesos de vídeo, con objeto de mejorar los trabajos multimedia que utilizan animación, vídeo, generación de imágenes 3D, etc, etc, etc. Una nota importante: el conocido sistema de compresión de vídeo MPEG, que permite vídeo en pantalla completa a 30 imágenes por segundo puede realizarse por software, de hecho Windows 95 incorpora estos drivers, pero esto implica TIEMPO de trabajo del procesador. Las tarjetas actuales tienden a incorporar chips que realizan este trabajo. El tipo de Bus que utiliza es el PCI, ya que necesita velocidad. Aunque este trabaja a 32 bits, muchas tarjetas utilizan modos de transferencia de bloques de 64 bits, lo que mejora el rendimiento. El chipset. De nuevo estamos ante un sistema de chipset. Esto quiere decir que por ejemplo el referido Cirrus Logic GD5446 es un chipset, por lo que la tarjeta que lo incorpora no tiene por que ser de dicha marca. Otra gran conocida en este tema es la Trident. Hay cientos de tarjetas aceleradoras de vídeo y cientos de recursos disponibles. No es el tema que nos ocupa.
- 22. Instalación. Para colocar la tarjeta de vídeo, simplemente hay que “pincharla” en uno de los zócalos PCI de la placa base, y atornillar la plaqueta de fijación de la primera a la caja del ordenador. Figura 1.5.1. 1.6.- La primera prueba. Lo que debe ocurrir. Placa base, micro, memoria y tarjeta de vídeo, son ya capaces de funcionar, así que podemos hacer la primera prueba. Conecte el teclado, el monitor y los cables de corriente, y encienda el interruptor. ¿Obtiene imagen?. Si es así, lo primero que verá es la presentación del micro y su velocidad, el test de memoria, y otras cosas que de momento no son importantes. Esto lo hace la BIOS, que como dije trabaja por debajo del sistema operativo, por lo que no es necesario ninguna otra cosa para este primer test. Fíjese en dos cosas: primero la velocidad a la que según el ordenador trabaja el micro, que debe ser correcta. Si no lo es significa que ha colocado mal los jumpers del reloj del sistema (velocidad del micro), así apague el ordenador y revíselos. Segundo: si se realiza es primer test de la memoria RAM, que habitualmente se presenta como un número que se va incrementando rápidamente, hasta llegar al total de Kbites instalados, cosa que tendrá lugar si todo está en orden. A partir de ahí, antes ó después el ordenador se detendrá porque no puede acceder a las unidades de disco. No se preocupe por la configuración del SETUP (BIOS), no afecta a este primer arranque. Posibles problemas y posibles soluciones.
- 23. El problema más común en este punto es que el ordenador no de imagen de vídeo, cosa que indica el fallo de CUALQUIERA de los componentes instalados. Bien, aquí empieza lo complicado. Si le ocurre esto, verifique todos los pasos que ha dado desde el principio, uno por uno. Asegúrese de que ha insertado bien los conectores de alimentación de la placa (recuerde que los cables negros deben quedar en el centro), la correcta posición del micro y de los módulos de memoria ¿ha puesto al menos dos?, retire y vuelva a colocar la tarjeta de vídeo, y sobre todo, verifique los jumpers, porque suelen ser el origen del problema. Por cierto, ¿Gira el ventilador de la fuente de alimentación?. Eso le dará una idea de si la fuente está suministrando corriente ó no. Si le digo que entre tanto jumper, a veces se nos olvida enchufar el equipo... Y es que estos aparatos, generalmente hay que enchufarlos para que funcionen (son cosas de la técnica moderna). Un problema fácil de detectar es un cortocircuito en la fuente. Si ha colocado mal los conectores de alimentación, ó por casualidad uno de ellos está tocando algo metálico (difícil, porque están forrados de plástico), oirá un “clic” repetitivo en la fuente, que indica que hay un cortocircuito y el suministro de corriente está siendo cortado para que no haya daños. Conecte el cable del altavoz a la placa base. Si al encender el ordenador oye dos ó más “beeps”, significa que la memoria ó la tarjeta de vídeo está fallando, y que el micro y la placa funcionan bien. Si todo está bien instalado, el ordenador debe dar imagen y hacer los test. Si no lo hace, podemos empezar a pensar en un componente defectuoso, así que tendremos que recurrir a la sustitución para detectarlo. ¿Instrumentos para comprobar los componentes? Si, los tiene el fabricante y deben costar una fortuna. Hay algunas tarjetas para zócalos ISA que dicen detectar problemas, pero piense: si el propio ordenador no funciona, ¿como va a suministrar la información que necesita la tarjeta para detectar el fallo?. Estas tarjetas tienen un uso muy limitado, que se reduce a cuatro cosas detectables solo si el ordenador funciona correctamente casi en su totalidad, por lo que no recomiendo su uso. Hay un detalle a tener en cuenta: si el ordenador funciona en los primeros arranques, pero deja de hacerlo en posteriores, y observa que retirando y volviendo a insertar la tarjeta de vídeo el problema se corrige temporalmente, para después volver a fallar, es muy probable que tenga usted una tarjeta de vídeo que no trabaja con esa placa base, o sea una INCOMPATIBILIDAD. Pruebe otro MODELO de tarjeta de vídeo, y si no desaparece el problema, es que el conjunto placa base-micro no está trabajando bien (configuración de los jumpers incorrecta, micro defectuoso ó remarcado, ó placa base defectuosa). Consulte la sección que trata las incompatibilidades. 1.7.- La controladora IDE y la IO. Que es la controladora. El micro no gobierna el trabajo de las unidades de disco ni los puertos serie y paralelo, trabajo que realiza la controladora, a la que se denomina IDE, por ser el tipo de Bus que
- 24. generalmente conecta a esta con los dispositivos que maneja. Este nombre no debe confundirnos, ya que el tipo de Bus puede ser otro (ver más adelante los dispositivos SCSI). Este dispositivo recoge las instrucciones de lectura de datos y maneja las unidades para obtenerlos. Las unidades que puede manejar son: discos duros, disqueteras y lectores de CD-ROM. En algunos ordenadores 486 y todos los anteriores, la controladora estaba separada de la placa base, en forma de tarjeta ISA ó VESA, e integraba también el chip controlador de puertos serie y paralelo (IO), y a veces un puerto para Joystick. En los últimos 486 y los Pentium, estos dispositivos están integrados en la placa base, con lo que se logra una mayor velocidad de trabajo. Aspecto de las tarjetas controladoras. Esta es una tarjeta controladora IDE + IO del tipo ISA figura 1.7.1. El numero (1) indica la posición del pin 1 del conector. Estos tienen dos filas de pins. Esta sería una del tipo VESA. figura 1.7.2.
- 25. Por supuesto, en los ordenadores modernos, esta tarjeta no existe. Los conectores pueden encontrarse en la placa base. Conexión. En la controladora, tanto si está integrada como si no, se conectan los cables planos que conducen a los discos duros, disqueteras, puertos serie y paralelos, de forma que el lado del cable que tiene una banda roja, debe coincidir con el pin 1 de su correspondiente zócalo en la placa base ó tarjeta. Actualmente se pueden encontrar dos conectores IDE, en los que se puede conectar hasta cuatro dispositivos (discos duros y CD-ROM) , dos en cada conector, un conector para las disqueteras (se pueden instalar dos unidades), un conector para el puerto paralelo y dos para los puertos serie. La conexión de los discos duros y CD-ROM es la más ancha, seguida de la de las disqueteras, la conexión paralelo y por ultimo las serie. La conexión de dos dispositivos IDE en un mismo conector puede hacerse muy fácilmente, ya que el cable plano, tiene tres conectores: un extremo va a la controladora, el otro extremo a una de las unidades, y el que está incorporado en medio, a la otra unidad. Lo mismo ocurre con el cable de las disqueteras. La conexión de los dispositivos se detalla en el apartado de cada uno de ellos. 1.8.- Los puertos serie y paralelo. Descripción. El puerto serie es un canal de comunicación que suele usarse para conectar el ratón, módem, algunos tipos de impresora (no es frecuente), etc. Como su nombre indica, los datos circulan por el en “serie”, es decir, en fila, uno detrás del otro. Obedece a una norma estándar internacional llamada RS-232. El puerto paralelo es otro canal usado normalmente para las impresoras, escáner, unidades de almacenamiento externas, etc. En este, los datos circulan en “paralelo”, que quiere decir a la vez, en grupos, por ello tiene más conductores y es más rápido. El conector externo (el que asoma al exterior) usado para estos puertos es el tipo DB, que puede ser de 25 ó de 9 pins para el serie, y de 25 para el paralelo. No hay problemas de confusión entre los conectores serie y paralelo de 25 pins, porque el serie es macho, mientras que el paralelo es hembra. Inserte los cables en sus conectores y atornille las plaquetas de fijación de los conectores exteriores en la caja.
- 26. 1.9.- Las unidades de disco: Disqueteras. Descripción. Una disquetera (FDD, Floppy Disk Drive), sirve para leer la información almacenada en un disquete y para grabar en el. Las unidades de 5 ¼” apenas se ven ya. Los discos utilizados en estas, tenían una capacidad de 360k si eran de “doble densidad” y de 1.2 Mb si eran de “alta densidad”. Esta denominación proviene de la densidad utilizada en la capa de óxido de hierro del disquete, que es la que conserva la información. Las unidades actuales son de 3 ½”, tienen una capacidad de 720k en el formato de doble densidad, y de 1.4 Mb en el formato de alta densidad. Poder utilizar un formato u otro no depende solo del disquete, sino que hay disqueteras capaces de trabajar solo con el formato de doble densidad y otras (actuales) capaces de trabajar con los dos formatos. Las disqueteras están formadas por un mecanismo que hace girar al disquete en su interior, y dos cabezales (uno para cada lado del disquete), que en contacto con su superficie, leen ó escriben en el, distribuyendo la información en pistas, a modo de circunferencias concéntricas. Estas pistas se dividen en sectores, de forma que la controladora puede acceder a una pista determinada, y a un sector de ella para acceder a los datos. Figura 1.9.1. Instalación. En un ordenador pueden montarse dos disqueteras, del mismo tipo ó de distinto. Habrá que atornillarlas en su hueco y conectarles los cables de alimentación y de datos (cable plano). Este último, se insertará respetando la coincidencia entre el pin 1 y el lado del cable que tiene la banda roja. Si lo conecta al revés, no le hará daño, simplemente no funcionará, además, observará como el led de la disquetera queda encendido permanentemente. El pin 1 no siempre está indicado, pero generalmente esta hacia el lado del conector de alimentación. Figura 1.9.2
- 27. Si coloca dos disqueteras, una será la principal (A), y la otra, la secundaria (B). Observe que el cable plano tiene varios conectores. Un extremo va hacia la controladora, el otro extremo hacia la disquetera principal (antes de llegar aquí, parte de los cables se han invertido, cosa que puede verse fácilmente), y el conector del centro hacia la disquetera secundaria. También podrá ver que los conectores para las disqueteras son dobles: El de mayor tamaño es para las unidades de 5 ¼ ” y el pequeño para las de 3 ½ “. Figura 1.9.3 Figura 1.9.4 1.10.- Las unidades de disco: Discos duros. Descripción. El ordenador no puede contener en la memoria RAM todos los datos y programas con que trabaja, además, sabemos que al apagar el ordenador estos datos se pierden, así que necesitamos una unidad de almacenamiento con mucha capacidad y también rapidez, para trabajar con ella continuamente. Esta función la desempeña el disco duro, que no es mas
- 28. que uno ó varios discos apilados, rígidos, encerrados herméticamente en una caja y siempre girando (a unas 4.000 rpm. aprox.) para poder actuar rápidamente. Este disco es fijo, es decir, está dentro del ordenador y no se retira ni se cambia normalmente. En el se graban el sistema operativo y los programas y datos de uso frecuente, reservando a las disqueteras el trabajo de extraer ó introducir estos datos ó programas mediante la copia (traspaso) hacia ó desde el disco duro. Actualmente tienen el tamaño de una disquetera de 3 ½ “, aunque hay algunos que son de 5 ¼ “ de ancho. Contienen, como decía varios discos apilados, con un cabezal de lectura/escritura por cada cara de cada disco. A diferencia de las disqueteras, los cabezales de un disco duro no tocan la superficie de los discos, sino que quedan muy cerca. Algo fundamental para hacer trabajar al disco duro, son sus parámetros. Estos indican el número de cilindros ó pistas (CYLS), el número de cabezales (HEAD), valor de compensado (PRECOMP), pista de aparcamiento de las cabezas (LAND ZONE), sectores por pista (SECTOR) y modo de trabajo (LBA, NORMAL, LARGUE). Instalación. Antes decía que en un ordenador actual, se pueden colocar hasta cuatro dispositivos IDE (dos en cada conector IDE). De cualquier forma, el disco principal ha de ser colocado en el conector IDE PRIMARIO, como MAESTRO. Esto de MAESTRO/ESCLAVO, es un estado del disco que se escoge en la propia unidad, mediante un jumper. Una etiqueta pegada en el exterior de el, nos indica donde está el jumper y cual es la posición. En el conector IDE PRIMARIO, se insertará el cable para los discos PRIMARIO MAESTRO y PRIMARIO ESCLAVO. En el conector IDE SECUNDARIO, se insertará el cable para los discos SECUNDARIO MAESTRO y el SECUNDARIO ESCLAVO. La tabla siguiente, ayudará a comprender la distribución según el numero de discos duros que queramos instalar: 1ª unidad: conector IDE PRIMARIO. El disco se pondrá como maestro. 2ª unidad: conector IDE PRIMARIO. Esclavo. 3ª unidad: conector IDE SECUNDARIO. Maestro. 4ª unidad: conector IDE SECUNDARIO. Esclavo. Hay que tener en cuenta, que si vamos a instalar un lector de CD-ROM, habrá que reservarle un lugar. En este caso solo podremos instalar 3 discos duros, a menos que tengamos otro puerto IDE, cosa que puede lograrse mediante una tarjeta adicional IDE ó una tarjeta de sonido, la cual suele estar equipada con una salida IDE adicional. Caso de conectar el CD-ROM a los puertos que tiene la placa base, su lugar puede ser cualquiera excepto el Primario Maestro, porque desde ahí arrancará el ordenador. Recomiendo ponerlo en ultimo lugar, y si es posible en el secundario de forma aislada, es decir, sin que haya más unidades en este mismo puerto. Este tema será tratado más ampliamente en la sección Ampliaciones, Lector de CD-ROM. Una vez elegida la disposición de los discos, la conexión debe hacerse de la siguiente forma: figura 1.10.1.
- 29. No es necesario que el dispositivo maestro vaya conectado al último conector del cable y el esclavo al conector central, puede hacerse al revés, según sea más cómodo, puesto que el cable no determina cual es cada unidad, sino ella misma según la colocación del jumper. El cable de los discos duros, no tiene una vuelta entre los dos últimos conectores como el de las disqueteras. La controladora maneja automáticamente los dispositivos sin más preparación. Recuerde que como en el caso de las disqueteras, el cable plano debe ir colocado de forma que el lado de la banda roja coincida con la patilla 1 de los conectores (en todos ellos), y que en el disco duro, como en la disquetera, la patilla 1 suele estar hacia el lado del conector de alimentación. Atornille el disco duro en su lugar si no lo ha hecho antes, preferiblemente en la parte más baja, conecte la alimentación, y ya está listo para empezar a girar. Preparación del disco duro. Generalmente, un disco duro no llega de fábrica preparado para trabajar. Fundamentalmente por lo siguiente: Las BIOS antiguas no pueden trabajar con formatos de disco duro mayores de 528 ó 540 Mb, porque no disponen del modo de trabajo “LBA” (Large Block Allocation), así que el fabricante, en previsión de la posible instalación del disco duro en un ordenador antiguo, suministra la unidad con un formato inferior, y unos programas grabados que sirven para utilizarla en estos ordenadores. Si estamos en el caso de un ordenador antiguo, debemos seguir las instrucciones del folleto que acompaña al disco, y que generalmente viene a indicar que se configure el disco en el SETUP con los parámetros especificados, se arranque el ordenador, y se ejecute uno de los programas grabados en el disco, que se encarga de copiar estos programas a un disquete con idea de no perderlos al manipular la unidad. Después habrá que ejecutar otro de los programas, ahora desde la disquetera, que se encarga de grabar una utilidad en el disco duro que es leída en el arranque, y que permite el acceso a la totalidad del disco, aunque el ordenador no disponga del modo LBA. No hará falta más que esto.
- 30. Si estamos ante un ordenador actual, el proceso será otro. Como preparar el disco requiere que el ordenador está funcionando, este paso se explicará en el siguiente apartado. 1.11.- Segunda prueba. Configurar y listo. Encendido y configuración del SETUP. Vuelva a conectar el cable de la red eléctrica, teclado y monitor, y encienda el ordenador. Lo primero es entrar en la utilidad de configuración de la BIOS: el SETUP. Para ello, generalmente, durante el arranque, se muestra en la pantalla el mensaje PRESS (DEL) TO ENTER SETUP, ó algo así. Presione la tecla “Suprimir” y entrará en este programa. Su apariencia es la de un menú en la que puede verse (depende de la BIOS que utilice), algo así: STANDARD CMOS SETUP - INTEGRATED PERIPHERALS BIOS FEATURES SETUP - PASSWORD SETTING CHIPSET FEATURES SETUP - IDE HDD AUTO DETECTION POWER MANAGEMENT SETUP - SAVE & EXIT SETUP PNP/PCI CONFIGURATION - EXIT WITHOUT SAVING LOAD SETUP DEFAULT Las placas suelen suministrarse con una configuración por defecto que suele ser válida excepto algunos detalles. Explicaré solo los puntos más importantes, ya que esto varía mucho según la placa que utilice, además, el estudio profundo del SETUP implica el conocimiento total de la arquitectura de placas y micros, cosa que no es objetivo de este manual. Para las opciones no descritas, debemos utilizar la configuración por defecto, que puede cargarse con la opción “LOAD SETUP DEFAULT”. Consulte el manual de la placa para más detalles. STANDARD CMOS SETUP En primer lugar, entraremos en la opción STANDARD CMOS SETUP, y especificaremos la hora y fecha del sistema, las disqueteras instaladas y el disco duro. Esto último puede hacerse de dos formas: La primera es utilizar la auto detección cada vez que arranca el ordenador, para lo cual elegiremos la opción AUTO del dato TYPE en la línea del dispositivo en cuestión (Primary Master, Primary Slave, Secondary Master ó Secondary Slave). En el dato MODE, será elegida la opción AUTO también. Esto hará que el ordenador detecte automáticamente el/los disco/s duro/s que tiene instalados cada vez que arranca (muy útil para ordenadores equipados con disco duro extraible). La otra forma, es usar la autodetección ahora, y registrar los parámetros del disco duro de forma permanente, para ello, debe seleccionar el tipo “USER”, abandonar esta pantalla e ir a la opción IDE HDD AUTO DETECTION del menú principal. Aquí el ordenador intentará detectar uno tras otro los dispositivos conectados a la controladora IDE, pidiendo conformación por cada uno que detecte. Aparecerán dos ó tres tipos posibles, responda “Y” para elegir el que la BIOS considera correcto (generalmente lo es). Los canales IDE que no tengan dispositivos
- 31. conectados, mostrarán algo como “Not Detected”. Continúe ó salga pulsando la tecla escape, si no hay más dispositivos que detectar. Ahora vuelva a la primera opción del SETUP, y compruebe que los parámetros aparecen en la línea del dispositivo en cuestión. Por supuesto, puede introducir usted manualmente los parámetros del disco duro que figuran en su etiqueta. Hay 46 ó 47 tipos predefinidos de discos duros, pero son tipos antiguos, los discos duros actuales no figuran entre estos predefinidos. Esto es todo para esta opción. BIOS FEATURES SETUP Vaya a la segunda: BIOS FEATURES SETUP, y escoja las siguientes opciones: CPU Internal Cache: Enabled External Cache: Enabled Boot sequence: A,C Hemos especificado qu > POWER MANAGEMENT SETUP Puede activar desde aquí la opción de ahorro de energía con todo detalle. Por defecto está desactivada (DISABLED). PNP/PCI CONFIGURATION Esta opción permite especificar el método de trabajo de los buses ISA y PCI, así como el modo PLUG AND PLAY. Conserve los valores que presenta ó cargue los valores por defecto. LOAD SETUP DEFAULT Carga los valores por defecto para todas las opciones del SETUP. Hay una tabla que tiene estos valores, y que son los recomendados para un óptimo funcionamiento. Si duda de la configuración que ha elegido, cargue estos valores y asegúrese de nuevo de que el disco duro está bien seleccionado. INTEGRATED PERIPHERALS SETUP Establece las opciones de la controladora IO y la IDE. Ponga “Enabled” en el apartado IDE HDD Block Mode, esto da la posibilidad de acelerar el acceso al disco duro. El modo PIO de la controladora IDE debe estar en AUTO. Habilite “Enabled” el control del IDE primario y del secundario, así como el controlador de la disquetera “FDD” y los puertos serie y paralelo. El control del puerto USB puede dejarlo desactivado si no lo está utilizando. PASSWORD SETTING Si quiere impedir el acceso de otras personas, establezca una clave de acceso, pero no la olvide. Si no la recuerda tendrá que descargar la memoria CMOS mediante un jumper que tiene la placa base. IDE HDD AUTO DETECTION Ya se explicó antes. Averigua los parámetros del disco duro de forma automática.
- 32. SAVE & EXIT SETUP Sale del SETUP guardando los cambios. EXIT WITHOUT SAVING Sale sin guardar los cambios. Empezando a funcionar. De la misma forma que en la primera prueba, el ordenador debe funcionar adecuadamente si es que todo ha sido instalado bien, pero antes de probarlo a fondo necesitamos hacer algo más: preparar el disco duro. Sobre la preparación del disco duro en caso de que estemos ante un ordenador antiguo, se habló antes, pero ¿como se preparan los actuales?. De nuevo el disco duro. Como decía antes, el disco duro nos llega con un formato que no es el correcto, así que hay que darle otro. En un disco duro, se pueden hacer “particiones”, que son secciones individuales y aisladas como si fueran discos distintos. Antes de formatear hay que crear una partición, asunto para el que en MS-DOS, existe una utilidad llamada FDISK. La partición del disco que queremos preparar, tendrá que ser borrada, para después crear una nueva usando TODO el espacio disponible en el disco. Esto puede hacerse mediante un disquete de arranque, que contenga el programa FDISK. Hay que arrancar desde ese disquete, llamar a FDISK, borrar la partición actual y crear una nueva usando todo el espacio disponible. Después volvemos a arrancar el ordenador desde el disquete (que debe contener también la utilidad FORMAT), y formateamos el disco duro con el modificador /s, que indica que se pasen los archivos de arranque de MS-DOS al terminar el formato. Nota: Al comenzar el formateo, el ordenador muestra un mensaje como “Formateando la unidad C a NNNN Mb”. Esta cifra se suele presentar algo inferior a la capacidad real del disco, pero no se alarme, es corriente. Otra cosa seria que el mensaje indique que se está dando formato a 520 Mb cuando el disco es de 1.6 Gb. Esto no sería normal, y obedecería a una incorrecta creación de la partición ó a parámetros incorrectos. Una vez terminado el formateo, saque el disquete y arranque ahora desde el disco duro. Todo debe funcionar correctamente, y el ordenador estará listo para instalar el software. Ordenador terminado. El ordenador está listo, ó al menos eso parece. Para estar seguro, haga algo con el, cree un directorio, lea un disquete, copie algunos archivos. La mejor prueba que puede hacerse es ir instalando el software, de forma que a la vez que va completando la instalación, puede ir verificando el funcionamiento. No se de por satisfecho hasta que haya probado bien el equipo, a veces los fallos surgen mas tarde. La prueba “de fuego”, probablemente se la imagina: instalar Windows 95. Actualmente es difícil imaginar un ordenador sin CD-ROM, de hecho, para instalar W95 será necesario (¿quien se atreve a instalarlo en disquetes para que falle al final y haya que empezar de nuevo?). El próximo capítulo empieza por el CD- ROM, pero antes, veamos los posibles problemas que se han podido presentar. Posibles problemas. Si el equipo no funciona, ó no lo hace correctamente podemos empezar por determinar si el fallo puede estar en la primera parte del montaje (hasta la primera prueba), ó en la segunda.
- 33. Si en este momento, el ordenador no llega a pasar la primera prueba, no dude en desconectar los dispositivos que instaló en esta segunda parte y volver a probar. A veces, al manipular el equipo, podemos mover un módulo de memoria, la tarjeta de video, un conector de alimentación, hacer un cortocircuito, etc. Salvo por esta circunstancia, es extraño que un equipo que superó la primera prueba, ahora se niegue a pasarla de nuevo. Dado que anteriormente se explicaron los posibles problemas que pueden aparecer en ese momento, pasaré a describir los que pueden estar ocasionados por la segunda parte del montaje. No hay mucho que averiguar, dado que solo se ha montado el disco duro, la disquetera y los puertos de entrada-salida. De la misma forma que en el primer test, asegúrese de la correcta conexión de estos dispositivos, porque generalmente es el origen del fallo. En este punto, doy por hecho que el ordenador muestra imagen e intenta arrancar, pero no llega a cargar el sistema operativo. Si no fuera así, habría que buscar en un punto anterior al actual. Bien. El ordenador se enciende, pasa el test de la memoria, pero no continua. Si consiguió detectar el disco duro en el SETUP, y luego hacer la partición y formatearlo, no debería encontarse ahora con un fallo de este, pero aún así, puede haber ocurrido algo desde ese momento hasta ahora. Desconecte todo lo instalado en la segunda parte excepto el disco duro (el principal si hay varios), y vuelva a intentar el arranque. A veces Un mensaje delata el problema, como “HARD DISK CONTROLLER FAILURE”, que en principio hace referencia a la controladora, pero que en realidad, puede esconder un fallo del disco duro. Este otro tiene el mismo tratamiento: “HARD DISK DRIVE FAILURE”, porque de igual forma que el anterior, puede esconder otro fallo. Esto es debido a que la pareja disco duro- controladora forman un conjunto difícil de analizar por el ordenador, pero pensemos primero en su significado explícito y luego en que puede haber gato encerrado. Revise de nuevo el conector IDE utilizado (PRIMARY MASTER), la posición del cable en sus dos extremos (banda roja con pin 1), y la selección del disco duro como “MASTER”. Recuerde que puede utilizar dos cualesquiera de los tres conectores grapados al cable plano. A continuación, revise el SETUP. Un mensaje típico es “MISSING OPERATING SYSTEM”, que indica que aunque se tiene acceso al disco duro, no se puede leer el sistema operativo. Este caso suele darse cuando el formato del disco no es del todo correcto, de forma que se pudo escribir en el, incluso en el sector de arranque, pero ahora no es posible leerlo. Si el problema se presenta al conectar discos duros adicionales, repita las verificaciones para todos ellos, teniendo en cuenta que ahora serán tratados como secundario y/o esclavo. No hay más razones para un funcionamiento incorrecto. Si está TOTALMENTE SEGURO de haber hecho la instalación correctamente, quizás sea hora de probar ese disco duro en otro ordenador, para despejar la duda de si el fallo está originado por este ó por la controladora. Un cable plano defectuoso es muy poco corriente (a veces el hecho de retirarlo y poner otro soluciona el fallo, no porque estuviera defectuoso, sino porque estaba mal introducido en su lugar). La disquetera desconectada no impide el arranque del ordenador, solo hace que este advierta de que el dispositivo falla. Si sospecha de un componente defectuoso, consulte la sección Reparación, hay varios criterios para determinarlo. Una vez en marcha con solo el disco duro, verificaremos la conexión de la disquetera. Recuerde las particularidades de su instalación: un conector para la “A” (el que está en último lugar en el cable plano, despues de la vuelta de parte del cable), y otro para la “B”, aparte de la alimentación. Aunque la imposibilidad de leer una disquetera no es motivo para que el ordenador no arranque, puede estar ocurriendo algo más grave, algo que impida el
- 34. trabajo de la controladora. No es corriente porque el chip que controla los dispositivos IDE no es el mismo que el que se encarga de las disqueteras (vea la figura 1.2.1) Por último, las conexiones de los puertos serie y paralelo no deben influir, puesto que lo único que se ha conectado es el cable, que al igual que el del disco duro, es difícil que esté defectuoso, pero verifique posibles cortocircuitos. Vaya a la sección Reparación si no le ha sido posible conseguir el correcto funcionamiento. 2.- Las ampliaciones. Descripción y montaje. He considerado una ampliación, el montaje de todos los elementos que no están especificados en los apartados anteriores, ya que no son imprescindibles para el funcionamiento del ordenador. Pasamos a tratarlos ahora. 2.1.- Lector de CD-ROM. Descripción. Para leer discos compactos (CD) se necesita un lector de CD-ROM, que es un dispositivo dependiente del ordenador y controlado por este. Estos lectores admiten tanto discos compactos musicales como CD-ROM, y se han hecho prácticamente indispensables para usos generales. Con un tamaño ajustado al hueco de 5 ¼ “ de la caja del ordenador, el lector se distingue por el aspecto de la parte que queda hacia afuera, la cual tiene recuerda a los lectores de discos compactos musicales de los equipos de sonido, pues al igual que estos, dispone de una bandeja que puede ser extraida mediante la pulsación de un botón, para colocar el disco en ella. Tipos y rendimiento. Desde su aparición, ha ido evolucionando sobre todo en velocidad de lectura, de forma que al primer lector le siguió otro llamado “de doble velocidad” ó 2x, que como el nombre indica, doblaba la velocidad de lectura de datos. Le siguieron otros de 6x, 8x, 10x, 12x y 16x. Esta referencia al múltiplo de la velocidad, en realidad no significa que un lector de 10x pueda leer un disco a 10 veces la velocidad del primer tipo, pues hay que tener en cuenta lo siguiente: En cualquier unidad lectora de discos del tipo que sea, hay una tasa que mide la velocidad a la que la ó las cabezas lectoras transfieren el contenido del disco a la controladora, y un tiempo de acceso a las pistas. Como los discos están formados por pistas (circunferencias concéntricas), la cabeza lectora debe desplazarse hasta la que contiene el dato solicitado, y esto implica un tiempo. Bien, la tasa anteriormente citada se corresponde con el tipo de lector (4x, 8x, 10x), pero el tiempo de acceso a las pistas no. Ocurre con frecuencia que un lector 10x con un tiempo de acceso medio a las pistas muy grande, tarda más tiempo en leer un conjunto de datos que otro de 8x con un tiempo de acceso a las pistas bastante menor, porque ha tenido que acceder a muchas pistas diferentes. La producción de lectores de CD-ROM de bajo coste, ha traido como consecuencia este desequilibrio entre velocidad de lectura-tiempo de acceso. Por último, señalar que no es necesario disponer además de una tarjeta de sonido para oir un disco compacto, sino que puede hacerse con un auricular ó altavoces pequeños a traves de la salida que existe en el frontal (Windows 3.x requiere instalar el controlador “AUDIO CD MCI”).
- 35. Instalación. El lector de CD-ROM ha de colocarse en uno de los huecos anchos (5 ¼ “) de la caja del ordenador, conectarle la alimentación y el cable de datos (recuerde la posición de la banda roja). Esto está en estrecha relación con la instalación del disco duro, ya que utiliza la controladora IDE. La forma más común de conectarlo es poniendolo como esclavo en el IDE primario (si es que hay un solo disco duro). Vea la figura 1.10.1. Cualquiera de estos dispositivos podría ser el lector de CD-ROM, a excepción del PRIMARIO MAESTRO, que debe reservarse para el disco duro principal. Igual que en el caso de los discos duros, la elección maestro/esclavo, se hace mediante un jumper en la parte trasera de la unidad lectora. En principo, no hay razón para no conectar en un mismo puerto IDE, un disco duro y un lector de CD-ROM, pero en la práctica, se ha presentado algún que otro caso. Téngalo en cuenta. Una vez montado, compruebe el correcto funcionamiento del disco duro, para asegurarse de que el lector no ha interferido en la comunicación del primero, e instale los controladores software (disquete que acompaña al lector). Una vez hecho esto, la unidad debe funcionar perfectamente. Si ha ocupado todas las conexiones IDE con discos duros, le queda la alternativa de utilizar la conexión IDE que suelen incorporar las tarjetas de sonido. En este caso, el controlador de software a utilizar será el suministrado con la tarjeta de sonido, y deberá seleccionar el tipo MAESTRO en el lector. El lector dispone en la parte trasera de un conector “AUDIO OUTPUT” (salida de audio) que tiene el fin de conducir el sonido de un disco compacto musical a la tarjeta de sonido, la cual dispone también de un conector para este fín. El cable para hacer esta conexión suele acompañar al lector, y a veces a la tarjeta de sonido. Posibles problemas. No hay muchos problemas posibles en la instalación de un lector, a excepción de los ya descritos para otros dispositivos (mala conexión, disposición maestro/esclavo incorrecta, etc.), aunque cabría señalar que algunos SETUP permiten desactivar un puerto IDE, por lo que si no hay comunicación con el lector, no estaría de más revisar esta utilidad. Algunos lectores se resisten a leer discos de determinado formato, como algunos grabados en casa con una grabadora de CD, ó algunos CD musicales de larga duración. Esto no es una avería, solo una limitación de algunos modelos. La mayoría de los lectores, dispone de algún sistema para la apertura de la bandeja sin necesidad de alimentación eléctrica, como medida de emergencia. En la mayoría suele consistir en un pequeño taladro que hay en la parte frontal, por el que se puede introducir un alfiler ó algo muy fino, de forma que actue sobre el mecanismo de cierre y libere la bandeja. ¡ No olvide el disco dentro !.
- 36. 2.2.- Tarjeta de sonido. Descripción. Si queremos oir algún sonido que no sea el irritante pitido del altavoz, debemos instalar una tarjeta de sonido. La más corriente es la del tipo “16 bits”, aunque las de tipo “WAVETABLE” ó “TABLA DE ONDAS” (llamadas a veces “32”) suenan bastante mejor, y cada vez son más baratas. hay que aclarar que ese “32” no son bits, sino numero de voces (instrumentos midi) que pueden ser reproducidas simultaneamente. He de decir que he encontrado muchos mas problemas en las tarjetas de tipo “compatible” que en las originales de fabricantes con cierto nombre. En principio no tiene por qué haber problemas, pero los hay. Estas tarjetas están diseñadas para zócalos ISA de 16 bits, y disponen de una serie de conectores de entrada y salida de audio, además de un interface para palanca de juegos “Joystick” (la gran mayoría). Instalación. De igual forma que si de una tarjeta de video se tratase, la tarjeta de audio ha de instalarse en un zócalo libre de la placa base (esta vez uno del tipo ISA), y atornillar la plaqueta de fijación a la caja. Además, si se dispone de lector de CD-ROM, habrá que conectar los terminales “CD IN” de la tarjeta al conector “AUDIO OUT” del CD-ROM, para poder oir los discos compactos musicales a través de esta. Mecánicamente, eso es todo. Ahora deberá instalar los disquetes que acompañan a la tarjeta, y que contienen los controladores software y los programas para el manejo de esta. Hecho esto, la tarjeta queda lista. Posibles problemas. Si una tarjeta de sonido no funciona ó lo hace mal, el ordenador se bloquea ó cierra aplicaciones inesperadamente, ó sucede alguna otra extraña cosa, generalmente estaremos ante un problema de interrupciones. El sistema Plug And Play no siempre consigue su objetivo, así que la asignación de interrupciones, direcciones y canales DMA habrá de hacerse manualmente. El sistema a seguir es indicar a la tarjeta por software (debe venir acompañada de programas para esto) una interrupción libre, que no esté siendo usada por otro dispositivo. En Windows 95, el icono Sistema del Panel de Control da paso a unas utilidades para conocer las interrupciones, direcciones y canales DMA utilizados. En MS- DOS, la utilidad MSD hace algo parecido. Estos problemas son a veces un auténtico dolor de cabeza, cuyo remedio está en la paciencia. 2.3.- Los altavoces. Un par de cosas que hay que saber. Los altavoces para ordenador incorporan en su gran mayoría un amplificador que sirve para elevar la pequeña señal que entrega la tarjeta de sonido, porque por sí sola, haría funcionar al altavoz a un volumen muy pequeño. La potencia indicada suele ser mucho mayor que la
- 37. real, debido a que esta medida se puede realizar de diferentes formas, entre ellas la que indica la máxima potencia que puede suministrar un conjunto amplificador-altavoces durante un breve lapso de tiempo y a la máxima distorsión (efecto que tiene lugar cuando damos mucho volumen a un equipo hasta el punto en que suena mal). Lógicamente, el sonido nunca va a ser escuchado en estas condiciones. Los altavoces del tipo 50-100w son los ideales para un uso normal (por supuesto, no tienen esa potencia real). 2.4.- Otras tarjetas. El sistema a seguir. Otras tarjetas como puertos adicionales, capturadoras de video, tarjetas de radio, tarjetas de red, etc. etc. etc., se instalan de la misma forma que la anteriormente citada tarjeta de sonido. Se colocarán en los zócalos ISA ó PCI, se atornillarán a la caja, se instalarán los controladores, y dependiendo de si son del tipo Plug And Play ó no, habrá que configurar los jumpers ó hacerlo a través del software (si es que ocurren confictos). No es fácil que un zócalo de la placa base presente defectos, por lo que aconsejo, se verifique en último lugar si hay problemas. Como dije antes, prácticamente todos los problemas de la instalación de tarjetas se derivan del incorrecto uso de las interrupciones, cosa que a mayor número de tarjetas, más probable será. 2.5.- Más memoria RAM. Suplemento al apartado 1.4. En el apartado de la instalación de módulos de memoria se detalló todo lo que sobre ellas se puede decir. De la lectura de este, deducirá si puede añadir módulos o si tiene que sustituirlos todos, que tipo de módulos puede instalar, y como hacerlo. En las BIOS modernas, no hay que configurar la memoria, por lo que solo es cuestión de insertarlas en los zócalos y arrancar el ordenador. En algunas antiguas, al cambiar el tamaño de la memoria, la BIOS muestra un mensaje de error sobre el tamaño de esta, cosa que se corrige simplemente entrando en el setup y saliendo a través de la opción “salir y guardar cambios”. 2.6.- Segundo disco duro ó sustitución del existente. Suplemento al apartado 1.10. La necesidad de capacidad de disco duro aumenta tanto como la de velocidad. Si tiene un disco duro de más de 400 ó 500 Mb, es util conservarlo y añadir uno mayor, caso en el que le recomiendo colocar el de mayor capacidad como principal, ya que muchos programas, al instalarse no le permitirán elegir unidad, y se ubicarán en la principal, mientras que en otra puede tener copias, datos u otros programas. Si va a añadir un disco duro colocándolo como principal, prepare primero este, y una vez formateado y el sistema transferido, coloque los
- 38. dos y traspase los datos del antiguo al nuevo para que todo le quede en el orden de antes. Si procede a una sustitución, haga lo mismo, y cuando haya terminado, retire el disco antiguo. No olvide la selección maestro/esclavo. 2.7.- Otra tarjeta de video. Un simple cambio. La sustitución de la tarjeta de video es tan sencilla como quitar la anterior y poner la nueva. Aparte de esto, instalar los controladores software y trabajo terminado. Una nota importante sobre la sustitución de tarjetas de video, es que el cambio de una ISA a una PCI, supone un incremento notable de la velocidad de comunicación tarjeta-placa base, con lo que obtendrá una considerable mejora en la velocidad de presentación de la imagen. Pruebe la diferencia simplemente pidiendo un directorio largo: el desplazamiento del texto haca arriba es bastante más rápido, hasta el punto de que un Pentium con una tarjeta de video ISA, ¡ parece un 486 en esta prueba !. 2.8.- El módem. Descripción. El módem es un periférico que convierte una señal digital que contiene datos a otra de audio, y viceversa, con el fín de enviar y recibir estos datos a través de algún medio que soporte señales de este tipo, como la línea telefónica. Esto habilita al ordenador para comunicarse con otros que se encuentren lejos. Su nombre proviene de la unión de las letras MOdulador-DEModulador, pues técnicamente, es el nombre que recibe la conversión de la señal. Puede ser interno (en forma de tarjeta ISA) ó externo, caso en el que se conecta al ordenador a través del puerto Serie. La carácterística más señalada es la velocidad a la que efectúa la transmisión de datos, que va incrementándose conforme avanza la tecnología. Un módem de 33.600 bps (bits por segundo), es capaz de transmitir datos a esta velocidad, lo que nos da como resultado unos 4.200 bytes por segundo (dividiendo por 8). Generalmente soportan el modo de trabajo estándar del Fax, permitiendo enviar un documento almacenado en el ordenador hacia un Fax corriente, así como recibirlo. Algunos modelos cuentan con el módulo de voz, que habilita el tratamiento de esta para utilizar el ordenador como contestador electrónico ó buzón de voz. El módem dispone de un conector para la línea telefónica, así como de otro para la conexión del teléfono, de forma que no haya que instalar un conector múltiple adicional. Tipo externo. Instalación. El módem externo, como decía antes, se conecta a uno de los puertos serie mediante un cable que lo acompaña. También debe conectarse a la corriente eléctrica, para lo cual dispone de una pequeña fuente de alimentación externa, también llamada adaptador de corriente, y por último a la línea telefónica, y si es el caso, al teléfono, que habremos desconectado de la linea para insertar el módem. Una vez hecho esto, solo resta instalar los controladores software, aunque si se dispone de Windows 95, quizás no sea necesario, porque este ya incorpora una lista de controladores de los modems más extendidos.
- 39. Tipo interno. Instalación. El módem interno ha de instalarse en el interior del ordenador como una tarjeta más. En este caso no hace falta alimentación, pues el módem la obtiene del propio ordenador. Igual que el tipo externo, se conecta a la línea telefónica y al teléfono, y se instalan los controladores software. Este módem, será detectado por el ordenador como un puerto serie más, y las interrupciones utilizadas por los puertos Serie son IRQ4 para COM1 y COM3, y la IRQ3 para COM2 y COM4. El módem interno, será detectado como COM3 ó COM4, y según su configuración (con ó sin jumpers) intentará utilizar una interrupción que NO DEBE SER igual a alguna ya utilizada. El folleto que acompaña al módem suele detallar las configuraciones posibles y la forma de realizarlas, sea mediante jumpers ó mediante software si se trata de una tarjeta PLUG AND PLAY. Posibles problemas. El módem externo, no plantea problemas, a menos que esté averiado ó que los controladores software no hayan sido instalados correctamente. Por supuesto, contamos con el buen funcionamiento del puerto Serie utilizado (que generalmente será el COM2, ya que el COM1 se destinará al ratón, aunque nada impide hacerlo al revés), y de la correcta elección de la velocidad, pues los modems admiten más de una. Hay contados casos en los que una vez instalado y hecha la conexión entre dos ordenadores, el módem desconecta frecuentemente debido al ruido de la linea telefónica. El módem interno, plantea los mismos problemas de interrupciones que otra tarjeta cualquiera, pero con la particularidad señalada antes, cosa que se evita utilizando el módem externo. 2.9.- Dispositivos SCSI. Breve descripción. La norma SCSI se presenta como alternativa a la IDE, aunque ambas controladoras pueden existir en el mismo ordenador. Permite controlar más dispositivos, y consigue una tasa de transferencia mayor que la IDE. El tipo Ultra SCSI permite transferir más de 40 Mb/s utilizando lineas de 16 bits, con una capacidad de 16 dispositivos. Se utiliza como una tarjeta para insertar a la placa base, aunque estas empiezan a incorporar chip que la controlan. El dispositivo controlado debe ser también del tipo SCSI, que tiene un precio superior al de tipo IDE. Por tanto, si queremos utilizar esta norma para el disco duro, debemos instalar una tarjeta controladora SCSI y un disco duro SCSI. Su utilización se requería en ordenadores que necesitaban velocidad en la lectura y escritura del disco duro, como los servidores de redes de cualquier tipo, pero en realidad, en cualquier aplicación resulta ventajosa. Si no aparece otra norma más ventajosa, la SCSI sustituirá a la IDE.
- 40. 2.10.- Escáner. Descripción. El escáner, es un dispositivo que permite introducir un documento de texto o imagen en el ordenador, leyéndolo como si de una fotocopiadora se tratase. El documento leido, será almacenado como un archivo de imagen. Tipos y características. El escaner puede ser “de mano” ó “de sobremesa”. El de mano, es similar a un ratón, y lee la imagen al pasarlo lentamente sobre ella. Hay algunos que están motorizados, de forma que se mueven solos sobre el documento gracias a unas ruedecillas, sin que haya que arrastrarlos con la mano. El de sobremesa funciona como una fotocopiadora, es decir, se pone el documento sobre un cristal, se cierra la tapa, y el escáner se ocupa de leerlo. Hay un tercer tipo que funciona como un Fax, introduciendo el documento, que es desplazado por unos rodillos mientras se lee. Por otra parte, hay escáneres de color y de escala de grises. Las características principales son la velocidad de lectura del documento y la resolución. Esta última indica el número de puntos por pulgada del documento que pueden ser detectados, lo que lógicamente, es mejor cuanto más elevado. Hay una técnica llamada “interpolación” que consiste en añadir más puntos a los ya leidos, mediante software, previo análisis de la imagen. Esta técnica intenta elevar la resolución, “inventándose” puntos que aunque no han sido leídos, y que el programa genera en base a unas reglas predeterminadas. Da buen resultado, pero hay que tener presente que la resolución alcanzada por interpolación no es la real. Instalación. Generalmente , el escáner se conecta al puerto Paralelo, y con el fín de no ocuparlo solo para el, dispone de una salida Paralelo que hace una especie de “bypass”, permitiendo conectar otro dispositivo como por ejemplo una impresora. El modo de trabajo del puerto paralelo debe ser bidireccional. Algunos escáneres vienen acompañados de una tarjeta con un puerto paralelo adicional, para no utilizar el del ordenador. Un ejemplo de instalación sería conectar el escáner al puerto paralelo del ordenador (debe usar cable de 25 hilos en vez del corriente de 18), y la impresora al conector Paralelo adicional del escáner. Una vez conectada también la alimentación, solo queda instalar el software. Un programa de tratamiento de imágenes llamará al controlador software del escaner y realizará la lectura con las opciones especificadas, y presentará la imagen en pantalla para su retoque y posterior archivo. El escáner de mano, suele tomar la alimentación del mismo ordenador, y es más probable que venga acompañado de una tarjeta Paralelo, ya que al estar pensado para utilizarse con la mano, no es viable añadirle conectores Paralelo adicionales. Un escáner instalado correctamente junto con una impresora no debe interferir a esta. Consulte las particularidades de la instalación en el manual del escáner.
- 41. 3.- Reparación. Las averias. Diagnóstico y solución. Ya se ha hecho referencia a un buen número de problemas. Aquí se ampliarán, con algunos ejemplos de problemas que se dan con cuerta frecuencia. Un mal funcionamiento del ordenador puede tener sus causas en el harware ó en el software. Este último elemento causa el 90 % de los problemas, y el 10 % restante, tiene su origen en el hardware. Habrá que buscar entonces el problema. 3.1.- Búsqueda de una avería desconocida. La secuencia de pasos. Está claro que según el problema que presente el ordenador, habrá que seguir una serie de pasos, pero como es imposible hacer una lista de todos los problemas que pueden plantearse, será mejor establecer unas reglas generales a seguir aunque no muy estrictamente. El orden de montaje descrito en capítulos anteriores, da una idea sobre como ir descartando dispositivos, pero el asunto puede ser más complejo. A continuación se detallan grupos de problemas y su posible abordaje para el diagnóstico. - No hay ningún indicio de funcionamiento (leds apagados, ventilador de la fuente parado): es evidente que no hay alimentación. La fuente puede estar dañada ó un cortocircuito le impide entregar corriente. Retire todos los conectores de alimentación y verifique si hay tensión. Una fuente es más costosa de reparar que de sustituir, a excepción de que la avería esté en el fusible que incorpora dentro, cosa que es difícil puesto que estas fuentes están protegidas contra sobrecargas, de forma que antes de fundir el fusible, se desconecta automáticamente. - No hay imagen de video: este problema le va a poner a prueba. Si los leds se encienden pero no ve imagen, verifique si el ordenador hace el arranque observando la actividad del led del disco duro y el ruido que hacen este y la disquetera al ser testeados. Si hay arranque, el problema está en la parte de video (tarjeta ó monitor). Si no hay arranque pueden ocurrir dos cosas: (1) La tarjeta de video tiene algun problema, y la placa base no permite el arranque. (2) El conjunto placa-micro-memoria está averiado. Este último caso puede ocasionar que el altavoz emita unos pitidos que delatan la existencia de alguna averia. Primero desconente discos duros y otros dispositivos que no sean imprescindibles para obtener imagen, así descartará la interferencia de una avería de estos (póngase en el caso de la Primera Prueba). Si no consigue nada, verifique mediante la sustitución, la memoria, el micro y la placa base en este orden. - Hay imagen pero no se carga el sistema operativo: ¿Hasta donde llega el arranque? Dependiendo de esto se podría centrar el problema en el grupo placa-micro-memoria ó en la lectura del disco de arranque. Si consigue arrancar con un disquete, es que el disco duro no se puede leer ó ha perdido el sistema operativo. En el primer caso, puede haber avería
- 42. del disco duro, avería de controladora ó perdida de los parámetros del disco duro en el SETUP. Si no se llega a la lectura del disco duro, el conjunto placa-micro-memoria puede ser el causante. Tenga en cuenta además, que una controladora dañada, puede bloquear el sistema en este punto. Proceda a la verificación por sustitución según el caso. En este punto pueden aparecer mensajes de la BIOS que indicarán el problema. Uno muy común es la pérdida de la configuración del SETUP por deterioro de la pila ó batería de la placa, que puede ocasionar incluso que no haya arranque ni siquiera desde la disquetera al haberse perdido también el parámetro que indica el tipo de esta. - El ordenador se bloquea ó se resetea aleatoriamente: descarte cualquier problema de software, pues es la causa más común. Puede haber conflictos entre interrupciones, configuración de la placa erronea, avería de placa base ó micro. - Aparecen caracteres extraños en pantalla: probablemente, la tarjeta de video esté dañada. - Otros síntomas: Aparte de lo expuesto, hay una infinidad de síntomas, cuya investiación requiere una atenta observación y la sustitución paso a paso de los dispositivos de los que se sospecha que la provocan. El micro y la placa base suelen causar problemas muy variados y extraños, a veces intermitentes, y difíciles de localizar. No pierda tiempo y sustituya componentes; terminará antes. A grandes rasgos, estos son los síntomas de una avería indefinida. Si consigue localizar el dispositivo que falla, los apartados siguientes le ayudarán a resolver los casos más frecuentes. 3.2.- Micro y placa base. Las averias de micro y placa base proporcionan síntomas muy variados tanto si el ordenador arranca como si no. Al ser el motor del ordenador, causen errores y problemas de lo más variado, pero tenga en cuenta que problemas de software y problemas de placa base tienen con mucha frecuencia el mismo aspecto. La placa base suele averiarse con mayor frecuencia que el micro, pero es el componente más laborioso de sustituir. Si sospecha de ella, coloque el micro en otra placa para comprobarlo, es más rápido. Las averias de placa ó micro, debido a la rápida desaparición del mercado de un modelo determinado, exige a veces cambiar todo el conjunto placa-micro-memoria (piense en un 386), a menos que consiga componentes usados, si el propietario del ordenador lo considera como más adecuado. Este conjunto está tan relacionado, que si por ejemplo, un bloque de datos se pierde ¿como podemos saber donde ocurrió?. Por esto es necesario utilizar la sustitución como metodo de verificación. 3.3.- Memoria. Dando por hecho que se utilizan módulos adecuados, los posibles problemas de memoria se reducen a: 1.- El ordenador detecta solo una parte de la memoria. 2.- El ordenador no arranca ó arranca y se bloquea. 3.- Mensaje “Se ha detectado una dirección de memoria no fiable en ...”
- 43. 1 y 2: Probablemente, no ha insertado correctamente uno ó varios módulos, ó bien, a pesar de comprobarlo, ha añadido módulos de un tipo no adecuado. Recuerde las reglas descritas en el apartado de la memoria. No se descarta un fallo en alguno de los módulos que haga imposible el arranque. 3: Este mensaje es visualizado por la utilidad HIMEM, la cual realiza un test de la RAM que consiste en escribir un dato en cada posición de memoria y leerlo despues para comprobar si ha sido almacenado correctamente. Si el dato leido no se corresponde con el escrito, quiere decir que esa posición de memoria pierde los datos, y que por tanto, está dañada. Habrá que sustituir uno de los módulos tras identificar (como siempre, por sustitución) el que está dañado. 3.4.- Unidades de disco. Suplemento a los apartados 1.9 y 1.10 En estos apartados se explicó con detalle las posibles formas de instalar discos duros y disqueteras. Además de los problemas de instalación, son frecuentes los que siguen: - La disquetera da errores de lectura con frecuencia: Los cabezales están sucios ó desajustados. Para el primer caso, existen unos kits de limpieza de funcionamiento semejante a los utilizados para los reproductores de cintas de audio, pero este caso es poco frecuente. El segundo suele ocurrir con el tiempoy el uso, y obliga a sustituir la disquetera. - Errores de lectura y/o escritura en el disco duro: Es posible aunque no frecuente que el disco se esté deteriorando, de forma que algunas zonas no pueden retener la información escrita. También, si por un golpe, uno de los cabezales ha tocado la superficie del disco, puede haberla dañado. En estos dos casos, existen herramientas software que marcan la zona defectuosa para que no vuelva a ser utilizada, pero tenga en cuenta que si se trata de un deterioro progresivo de la superficie del disco, este problema se repetirá hasta que sustituya la unidad. Parámetros incorrectos en el SETUP, causan lecturas y escrituras erroneas, e imposibilidad de arrancar por no poder leer el sector de arranque. Una pila gastada, hará que la BIOS olvide que tipo de disco duro está instalado, lo que provocará que un dia, al encender el ordenador, este no arranque. Existe en algunas unidades un relé que se encarga de suministrar corriente al motor del disco duro. Si el relé no se dispara, el disco no gira, y es imposible leerlo. Esto, ó un motor bloqueado, ó cualquier problema que cause que el disco no pueda girar, inutilizará la unidad. Este caso es uno de los peores, porque no permite extraer la información del disco. Si le ocurre, de un pequeño golpecito a la unidad para intentar desbloquear el relé ó el motor, y si comienza a girar, aproveche para extraer los datos. Si el disco no pudo girar una vez, volverá a ocurrir, y entonces quizás no pueda hacer que vuelva a funcionar. Sustituya la unidad. Tenga en cuenta que los discos duros actuales tienen un sistema de ahorro de energía que detiene el giro si transcurre un tiempo sin actividad, recuperando el movimiento en el momento en que volvemos a trabajar con el.
