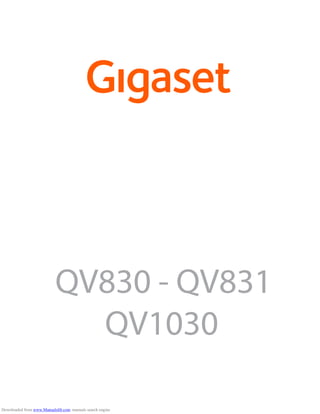
Gigaset QV830 Tablet User Guide
- 1. QV830 - QV831 QV1030 Downloaded from www.Manualslib.com manuals search engine
- 2. Downloaded from www.Manualslib.com manuals search engine
- 3. 1 Overview Overview Gigaset QV830 1 Volume Button 6 Power Button 2 Mic 7 Front Camera 3 Micro SD Slot 8 Reset Button 4 Micro USB Port 9 Rear Camera 5 Audio Jack 10 Speaker 1 2 4 3 7 8 9 10 65 Downloaded from www.Manualslib.com manuals search engine
- 4. 2 Overview Gigaset QV831 1 Volume Button 6 Power Button 2 Mic 7 Front Camera 3 Micro SD Slot 8 Reset Button 4 Micro USB Port 9 Rear Camera 5 Audio Jack 10 Speaker 7 8 9 10 1 2 3 4 5 6 Downloaded from www.Manualslib.com manuals search engine
- 5. 3 Overview Gigaset QV1030 1 Power Button 6 Flashlight 2 Front Camera 7 Volume Button 3 Mic 8 Micro USB 4 Light Sensor 9 Audio Jack 5 Rear Camera 10 Micro SD Slot 1 2 3 4 5 6 7 8 9 10 Downloaded from www.Manualslib.com manuals search engine
- 6. 4 Overview Keys Display screens The figures displayed here are examples. ¤ Back to the previous screen. ¤ Dialogue box, menu or notification window. ¤ Close keypad ¤ Display start screen. ¤ Display apps last opened (press briefly). ¤ App management (press and hold on the start screen). ¤ Open app-specific menu (press and hold). Start screens 1-5 ( page 17) Downloaded from www.Manualslib.com manuals search engine
- 7. 5 Overview Status screen ( page 19) gigaset@gmail.com ReplyArchive Susan Brown xxxxxxxxxxxxxxxxxxxxx xxxxxxxxxxxxxxxxxxxxxxx ... S 15 apps updated SETTINGS AEROPLANE MODE BRIGHTNESS DURATION AUTO-ROTATE SCREEN CHARGING 62 % Downloaded from www.Manualslib.com manuals search engine
- 8. 6 Overview Widgets Application screens ( page 20 Apps Blogger Browser Calculator Calendar Camera Chrome Clock Currents Downloads Drive Earth Email ES File Explorer Finance Gallery Gmail Google Google Settings Google+ Help Keep Local Maps Movie Studio People Play Books Play Games Play Movies & Play Store Settings Sound Recorder Translate YouTube Hangouts Play Music skramooBkramkooBkooBkcolcgolanA kcolclatigiDtcatnoCtcatnoCradnelaC Downloaded from www.Manualslib.com manuals search engine
- 9. 7 Contents Contents Overview . . . . . . . . . . . . . . . . . . . . . . . . . . . . . . . . . . . . . . . . . . . . . . . . . . . . . . . . . . . . . . . . . . . . . . . . . . . . . . . . . . 1 Safety precautions . . . . . . . . . . . . . . . . . . . . . . . . . . . . . . . . . . . . . . . . . . . . . . . . . . . . . . . . . . . . . . . . . . . . . . . . . 8 Getting started . . . . . . . . . . . . . . . . . . . . . . . . . . . . . . . . . . . . . . . . . . . . . . . . . . . . . . . . . . . . . . . . . . . . . . . . . . . . 9 Basic settings with the installation wizard . . . . . . . . . . . . . . . . . . . . . . . . . . . . . . . . . . . . . . . . . . . . . . . . . 11 Information on the user guide . . . . . . . . . . . . . . . . . . . . . . . . . . . . . . . . . . . . . . . . . . . . . . . . . . . . . . . . . . . . 13 Operating the tablet . . . . . . . . . . . . . . . . . . . . . . . . . . . . . . . . . . . . . . . . . . . . . . . . . . . . . . . . . . . . . . . . . . . . . . 14 General settings . . . . . . . . . . . . . . . . . . . . . . . . . . . . . . . . . . . . . . . . . . . . . . . . . . . . . . . . . . . . . . . . . . . . . . . . . . 23 Security settings . . . . . . . . . . . . . . . . . . . . . . . . . . . . . . . . . . . . . . . . . . . . . . . . . . . . . . . . . . . . . . . . . . . . . . . . . . 29 Network settings . . . . . . . . . . . . . . . . . . . . . . . . . . . . . . . . . . . . . . . . . . . . . . . . . . . . . . . . . . . . . . . . . . . . . . . . . 32 Information on the tablet . . . . . . . . . . . . . . . . . . . . . . . . . . . . . . . . . . . . . . . . . . . . . . . . . . . . . . . . . . . . . . . . . 35 Contacts (address book) . . . . . . . . . . . . . . . . . . . . . . . . . . . . . . . . . . . . . . . . . . . . . . . . . . . . . . . . . . . . . . . . . . 36 E-mail . . . . . . . . . . . . . . . . . . . . . . . . . . . . . . . . . . . . . . . . . . . . . . . . . . . . . . . . . . . . . . . . . . . . . . . . . . . . . . . . . . . . 43 Browser . . . . . . . . . . . . . . . . . . . . . . . . . . . . . . . . . . . . . . . . . . . . . . . . . . . . . . . . . . . . . . . . . . . . . . . . . . . . . . . . . . 48 Music, images and videos . . . . . . . . . . . . . . . . . . . . . . . . . . . . . . . . . . . . . . . . . . . . . . . . . . . . . . . . . . . . . . . . . 51 Downloading data . . . . . . . . . . . . . . . . . . . . . . . . . . . . . . . . . . . . . . . . . . . . . . . . . . . . . . . . . . . . . . . . . . . . . . . . 51 Search . . . . . . . . . . . . . . . . . . . . . . . . . . . . . . . . . . . . . . . . . . . . . . . . . . . . . . . . . . . . . . . . . . . . . . . . . . . . . . . . . . . 52 Downloading further apps . . . . . . . . . . . . . . . . . . . . . . . . . . . . . . . . . . . . . . . . . . . . . . . . . . . . . . . . . . . . . . . . 52 Accounts and synchronisation . . . . . . . . . . . . . . . . . . . . . . . . . . . . . . . . . . . . . . . . . . . . . . . . . . . . . . . . . . . . 54 Customer service & Help . . . . . . . . . . . . . . . . . . . . . . . . . . . . . . . . . . . . . . . . . . . . . . . . . . . . . . . . . . . . . . . . . . 58 Appendix . . . . . . . . . . . . . . . . . . . . . . . . . . . . . . . . . . . . . . . . . . . . . . . . . . . . . . . . . . . . . . . . . . . . . . . . . . . . . . . . 64 Index . . . . . . . . . . . . . . . . . . . . . . . . . . . . . . . . . . . . . . . . . . . . . . . . . . . . . . . . . . . . . . . . . . . . . . . . . . . . . . . . . . . . . 66 Downloaded from www.Manualslib.com manuals search engine
- 10. 8 Safety precautions Safety precautions Read the safety precautions and the user guide before use. Explain their content and the potential hazards associated with using the device to your children. To ensure safe operation only use the power supply, which is delivered with the tab- let, for charging of the device. This product contains integrated rechargeable batteries and should not be dispose- dof with normal household waste at the end of its life cycle. The symbol with the crossed-out dustbin makes it clear that it must be taken to a recycling centre for electrical and electronic equipment (see "Disposal”). Using your device may affect nearby medical equipment. Be aware of the technical conditions in your particular environment, e.g. doctor's surgery. If you use a medical device (e.g. a pacemaker), please contact the device manufac- turer.They will be able to advise you regarding the susceptibility of the device to external sources of high frequency energy. The devices are not splashproof. For this reason do not install them in a damp envi- ronment such as bathrooms or shower rooms. Do not use the devices in environments with a potential explosion hazard (e.g. paint shops). If you give your device to a third party, make sure you also give them the user guide. Remove faulty devices from use or have them repaired by our Service team, as these could interfere with other wireless services. Do not use the device if the display is cracked or broken. Broken glass or plastic can cause injury to hands and face. Send the device to our Service department to be repaired. To prevent loss of hearing, avoid listening at high volume over long periods of time. Downloaded from www.Manualslib.com manuals search engine
- 11. 9 Getting started Getting started Check the contents of the package u A tablet, u A power adapter, u A USB cable, u A brief introduction and supplementary sheet. Set up the tablet for use The display is protected by a plastic film. Please remove the protective film! Charge the battery The device is supplied partly charged. Please charge it completely before use. Gigaset QV830 / QV831 To use Internet services on your tablet, you need an operational router with WLAN functionality and an Internet connection to which you register your tablet as a WLAN client ( page 32). Protectivecases/films ofothermanufacturers mayrestrict the operability of your tablet. ¤ Insert the small end of the USB cable intothe micro USB port of the device horizontally, without tilting it 1 . The rounded end of the micro USB plug must point to the back of the tablet. ¤ Insert the large end of the USB cable into the USB connection in the power adapter 2 . ¤ Insert the power adapter into a plug socket 3 . 1 2 3 Downloaded from www.Manualslib.com manuals search engine
- 12. 10 Getting started Gigaset QV1030 ¤ Insert the plug into the power adapter and push downwards until it clicks 1 . ¤ Push the flap in the direction of the plug until it clicks 2 . ¤ Insert the small end of the USB cable into the micro USB port of the device horizontally, without tilting it 3 . The rounded end of the micro USB plug must point to the display of the tablet. ¤ Insert the large end of the USB cable into the USB connection in the power adapter 4 . ¤ Insert the power adapter into a plug socket 5 . u Use only the power adapter supplied. u After a time, the charge capacity of the battery will decrease for technical reasons. 1 2 5 4 3 Downloaded from www.Manualslib.com manuals search engine
- 13. 11 Basic settings with the installation wizard Basic settings with the installation wizard The installation wizard starts as soon as the tablet is switched on. The installation wizard takes you through the most important settings for your tablet. During installation, you will need the following information: u Access data to your WLAN (network name and password). To use internet services on your tablet, you need a router with WLAN functionality and an internet connection. u Registration details for your Google account if you have already set one up. Installation process ¤ If you want to change the set language, tap the language display and select the desired language from the list. ¤ Tap Start to begin the installation. You can adjust the following settings with the wizard: u WLAN connection To set up a connection with a Google account, an internet connection must be set up over WLAN. Set up a WLAN connection now. Further information page 32. u Google account You need a Google account if you want to use Google services, e.g. for synchronising contacts between different applications and devices. You can register the tablet with an existing account or set up a new one. Further information page 54. u More Google services You can register with Google+™ and configure settings for purchases at Google Play™, Google location services and your tablet's security via Google. ¤ Tap on End to close the wizard and save the settings. Your tablet is now ready for use. u Information on operating the touchscreen ( page 14). u Information on entering text ( page 15). u The installation wizard is started when the tablet is switched on for the first time. It is also started after you reset the tablet to factory settings. If the installation has not been completed, the wizard starts every time you switch the tablet on. u In the Settings menu, you can change the settings that have been made and also configure other settings. Downloaded from www.Manualslib.com manuals search engine
- 14. 12 Basic settings with the installation wizard What would you like to do next? After successfully setting up the tablet, you can use your tablet straight away, surf, customise your Gigaset according to your requirements ( page 18) or firstly familiarise yourself with the operation ( page 14). If you have any questions about using your tablet, please read the tips on troubleshooting or contact our Customer Service team ( page 58). Personalise start screens Put important apps, widgets and numbers together on the start screens so you can access them with a quick touch ( page 18). Download more apps You'll find thousands more apps at the Google Play™ Store to customise your tablet to your tastes ( page 53). Setting up an e-mail account With an e-mail account, you are able to receive and send e-mails, just as you can on a computer ( page 43). Synchronising with Google or Outlook contacts Synchronise your contact list, mailbox and calendar with data from other devices ( page 54). Download images, videos and music to your tablet Download images, videos or music to your tablet. You can view, play with and edit the relevant apps ( page 51). Browse the internet Use your tablet's browser to surf the internet, define your bookmarks or set the browser accord- ing to your requirements ( page 48). Protecting the tablet Protect your tablet against unintended or unauthorised activities with the correct security set- tings ( page 29). Not all functions described in this user guide are available in all countries. Downloaded from www.Manualslib.com manuals search engine
- 15. 13 Information on the user guide Information on the user guide Online help You can find further information on your tablet online using the device. As soon as your tablet is connected to the WLAN and is able to establish an Internet connection, you can use the online help on the device. ¤ Open the start screen and tap on Help. To enable you to quickly find the desired information, a table of contents , an index and a search function are available. Scroll through the help site with . The online help provides comprehensive information about navigation options on the first page. Understanding the operating steps in the user guide and online help The keys on your tablet are set out in these operating instructions as follows: Overview of display icons ( page 19). Example: Change the language Illustration in the user guide: ¤ Application screen Settings Language & input Language Select lan- guage. Follow this procedure: ¤ Press the start screen key from any operating situation. The start screen is displayed. ¤ Tap the symbol at the bottom centre. The site with allavailable apps (application screen) is opened. ¤ Tap on the symbol. The Settings app is opened. ¤ In the settings, scroll to the Language & input entry. Tap the entry. ¤ Tap on Language. ¤ Scroll through the list of languages. Select desired language. Back key Start screen key Last key Downloaded from www.Manualslib.com manuals search engine
- 16. 14 Operating the tablet Operating the tablet Switching the tablet on/off Operating the touchscreen The tablet is operated using the display. Icons, list entries, switches and selection fields shown on the display are touch-sensitive areas. By tapping on or touching these areas and swiping over the display, you can set up and launch functions, and navigate between the various screens. Use the following actions to operate the touchscreen: Tap ¤ Tap on an icon in the application screens, an entry in a list or an option to activate the function or to select the list entry. Touch and hold ¤ Touch an object for longer than 2 seconds to initi- ate an action. You can adjust the reaction time ( page 26). Example: ¤ Touch and hold an app in the application screens to copy it to the start screen ( page 18). Drag ¤ Touch an object and drag it over the display to another position. Example: ¤ Touch an app on the start screen and drag it up onto Remove to delete it from the start screen. Switch on: ¤ Press and hold on/off key. Switch the display on/off: ¤ Press on/off key briefly. Switch off: ¤ Press and hold the on/off-key. Power off OK. If a screen lock has been set up: Unlock the screen ( page 22). Sound Clock Display Remove Downloaded from www.Manualslib.com manuals search engine
- 17. 15 Operating the tablet Swipe ¤ Swipe up/down or right/left over the display to scroll through lists or from screen to screen. While you are scrolling, a scroll bar is displayed on the right/at the bottom. It displays the size and position of the visible area. Zoom Some apps allow you to zoom into or out of the partial view on display, e.g. to display images or to zoom into maps. ¤ Touch the display with two fingers and pinch them together (zoom out) or drag them apart (zoom in). Prerequisite: The app must support zooming. Information about the browser's zoom functionality page 49. Enter text For functions involving text entry, a keyboard is displayed. The keyboard layout depends on the language setting. Enter text and numbers ¤ Tap on the key icons to enter letters or digits. Tap on: ¤ (Shift): To switch between lowercase and uppercase. ¤ / : To switch between entering numbers and special characters or letters. ¤ Any position: Position the insertion point at this point. ¤ Next: Jump to the next input field. ¤ Done: End data entry. Hide keyboard ¤ Press the back key. Next Done Example Downloaded from www.Manualslib.com manuals search engine
- 18. 16 Operating the tablet Correct incorrect entries ¤ Delete characters to the left of the cursor: Tap briefly on . ¤ Delete the entire content of the numeric or text field: Press and hold . Enter special letters Special letters (diacritical characters) are language-dependent variants of certain letters, e.g. umlauts. ¤ Touch and hold the base letter. Select the desired character from the pop-up list. The availability of characters depends on the language setting and the keyboard setting. Cut, copy and paste text Select word: Touch word or tap on it twice. The word is highlighted. Select an entire text field: Touch word or tap on it twice. Tap on SELECT ALL. All text in the text field is highlighted. Cut marked text: Tap on . Copy marked text: Tap on . Paste text from clipboard: Tap on . Or: Touch and hold the field. Tap on Paste. You can customise the behaviour of the tablet and the keyboard by entering text ( page 26). PASTE PASTECOPYCUTSELECT ALL Downloaded from www.Manualslib.com manuals search engine
- 19. 17 Operating the tablet Start screens The start screens are the starting point for all functions of your tablet. There are five start screens. After switching on, the middle one of the five screens is displayed. In any application situation, open the start screen last displayed using the Start screen key . Status bar ( page 19) Google search function ( page 52) Application area, configurable ( page 18) Five screens, which can be individually laid out. ¤ Place functions here that you would like to have quick access to. ¤ Swipe horizontally over the display to switch between screens. You can identify which of the five screens is currently displayed by the blue bar that appears shortly when scrolling. Options bar Frequently used functions (the same on all start screens) u In the middle: Menu with all apps and widgets available on your tablet ( page 20). u You can freely select the other functions, e.g. People, Browser. Example 2 4 5 3 1 1 21 3 4 5 Downloaded from www.Manualslib.com manuals search engine
- 20. 18 Operating the tablet Personalise start screen Assemble important apps on the start screen, which you can immediately access/call with a "touch" in idle state. Copy app to start screen ¤ Scroll to the screen that you wish to configure. ¤ Application screen Select APPS or WIDGETS. ¤ Touch and hold desired app or widget. The item is copied to the start screen. You can switch to another start screen by dragging the object to the right or left edge of the screen. ¤ Drag the item to the desired position on the start screen. Remove app/widget from start screen ¤ Touch and hold icon on the start screen and drag upwards onto Remove. Apps/Widgets are only removed from the start screen. They remain on the application screen. If direct dial is deleted, the associated entry in the contact list remains unchanged.Thesettings for allother functions (e.g. wake time) remain unchanged. Set background for start screen You can use images from your image gallery or the pre-installed background images or live backgrounds as a background for the start screen. ¤ Touch and hold background on the start screen. Gallery, Wallpaper or Live Wallpaper. ¤ Select desired motif. Set wallpaper. Start screen Remove Downloaded from www.Manualslib.com manuals search engine
- 21. 19 Operating the tablet Status bar and Status screens Status bar Icons display the tablet's operating state and its current settings in the status bar. Example Other application-specific icons may be displayed. Status screens The status screens provide detailed information about the status of the tablet and event occur- rences, e.g. new messages, available downloads or other messages from apps. A status screen can always be displayed when the status bar is visible. Open status screen ¤ Touch status bar and drag status screen down. Left: Displaying alarms Right: Displaying important settings Events New events are listed. . Respond to an event Depending on the type of message, you can carry out actions e.g. answer an e-mail directly. ¤ Tap on a list entry to open the associated app. Delete all events ¤ Tap on to delete all entries on the status screen. Icon Meaning Battery charge status Battery is charging (current charge status) WLAN reception strength New email received Connected to computer via USB. Alarm activated Example gigaset@gmail.com ReplyArchive Susan Brown xxxxxxxxxxxxxxxxxxxxxxxxxxxxxx xxxxxxxxxxxxxxxxxxxxxx ... S 15 apps updated Downloaded from www.Manualslib.com manuals search engine
- 22. 20 Operating the tablet Settings Important settings and functions are displayed on the right-hand status screen. ¤ Tap on a function if you wish to change the cor- responding setting, e.g. to change the display brightness or to activate/deactivate Bluetooth. Close status screen ¤ Press key or touchthe circle at the bottom of the status screen and drag the screen up. Application screens Your tablet offers an range of applications (apps and widgets). They are arranged in alphabetical order (cannot be changed). Apps are the applications that are available on your tablet. Widgets are components that are specifically intended to be displayed on a start screen, e.g. a clock, a calendar extract for the current day, an important entry from the contact list or a direct dial. Open application screens ¤ Open start screen. Tap on . ¤ Tap on APPS or WIDGETS. The lists of apps and widgets comprise several screens. ¤ Swipe right or left over the display to scroll through the start screens. Aeroplane mode Brightness Duration Downloaded from www.Manualslib.com manuals search engine
- 23. 21 Operating the tablet Example Switch the display on/off If you do not touch the display, it will automatically change to idle status shortly afterwards, i.e. it goes dark and data entry is no longer possible. The period of time after which the display automatically switches to idle state can be modified ( page 25). Manually switch display to idle state / Switch display on ¤ Briefly press the on/off key. ¤ If a screen lock is activated, this is displayed: Unlock the display. Load other apps and widgets onto the tablet Your tablet is based on the Android™ platform. You can expand the functionality of your tablet by installing other apps and widgets ( page 52). Blogger Browser Calculator Calendar Camera Chrome Clock Currents Downloads Drive Earth Email ES File Explorer Finance Gallery Gmail Google Google Settings Google+ Help Keep Local Maps Movie Studio People Play Books Play Games Play Movies & Play Store Settings Sound Recorder Translate YouTube Hangouts Play Music Downloaded from www.Manualslib.com manuals search engine
- 24. 22 Operating the tablet Unlock the display You can select different security levels for the screen lock ( page 29): None (default setting), Slide, Face Unlock, Pattern, PIN, Password. For the setting "Slide": Touch the lock icon and drag to the right. For the setting "Pattern": Connect four dots in the set order. For the setting "Face Unlock": Hold the tablet in front of your face (face recognition). For the setting "PIN" or "Password": Enter PIN or password. Rotate display Some apps, e.g. the browser or the calendar, are better to operate in landscape format. To do this, you can rotate the tablet. ¤ Rotate tablet. After a few seconds the content of the display is shown in landscape format. Prerequisite: The function Auto-rotate screen must be activated ( page 25). To reset the system (QV1030 only) ¤ Press the Power button for 8 seconds. ¤ Power on normally. Downloaded from www.Manualslib.com manuals search engine
- 25. 23 General settings General settings The tablet is preset, but you can change the settings to suit your individual requirements. You can configure your tablet's general settings in the settings menu. ¤ Application screen Settings. Change application-specific settings via the context menu of the relevant app. ¤ Context menu Settings. User interface elements To set the values and selection of options, the following user interface elements are available: Activating/deactivating function Activated settings are displayed with . ¤ Tap on box. Choose option You can choose from a range of options using certain settings. The selected option is indicated with . ¤ Tap on the desired option. Activating/deactivating function ¤ Touch switch and drag to the right/left. Sliders For variable settings (e.g. volume), use the sliding switch. ¤ Move the slider to the current position and drag to the right/left. Or ¤ Tap the slider to the desired position to set a value directly. Settings Turn alarm on Example 10 mins 30 mins 5 mins Example OFF ON Downloaded from www.Manualslib.com manuals search engine
- 26. 24 General settings Set value with the number wheel Set date, time etc. with number wheels. There is a number wheel for each value to be set. ¤ Lightly touch the number wheel and sweep up/ down. Once the last possible top/bottom value has been reached, the count start again from the bottom/top. Language The language is set once the tablet has been successfully set up. To change the language: ¤ Application screen Settings Language & input Language. ¤ Select language. Tones Using the Sound settings menu, you can set the tones of your tablet along with the volume for the alarm clock, ringtone, notifications and music and other media playback. ¤ Application screen Settings Sound. Volumes for ringtone, speaker and alarm clock You can set the volume separately for: ¤ Set the volume with the appropriate slider bar, and confirm with OK. Music, video, games & other media Notifications and Alarm You can adjust the volume for the app you are currently using at any time. ¤ Press volume key. Set volume with slider bar. Listening at a high volume for long periods of time may damage hearing. Therefore, volume settings for music, videos, games and other media are reset to the default setting after approx. 20 hours. Downloaded from www.Manualslib.com manuals search engine
- 27. 25 General settings System tones ¤ Select which events should be indicated: Default notification: A tone is played when you receive a message. Touch sounds: A tone is played when you select an app or option. Screen lock sounds: A tone is played when you lock/unlock the screen. Vibrate on touch: Your tablet vibrates during certain actions. Display Customise the display of your tablet. ¤ Application screen Settings Display. Background You can use the following as a background for the start screen: - Pictures you have saved in your image gallery, - Wallpaper or Live Wallpaper (moving images) supplied to your tablet. ¤ Select Gallery, Wallpaper or Live Wallpaper. ¤ Select desired motif. Set wallpaper. Display brightness ¤ Set display brightness using the slider bar and confirm with OK. Font size Select the font size for text display. ¤ Select between Small, Normal, Large and Huge. Sleep Specify the period of time after which the tablet goes into idle status when inactive. The display brightness is deactivated and the display lock is activated. ¤ Select a period of time between 15 seconds and 30 minutes. You can alter the display brightness using a widget on the start screen ( page 27). Please note that display brightness causes higher energy consumption. Select a shorter period of time for a long battery operating time. Downloaded from www.Manualslib.com manuals search engine
- 28. 26 General settings Text input and keyboard Customise your tablet's text input behaviour to your requirements. ¤ Application screen Settings Language & input. Spell check when inputting text: ¤ Activate Spelling correction. Tap on to set a language different from the system lan- guage if required. ¤ Personal dictionary: Add your own words to the dictionary. If spell check is activated, any incorrectly-spelled words entered are underlined in red. Customising keyboard behaviour: ¤ Tap on next to Google keyboard. Activate/deactivate function as required. Accessibility features To customise your tablet's behaviour for your personal requirements, there are a number of set- tings for the user interface elements of the tablet. ¤ Application screen Settings Accessibility. ¤ Activate/deactivate desired function. Large text Use a larger font for text on the display. Auto-rotate screen The display is automatically rotated when you rotate the tablet. Speak passwords The tablet spells out the letters entered by the user when a password is entered. Touch & hold delay Set theperiod of time after which the touching and holding of an item on the display triggers a response: Short, Medium or Long. Install web scripts Apps may install Google script data that facilitates access to the content of the apps: Allow or Don't allow. Date and time Adjust the date and time display of your tablet. ¤ Application screen Settings Date & time. Set the date and time ¤ Automatic date & time Function activated: The time is automatically set via a time server in the network. Function deactivated: Enter dates with Set date and Set time yourself. Set date / Set time ¤ Set current date/current time using number wheels. Set value with the number wheel page 24 Downloaded from www.Manualslib.com manuals search engine
- 29. 27 General settings Set the time zone ¤ Automatic time zone Function activated: Time zone is automatically defined. Function deactivated: Define time zone with Select time zone. Select time zone ¤ Select correct time zone for your location from the list. Set date and time format ¤ Use 24-hour format Activated: e.g. 14:00 for 2pm Deactivated: e.g. 02:00 ¤ Select date format: Use typical local setting or MM.DD.YYYY: e.g. 02.20.2010 for 20 February 2013 DD.MM.YYYY: e.g. 20.02.2013 YYYY.MM.DD: e.g. 2013.02.20 Energy saving Extend the operating time of your battery by turning off or restricting especially energy-inten- sive functions temporarily. A widget is available that appears on the second start screen by default. ¤ Open start screen . Scroll through the start screen until the widget is shown. For time zones using Daylight Saving Time, the switch to summer/winter time is made automatically. Activate/deactivate WLAN. Activate/deactivate Bluetooth Activate/deactivate location services. Activate/deactivate automatic software updates and synchronisation. Set the display brightness. The following levels are available: bright, medium, dim or automatic. The display brightness is modified according to the lighting conditions of the surroundings. Downloaded from www.Manualslib.com manuals search engine
- 30. 28 General settings Performance versus power saving (QV1030 only) You can adjust the settings to your requirements. ¤ Application screen Settings Power saving Set the desired performance with the slider bar. Restoring tablet to default setting ¤ Application screen Settings Backup & reset Factory data reset. All data from the internal tablet memory is deleted, e.g. locally-created contacts, your Google account, the start screen configuration, downloaded apps and your individual settings. Start reset: ¤ Tap on Reset tablet. Erase everything. Data on the SD card is not deleted by default. If you also wish to delete SD card data: ¤ Application screen Settings Storage Erase SD card. Maximize Performance When a high performance is required and the battery operating times are of secondary importance. Balance Good compromise between performance and battery operating times. Save Battery When prolonged battery operating times are important. Downloaded from www.Manualslib.com manuals search engine
- 31. 29 Security settings Security settings Protect your tablet against unintended or unauthorised activities. Certain functions, such as loading certificates, require that your tablet is protected with a PIN/password. You can find the security settings at: ¤ Application screen Settings Security. Screen security The screen lock prevents unintended or unauthorised triggering of functions by touching the display. The screen lock is activated when the tablet switches to idle status ( page 25). ¤ Application screen Settings Security Screen lock. There are different security levels. Select the desired option. None The display is not locked. Slide Touch the lock icon and drag right to unlock the display. Face Unlock The display is unlocked when it recognises your face. ¤ Tap on Start. Follow the instructions on the display to take a photo of your face with the camera built into the device. If the face recognition does not work, you may use a pattern or PIN instead. Pattern The display is unlocked when you connect at least four points on the display in a set order. ¤ Tap Next to determine the pattern. ¤ Connect at least 4 points using your finger. ¤ Next Enter the pattern once more. Confirm. ¤ If you do not want the pattern to be displayed when it is input: Deactivate Make pattern visible option. When the PINs and passwords are entered, the last character entered is displayed in plain text. If nothing is to be displayed, please deactivate the following setting: ¤ Settings Security Make passwords visible. Downloaded from www.Manualslib.com manuals search engine
- 32. 30 Security settings PIN / Password The display is unlocked after a PIN or password is entered. PIN: at least 4, maximum of 16 digits. Password: at least 4, maximum of 16 characters (letters, digits or special characters). ¤ Enter PIN or password. Next Enter once more to confirm PIN/password. Confirm with OK. Owner info Owner information is displayed when the display is locked. You can allow your name to be displayed to identify your tablet. ¤ Application screen Settings Security Owner info. ¤ Enter text to be shown on your display. back. Activate Show owner info on lock screen. Device administrators Device administrators are apps authorised to create a connection with your tablet and to exchange data, for example, for synchronising. You can authorise this by setting up an account hosted by a business service, e.g for an e-mail, calendar, or business app ( page 54). ¤ Application screen Settings Security Device administrators. The list of entries is displayed. ¤ Displaying device administrator information: Touch the service in the list. ¤ Enable/Deactivate the service. If you deactivate a device administrator, you will withdraw the authorisation of the corresponding services to synchronise data on your tablet. Google services (Gmail, contacts, calendar, etc.) are not managed in the same way as device administrators. Authorisations for these services to make changes to your tablet can be managed via the settings of your Google account. Downloaded from www.Manualslib.com manuals search engine
- 33. 31 Security settings Certificates Digital certificates are used to identify your tablet in secure network connections. You will require a certificate for VPN or WLAN connection or for authentication with e-mail servers, browsers or other apps. Certain certificates are already saved to your tablet by default. You can install further certificates. Supported formats u DER coded X.509 certificates with file extensions .CRT or .CER. u X.509 certificates in PKCS#12 keystore files with file extensions .P12 or .PFX. If you install a certificate from a PKCS#12 keystore file, the corresponding private key certificates or certification authority (CA) certificates are also installed. Files with different file extensions cannot be installed. Edit the file extension if required. Managing certificates ¤ Application screen Settings Security Trusted credentials. The installed certificates are displayed. If a certificate is damaged or if you do not trust a certificate, you can deactivate or delete it. ¤ Tap on certificate. Information on the certificate is displayed. Scroll down. ¤ System certificate: Disable or Enable. ¤ User certificate: Remove. The certificate is finally deleted and must be installed again if needed. ¤ Confirm with OK. Installing client and CA certificates You can install additional certificates from an SD card. ¤ Save certificate or keystore file from your computer to an SD card. Insert SD card into the tablet ( page 1). ¤ Application screen Settings Security Install from SD card. ¤ Tap on the file name of the certificate or keystore that you want to install. Enter the password of the keystore. OK Enter certificate name. OK. CA certificates, on which the client certificates are based, are installed as well. System: Contains all certificates issued by a certification authority (CA) that are permanently installed in the write-protected memory of your tablet. User: Contains all CA certificates that you have installed yourself, for example, when a client certificate was installed. A screen lock with high security must be set (PIN or password) if you want to install certificates. You may be requested to set a screen lock ( page 29). Downloaded from www.Manualslib.com manuals search engine
- 34. 32 Network settings Network settings WLAN Connect your tablet via WLAN to your home network and the internet. You can then u use internet services, e.g. a time server to automatically set date and time, u download software updates, u conduct telephone conversations via an Internet Telephone Account (VoIP), u download updates for e-mail and social network accounts and synchronise your data. You will require a router with a WLAN function and internet connection. Activating/deactivating WLAN ¤ Application screen Settings Wi-Fi. ¤ Drag switch by Wi-Fi to the right to switch on WLAN func- tion. The tablet attempts to connect with a WLAN in range. Once a connection has been established, you will see the WLAN icon in the toolbar. It displays the signal strength. When the WLAN function is switched on, you will receive a notification in the status bar by default when an open WLAN is found. You can switch off this function ( page 33). Connecting to WLAN ¤ Tap on Wi-Fi. A list of WLANs in range of your tablet is displayed. An icon displays the signal strength. Secure networks are identified with a lock icon. ¤ If necessary , tap on context menu SCAN to update the list. ¤ Tap on the desired WLAN. If necessary, enter password/network key. ¤ Tap on Connect. Adding WLAN WLANs that are not in range or that withhold the SSID and are therefore not displayed in the list can be entered manually. You will require the network name (SSID), the security protocol used and the network key. Once the tablet is in range of one of these WLANs, the connection is estab- lished. ¤ Wi-Fi Enter Network SSID. ¤ Select security protocol (None, WEP, WPA/WPA2 PSK, 802.1x EAP). ¤ Enter password/network key. Save. To extend battery life, switch off WLAN function when it is not in use. You can also set up your tablet to shut down the WLAN connection when it is in idle status ( page 33). OFFWi-Fi Downloaded from www.Manualslib.com manuals search engine
- 35. 33 Network settings Display WLAN information Status, Signal strength, Link speed, Security, IP address: ¤ Tap on the desired WLAN. The information is displayed. MAC address: ¤ Wi-Fi Context menu Advanced Additional WLAN settings With the additional WLAN settings you can influence the energy and data usage of your tablet. ¤ Wi-Fi Context menu Advanced Activating/deactivating notification of a detected WLAN You will receive a notification in the status bar by default when an open WLAN is detected. ¤ Deactivate Network notification if you would not like to receive notifications. WLAN connection in idle status To extend battery life, you can set the WLAN connection to be automatically deactivated in idle status. ¤ Tap on Keep Wi-Fi on during sleep. Select desired setting: As soon as you use the tablet again, the WLAN connection is automatically restored. Configuring proxy settings When a connection to internal or external network resources is made via a proxy server, you must enter the proxy data. Proxy settings are used by the browser but may not be used by other apps. ¤ Touch and hold the desired WLAN. Modify network Show advanced options. ¤ For Proxy settings choose Manual option. Enter proxy settings that you have received from your network administrator. Save. The proxy settings only apply to the WLAN that you have edited. If you want to change the proxy settings for other WLANs, you must do this individually. Always The WLAN remains connected in idle status. Only when plugged in The WLAN connection is only maintained when the tablet is con- nected to a power supply. Never The WLAN connection is always disconnected in idle status. Downloaded from www.Manualslib.com manuals search engine
- 36. 34 Network settings Virtual Private Network (VPN) Using a virtual private network (VPN), you can access resources in secured local networks, even when you are outside of these networks. This allows you to carry out secure communication between a home office and a company network, for example. You can use your tablet for telephone conferences using a secure VoIP telephone connection. You require information on configuring VPN access from the administrator of the VPN. Depending on the solutions used in your business, you may require a VPN app. You will receive this from the administrator or via Google Play™ ( page 53). ¤ Application screen Settings More… VPN. VPNs that have already been entered are displayed. Adding a VPN ¤ Add VPN network Enter data that you have received from your network administrator. Save. The VPN is added to the list. Establishing/disconnecting a connection to a VPN ¤ Tap on the name of the VPN. Enter login information. Connect. If a connection to a VPN has been established, a status icon and status notification will be displayed. ¤ To disconnect the connection, tap the notification for the VPN connection. Editing VPN settings ¤ Touch and hold VPN name. Edit network. Edit required VPN settings. Save. Deleting a VPN ¤ Touch and hold VPN name. Delete network. A screen lock must be established to set up a VPN. You may be requested to set a screen lock ( page 29). Downloaded from www.Manualslib.com manuals search engine
- 37. 35 Information on the tablet Information on the tablet You can display the following information on your tablet: Storage allocation ¤ Application screen Settings Storage. The occupied and free memories, for both internal and the SD card memories (if installed), along with the distribution of memory allocation on Apps, Pictures, videos and Downloads, are displayed. Data on SD card ¤ Tap on Mount SD card. Delete all data on SD card ¤ Tap on Erase SD card. Confirm the process again. Battery charge status ¤ Application screen Settings Battery. The current charge status and statistics on the charge status are displayed as a graphic. ¤ Tap the graphic to display detailed information on power consumption activities and charging phases. General and service information ¤ Application screen Settings About tablet. On this screen, you will find information on the hardware and software used for your tablet. This information may be relevant in case of servicing, e.g.: Model number, Android version, Kernel version, Build number. Status ¤ Tap on Status. General information on your tablet is displayed, e.g.: Battery status, Battery level, IP address, Wi-Fi MAC address, IPUI (Serial number), Uptime. Legal information ¤ Tap on Open source licences to load the license text. Open source licenses can also be found at the end of the user guide. Downloaded from www.Manualslib.com manuals search engine
- 38. 36 Contacts (address book) Contacts (address book) You can manage information on your communication partner for telephone calls, e-mails and social networks with the People app. You can only save your contacts locally to your tablet or use a Google or another account. u If you are not using an account, your contacts will be exclusively located locally on your tablet. You cannot synchronise the contact data with other devices. u You can manage your contacts centrally with a Google account. You can access the contacts on all devices registered with your account: from your Gigaset tablet, your smartphone or your computer. Contacts assigned to an account are automatically synchronised between all devices. Changes to your contacts that you make using your tablet, via the internet or using other devices will take effect in all devices. You may use several Google accounts, for example, for different family members. u You can also use other accounts (online services) to synchronise contact data, e.g. Microsoft Exchange. Information on setting up accounts page 54. u Information on entering text page 15. Opening from the application screen ¤ Application screen People. Contacts from Google accounts can be conveniently edited with your computer's browser: ¤ Enter www.google.com/contacts in browser. Enter the e-mail address and password of your Google account. You can copy phonebooks and contact information from Gigaset phones with Gigaset QuickSync or by importing phonebook entries in vCard format ( page 57). Downloaded from www.Manualslib.com manuals search engine
- 39. 37 Contacts (address book) Managing contacts locally If your tablet is not registered with a Google account, you will be asked when starting the People app for the first time whether you want to register with an existing account, set up a new account, or only manage contacts locally on your Gigaset tablet. ¤ If you do not want to synchronise your contacts with a Google account: Tap on Not now. You have the following options to record your contact data: ¤ Manually: Tap on Create a new contact. Keep locally Enter contact details ( page 38). ¤ Importing contacts in vCard format from the internal memory or SD card: Tap on Import/export con- tacts. Import from storage ( page 41). Contact list Application screen People ¤ The app lists either your local contacts, or the contacts from the accounts you are registered to. The contact list has three views u All contacts in alphabetical order u Contact groups ( page 40) u Favourites in alphabetical order ( page 40) Switching between views: ¤ Tap on in the header row and select the desired view. Changing display options Establish how the contacts should be arranged and how the names should be displayed. ¤ Context menu Settings. Sorting the list by first names or surnames ¤ Tap Sort list by. Mark First name or Surname. Setting the name display ¤ Tap View contact names as. Mark First name first or Surname first. Create a new contact Sign in to an account Import/export contacts ME 120 Contacts My Name Black Brown Charly Brown B C All contacts Downloaded from www.Manualslib.com manuals search engine
- 40. 38 Contacts (address book) Searching contacts ¤ Enter the first letters of the name using the keypad. The search is started straight away. Each letter entered refines the search. All entries corresponding to your search are listed. ¤ Press to delete search term. ¤ Press to return to contact list. If you have a Google, Microsoft Exchange or other account on which your contacts are accessible, these are also searched. Using contact information ¤ Displaying contact information: Tap on name. ¤ Sending e-mail: Tap on e-mail address. ¤ Displaying address in Google Maps™: Tap on address. Filtering contact list All contacts are shown by default. To only display the contacts of a particular account: ¤ Context menu Contacts to display Select account or All contacts. Creating contacts ¤ Application screen People. ¤ Creating own profile: Tap on Set up my profile. ¤ Creating a different entry: Tap on . Selecting account The available accounts are displayed. ¤ Select the account for which you wish to set up a contact or tap on Tablet to create a local contact. Altering View contact names as means that the contact list's alphabetic order will not be automatically adjusted. Rearrange the list if necessary. Downloaded from www.Manualslib.com manuals search engine
- 41. 39 Contacts (address book) Entering a name ¤ Tap the name field and enter a name. The final word will be handled as surname, and the remainder as first name. Or: ¤ Tap on next to Name. Enter the parts of the name individually. Adding an image ¤ Tap on image icon. Choose photo from Gallery. Cut and insert photo. Entering organisational affiliation ¤ Tap Add organisation. Enter Company. Enter Title (role of the person within the company). Enter a number ¤ Tap the phone field and enter number. The type of number, e.g. MOBILE, is shown next to the number. ¤ Tap the displayed number type and choose the required type from the list. ¤ Tap on Add new to enter additional numbers for the contact. ¤ Tap on to remove a number. Entering further contact details ¤ Enter e-mail addresses and postal addresses in the same way. The address format is irrelevant for displaying the postal addresses in Google Maps™. ¤ Tap on Add another field to add additional contact information, e.g. chat addresses or a web address. ¤ Save data with DONE. PHONE Name Add organisation Phone EMAIL Email ADDRESS Street MOBILE HOME Google contacts gigaset@gmail.com DONE Downloaded from www.Manualslib.com manuals search engine
- 42. 40 Contacts (address book) Editing contact ¤ Application screen People Select account (if you have more than one account). Select contact. Changing contact information ¤ Context menu Edit Make changes as required. DONE. Deleting contact ¤ Context menu Delete. Confirm with OK. Editing favourites list Frequently-used contacts are displayed automatically in your favourites list. ¤ Application screen People Favourites. Add contacts with whom you frequently communicate to your favourites: ¤ Select desired contact from the contact list. Tap by the name to add the entry in the favourites list or to remove it from the list. Working with contact groups Put contacts together in a group, e.g. family, friends, customers. This allows you to gain an improved overview of your contacts and to carry out an action for all contacts within a group, e.g. send an e-mail to all group members. ¤ Application screen People Groups. The existing groups are displayed. ¤ Displaying contacts from a group: Tap the name of the group. Creating groups ¤ Tap on . Select the account, to which the group is created. Enter name for the group. DONE. Adding contacts to a group ¤ Show groups. Select group. Context menu Edit. ¤ Tap on Type person's name. Enter a name. Once one of your contacts is recognised based on your entry, it is displayed. Tap on the contact. Or: ¤ Open the contact that you want to add to a group. ¤ Context menu Edit Scroll down to GROUPS. Tap a group to open the group list. ¤ If no groups have yet been assigned: Add another field Groups. ¤ Select group or [Create new group] to add the contact to a new group. To create a contact group, the tablet must be registered with a Google account ( page 54). Downloaded from www.Manualslib.com manuals search engine
- 43. 41 Contacts (address book) Removing contact from group ¤ Show groups. Select group. Context menu Edit. ¤ Tap next to the entry. The contact is removed from the group, but not deleted. Importing, exporting and sharing contacts You can import contacts available in your internal memory or on an SD card in vCard format in your tablet's contact list or export contacts from your tablet to a computer or other device.You can share your contacts with other people. To exchange data between your tablet and a computer: ¤ Connect tablet to the computer with a USB cable ( page 1). Windows computer: The content of the internal memory is displayed in a Windows folder. Mac computer: Download "Android File Transfer" app from www.android.com/filetransfer and install it on your computer. Installation instructions are available on the website. After successful installation, the content of the internal memory is displayed as a folder. To import contacts from an SD card/to export from an SD card: ¤ Insert SD card into tablet ( page 1). Importing contacts On the computer: ¤ Copy contacts in vCard format to the folder of the internal memory or to the SD card. On the tablet: ¤ Application screen People Context menu Import/export. ¤ Select source Next Select destination Next Select contacts OK. Exporting contacts You can export your tablet's contacts to the internal memory or SD card and copy this data to a computer or other device. ¤ Application screen People Context menu Import/export Export to storage OK. ¤ Select source Next Select destination Next Select contacts OK A file with the extension ".vcf" is created in the internal memory or the SD card. The file is located in the top-level directory (root directory) of the tablet's directory. Sharing contacts ou can make a contact from another app available. ¤ Application screen People select contact. Context menu Share. Downloaded from www.Manualslib.com manuals search engine
- 44. 42 Contacts (address book) Joining and separating contacts If you add a new account, duplicate contacts are automatically joined together in one entry. This is only possible when there is sufficient information to identify the entry as a duplicate. You can also join or separate contacts manually. It is not possible to automatically join a contact, if it has been edited manually. Joining contacts ¤ Application screen People Select a contact to be displayed in the contact list after joining. ¤ Context menu Edit Context menu Join. A list of contacts to be joined is displayed. ¤ Tap on the contact whose information you want to join with the first contact. Or: ¤ Tap on Show all contacts to select a contact from the contact list. The information of the second contact is joined with the first contact. The second contact is no longer displayed. You can add further information from other contacts to the first contact. Separating contacts A contact may contain information from different sources, e.g. imported from an account, created manually or added by joining with another contact. Contacts joined from at least two sources may be separated again. ¤ Application screen People Select contact whose information you want to sep- arate. ¤ Context menu Edit Context menu Separate OK. The contacts, from which the information was joined, will be separated and displayed in the contact list again. Downloaded from www.Manualslib.com manuals search engine
- 45. 43 E-mail E-mail You can manage your e-mail accounts with the Email app. You can receive or send e-mails, just as you can on your computer. Several popular e-mail providers and the POP3 and IMAP protocols and Microsoft Exchange ActiveSync are supported. Opening from the application screen ¤ Application screen Email. Setting up an e-mail account When you open the Email app for the first time, you will be asked to set up an e-mail account. An assistant guides you through the configuration process. You will need the access data for your e-mail provider. You can add further accounts. ¤ Context menu Settings Add account Email. ¤ Enter e-mail address and password. ¤ Activate "Send email from this account by default." if you want to use the account as the standard address for outgoing messages. ¤ Entering further account details: Tap on Manual setup. ¤ Completing entry: Tap on Next. A connection to the e-mail provider will be established and your account with the entered access data will be confirmed. Depending on your provider, or if an Exchange ActiveSync account has been set up, you may have to fill in further information. ¤ Completing configuration: Tap on Done. Enter account name. Done. The e-mails for the account are downloaded. You can now send and receive e-mail messages. Editing settings You can adjust the settings for e-mail traffic to your requirements. General settings You can determine the font size, for example, or whether images in e-mails should be shown. ¤ Application screen Email Context menu Settings. If you are using the Google e-mail program, you use the Gmail app: ¤ Application screen Gmail. Downloaded from www.Manualslib.com manuals search engine
- 46. 44 E-mail Account settings You can set how often new messages are retrieved from the e-mail server and how you are informed of new messages. You can also set a personal signature. ¤ Application screen Email Context menu Settings Select account. Settings for account synchronisation The e-mail folder is regularly synchronised with the e-mail account. You can make synchronisation settings in your account settings ( page 56). ¤ Application screen Settings ACCOUNTS: Email. Deleting an e-mail account ¤ In e-mail list Context menu Settings Select account. Remove account OK. E-mail folder ¤ Application screen Email. The last-displayed view is opened. If the app has not been used for a longer period of time, the Inbox of the account that you have selected as a default account for sending e-mails will be dis- played. ¤ If you have more than one account: Tap on the name of the current account. Select account. E-mails are displayed in the order of their arrival. Messages that you have already read have a grey background. On the top-right, you will see the number of unread messages. An accountcontains the followingfolders:Inbox, Outbox, Sent and Drafts. There may be further folders, depending on your provider. Combined view If you have set up several accounts, you can view messages of all accounts in a combined view: ¤ Tap on the name of the current account. Combined view. The messages associated with all accounts are displayed in the list. A colour code above the date display shows the account associated with the message. Return to account-specific view: ¤ Tap on Combined view. Select account. Receiving e-mails The Email app regularly transfers new e-mails to your tablet and displays them in your Inbox. You can set how often the e-mails are retrieved from the server in the e-mail settings ( page 43). When you receive a new e-mail, the icon appears in the status bar provided that you have not deactivated notifications for the e-mail account. ¤ Touch status bar and drag down. The new message is displayed along with the sender, sub- ject and time. Tap the entry. The message is opened. ¤ If there are several new messages for one account, this is indicated with the icon. Tap an entry to display the Inbox of a particular account. Downloaded from www.Manualslib.com manuals search engine
- 47. 45 E-mail Loading additional messages When the app is started, only a portion of the received messages of your e-mail account are dis- played. To show more e-mails: u IMAP or POP3 accounts: Tap on Load more messages at the end of the list. u Exchange ActiveSync accounts (Microsoft Exchange): Open e-mail settings of the account. You can set here for how many days or weeks e-mails are saved on your tablet. Reading e-mails ¤ In your Inbox, tap on the e-mail that you want to read. The header row (underlined in blue) contains information on the sender. If there is an entry with a picture designated for the sender in the contact list, the picture is also displayed. ¤ Displaying sender in contact list or saving sender to contact list: Tap on photo or icon next to the name of the sender. You will see the recipients and the time that the message was sent below. ¤ Displaying details: Tap next to the time. The message is shown below. If the message has attachments, there will be an additional tab. Possible actions: ¤ Deleting a message: . ¤ Displaying next/previous e-mail: Newer / Older. ¤ Returning to Inbox: . Answering e-mails ¤ Tap (reply to sender) or (reply to all) in the header row of the e-mail. If the icon is not displayed due to space limitations: ¤ Rotate display or Context menu Reply all. The reply e-mail is opened. You can now edit and send the e-mail ( page 46). Attachments of the original message are not added. Forwarding e-mails ¤ Tap in the header row of the e-mail. If the icon is not displayed due to space limitations: ¤ Rotate display or Context menu Forward. The e-mail is opened. It includes the text of the original message. Attachments of the original message are automatically added to the e-mail. You can add recipients, edit the subject, and add or remove text or attachments. ¤ Removing original text: Deactivate Include quoted text. ¤ Sending e-mail: . Downloaded from www.Manualslib.com manuals search engine
- 48. 46 E-mail Sending e-mails ¤ Tap on in Inbox. Select account with which you want to send the e-mail. ¤ Entering recipient address: Tap on To. Enter address. During entry, corresponding addresses from your contacts are suggested. Tap the address to select it. ¤ Adding Cc and Bcc recipient: Context menu Add Cc/Bcc. ¤ Removing recipient: Select recipient. Tap on . ¤ Entering subject: Tap on Subject. Enter the text. ¤ Entering e-mail text: Tap on Compose email. Enter e-mail text. ¤ Adding attachment: Tap on Select attachment. ¤ Removing attachment: Select attachment. Tap on X. ¤ Sending e-mail: Tap on . ¤ Sending e-mail later: SAVE DRAFT. Drafts are saved in the Drafts folder. ¤ Deleting message or draft: Tap on . If there is no network connection, e-mails are saved in the Outbox folder until a network becomes available again. Setting up quick replies Set up quick replies for texts that you frequently use in e-mails. ¤ Context menu Settings Select required account. Quick responses Enter text. Inserting quick replies: ¤ Tap the place in the e-mail to which the quick reply is inserted. ¤ Context menu Insert quick response Select quick reply. Marking e-mails Mark important e-mails so that you can find them again quickly. The star icon is used to mark e-mails in your Inbox and other lists. Marking/unmarking e-mails ¤ Tap the star icon when reading the e-mail. Or: ¤ Tap the star icon next to an e-mail when viewing the e-mail list. For a marked e-mail, the star is yellow, and for an unmarked e-mail, it is grey. Viewing marked e-mails only ¤ Open Inbox. Starred. Downloaded from www.Manualslib.com manuals search engine
- 49. 47 E-mail Editing multiple e-mails at the same time Certain actions can be carried out for several e-mails at the same time. ¤ Mark the e-mails in the list view that you want to edit. (Tap on to the left of the e-mail). ¤ Select the action you want to carry out. The following actions can be carried out for several e-mails at the same time: ¤ Deleting e-mails: . ¤ Marking e-mails as read or unread: . ¤ Marking or unmarking e-mails: . ¤ Deactivating all e-mails: Tap on on the top left of the display. Downloaded from www.Manualslib.com manuals search engine
- 50. 48 Browser Browser The options for surfing the internet are the same on your tablet as on your computer. However, the operation has been adapted to screen size and touchscreen. Opening from the application screen ¤ Application screen Browser. The browser is opened to the last website that you have visited or to a homepage you have defined yourself. The options bar contains the following items: u Different tabs to display multiple web- sites, u Symbols for bookmarks, favourites, etc., u the context menu for changing settings. Opening/searching website ¤ Tap on address field. Enter web address (URL) or search term. A list of suitable suggestions is displayed. ¤ Tap on an entry to open the site or to start a search. ¤ Tap the arrow on the right to narrow down your search. ¤ Tap on X to delete the search term. Finding text ¤ Context menu Find on page Enter search term. The first relevant word on the screen is marked, and further matches are framed. ¤ Switch between matches with the arrows on the top right. Updating site ¤ Context menu Refresh. Calling up information on the current site ¤ Tap on the icon on the left of the address field. Saving current site for reading offline ¤ Open desired website. Context menu Save for offline reading. Setting search engine ¤ Context menu Settings Advanced Set search engine. If the bar is hidden due to scrolling: ¤ Touch the screen anywhere and scroll down until the bar reappears on top. Downloaded from www.Manualslib.com manuals search engine
- 51. 49 Browser Setting website as homepage ¤ Open desired website. Context menu Settings General Set homepage Select desired setting. Functions and settings Display options Activating/deactivating site overview Websites that are not optimised for mobile devices are normally displayed as an overview (greatly reduced). To show the websites in original size: ¤ Context menu Settings Advanced Activate Open pages in overview. Displaying desktop version Websites that are optimised for mobile devices are normally displayed in a size determined for the device. Zooming and scrolling may therefore not be possible. To show the desktop version (if available): ¤ Context menu Request desktop site. Hiding status bar If you want to use the full screen for browser display: ¤ Context menu Settings Labs Activate Full screen option. Hiding toolbar in top edge of the display ¤ Context menu Settings Labs Activate Quick controls option. If quick control is activated, you will reach the functions of the toolbar as follows: ¤ Touch and hold the top left or right corner of the display. The options are displayed in a semicircle. Touch and drag the required option, then release. To display all the options, drag the semicircle slightly downwards. Zoom functionality and text size When a website does not allow zooming ¤ Context menu Settings Accessibility Force enable zoom. Changing text size ¤ Changingrelative size oftextdisplay: Drag the Text scalingslider bar left/right. A preview shows your current selection. This overwrites your tablet's default settings for font size ( page 25). ¤ Changing zoom factor for double clicks: Drag the Zoom on double-tap slider bar left/ right. The zoom functionality remains unchanged at 100%. Different values change the maximum increase and reduction factor proportionally. ¤ Changing minimum font size: Drag the Minimum font size slider bar left/right. Increase the minimum font size so that very small text is displayed in at least the set size. A preview shows your current selection. Downloaded from www.Manualslib.com manuals search engine
- 52. 50 Browser Bookmarks Bookmarking a website ¤ Open desired website. Add to Bookmarks. Opening bookmarks ¤ Tap on . Select bookmark to open the website. Creating a bookmark link on the start screen ¤ Open desired website. Add to Home screen. Setting a bookmark as homepage ¤ Open desired website. Add to Bookmarks. ¤ Open bookmark. Touch and hold bookmark. Set as homepage. Links and active items Internet pages can contain links to other sites or active items such as e-mail addresses, telephone numbers or postal addresses. ¤ Tap on a link to open the associated site and to surf the internet. ¤ Tap on an active item to open the relevant app. For example, tapping on an e-mail address will open the Email app to write an e-mail. Tapping on a number opens the Phone app to dial the number. If a link is recognised as an address, it is opened in Google Maps. Depending on the type of the link/active items, you can carry out different actions: ¤ Touch and hold the link. A menu is opened with functions that allow you to copy or save a link or to send it by e-mail, or to create a bookmark for the link. Browsing history ¤ Displaying last opened websites: ¤ Browsing forward in history: ¤ Displaying history: Open bookmark. Open History tab. ¤ Select time span for the display or select Most visited. The opened sites are displayed in chronological order. You can open the website (tap), book- mark it (tap on ) or display a menu (touch and hold) to carry out further actions. Working with tabs You can open several tabs at the same time and switch between different websites. ¤ Open the website that you want to save in a tab. Tap on . Your homepage is displayed. ¤ Tap on the tab to switch between websites. ¤ Tap on the X to remove a website from the tab view. Downloaded from www.Manualslib.com manuals search engine
- 53. 51 Music, images and videos Music, images and videos You can play, view and edit music data as well as images and videos with the Music, Gallery or Movie Studio apps. The following file formats are supported: Files in these formats in the download memory, in the internal memory and on the SD card are recognised and automatically opened in the corresponding apps. u Downloading files from the internet to the download memory page 51. u Downloading files to the internal memory page 41 u Inserting the SD card page 1. Downloading data Normally, you download apps and other data from Google Play™ to your tablet. You can also download content from websites. In order to do this, you must set the Unknown sources security option ( page 53). Downloading files ¤ Touch and hold an image on a website. A menu is displayed. Select desired function: View image, Save image or Set as wallpaper. ¤ Touch and hold a link on a website. A menu is displayed. Save link. Displaying downloaded files Downloaded files are saved by the Downloads app. ¤ Application screen Downloads. Downloaded files are displayed. If necessary, select time span for the display. ¤ Tap an entry. The item is opened in the corresponding app. Deleting a downloaded item ¤ Activate an item. . Images JPEG, GIF, PNG, BMP, WebP Videos 3GPP, MPEG-4, MPEG-TS, WebM, Matroska (*.mkv) Music MP3, MPEG-4, MPEG-TS, ADTS (.aac), 3GPP, FLAC, WAVE, Matroska (.mkv), Ogg, MIDI (.mid, .xmf., .mxmf, .rtttl, .rtx, .ota, .imy) If the file format for an installed app is supported, the file is downloaded to your tab- let and saved in the Downloads app. Downloaded from www.Manualslib.com manuals search engine
- 54. 52 Search Search You can search your tablet or the internet for any information with Google search. ¤ Open Start screen . Touch the Google search field at the top of the Start screen. Or: ¤ Application screen Search. The areas that are being searched or the results from previous searches are displayed below the search field. ¤ Enter search term. During entry, suggestions from internet searches and search results from your tablet (apps and contacts) are displayed below the search field. ¤ Tap on a suggestion to immediately search for it or to open the app. ¤ Tap on the arrow symbol on the right next to an item to add the term to the search field with- out starting a search. Downloading further apps When you install an app, a list of permissions is displayed. You can use this list to allow apps to access data on your tablet or to start actions on your tablet. Be aware of which permissions you want to grant, and if you are in any doubt, do not install the app. Gigaset takes no responsibility for malfunctions or damage to the device caused by faulty apps or actions that are not permitted. You can view permissions for all installed apps at: ¤ Application screen Settings Apps Name of the app Permissions. Downloaded from www.Manualslib.com manuals search engine
- 55. 53 Downloading further apps Google Play™ Google Play is the official website for acquiring Android™ Apps. Downloading apps to your tablet ¤ Application screen Play Store Open Apps area. ¤ Search for the desired app in Play Store. Tap the app to display further information on the app. ¤ Free apps can be downloaded immediately. ¤ Paid apps: Tap on price. Log in to Google. Select payment method. Download app. Managing apps ¤ Application screen Settings Apps. The apps you currently have installed on your tablet are displayed together with the required memory. ¤ App playback: Tap on app. Force stop OK. If user-specific data for the app is saved on your tablet: ¤ Deleting data: Tap on app. Clear data OK. Uninstalling apps ¤ Application screen Settings Apps Select app Uninstall OK. Apps of unknown origin It is strongly recommended to only download apps from Google Play. Apps downloaded from the web can result in damage to your tablet or misuse of your personal data. To protect yourtablet and personal data,you should only download apps from trustworthy sources. If, however, you do want to download apps from alternative sources (other than Google Play), you must enable this on your tablet. ¤ Application screen Settings Security Activate Unknown sources OK. u To download Google Play apps, you will require a Google account. u To purchase the apps, you need a Google Account that has been set up for use with Google Wallet ( page 54). u The range of apps in Google Play is modified according to the sensors available in the device. The selection may vary according to your tablet. u To download apps, your tablet must have an internet connection. Downloaded from www.Manualslib.com manuals search engine
- 56. 54 Accounts and synchronisation Accounts and synchronisation To synchronise information saved on your tablet with applications on other devices, you must register your tablet to an account. Using an account, you can synchronise your phone's e-mail directory with your tablet or the e-mail program on your computer, for example. You can use different accounts for different services. u Google account For Google services such as Gmail™, Google+™ or YouTube™ and for downloading apps from Google Play™ you need a Google account. A Google account generally consists of a Gmail address and a Google profile. It is also possible to set up a Google account with an alternative (i.e. non-Google) e-mail address. If you did not set up a Google account when setting up your tablet, you can set one up in the Settings menu. u E-mail account If you are not using Gmail for your e-mail, you need to register your tablet to the mail server. POP3 and IMAP4 mail servers are supported. u Microsoft Exchange account To synchronise your contacts, calendar, tasks and e-mails with Microsoft Outlook™, you need a Microsoft Exchange account. Additional services that you can download and set up for your account are available online (e.g. for shared access to image and music directories on more than one device or for synchronising your contact data with your provider's e-mail centre). Setting up your Google account ¤ Application screen Settings Add account Google. You can register your tablet to an existing account or set up a new account. Using an existing account ¤ Enter the e-mail address and password of your Google account. ¤ Before registering your tablet, you can read the Google and Google Play™ Terms of Service or Privacy Statement and specify whether you want to receive offers from Google Play. ¤ Register tablet to the Google account. u An e-mail or Microsoft Exchange account must be set up to register your tablet. u You can set up a Google account at www.google.com or directly on your tablet. u To register your tablet to an account, you need information about the service that your account uses, e.g. server address, username and password. The tablet must be able to establish an internet connection over WLAN. u You can copy phonebooks and contact information from Gigaset phones with Gigaset QuickSync or by importing phonebook entries in vCard format ( page 57). Downloaded from www.Manualslib.com manuals search engine
- 57. 55 Accounts and synchronisation Creating a new account An assistant guides you step by step through the configuration process. The following settings will be made: ¤ Username, i.e. Gmail address and password. ¤ Personal security question (if you have forgotten your Gmail password) and an alternative e- mail address for receiving a new password. ¤ For further Google services: Registering to Google+™, settings for purchases from Google Play™, managing location data, securing the data on your tablet via Google. ¤ Read the Google and Google Play™ Terms of Service and Privacy Statements before you confirm your account set-up. Adding an e-mail or Microsoft Exchange account ¤ Application screen Settings ACCOUNTS: Add account. ¤ Selecting type of account: Tap on Email or Corporate. ¤ Entering account information: Enter Email address and Password. Next. Access to the server is checked. Depending on your account, additional information may be requested. If the attempt is successful, the account is added to the list. If it is unsuccessful, you receive an error message and can check your settings again. Comprehensive information on e-mail accounts page 43. Security settings You have the following options: ¤ Use secure connection (SSL) ¤ Switch off secure connection (not recommended) If the connection is secure, the client (tablet) identifies the server by using certificates. You can download and install the client certificates needed for accessing the server on your tablet ( page 31). You can select Accept all SSL certificates or individual certificates. Google Wallet If you want to purchase Android apps, games, films or books subject to a charge in the Google Play™ Store, you must enter your credit card information. Downloaded from www.Manualslib.com manuals search engine
- 58. 56 Accounts and synchronisation Changing account settings ¤ Application screen Settings ACCOUNTS: Email or Google The accounts that have already been set up are listed. ¤ Select account. Account settings. If there is more than one account for the selected account type (e.g. e-mail): ¤ Select account or General if you want to make settings for all accounts. The settings are displayed. ¤ Tap on an entry to change the setting. Synchronising accounts During synchronisation, information between your tablet and applications on other devices is exchanged online, e.g. e-mail applications on your computer, contact lists on your mobile phone, and the calendar of your Google account. For certain accounts, synchronisation takes place in two directions. You only need to manage your data in one location, and synchronisation keeps the data updated on all devices. Other accounts only support synchronisation in one direction, e.g. to keep data on your tablet updated. ¤ Application screen Settings ACCOUNTS: Email or Google. The accounts that have been set up are listed. An icon indicates if an account is synchronised automatically. Synchronising information manually ¤ Select account. Context menu Sync now. Changing synchronisation settings for Google accounts ¤ Tap on the account. A list of information that can be synchronised for this account is displayed. Activate/deactivate items which should be taken into account during synchronisation. Deactivating an item does not delete the information from your tablet, it only prohibits synchronisation. Deleting an account You can delete your account and all associated data from your device, including e-mails, contacts, settings and other data. ¤ Application screen Settings ACCOUNTS: Email or Google. ¤ Select account. Context menu Remove account. Some or all information of the account is synchronised. The account is not synchronised automatically. Email mymail@gmail.com Sync is ON Account settings Sync frequency, notifications, etc. ACCOUNTS Downloaded from www.Manualslib.com manuals search engine
- 59. 57 Accounts and synchronisation Transferring contacts from Gigaset phonebooks You can transfer phonebook entries from Gigaset phones to the contact list of your Gigaset tab- let: u With Gigaset QuickSync: Gigaset handsets/phones with Bluetooth, USB or Ethernet connection u By importing in vCard format: Gigaset IP DECT phones Prerequisite: In both cases, you need a Google account for synchronising the contacts on your tablet with the contacts of your Google account. Synchronising contacts with Gigaset QuickSync Gigaset QuickSync is a software for transferring data between your Gigaset telephone and your computer. You can use Gigaset QuickSync to transfer contact information from your Gigaset handset or phone to Google Cloud. You can then synchronise the contacts on your tablet with your Google contacts. ¤ Download and install Gigaset QuickSync free of charge. Download from: www.gigaset.com/service ¤ Open browser and log in to Gmail. ¤ Connect the handset/phone to the computer. Start QuickSync and select device from which you want to transfer the contact data. Synchronise contacts with Google. The contacts are copied to the contact list of your Google account. As soon as you synchronise the contacts on your tablet with the Google account, the phonebook entries will also be available here. You will find a detailed description in the Gigaset QuickSync help file. Importing vCard files You can transfer phonebook entries from other phones or applications on your computer to your tablet. You first need to export phonebooks to vCard format and then import them to Gmail. You can then synchronise the contacts on your tablet with your Google contacts. ¤ Exporting phonebooks to vCard format: For Gigaset IP phones there is a phonebook transfer function available in the web user interface. Entries are stored in a vcf file on your computer. ¤ Importing vCards: Open browser and log in to Gmail. Select Products on the left of the menu bar. Open Contacts. Select Import contacts on the left of the menu bar. Select the file. Importing. As soon as you synchronise the contacts on your tablet with the Google account, the phonebook entries will also be available here. You can find information on QuickSync and vCard import and export for the corresponding Gigaset telephone in the appropriate user guide. You can copy individual phonebook entries in vCard format from the internal memory or SD card to the contacts of your phonebook ( page 41). Downloaded from www.Manualslib.com manuals search engine
- 60. 58 Customer service & Help Customer service & Help Do you have any questions? As a Gigaset customer, you can take advantage of our excellent ser- vice. You will be offered help promptly in the online user guide and on the service pages in the Gigaset Online Portal at www.gigasetmobileusa.com Online help You can find further information on your tablet online. As soon as your tablet is connected to the WLAN and is able to establish an Internet connection, you can use the online help on the device. ¤ Open the start screen and tap on Help. Authorisation This device is intended foruse within the European Economic Area and Switzerland. If used in other countries, it must first be approved nationally in the country in question. Country-specific requirements have been taken into consideration. We, Gigaset Communications GmbH, declare that this device meets the essential requirements and other relevant regulations laid down in Directive 1999/5/EC. QV830 / QV831 QV1030 This product is intended for indoor use only. Downloaded from www.Manualslib.com manuals search engine
- 61. 59 Customer service & Help Guarantee Certificate - Ireland Without prejudice to any claim the user (customer) may have in relation to the dealer or retailer, the customer shall be granted a manufacturer’s Guarantee under the conditions set out below: u In the case of new devices and their components exhibiting defects resulting from manufac- turing and/or material faults within 24 months of purchase, Gigaset Communications shall, at its own option and free of charge, either replace the device with another device reflecting the current state of the art, or repair the said device. In respect of parts subject to wear and tear (including but not limited to, batteries, keypads, casing), this warranty shall be valid for six months from the date of purchase. u This Guarantee shall be invalid if the device defect is attributable to improper care or use and/or failure to comply with information contained in the user manuals. In particular claims under the Guarantee cannot be made if: u The device is opened (this is classed as third party intervention) u Repairs or other work done by persons not authorised by Gigaset Communications. u Components on the printed circuit board are manipulated u The software is manipulated u Defects or damage caused by dropping, breaking, lightning or ingress of moisture. This also applies if defects or damage was caused by mechanical, chemical, radio interference or ther- mal factors (e.g.: microwave, sauna etc.) u Devices fitted with accessories not authorised by Gigaset Communications u This Guarantee shall not apply to or extend to services performed by the authorised dealer or the customer themselves (e.g. installation, configuration, software downloads). User man- uals and any software supplied on a separate data medium shall be excluded from the Guar- antee. u The purchase receipt, together with the date of purchase, shall be required as evidence for invoking the Guarantee. Claims under the Guarantee must be submitted within two months of the Guarantee default becoming evident. u Ownership of devices or components replaced by and returned to Gigaset Communications shall vest in Gigaset Communications. u This Guarantee shall apply to new devices purchased in the European Union. For Products sold in the Republic of Ireland the Guarantee is issued by Gigaset Communications UK Lim- ited, 2 White Friars, Chester, CH1 1NZ. u Any other claims resulting out of or in connection with the device shall be excluded from this Guarantee. Nothing in this Guarantee shall attempt to limit or exclude a Customers Statutory Rights, nor the manufacturer’s liability for death or personal injury resulting from its negli- gence. u The duration of the Guarantee shall not be extended by services rendered under the terms of the Guarantee. u Insofar as no Guarantee default exists, Gigaset Communications reserves the right to charge the customer for replacement or repair. u The above provisions does not imply a change in the burden of proof to the detriment of the customer. To invoke this Guarantee, please contact Gigaset Communications (Customer service & Help, ¢ page 58). Downloaded from www.Manualslib.com manuals search engine
- 62. 60 Customer service & Help Guarantee Certificate - United Kingdom Without prejudice to any claim the user (customer) may have in relation to the dealer or retailer, the customer shall be granted a manufacturer's Guarantee under the conditions set out below: u In the case of new devices and their components exhibiting defects resulting from manufac- turing and/or material faults within 24 months of purchase, Gigaset Communications shall, at its own option and free of charge, either replace the device with another device reflecting the current state of the art, or repair the said device. In respect of parts subject to wear and tear (including but not limited to, batteries, keypads, casing), this warranty shall be valid for six months from the date of purchase. u This Guarantee shall be invalid if the device defect is attributable to improper treatment and/ or failure to comply with information contained in the user guides. u This Guarantee shall not apply to or extend to services performed by the authorised dealer or the customer themselves (e. g. installation, configuration, software downloads). User guides and any software supplied on a separate data medium shall be excluded from the Guarantee. u The purchase receipt, together with the date of purchase, shall be required as evidence for invoking the Guarantee. Claims under the Guarantee must be submitted within two months of the Guarantee default becoming evident. u Ownership of devices or components replaced by and returned to Gigaset Communications shall vest in Gigaset Communications. u This Guarantee shall apply to new devices purchased in the European Union. For Products sold in the United Kingdom the Guarantee is issued by: Gigaset Communications UK Limited, 2 White Friars, Chester, CH1 1NZ. u Any other claims resulting out of or in connection with the device shall be excluded from this Guarantee. Nothing in this Guarantee shall attempt to limit or exclude a Customers Statutory Rights, nor the manufacturer's liability for death or personal injury resulting from its negli- gence. u The duration of the Guarantee shall not be extended by services rendered under the terms of the Guarantee. u Insofar as no Guarantee default exists, Gigaset Communications reserves the right to charge the customer for replacement or repair. u The above provisions does not imply a change in the burden of proof to the detriment of the customer. To invoke this Guarantee, please contact the Gigaset Communications telephone service. The relevant number is to be found in the accompanying user guide. Downloaded from www.Manualslib.com manuals search engine
- 63. 61 Customer service & Help Manufacturer warranty - Middle East On the purchase of your new Gigaset product, we guarantee that this equipment is a genuine manufacturer’s product: We guarantee this product against manufacturing defects for one year from the date of pur- chase, unless specified otherwise. Gigaset Communications authorized Service Centres will replace or repair, if necessary, any defective part/parts free of charge by presentingthis certificate of warranty at the Service Centre mentioned overleaf. This Certificate of warranty does not apply if the device has: 1 Been misused, mishandled, willfull damaged, neglected, damaged by lightning, improperly repaired, tested, altered improperly in any way. 2 A defect arising out of any failure to follow instructions either in the manual or product spec- ification. 3 In case repairs are carried out of by unauthorized personnel or unauthorized source warranty will be void. 4 A defect arising from using non-Gigaset approved accessories or ancillary items attached to or in connection with the device. 5 If this certificate of warranty is not signed and stamped by the authorised distributor. 6 Any other claim resulting out of or in connection with the device shall be excluded from this warranty. For Southern Africa: In the event of an after-sales issue/warranty claim please refer back to your point of purchase. Proof of purchase (receipt) has to be submitted. Certificate of warranty (Middle East) The warranty is not valid if it is not signed and stamped by the authorized distributor. Please fill in the following details and stamp the card to validate the warranty. All details must be filled in by the dealer and retained by the customer. This warranty shall apply to products purchased in the Middle East only. Customer’s Name: Product / Model: Dealer’s Name: Date of Purchase: Invoice / Cash Memo Details: Dealer’s Stamp Downloaded from www.Manualslib.com manuals search engine
- 64. 62 Customer service & Help Service Centres (Midde East) UAE Customer Service Hotline UAE TEL: 00971-4-4458255 / 00971-4-4458254 Service Collection Point www.technocare-prodigy.com KARAMA Sea Shell Electronics Opp. Karama Centre Dubai, UAE Tel: 00971-4-3979228 Fax: 00971-4-3966205 Deira Souvenier Mobiles, Omar Bin Katab Road, Oppst. Gulf Peral hotel (Tahir Hotel) Al Baraha Street, Tel: 00971-4-2731910 / 00971-4-2737377 Sharajah Hotline Telecom Sahara Centre Sharjah, UAE Tel: 00971-6-5312126 Al Ain Phone Station Al Ain Mall, Town Centre, Tel: 00971-3-7515588 Fujairah Al Manzil, Al Gurfa Street, Main market Road, Tel: 00971-9-2233488 Fujairah Al Manzil, Al Gurfa Street, Main market Road, Tel: 00971-9-2233488 Oman National Telephone Services Co. LLC P.O. Box 2786 PC:112, Sultanate of Oman Tel: +968-709281 Ext. 45/21/75 Fax: +968-791013 E-mail: isonts@omentel.net.om Qatar Modern Home, 51-East - Salwa Road, Al-Maha Complex, Doha Tel: 00974-4257844 / 00974-4257777 Fax: 00974-4314700 Bahrain Authorized Service Center, Bldg: 211, Rd: 339, Block: 321, Old Place Road, Manama, Tel: 00973-17311173 E-mail: servicemanager@ashrafs.com.bh Saudi Arabian Service Centers: Ahmed Abdulwahed Trading Co. Jeddah Service Center Al-Amal Plaza, Hail Street, Jeddeh, Saudi Arabia, Tel: 02-6500282 Ext. 209 Riyadh Service Center Olaya Street Riyadh, Saudi Arabia, Tel: 01-4622470 / 4623850 Khobar Service Centre Al-Khobar Street, Al-Khobar, Saudi Arabia, Tel: 03-8944193/03-8952359 Madina Munawara Al-Ayon Street, Tel: 00966-4-8387931 Khamis Mushyat Al-Khalidiya St., Tel: 00966-7-2230772 Tabuk Main Street, Tel: 00966-4-4219232 Kuwait Customer Service Hotline Kuwait Tel: 00965-22458737 / 00965-22458738 Al-Baptain Service Center Shop #: 247 Qibla, Block 11, Avenue 11, Souk al Kabeer, Fahad Al Salem Street, Tel: 00965-2464993 Jordan SEDR Home & office Electronics Co - Tronicom Wasfi Al-Tal St., Building No. 80, 2nd floor, Tel: 00962-6-5625460/1/2 Lebanon 306, Jdeideh Sin el Fil Blvd, Tel: 00961-1240259 / 00961-1236110 Downloaded from www.Manualslib.com manuals search engine
- 65. 63 Customer service & Help Environment Our environmental mission statement We, Gigaset Communications GmbH, bear social responsibility and are actively committed to a better world. Our ideas, technologies and actions serve people, society and the environment. The aim of our global activity is to secure sustainable life resources for humanity. We are com- mitted to a responsibility for our products that comprises their entire life cycle. The environmen- tal impact of products, including their manufacture, procurement, distribution, utilisation, ser- vice and disposal, are already evaluated during product and process design. Further information on environmentally friendly products and processes is available on the Internet at www.gigasetmobileusa.com Environmental management system Gigaset Communications GmbH is certified pursuant to the international standards ISO 14001 and ISO 9001. ISO 14001 (Environment): Certified since September 2007 by TÜV SÜD Man- agement Service GmbH. ISO 9001 (Quality): Certified since 17/02/1994 by TÜV SÜD Management Ser- vice GmbH. Disposal This crossed-out wheeled bin symbol on the product means the product is covered by the European Directive 2002/96/EC. The correct disposal and separate collection of your old appliance will help prevent potential negative consequences for the environment and human health. It is a precondition for reuse and recycling of used electrical and elec- tronic equipment. For more detailed information about disposal of your old appliance, please contact your local council refuse centre or the original supplier of the product. Downloaded from www.Manualslib.com manuals search engine
- 66. 64 Appendix Appendix Care Wipe the device with a damp cloth or an antistatic cloth. Do not use solvents or microfibre cloths. Never use a dry cloth; this can cause static. In rare cases, contact with chemical substances can cause changes to the device’s exterior. Due to the wide variety of chemical products available on the market, it was not possible to test all substances. Impairments in high-gloss finishes can be carefully removed using display polishes for mobile phones. Contact with liquid If the device comes into contact with liquid: 1 Switch off the device immediately and disconnect it from the power supply (if connected). 2 Allow the liquid to drain from the device. 3 Dry the device thoroughly. 4 Place the device in a dry, warm place for at least 72 hours (not in a microwave, oven, etc.). 5 Do not switch on the device again until it is completely dry. When it has fully dried out, you will normaly be able to use it again. Technical data Battery Operating times/charging times The operating time of your Gigaset depends on the capacity of the battery, its age and the way it is used. (All times are maximum possible times). Note for USB connection The battery is not charged via a USB port on a computer due to the low 500mA charging current. Please use the charger supplied for charging. Technology: Lithium Polymer Voltage: 3.7 V Capacity: 3260mAh (QV830/831) 9000 mAh (QV1030) 026otpuup to 360 3260mAh 9000mAh up to 8 up to 3 *)sruoh(emitybdnatS 01otpu*)sruoh(emitgnitarepO 9otpu)sruoh(emitgnigrahC * The operating time varies depending on the type and duration of use of the data connection. ! Downloaded from www.Manualslib.com manuals search engine
- 67. 65 Open source software General specifications WLAN Bluetooth Radio frequency range 2400–2484 MHz (ISM Band) Transmission power max. 100 mW EIRP No. of channels 13 n/g/b11.208EEEIsdradnatS Transmission rate IEEE 802.11b: max. 11 Mb/s IEEE 802.11g: max. 54 Mb/s IEEE 802.11n: max. 65 Mb/s Radio frequency range 2402-2480 Mhz Transmission power 4 mW pulse power Downloaded from www.Manualslib.com manuals search engine
