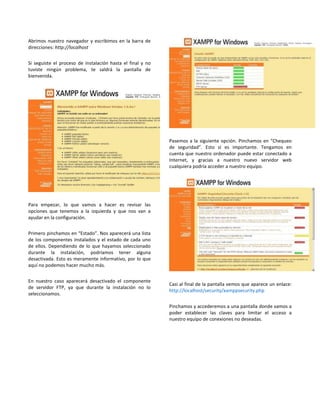
Xammp
- 1. Abrimos nuestro navegador y escribimos en la barra de direcciones: http://localhost Si seguiste el proceso de instalación hasta el final y no tuviste ningún problema, te saldrá la pantalla de bienvenida. Pasemos a la siguiente opción. Pinchamos en “Chequeo de seguridad”. Esto sí es importante. Tengamos en cuenta que nuestro ordenador puede estar conectado a Internet, y gracias a nuestro nuevo servidor web cualquiera podría acceder a nuestro equipo. Para empezar, lo que vamos a hacer es revisar las opciones que tenemos a la izquierda y que nos van a ayudar en la configuración. Primero pinchamos en “Estado”. Nos aparecerá una lista de los componentes instalados y el estado de cada uno de ellos. Dependiendo de lo que hayamos seleccionado durante la instalación, podríamos tener alguna desactivada. Esto es meramente informativo, por lo que aquí no podemos hacer mucho más. En nuestro caso aparecerá desactivado el componente Casi al final de la pantalla vemos que aparece un enlace: de servidor FTP, ya que durante la instalación no lo http://localhost/security/xamppsecurity.php seleccionamos. Pinchamos y accederemos a una pantalla donde vamos a poder establecer las claves para limitar el acceso a nuestro equipo de conexiones no deseadas.
- 2. Es el turno del archivo .htaccess, mediante el cual protegeremos el acceso a nuestro sitio web local. Lo primero es establecer la contraseña para el usuario ROOT de la base de datos. Tenemos la opción de marcar una casilla para que nos guarde el password en un fichero de texto. En la parte de abajo de la misma pantalla donde hemos establecido la contraseña para la base de datos, escribiremos un nombre de usuario y una contraseña, que nos servirán para cerrar el acceso a nuestra web local. Una vez escrita la contraseña y marcado las opciones que queramos, pinchamos en “Passwordchanging“, y acto Escribimos el usuario (el que queramos, no seguido veremos la misma pantalla con un mensaje al necesariamente root) y la clave y, igual que antes, principio indicándonos que la clave ha sido guardada. tenemos la opción de grabar en un fichero de texto la contraseña. Pinchamos en el botón correspondiente y listo. Servidor web asegurado
- 3. estamos dentro Volvemos a chequear la seguridad y obtendríamos algo así: A partir de ahora, cada vez que queramos entrar en http://localhost, se nos mostrará una ventana donde deberemos escribir el usuario y la contraseña que hemos grabado. De hecho…vamos a comprobarlo Volvemos a nuestro navegador y escribimos la ruta: http://localhost y obtendremos el siguiente mensaje: Si os fijáis, ahora aparece como “SEGURO” la base de datos y las páginas XAMPP. Ahora lo que faltaría es tener nuestro servidor FTP, porque en su momento no lo instalamos (según el proceso que seguimos en un post anterior). De hecho, lo podemos ver en esta misma ventana como “DESCONOCIDO“. Lo que tenemos que hacer es arrancar el panel de control. Escribimos los datos y… En principio, deberíamos tener un icono en la barra del sistema (abajo a la derecha, junto a la hora). Le hacemos doble click, y lo tendremos a la vista.
- 4. Si no lo tenemos ahí, lo podemos abrir pinchando en el menú “Inicio ->Programas ->Apache Friends->XAMPP- >XAMPP Control Panel“. Una vez lo tenemos abierto, a la derecha de donde pone “FileZilla“, tenemos la etiqueta correspondiente “Svc“. Marcamos el cuadradito: Y después podremos arrancarlo (contestamos que sí): Y ya tenemos listo nuestro nuevo servidor FTP En el panel de control debería aparecer ahora como “Running“. Nos aparecerá entonces un mensaje para confirmar que queremos instalar el servicio de FTP. Pinchamos en “Aceptar” y contestamos que sí a la siguiente pregunta: Empezará a instalar el servicio. Cuando termine nos preguntará si queremos que se ejecute automáticamente, lo cual hará que cada vez que se arranque Windows tengamos ya disponible nuestro servidor FTP: Si no es así, habría que comprobar el antivirus y/o firewall para que no le restringa ninguna operación en nuestro sistema. Pero aún falta una cosa: comprobar que podemos conectarnos.
- 5. Para ello, un poco más a la derecha vemos un botón que …y vamos a comprobar, otra vez, el estado de los dice “Admin…“. componentes instalados y…¡¡sorpresa!! Le pinchamos y veremos la siguiente ventana: Ahí vamos a escribir una contraseña, y para que no nos Componentes activados salga esta ventana cada vez que intentemos entrar, podemos marcar la etiqueta “Alwaysconnecttothis server“. Ya tenemos configurado y asegurado nuestro servidor web, nuestras bases de datos y nuestro servidor FTP. Pinchamos “OK” y veremos la herramienta de servidor FTP: Automáticamente se conectará con la contraseña que le hemos puesto, quedando guardada para las posteriores veces que entremos en esta aplicación. Ahora volvamos a nuestra web local: http://localhost