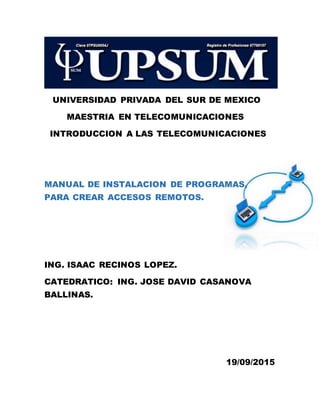
Manual
- 1. UNIVERSIDAD PRIVADA DEL SUR DE MEXICO MAESTRIA EN TELECOMUNICACIONES INTRODUCCION A LAS TELECOMUNICACIONES MANUAL DE INSTALACION DE PROGRAMAS, PARA CREAR ACCESOS REMOTOS. ING. ISAAC RECINOS LOPEZ. CATEDRATICO: ING. JOSE DAVID CASANOVA BALLINAS. 19/09/2015
- 2. CONTENIDO INTRODUCCION TEAMVIEWER LOGMEIN HAMACHI ACCESO REMOTO A WINDOWS REAL VNC
- 3. INTRODUCCION La idea de acceso remoto se emplea en el terreno de la informática para nombrar a la posibilidad de realizar ciertas tareas en una computadora (ordenador) sin estar físicamente en contacto con el equipo. Esto es posible gracias a programas Informáticos que permiten trabajar con la computadora a distancia. El acceso remoto, por lo tanto, consiste en acceder a una computadora a través de otra diferente. De este modo, las acciones que se llevan a cabo en una computadora también se ejecutan en la otra. Las herramientas de acceso remoto suelen utilizarse para solucionar Problemas técnicos sin que un especialista tenga que desplazarse. El experto Puede trabajar desde su oficina y “tomar el control” de una computadora ubicada a miles de kilómetros de distancia, revisando diferentes cuestiones para descubrir el inconveniente y solucionarlo. Para que esto sea posible, desde la computadora que se “controlará” a distancia se debe brindar la autorización para que alguien acceda remotamente a ella. Es importante tener en cuenta que el acceso a distancia exige que los dos equipos cuenten con el mismo software de administración remota. Esto, sumado a un Sistema de permisos y autorizaciones, hace que la tarea pueda concretarse y que resulte segura. Más allá del soporte técnico, el acceso remoto brinda otras posibilidades. Una Persona que está de vacaciones puede usar el acceso remoto para ingresar a la Computadora que está en su casa y leer su correo electrónico.
- 4. TEAMVIEWER TeamViewer es un software cuya función es conectarse remotamente a otro equipo. Entre sus funciones están: compartir y controlar escritorios, reuniones en línea, videoconferencias y transferencia de archivos entre ordenadores. Existen versiones para los sistemas operativos Microsoft Windows, Mac OS X, Linux, iOS, Android, Windows Phone 8, Windows RT y BlackBerry. Se dirigen a su navegador de preferencia en este caso Chrome, escriben “teamviewer” y elegimos el segundo enlace que nos aparece. Ya estando en la página le damos clip al icono verde que dice versión completa gratuita. Y enseguida empezara la descarga
- 5. Cuando termine la descarga les preguntara si desean ejecutar el archivo. Le damos clip en ejecutar En la primera pantalla seleccionamos instalar para controlar este ordenador mas tarde en remoto, dependiendo si será el equipo que deseemos controlar. De lo contrario le damos en instalar, también especificamos como vamos a utilizar la aplicación. Le damos clip al botón aceptar-finalizar.
- 6. Nos aparecerá esta ventana le daremos que sí. Aquí se muestra el proceso de la instalación A continuación nos aparecerá esta ventana para configurar el acceso no presencial. Le damos clip en siguiente.
- 7. Definiremos un usuario y una contraseña personal y le damos un clip al botón siguiente. En este paso definimos si queremos crear una cuenta. Si lo requieren tendrán que registrarse en mi caso marcaremos donde dice no deseamos crear una cuenta y le damos en el botón siguiente.
- 8. Aquí es muy importante tomar nota del ID que nos proporcionan, ya que esto nos servirá para poder acceder a este ordenador y le damos al botón finalizar. Nota: A continuación nos dirigiremos a instalar “TeamViewer en la pc que controlara esta pc.
- 9. Ya terminada la instalación nos aparecerá esta ventana donde colocaremos el ID que nos proporcionó la pc anterior y le damos clip al botón que dice conectar con asociado. Nos aparecerá esta pequeña ventana donde colocaremos la contraseña que proporcionamos en la maquina anterior y le damos clip en el botón iniciar sesión.
- 10. Y listo ya tendremos acceso a la pc que configuramos anterior mente. Y así podremos acceder a sus programas o carpetas que necesitemos modificar incluso copear un archivo a nuestra pc.
- 11. Este programa nos es muy útil para acceder a la pc de nuestro hogar o trabajo desde cual quier lugar siempre y cuando se encuentren conectados con señal de internet.
- 12. LOGMEIN Nos dirigiremos al navegador y escribimos “logmein” y le daremos clip al primer enlace que nos aparezca. A continuación nos aparecerá la página para poder descargar el programa en nuestra pc. E n nuestro caso descargaremos la prueba gratis, de ustedes queda comprarla o hay sitios de donde descargarlo de una forma gratuita, lamentablemente no podemos mencionarles cuales son debido a nuestras políticas.
- 13. Una vez descargado el programa lo ejecutaremos y nos aparecerá la siguiente ventana, donde marcaremos la casilla de he leído y acepto los términos y condiciones si ustedes lo prefieren pueden leerlos en mi caso no y le daremos clip al botón de siguiente
- 14. En esta ventana nos indica que la instalación se asignara a la cuenta de correo que aparece en pantalla ya que nosotros ya lo tenemos instalado a ustedes les aparecerá otra ventana donde les pedirá registrarse En la siguiente ventana nos aparece la opción de instalación, ustedes pueden elegir la que mejor les convenga en nuestro caso elegimos la típica y recomendada ya que es solo para indicarles cómo se instala el programa.
- 15. Aquí nos pide indicar una descripción del ordenador le colocamos la que mejor nos guste y le damos al botón siguiente. En esta ventana nos aparece la gestión de la enegia marcamos la casilla para evitar que el ordenador entre en modo de suspensión y se pueda desconectar y ocasionar a no poder acceder a él desde el pc que lo queremos controlar.
- 16. Esta pestaña es para elegir la ubicación de donde queremos que quede alojado el programa. Si ustedes gustan modificar la ubicación le dan en el botón de examinar y seleccionan la ubicación, después le damos al botón de siguiente. Aquí nos muestra el proceso de la instalación.
- 17. Aquí al terminado la instalación le damos clip al botón terminar. En esta ventana les pedirá que inicien sesión con la cuenta que ya crearon anterior mente.
- 18. Les aparecerá el proceso de configuración done tendrán que poner una descripción del ordenador y clip en el botón continuar. En esta ventana crearemos un código de acceso a nuestro ordenador el cual nos servirá para poder acceder a nuestro equipo desde otro ordenador.
- 19. En la siguiente ventana nos dan la bienvenida. Esto significa que la instalación a terminado exitosamente. Aquí en la pantalla nos muestra que ya estamos iniciando sesión
- 20. Podemos observar todos los usuarios que están conectados utilizando el mismo correo que creamos anteriormente para que todos ellos puedan controlar este equipo. Para poder entrar y poder controlar un equipo solo basta con darle un clip a cualquiera de ellos, darle clip en acceso remoto y escribir la contraseña y listo. En esta imagen se puede observar que ya un usuario a entrado a controlar el equipo siguiendo los pasos mencionados en la imagen anterior.
- 21. HAMACHI Nos dirigimos a nuestro navegador y escribimos “hamachi” y damos clip en el primer enlace. Ya estando en la página nos dirigiremos a descargar el programa o si ustedes lo desean pueden crear una cuenta antes.
- 22. Una vez terminada la instalación ejecutaremos el programa y empezaremos por elegir el idioma. En la siguiente ventana le damos siguiente y luego aceptamos los términos y condiciones si gustan leerlos ya queda de ustedes, siempre es bueno hacerlo le damos en aceptar
- 23. En esta ventana elegimos la ubicación donde queremos que se guarde el programa. Esta ventana nos muestra el avance de nuestra instalación La ventana nos muestra que la instalación ha terminado. Marcamos la casilla si queremos que el programa se ejecute automáticamente le damos clip en terminar.
- 24. Podemos observar que está iniciando, después nos aparece la ventana del programa en sí. Tendremos que darle clip al botón para conectarse y así poder unirse a un grupo o crear uno. En la ventana nos muestra dos opciones crear una nueva red o unirse a una red existente le daremos clip a crear una nueva red.
- 25. Aquí pondremos el nombre de la red nueva a crear, así mismo una contraseña le damos en el botón crear. Nos aparecerá la siguiente ventana donde nos mostrara la red que acabamos de crear, y posteriormente los usuarios a los que les proporcionemos el nombre de la red y la contraseña. Hamachi además del acceso remoto nos permite poder compartir archivos con los demás usuarios que tengamos en nuestra red. Es muy utilizado por personas que les gusta jugar video jugos ya que pueden crear su propia red de juegos y de amigos. Lamentable mente solo tienes permitido a 5 integrantes por red debido a que es una versión de prueba, en la de compra aumentan los integrantes por red.
- 26. ACCESO REMOTO A WINDOWS En este caso no necesitaremos ningún programa, nada mas acerle unas pequeñas configuraciones a nuestro equipo. Deben tener en cuenta que para que esto funcione deberán tener una versión de Windows completa. De lo contrario es posible que no se puedan conectar. Nos dirigiremos a panel de control, después a propiedades del sistema y le daremos un clip en donde dice configuración de acceso remoto. Marcaremos la casilla permitir conexiones de asistencia remota a este equipo y aceptar. A continuación nos dirigiremos a otro equipo del cual podremos acceder a este.
- 27. A continuación escribiremos escritorio remoto y le daremos clip a conexión a escritorio remoto. Nos aparecerá esta ventana donde colocaremos el nombre de la pc anterior o su dirección ip y le daremos en conectar.
- 28. A continuación nos aparecerá el perfil de la pc y procederemos a poner su respectiva contraseña y le damos clip en aceptar. Podrá continuar con el siguiente paso si la contraseña que ingresemos es la correcta de lo contrario no avanzara de este paso hasta poner la correcta. En la siguiente ventana nos aparece una advertencia que no puede comprobarse la identidad del equipo remoto. Le daremos clip en el botón que si para comprobar si es el correcto.
- 29. En esta ventana podemos ver que la conexión fue exitosa, y podemos ver y controlar el otro equipo.
- 30. REAL VNC Nos dirigimos al navegador y escribimos “real vnc” y le damos clip al primer enlace Ya estando en la página nos dirigimos al botón de descarga.
- 31. Una vez terminado la descarga, ejecutamos el programa y comenzamos con la configuración necesaria elegiremos el idioma y le daremos clip en aceptar. En la siguiente pestaña aceptaremos los términos de licencia, (de lo contrario no podremos seguir con la instalación). Le damos clip en siguiente. Aquí seleccionaremos los componentes que deseemos instalar y clip en siguiente. En esta ventana se selecciona la ubicación del programa, si se desea cambiar la ubicación dar clip en examinar y elegir donde guardarlo despues clip en siguiente.
- 32. En la siguiente ventana seleccionaremos donde dice crear un icono en el escritorio si se desea y darle clip en siguiente. Daremos clip en agregar una excepción de firewall para vnc server. De lo contrario los usuarios no podrán conectarse Ya haber terminado con las configuraciones procederemos a instalar el programa de damos clip en instalar.
- 33. Nos indica que el asistente de instalación a finalizado le damos clip en finalizar. Nos aparecerá esta ventana donde ingresaremos la dirección ip y la contraseña del equipo al que queremos entrar, le daremos clip en conectar.
