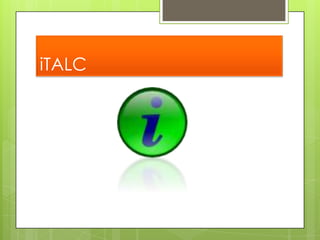
Gestión de aula con iTALC
- 1. iTALC
- 2. Descripción del programa iTALC (Intelligent Teaching and Learning with Computers) es un programa de software didáctico, el cual está diseñado especialmente para trabajar en las escuelas. iTALC ofrece la oportunidad de supervisar e influir en las actividades prácticas y por consiguiente, apoya el trabajo con técnicas modernas en el aula.
- 3. ITALC facilita la labor docente al profesor mediante herramientas que le permiten Realizar demostraciones desde su equipo. Bloquear los equipos. Control remoto. Envío de mensajes. Cerrar sesiones de usuario. Apagar equipos. Obtener capturas de pantallas. Ejecución remota de aplicaciones.
- 4. Descripción general de la interfaz
- 5. Al arrancar la aplicación, podemos ver la pantalla dividida en tres partes bien diferenciadas: En la parte central de la pantalla observamos un mapa del aula con todos los equipos de los alumnos según la perspectiva del profesor. Cada equipo viene numerado, y al pasar el ratón por encima de cada equipo nos muestra el nombre del alumno que lo está utilizando.
- 6. Unmenú superior con las operaciones más importantes que se pueden realizar sobre los equipos. Unmenú lateral situado en la parte izquierda con opciones de configuración.
- 7. Funciones del programa Al iniciar el programa aparece la primera interfaz del mismo. Al pulsar sobre el botón «Clase» nos aparece un menú donde podemos elegir la clase activa, mostrándonos el escritorio actualizado de cada equipo en la parte central de la pantalla
- 8. Las operaciones, como hacer demostraciones desde el equipo del profesor, bloqueo del equipo de los alumnos y demás opciones, se realiza mediante la botonera superior. Estas operaciones se ejecutaran en todos los equipos activos que estén en el aula
- 9. Realizar demostraciones desde su equipo. Tenemos dos posibilidades para poder realizar demostraciones en los ordenadores de los alumnos Al pulsar en este botón su pantalla se transfiere a todos los equipos. Los alumnos verán su demostración a pantalla completa en su ordenador. No pueden trabajar con los portátiles, debido a que el teclado y el ratón son bloqueados hasta que termine la demostración
- 10. La segunda opción será realizar una demostración en ventana. En este modo la pantalla será transferida a la pantalla de los alumnos en una ventana. Los usuarios pueden cambiar a otras ventanas para continuar su trabajo.
- 11. Envío de mensajes. Para enviar un mensaje de texto a todos los usuarios activos. Por ejemplo, nuevas instrucciones. Al pulsar este botón nos aparece un cuadro donde escribiremos lo que queramos que reciban los usuarios. Aparecerá en la pantalla de los alumnos un recuadro donde podrán leer el mensaje de texto enviado y cerrarlo cuando lo hayan leído.
- 12. Bloquear los equipos. Para obtener el plena atención de los usuarios, puede bloquear sus portátiles pulsando este botón. En este modo los dispositivos de entrada son bloqueados y las pantallas de los alumnos se vuelven negras. Para volver a desbloquear los equipos solo habría que volver a pulsar el botón y los alumnos podrían volver a usar sus equipos normalmente
- 13. Encender y apagar equipos Al hacer clic en este botón se encenderan todos los equipos visibles que estuvieran apagados. De este modo no se tiene que encender todos los ordenadores de forma manual. Para poder hacer uso de esta opción «Encender por LAN» tiene que estar activado en la BIOS Botón para apagar todos los equipos (por ejemplo, después de terminar la lección).
- 14. Inicio de sesión remoto Después de hacer clic en este botón se puede iniciar sesión en todas los ordenadores escribiendo el nombre de usuario y contraseña (por ejemplo para poder entrar en modo administrador)
- 15. Control remoto Esta función te da la oportunidad de controlar cualquier ordenador, que no tiene porque estar incluida en un salón de clases. Introduciendo la IP del ordenador o el nombre del equipo, un cuadro de diálogo aparecerá en la pantalla del cliente. Este cuadro de diálogo informa al usuario que alguien externo desea tener acceso a este equipo. Deberá confirmar este cuadro de diálogo haciendo clic en "Sí" o haciendo clic en "Siempre para esta sesión" para permitir el acceso externo. A partir de este momento tendremos el control del ordenador remoto.
- 16. Una vez establecida la conexión estaremos en una ventana que nos mostrara el escritorio del alumno donde podremos ejecutar aplicaciones, controlar como si fuera nuestro ordenador con nuestro ratón y teclado, mientras el alumno observa nuestras acciones. En esta ventana tenemos un menú superior con 5 opciones Solo mirar: Dejaremos de controlar el ordenador y el alumno podrá trabajar mientras vemos lo que hace. Podremos recuperar el control volviendo a pulsar el botón. Bloquear: Al pulsar este botón se bloqueará el equipo Captura: Tomaremos una imagen del equipo remoto en el momento de pulsarlo Pantalla completa: Si se quiere ver el escritorio remoto en pantalla completa en nuestro ordenador Salir: Terminaremos el control remoto y el alumno podrá recuperar el control sobre su ordenador
- 17. Obtener capturas de pantalla Tenemos dos opciones para obtener capturas de pantallas de un usuario, la primera seria como se ha dicho antes dentro de la ventana de control remoto, en la opción captura. La segunda seria hacer clic derecho en la ventana del alumno y elegir la opción «Hacer captura de pantalla»
- 18. En el menú «Capturas» se puede gestionar las instantáneas que tenemos almacenadas, indicando que usuario la hizo, la fecha, hora y de que equipo es la imagen
- 19. Operaciones sobre un equipo concreto Si se quiere realizar operaciones en un equipo concreto, habrá que hacer clic derecho sobre la ventana del equipo, apareciendo un menú donde tenemos las distintas opciones. Estas opciones son las mismas que se pueden realizar en todos los equipos y que se han descrito antes, pero solo afectará al equipo seleccionado.
- 20. Entre estas opciones está «Permitir al alumno mostrar demo» donde podremos ver la pantalla del alumno mientras este puede seguir trabajando en su ordenador. Es la misma opción que Control remoto, pero entrara en modo «solo mirar» por defecto.
- 21. Configuración general En el menú lateral tenemos «Su configuración de iTALC» Intervalo entre las actualizaciones Aquí se puede establecer el intervalo hasta la próxima actualización de los ordenadores conectados al ordenador del maestro. Calidad del modo demo Puedes elegir la Calidad que desea utilizar en el modo de demostración: bajo, medio o de alta la calidad Interfaz de usuario Aquí puede activar o desactivar globos de ayuda. Su rol Elegir el cometido del usuario (Profesor, Administrador, Soporte Técnico, Otros) Configuración para multi-sesión Para escribir el dominio para el inicio de sesión múltiple. Acción para doble clic en la ventana del cliente Puede elegir qué caso debe ser ejecutado en un doble clic. (Control remoto, pantalla completa)
- 22. Configuración de clases En el menú lateral tenemos el «administrador de clases» donde podemos crear nuevas clases, añadir ordenadores y ejecutar acciones sobre las distintas clases
- 23. Y en el menú superior quedan dos botones para ajustar la ventanas de los clientes en nuestra ventana principal Ajustar/Alinear: Al pulsar este botón se ajustaran las ventanas a su máximo tamaño posible Auto ajuste: Al pulsar este botón todas las ventanas se ajustan y reorganizan automáticamente
- 24. Notas adicionales La aplicación del profesor sólo se encuentra disponible en el equipo del profesor. Al iniciar la aplicación intentará abrir una conexión con todos equipos del aula. Puede que tarde unos segundos en realizar la conexión con todos ellos. Los equipos apagados (o con algún problema de red) aparecerán como 'equipo no disponible'