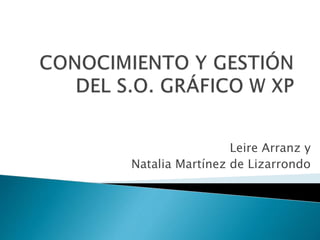
Conocimiento y gestión del s.
- 1. Leire Arranz y Natalia Martínez de Lizarrondo
- 2. ¿Qué es un sistema operativo? Es software básico que permite al usuario interactuar con el ordenador, administrando sus recursos, coordinando los sucesos y proporcionando la ayuda y los servicios necesarios para la mayoría de los programas. ¿Qué es lo que se carga primero en la memoria de un ordenador? Todas las actividades que puede realizar el ordenador son dirigidas y coordinadas por el sistema operativo; por ejemplo, facilita la comunicación entre los diferentes periféricos que estén conectados a la unidad central. Como el sistema operativo es el que coordina todos los elementos del sistema, es éste el primero que se carga en la memoria del ordenador al ponerlo en funcionamiento, cargándose después todos los programas que desee ejecutar el usuario.
- 3. Cinco funciones que desempeñen los sistemas operativos: - Apertura y cierre de archivos. Un archivo se vincula a un programa cuando se abre, quedando desde ese momento asignado al mismo mediante un canal de datos. Este canal de datos se mantiene activo hasta que se cierra el archivo. - Tratamiento de bloques de información. Cuando un bloque de información se almacena en la memoria central interviene un nuevo programa, que se encarga de descomponerlo para procesarlo. - Preparación de programas. Transfiere los programas del usuario a la memoria central para que puedan ser utilizados. A esta operación se le denomina «cargar un programa». - Relanzamiento de programas. A veces, durante la ejecución de un programa se producen interrupciones fortuitas que provocan la detención del proceso. El sistema operativo se encarga de restablecer un punto de control en el momento de la interrupción, para que se pueda reproducir el estado que tenía el proceso en el momento de la detención. - Protección de la memoria. Se protege la memoria de posibles errores cuando existen varios programas en ejecución.
- 4. ¿Qué características posee el sistema operativo Windows? Por el uso de ventanas, y es multiusuario (es un sistema operativo que permite a varios usuarios ejecutar simultáneamente uno o varios procesos interactivos; el procesador proporciona una respuesta casi inmediata a cada uno de ellos. Esta clase de sistemas operativos suelen permitir la conexión en red. Dado que permiten ejecutar uno o varios procesos a la vez, este tipo de sistemas operativos ha permitido aumentar la velocidad respecto a los que no permiten ejecutar procesos en paralelo.) y multitarea (pueden ejecutar varias tareas a la vez. En la memoria se mantienen el código y los datos de varios programas simultáneamente. Este tipo de sistemas operativos son muy útiles para llevar a cabo tareas largas y complejas, como consultas en bases de datos, etcéter) Los entornos gráficos en los ordenadores ha sido el factor decisivo para la enorme difusión que han alcanzado. Microsoft consiguió que su entorno operativo Windows 3 se convirtiese en el más importante de los entornos gráficos de usuario, pero siguió trabajando en nuevas versiones
- 5. Nombre de algunos sistemas operativos actuales: Pick, Prologue, Theos, Unix, Linux, Dos y Windows (Windows 95, Windows 98, Windows Millennium, Windows 2000, Windows XP y Windows Server 2003)
- 6. Al igual que en versiones anteriores de Windows, Windows XP utiliza el escritorio como interfaz estándar. Imagina que el escritorio es como un espacio de trabajo en el que puedes acceder a todo lo que necesitas para operar el computador desde los componentes del sistema, hasta las aplicaciones y la internet, entre otros servicios. El escritorio está compuesto por: ◦ Botón Start (Inicio): Es uno de los accesos más importantes que utilizarás mientras trabajes con Windows XP. Este botón te permite abrir menús e ingresar a las diferentes aplicaciones de tu computador. ◦ Barra de tareas: Utilizada principalmente para desplazarse entre ventanas abiertas y aplicaciones. Te muestra qué programas está ejecutando el computador. Aprenderás más sobre el uso de la barra de tareas en otras lecciones del curso. Representan aplicaciones, archivos y otros componentes del sistema operativo. Sirven para abrir rápidamente programas o acceder a cualquier ubicación del computador de manera instantánea. Verás cómo funcionan en lecciones futuras.
- 7. Para explorar el menú Start (Inicio): Paso 1: Haz clic en el botón Start (Inicio). Paso 2: Desplaza el puntero del ratón a cada una de las opciones y observa la aparición de los distintos menús en cascada. Paso 3: Haz clic (o desplaza el puntero del ratón) sobre All Programs (Todos los programas). Paso 4: Desplaza el puntero del ratón hacia la derecha y observa la aparición de otros menús en cascada. Paso 5: Si deseas salir de los menús, haz clic fuera del área de éstos o pulsa Esc en el teclado. El menú Start (Inicio) recuerda los elementos que has usado recientemente y los ubica al lado izquierdo del menú Inicio para que puedas acceder a ellos fácilmente la próxima vez que lo abras. A modo de ejemplo, supongamos que recientemente abriste Microsoft Word utilizando: Start (Inicio) -->All Programs (Todos los programas) --> Microsoft Word La próxima vez que abras el menú Start (Inicio), simplemente tendrás que hacer clic en el ícono de Word que estará ubicado en el sector izquierdo de este menú.
- 8. Los íconos son las pequeñas ilustraciones u objetos que aparecen en el escritorio. Existen dos tipos de ellos: los íconos de objeto y los íconos de acceso directo. Los íconos de objeto permiten abrir ubicaciones o programas alojados en tu computador. Algunos ejemplos de este tipo de íconos son My Computer (Mi PC), Recycle Bin (Papelera de reciclaje) e Internet Explorer. Los íconos de acceso directo permiten abrir rápidamente archivos y aplicaciones. Se caracterizan porque aparecen con una flecha en su ángulo inferior izquierdo y usualmente son puestos en el escritorio por el usuario. Sigue estos pasos para abrir un programa desde un ícono: Paso 1: Desplaza el puntero del ratón sobre el ícono. Paso 2: Aparece el texto que identifica su nombre o contenido. Paso 3: Luego, haz doble clic sobre el ícono.
- 9. La barra de tareas es la pequeña barra azul ubicada en la parte inferior del escritorio. Contiene el menú de Inicio y la barra de Inicio rápido, con íconos para acceder rápidamente a algunas funciones como el explorador de Windows, Internet Explorer, el reproductor de Windows Media y Show Desktop (Mostrar escritorio). Allí, también podrás visualizar qué aplicaciones tienes abiertas o en ejecución. Prueba usar los íconos de la barra de tareas: ◦ Haz clic sobre un ícono de la barra de tareas para abrir un programa. ◦ Luego, pulsa sobre el ícono del escritorio que se encuentra en la barra de tareas. Éste te mostrará el escritorio rápidamente sin tener que cerrar el programa que abriste en el paso anterior. En el extremo derecho de la barra de tareas se encuentra el área de notificación. Allí encontrarás el reloj y otros íconos informativos. En esta área aparecen otros iconos que detallan el estado de alguna cavidad en el computador. Por ejemplo, cuando estás imprimiendo un documento, aparece el ícono de una impresora. Microsoft también utiliza el área de notificación para recordarte cuándo están disponibles las actualizaciones de software para que puedas transferirlas a tu computador. Al abrir o minimizar una ventana o programa, aparece un botón rectangular en la barra de tareas que muestra el nombre de la aplicación. Estos botones desaparecen cuando cierras la ventana.
- 10. Tu computador puede ser usado por más de una persona, es decir, que varios miembros de la familia pueden utilizarlo en el hogar o que varios compañeros de trabajo pueden acceder a tu equipo que está conectado a la red de la oficina. Una cuenta de equipo controla la configuración, documentos y cuentas de correo electrónico exclusivas de cada persona. Windows XP le permite a todos los que comparten un computador tener cuentas separadas y cerrar la sesión de manera que alguien más pueda iniciar otra. De esta manera, no es necesario reiniciar el computador. Sigue estos pasos para cerrar la sesión/cambiar usuarios: Paso 1: Haz clic en el menú Inicio y luego en el botónCerrar sesión. Paso 2: Aparece una ventana preguntando si quieresCambiar de usuario o Cerrar sesión. Paso 3: La opción Cambiar de usuario le permite a alguien más iniciar una sesión diferente en el computador sin cerrar la que estaba activa. En este caso, las aplicaciones continuarán ejecutándose en segundo plano mientras el nuevo usuario inicia su sesión. Paso 4: Si seleccionas Cerrar sesión, las aplicaciones se cerrarán. Paso 5: En cualquier caso, serás conducido a una pantalla de inicio de sesión de Windows XP donde se te solicitará la confirmación del nombre de usuario y contraseña. Instrucciones para apagar y reiniciar el equipo Una vez que hayas terminado de utilizar Windows XP, asegúrate de apagar (o desactivar) correctamente el computador. Sigue estos pasos para apagar el computador: Paso 1: Haz clic en el menú Inicio. Paso 2: Haz clic en Apagar equipo. Paso 3: Verás que se abre un cuadro de diálogo. Allí, az clic en Apagar. Si has tenido problemas o has instalado algún nuevo software, debes reiniciar la computadora. Sigue estos pasos para reiniciar la computadora: Paso 1: Haz clic en el menú Inicio. Paso 2: Haz clic en Apagar equipo. Paso 3: Verás que se abre un cuadro de diálogo. Allí, az clic en Reiniciar.