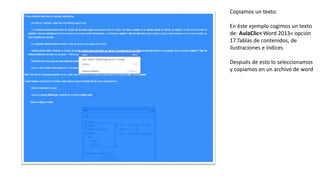
Pasos para crear tablas de contenido y de ilustracion info1
- 1. Copiamos un texto: En éste ejemplo cogimos un texto de: AulaClic< Word 2013< opción 17.Tablas de contenidos, de ilustraciones e índices Después de esto lo seleccionamos y copiamos en un archivo de word
- 2. Después nos dirigimos a: 17.Tablas de contenidos, de ilustraciones e índices (VI) “opción 6” En la parte superior aparecerá la opción: Prueba evaluativa de la unidad 17 A dicha opción le damos clic
- 3. Estando en la prueba evaluativa de la unidad 17, le damos la opción: corregir<seleccionamos toda la pagina<copiar< y pegar en la ventana de word
- 4. Una vez tengamos la pagina y la prueba evaluativa pegada en nuestro Word, seleccionamos todo el documento le damos: clic izquierdo<opción combinar formato (C)
- 5. Ahora insertamos títulos a las imágenes y/o ilustraciones de la siguiente manera: Cuando nos ubiquemos en cada imagen le damos enter para que el puntero marque justo debajo de la imagen y habiendo realizado dicho proceso hacemos lo siguiente: Referencia<insertar titulo< Aceptar -Para este caso sólo tenemos 3 ilustraciones, hacemos el mismo proceso hasta llegar a la ilustración 3
- 6. Lego seleccionamos todo el texto y lo modificamos en la opción Inicio de la siguiente manera: -Time New Roman -Color Automático (Negro) -Sin negrita -tamaño 12
- 7. En cuanto a los títulos y subtítulos lo modificamos como lo indica la norma APA: Inicio<Estilos< Titulo 1<clic izquierdo<modificar Nivel 1: se utiliza con el encabezado en negrita y centrado Una vez realizadas dichas reglas le damos aceptar.
- 8. En los subtítulos seria de la siguiente manera: Inicio<estilos<titulo 2<clic izquierdo<modificar -Nivel 2: debe ser escrito con encabezado, alineado a la izquierda y con letra negrita. Después le damos Aceptar.
- 9. Ahora procedemos a modificar cada titulo y subtitulo de la siguiente forma: Seleccionamos los títulos y subtítulos y le damos<Inicio<Titul o 1 o Titulo 2 (según sea el caso) y automáticamente el sistema lo procesará y lo dejará como anteriormente lo programamos
- 10. En una hoja aparte de nuestro archivo de Word realizaremos una tabla de ilustración de la siguiente forma: Referencia<Insertar tabla de ilustraciones<Aceptar En otra hoja aparte insertaremos nuestra tabla de contenido de la siguiente manera: Referencia< tabla de contenido<tabla automática2
- 11. Luego de dar los anteriores pasos nos aparecerá nuestra tabla como la imagen lo indica, después le copiamos su respectivo titulo el cual seria “Tabla de Ilustración” Así aparecerá nuestra tabla de contenido, igualmente le copiamos su respectivo titulo y lo modificamos de acuerdo con la norma APA como anteriormente lo habíamos realizado -Titulo 1 o 2 según sea el caso
- 12. Al realizar lo anterior les quedará su tabla de contenido como lo indica la imagen
- 13. Nos faltaría adaptar nuestro documento en Word según las márgenes de la norma APA el cual lo realizamos de la según dichos pasos: -Diseño de Pagina<Márgenes<Sup, Izdo, Inf, Dcho con 2,54 cm
