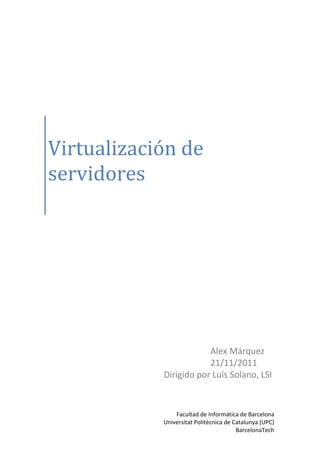
Tutorial WindowsServer2008
- 1. Facultad de Informática de Barcelona Universitat Politècnica de Catalunya (UPC) BarcelonaTech Alex Márquez 21/11/2011 Dirigido por Luís Solano, LSI Virtualización de servidores
- 3. Virtualización de servidores 3 Índice Capítulo 1. Introducción..................................................................................... 5 1.1 Motivación y situación inicial.................................................................. 5 1.2 ¿Qué es la virtualización? ....................................................................... 5 1.3 ¿Qué ventajas ofrece la virtualización?.................................................. 7 1.4 Objetivos del proyecto............................................................................ 9 1.5 ¿Qué opciones ofrece el mercado de la virtualización?......................... 9 1.6 La solución gratuita de VMware........................................................... 11 1.6.1 Esquema de la arquitectura de vSphere 4...................................... 11 1.6.2 Cómo obtener vSphere 4................................................................ 12 Capítulo 2. Estudio de la situación inicial......................................................... 13 2.1 Servidores potencialmente virtualizables ............................................ 13 2.2 Evaluación del rendimiento de las máquinas actuales......................... 18 Capítulo 3. Solución propuesta........................................................................ 43 Capítulo 4. Virtualización con VMware............................................................ 47 4.1 Mi entorno de pruebas......................................................................... 47 4.2 Instalación ESXi ..................................................................................... 49 4.2.1 Configuración de la contraseña ...................................................... 59 4.2.2 Configurar red de administración................................................... 61 4.2.3 Ver información de soporte............................................................ 68 4.2.4 Ver logs del sistema ........................................................................ 69 4.2.5 Opciones de solución de problemas............................................... 70 4.2.6 Otros ajustes ................................................................................... 71 4.3 vSphere client – El gestor de ESXi......................................................... 73 4.3.1 Instalación de vSphere.................................................................... 73 4.3.2 Roles................................................................................................ 77 4.3.3 System logs ..................................................................................... 78 4.3.4 Inventory......................................................................................... 80 4.3.5 Summary......................................................................................... 81 4.3.6 Performance ................................................................................... 82 4.3.7 Events.............................................................................................. 83 4.3.8 Local Users & Groups y Permissions............................................... 84
- 4. Virtualización de servidores 4 4.3.9 Configuration .................................................................................. 89 Capítulo 5. Operativa de máquinas virtuales................................................. 103 5.1.1 Creación de una máquina virtual.................................................. 103 5.1.2 VMware Tools ............................................................................... 121 5.1.3 Pools de recursos.......................................................................... 131 Capítulo 6. Convertir una máquina física en una máquina virtual ................ 135 6.1.1 Requisitos previos......................................................................... 136 6.1.2 Instalación del software................................................................ 136 6.1.3 Uso de vCenter Converter ............................................................ 141 6.1.4 Consideraciones posteriores......................................................... 151 Capítulo 7. Copias de seguridad de máquinas virtuales................................ 157 7.1.1 Snapshots...................................................................................... 157 7.1.2 VMware Consolidated Backup (VCB) script.................................. 162 7.2 Apagado automático de las máquinas virtuales mediante el SAI ...... 181 7.2.1 Realización de un test de cierre.................................................... 184 Capítulo 8. Planificación................................................................................. 187 Capítulo 9. Análisis económico ...................................................................... 191 Capítulo 10. Valoración final.......................................................................... 193 Capítulo 11. Anexos ....................................................................................... 195 11.1 Script de recogida de estadísticas para Sysstat .............................. 195 11.2 Requerimientos de hardware de ESXi............................................. 197 11.3 GNU GPL v2.0 .................................................................................. 198 Capítulo 12. Bibliografía................................................................................. 205 12.1 Documentos principales.................................................................. 205 12.2 Bibliografía complementaria........................................................... 205 Capítulo 13. Agradecimientos........................................................................ 207
- 5. Virtualización de servidores 5 Capítulo 1.Introducción 1.1 Motivación y situación inicial Desde el primer momento en el que pensé como sería mi proyecto de final de carrera, tenía claro que quería hacer algo que, además de permitirme ampliar mis conocimientos, tuviese una aplicación real y útil. Esta oportunidad ha surgido en Servicios Informáticos de la Escuela Técnica Superior de Ingeniería Industrial de Barcelona, donde llevo dos años como becario aprendiendo en un entorno de trabajo excepcional. Actualmente, hay varios servidores que realizan tareas de poco coste computacional en máquinas cuyo hardware está ya fuera del mantenimiento UPC. Ante la necesidad de renovar tantos servidores, ha surgido la idea de estudiar la viabilidad de la virtualización como alternativa. 1.2 ¿Qué es la virtualización? El hardware informático actual se ha diseñado para ejecutar un solo sistema operativo y una sola aplicación, lo que supone la infrautilización de gran parte de las máquinas. La virtualización permite ejecutar varias máquinas virtuales (llamadas Guest) en una misma máquina física (llamada Host), donde cada una de las máquinas virtuales comparte los recursos de ese ordenador físico. Es decir, una máquina virtual es un contenedor de software perfectamente aislado que puede ejecutar sus propios sistemas operativos y aplicaciones como si fuera un ordenador físico. Una máquina virtual se comporta exactamente igual que lo hace un ordenador físico y contiene sus propios CPU, RAM, disco duro y tarjetas de interfaz de red virtuales (es decir, basados en software). El sistema operativo no puede establecer una diferencia entre una máquina virtual y una máquina física, ni tampoco lo pueden hacer las aplicaciones u otros ordenadores de una red. Incluso la propia máquina virtual considera que es un ordenador “real”. Sin embargo, una máquina virtual se compone exclusivamente de software y no contiene ninguna clase de componente de hardware. Por este motivo, las máquinas virtuales ofrecen una serie de atributos que las desmarcan del hardware físico tradicional. Las cuatro características más importantes son: Compatibilidad: Al igual que un ordenador físico, una máquina virtual aloja su propios sistema operativo y aplicaciones, y dispone de los mismos componentes (placa base, tarjeta VGA, controlador de tarjeta de red, etc.). Como consecuencia, las máquinas virtuales son plenamente compatibles con la totalidad de sistemas operativos x86, aplicaciones y controladores de dispositivos estándar, de modo que se
- 6. Virtualización de servidores 6 puede utilizar una máquina virtual para ejecutar el mismo software que se puede ejecutar en un ordenador x86 físico. Aislamiento: Aunque las máquinas virtuales pueden compartir los recursos físicos de un único ordenador, permanecen completamente aisladas unas de otras, como si se tratara de máquinas independientes. Si, por ejemplo, hay cuatro máquinas virtuales en un solo servidor físico y falla una de ellas, las otras tres siguen estando disponibles. Encapsulamiento: Una máquina virtual es básicamente un contenedor de software que agrupa o “encapsula” un conjunto completo de recursos de hardware virtuales, así como un sistema operativo y todas sus aplicaciones, dentro de un paquete de software. El encapsulamiento hace que las máquinas virtuales sean extraordinariamente portátiles y fáciles de gestionar. Por ejemplo, se puede mover y copiar una máquina virtual de un lugar a otro como se haría con cualquier otro archivo de software, o guardar una máquina virtual en cualquier medio de almacenamiento de datos estándar, desde una memoria USB de bolsillo hasta las redes de área de almacenamiento (SAN) de una empresa externa, como UPCNet. (al fin y al cabo, una máquina virtual es un conjunto de ficheros) Independencia de hardware: Las máquinas virtuales son completamente independientes de su hardware físico subyacente. Por ejemplo, se puede configurar una máquina virtual con componentes virtuales (CPU, tarjeta de red, controlador SCSI, pongamos por caso) que difieren totalmente de los componentes físicos presentes en el hardware subyacente. Las máquinas virtuales del mismo servidor físico pueden incluso ejecutar distintos tipos de sistema operativo (Windows, Linux, etc.). Si se combina con las bondades de encapsulamiento antes mencionadas, la independencia del hardware proporciona la libertad para mover una máquina virtual de un tipo de ordenador x86 a otro sin necesidad de efectuar ningún cambio en los controladores de dispositivo, en el sistema operativo o en las aplicaciones. La independencia del hardware también significa que se puede ejecutar una mezcla heterogénea de sistemas operativos y aplicaciones en un único ordenador físico.
- 7. Virtualización de servidores 7 1.3 ¿Qué ventajas ofrece la virtualización? Por las características comentadas, la virtualización nos permite: Sacar más provecho de los recursos: debido a que podemos ejecutar varias máquinas virtuales en un sólo servidor, podemos dejar atrás el modelo "una aplicación por servidor" y consolidar servidores, lo que permite pasar de utilizar el hardware de un servidor en una media de un 10-15% a un 80% Disminuir los costes reduciendo la infraestructura física y mejorando el índice de servidores que gestionar: la menor cantidad de servidores y de hardware de TI (se estima una reducción de los requisitos de hardware en una relación de 10:1 o más) se traduce en menos requisitos de espacio físico, así como menos consumo energético y refrigeración (aparte del obvio ahorro de tener que comprar un sólo servidor nuevo que puede con las tareas de 10 servidores viejos en vez de comprar 10 servidores nuevos para seguir dando servicio). Las herramientas de gestión del software de virtualización permiten gestionar el servidor Host de forma centralizada y más rápida que gestionar varios servidores físicos, de modo que también son menos los requisitos de personal.
- 8. Virtualización de servidores 8 Aumentar la disponibilidad del hardware y las aplicaciones para mejorar la continuidad del negocio: un entorno virtualizado nos permitirá realizar con seguridad el backup y la migración de entornos virtuales completos sin interrupción alguna del servicio. Conseguir flexibilidad operativa: un entorno virtual nos permite realizar una gestión dinámica de los recursos (como por ejemplo, dotar de más CPU o RAM a la máquina virtual del servidor de horarios en época de matrícula), así como un aprovisionamiento de servidores acelerado. Si hoy en día se quiere desplegar una nueva aplicación, hay que estudiar qué servidor necesitamos, hacer el presupuesto, hacer el pedido, instalarlo... y luego empezar a desplegar la aplicación; esto puede llevar semanas. En un entorno virtualizado, si disponemos de los recursos necesarios en el Host, sólo tenemos que crear una nueva máquina virtual: esto es cuestión de minutos. Facilidad de creación de mejores entornos de pruebas y desarrollo: si queremos probar una nueva característica hoy en día, tenemos que arriesgarnos a hacerlo en el entorno de producción o probar los cambios en otro entorno que rara vez será idéntico al que se utilizará finalmente. La infraestructura virtual nos permite crear entornos de pruebas idénticos a la máquina virtual en producción, nos permite hacerlo en menos tiempo, y nos permite probar cosas con más flexibilidad gracias a características de backup avanzadas, así como una puesta en producción casi instantánea.
- 9. Virtualización de servidores 9 1.4 Objetivos del proyecto El objetivo es realizar un estudio sobre la virtualización de los sistemas actualmente en explotación en máquinas cuyo ciclo de vida está llegando a su fin de forma que queden alojados en un nuevo servidor y elaborar la documentación tanto técnica como de operación del servicio que describa su implementación y puesta en marcha. El estudio se divide en las siguientes etapas: - Estudiar qué opciones ofrece el mercado para virtualizar servidores, priorizando si es posible las opciones gratuitas u OpenSource para optimizar los costes de la migración. - Estudiar la situación actual: cuántos servidores hay que migrar, hardware del que disponen, software que utilizan… - Dimensionar adecuadamente el servidor host de las máquinas virtuales. - Estudiar cómo realizar la migración de cada máquina física a su homóloga virtual. - Estudiar otras necesidades como: Cómo realizar el backup de las nuevas máquinas virtuales. El apagado automático de las máquinas virtuales mediante el SAI - Elaborar la documentación técnica y de operación de servicio para la implementación y puesta en marcha del nuevo servidor. 1.5 ¿Qué opciones ofrece el mercado de la virtualización? Aunque hay múltiples opciones de software de virtualización, hay tres soluciones predominantes:
- 10. Virtualización de servidores 10 En la siguiente tabla podemos ver las características determinantes para mi proyecto de los tres productos: VMware ESXi 4.1 Microsoft Windows Server 2008 R2 con Hyper-V Citrix XenServer 5.6 Precio Gratuito. Versión sin funcionalidades extras Precio de licencia de Windows Server 2008 (para Serveis TIC ETSEIB, gratuito). Versión sin funcionalidades extras 740€ (Advanced Edition) Independencia de un SO anfitrión Sí. No depende de ningún SO previamente instalado No. Depende de la instalación de Windows Server 2008 No. Depende de una instalación Linux o Solaris SO's soportados SO's Windows, Linux, Solaris, Novel NetWare SO's Windows y Novell SUSE Enterprise SO's Windows, Linux Debido a que Serveis TIC ETSEIB ya está consultando proveedores externos que le ofrecen opciones comerciales a las necesidades planteadas, mi objetivo es proponer una solución alternativa que optimice al máximo los costes de una futura migración real en Serveis TIC ETSEIB. Por este motivo, inmediatamente descarté estudiar más a fondo XenServer, así como las bondades de las opciones de pago de Microsoft (Microsoft System Center) y VMware (VMware vCenter Server). Entre Hyper-V y VMware ESXi, me decanté por el segundo debido a la mayor documentación y soporte de la comunidad de usuarios, a su mayor implantación en el mercado (además de ser la opción elegida por la mayoría de compañeros de otros departamentos UPC así como compañeros en empresas), a que no depende de un sistema operativo (y por lo tanto, la seguridad y estabilidad del sistema no se ve vinculada a lo seguro o estable que sea Windows, el rendimiento general es mejor) y un cúmulo de características que el sistema de Microsoft no tiene (balanceo de carga de red y tolerancia a fallos nativa, snapshots, pools de recursos...) algunas de las cuales no lo hacen factible para las necesidades del problema planteado en Serveis TIC ETSEIB, como es la necesidad de virtualizar varias distribuciones Linux (Hyper-V sólo da soporte a SUSE Enterprise). Existe una versión gratuita y limitada de Xen, que podría equipararse más a ESXi que a Hyper-V, pero la descarté por las mismas razones expuestas anteriormente entre Hyper-V y ESXi (con la diferencia de que Xen soporta alguna versión más de Linux). VMware soporta oficialmente más de 45 sistemas operativos/versiones, incluyendo más versiones de Linux de las que Xen puede virtualizar y más versiones de Windows que el propio Hyper-V.
- 11. Virtualización de servidores 11 En el CD-ROM que acompaña esta memoria se encuentra un extenso documento, el VMware vSphere Competitive Reviewers guide, que compara a fondo cada aspecto de la mejor versión (la más cara) de cada producto, pero que no he incluido directamente en esta memoria pues las características y funciones comparadas escapan del marco de este proyecto. 1.6 La solución gratuita de VMware Así pues, mi elección fue el paquete de software VMware vSphere 4, que en su versión más básica (y gratuita) se compone de ESXi y vSphere Client. 1.6.1 Esquema de la arquitectura de vSphere 4 Por un lado, ESXi es el hypervisor de VMware, es decir, la capa de software que queda justo por encima del hardware y se encarga de abstraer los recursos del Host y presentarlos a las máquinas virtuales, que en última instancia ejecutarán las aplicaciones. ESXi no depende de ningún sistema operativo instalado previamente, y el núcleo del sistema sólo ocupa 70MB. El tiempo de arranque del sistema en mi servidor de pruebas, que detallaré más adelante, es tan sólo 38 segundos. Aunque ESXi disponible de una consola de usuario, sólo sirve para realizar la configuración inicial. Todas las tareas de administración, gestión y uso del Host se realizan a través de una aplicación cliente, VMware vSphere Client, que debe estar instalada en una máquina externa. En el apartado “Virtualizando” de esta memoria veremos con detalle cómo instalar y configurar un Host con ESXi, y descubriremos cuales son las principales funcionalidades que ofrece y cómo se utilizan paso a paso, pues la intención de la segunda parte de esta memoria no es sólo describir el software si no ser utilizada
- 12. Virtualización de servidores 12 como manual de referencia si Serveis TIC ETSEIB adopta una solución VMware en el futuro. 1.6.2 Cómo obtener vSphere 4 Para obtener ESXi, debemos realizar un sencillo registro en la web de VMware (http://www.vmware.com/products/vsphere-hypervisor/overview.html), y obtendremos nuestra clave de producto así como los enlaces de descarga de la imagen del CD de instalación de ESXi, del cliente de vSphere y de las VMTools (que explicaré más adelante). Aunque, como veremos, el CD de instalación ya incluye el resto de descargas. En el CD que acompaña a esta memoria podemos encontrar todo este software (aún así, hay que realizar el registro de todas formas para utilizarlo!).
- 13. Virtualización de servidores 13 Capítulo 2.Estudio de la situación inicial 2.1 Servidores potencialmente virtualizables La causa del problema que nos ocupa, máquinas antiguas fuera de mantenimiento que son una potencial causa de problemas en la continuidad del servicio. Los siguientes servidores son los candidatos principales a ser virtualizados: Balder Balder es un servidor web para la asignación de prácticas y bolsa de proyectos de final de carrera, basado en tecnología ASP Modelo CPU RAM HDD Sistema Operativo Compaq Proliant DL380 R2 Intel PIII 1,4 GHz 1,25 GB 54 GB Windows Server 2003 SP2 Kitiara Kitiara es un servidor Linux que desempeña la función de firewall para las aulas informáticas de la escuela Modelo CPU RAM HDD Sistema Operativo PC Clónico Intel PIII 1 GHz 256 MB 33 GB Suse Linux 9
- 14. Virtualización de servidores 14 Susi Susi es el servidor web encargado de alojar la intranet de aulas informáticas Modelo CPU RAM HDD Sistema Operativo Dell Optiplex GX620 Intel Pentium D 3 GHz 1 GB 22 GB OpenSuse 10.3 Xapati Xapati es el servidor que aloja las licencias del software de simulación Witness Modelo CPU RAM HDD Sistema Operativo Dell Optiplex GX620 Intel Pentium D 3 GHz 1 GB 150 GB Windows XP SP3 Forges Forges es un servidor que aloja dos intranets del fórum ETSEIB Modelo CPU RAM HDD Sistema Operativo Dell Optiplex 745 Intel Core 2 Duo E6400 2,13 GHz 2 GB 250 GB OpenSuse 10.3
- 15. Virtualización de servidores 15 Bungle Bungle es un servidor DNS secundario, sólo utilizado en caso de caer el de UPC Modelo CPU RAM HDD Sistema Operativo PC Clónico Intel PIII 933 MHz 256 MB 15 GB Suse Linux 9.3 Borsa Borsa es el servidor que aloja el aplicativo de la bolsa de convenios ETSEIB Modelo CPU RAM HDD Sistema Operativo Dell PowerEdge 1800 Intel Xeon 3 GHz 2 GB 73 GB Suse Linux 9
- 16. Virtualización de servidores 16 Serverproves Serverproves es un servidor Linux destinado a hacer todo tipo de pruebas, especialmente en páginas web sensibles de modificar en la instancia de producción (web ETSEIB, ETSEIB Motorsport, etc) Modelo CPU RAM HDD Sistema Operativo Dell Optiplex GX620 Intel Pentium D 3 GHz 1 GB 150 GB OpenSuse 10.3 Canaletseib Como su nombre indica, es el servidor que aloja el aplicativo de CanalETSEIB, el canal de información que se muestra por las pantallas repartidas por la escuela. Básicamente es un servidor web ( Apache + PHP + MySQL ) Modelo CPU RAM HDD Sistema Operativo HP Proliant DL 380 G4 Intel Xeon 3.4 GHz 1 GB 72.8 GB OpenSuse 10.2
- 17. Virtualización de servidores 17 Byron Byron es el servidor que contiene la base de datos del AGH, el aplicativo utilizado para generar los horarios de las asignaturas de ETSEIB. Utiliza una BBDD Oracle Modelo CPU RAM HDD Sistema Operativo HP Proliant DL 360 G4p Intel Xeon 3.8 GHz 1 GB 72.8 GB Windows Server 2003 Byronp Byronp es la parte pública del servidor AGH, éste consulta a la base de datos de Byron y muestra los resultados al usuario. El aplicativo está basado en Apache+Tomcat y Samba. Modelo CPU RAM HDD Sistema Operativo Compaq Proliant DL 380 R2 Intel PIII 1 GHz 1 GB 15 GB Suse Linux 10.1
- 18. Virtualización de servidores 18 2.2 Evaluación del rendimiento de las máquinas actuales Para poder dimensionar adecuadamente el futuro servidor host donde se alojarán las máquinas virtuales, debemos conocer qué uso se le está dando a las máquinas actualmente en producción (¿realmente sólo utilizamos entre un 5% y 15% del potencial de los servidores?). Para ello, hemos de monitorizar los datos esenciales de rendimiento de una máquina: uso de CPU, uso de memoria del sistema y uso del almacenamiento (discos duros locales en este caso). Para monitorizar las máquinas Linux utilizaré Sysstat. Sysstat es un conjunto de utilidades de monitorización de rendimiento para sistemas Linux. Es software Open Source liberado bajo la licencia pública GNU V21 . Obtención del software Descargaremos el software directamente de la página oficial utilizando la herramienta wget, incluida en cualquier distribución Linux actual. 1 Ver anexos
- 19. Virtualización de servidores 19 Instalación del software Para instalar el software descomprimimos el paquete, configuramos la instalación y procedemos. serverproves:~/alex # tar -xzf sysstat-9.1.7.tar.gz serverproves:~/alex # cd sysstat-9.1.7/ serverproves:~/alex/sysstat-9.1.7 # /configure --enable-install- cron --disable-sensors history=182 . Check programs: . checking for gcc... no checking for cc... no checking for cl.exe... no configure: error: in `/root/alex/sysstat-9.1.7': configure: error: no acceptable C compiler found in $PATH La opción --disable-sensors deshabilita la monitorización de ciertos sensores (temperatura, velocidad de los ventiladores…). Me ha sido necesario utilizarla en varios servidores por cuestiones de compatibilidad. La opción --history=182 le indica al programa que debe guardar las estadísticas 182 días (~6 meses). La he añadido en todos para no almacenar datos infinitamente en los discos de los servidores y tener que ir “haciendo limpieza” manualmente cada cierto tiempo. Siempre debemos recordar que hay que instalar las dependecias de un paquete en Linux antes de instalarlo, aunque si no lo hacemos, el script de configuración nos informará de lo que nos falta. En este caso, no tengo instalado un compilador de C en el servidor de pruebas. Lo recomendable es recurrir al gestor de paquetes de la distribución con la que trabajemos (en este caso utilizaré el gestor de paquetes yast2, puesto que trabajo en SUSE). serverproves:~/alex/sysstat-9.1.7 # yast2
- 20. Virtualización de servidores 20 Accedemos a Software Management y buscamos gcc e instalamos el paquete deseado. Ahora volvemos a repetir la configuración del paquete sysstats, y deberíamos obtener un output tal que el siguiente: alex@linux-apag:~/sysstat-9.1.7> ./configure . Check programs:
- 21. Virtualización de servidores 21 . checking for gcc... gcc […] config.status: creating contrib/isag/isag config.status: creating Makefile Sysstat version: 9.1.7 Installation prefix: /usr/local rc directory: /etc/init.d Init directory: /etc/init.d Configuration directory: /etc/sysconfig Man pages directory: ${datarootdir}/man Compiler: gcc Compiler flags: -g -O2 Una vez comprobado que todo es correcto, procedemos a compilar el programa: alex@linux-apag:~/sysstat-9.1.7> make gcc -o sadc.o -c -g -O2 -Wall -Wstrict-prototypes -pipe -O2 - DSA_DIR="/var/log/sa" -DSADC_PATH="/usr/local/lib/sa/sadc" - DUSE_NLS -DPACKAGE="sysstat" -DLOCALEDIR="/usr/local/share/locale" sadc.c gcc -o act_sadc.o -c -g -O2 -Wall -Wstrict-prototypes -pipe -O2 -DSOURCE_SADC -DSA_DIR="/var/log/sa" - DSADC_PATH="/usr/local/lib/sa/sadc" -DUSE_NLS -DPACKAGE="sysstat" -DLOCALEDIR="/usr/local/share/locale" activity.c […] Y finalmente lo instalamos: alex@linux-apag:~/sysstat-9.1.7> sudo make install root's password: mkdir -p /usr/local/share/man/man1 mkdir -p /usr/local/share/man/man5 […] install -m 644 README /usr/local/share/doc/sysstat-9.1.7 install -m 644 FAQ /usr/local/share/doc/sysstat-9.1.7 install -m 644 *.lsm /usr/local/share/doc/sysstat-9.1.7
- 22. Virtualización de servidores 22 Una vez instalado, hay que añadir los comandos necesarios al Cron2 para que recoja estadísticas. En este caso, cada 10 minutos. Para ello crearemos el fichero “sysstat” en el directorio /etc/cron.d con el contenido siguiente: # Obtener datos del sistema cada 10 minutos */10 * * * * root /usr/local/lib/sa/sa1 1 1 # Generar un resumen diario a las 22:53 53 22 * * * root /usr/local/lib/sa/sa2 –A Funcionamiento del software Cada 10 minutos, Sysstat recogerá todos los datos del estado del servidor y los guardará en formato binario en la carpeta /var/log/saXX, donde XX es el día en que se han recogido los datos. Estos datos los interpretaremos mediante el comando sadf. sadf convierte los datos binarios recogidos por el comando lanzado por cron en datos legibles para el usuario o fácilmente insertables en una base de datos u hoja de cálculo. Veamos un ejemplo de la sintaxis: sadf –d /var/log/sa/sa02 -- -r -u Este comando nos muestra el uso de memoria y procesador del día 2: linux-apag:/var/log/sa # sadf -d ./sa02 -- -r -u # hostname;interval;timestamp;CPU;%user;%nice;%system;%iowait;%steal;%id le # hostname;interval;timestamp;kbmemfree;kbmemused;%memused;kbbuffers;kbc ached;kbcommit;%commit;kbactive;kbinact linux-apag;-1;2011-02-02 11:28:36 UTC;LINUX-RESTART # hostname;interval;timestamp;CPU;%user;%nice;%system;%iowait;%steal;%id le linux-apag;580;2011-02-02 11:40:01 UTC;- 1;9,75;4,87;20,39;2,25;0,00;62,75 # hostname;interval;timestamp;kbmemfree;kbmemused;%memused;kbbuffers;kbc ached;kbcommit;%commit;kbactive;kbinact linux-apag;580;2011-02-02 11:40:01 UTC;56152;703716;92,61;38964;521828;328220;17,13;196608;457440 linux-apag;-1;2011-02-02 11:47:22 UTC;LINUX-RESTART 2 Cron es un administrador regular de procesos en segundo plano (demonio) que ejecuta procesos a intervalos regulares (por ejemplo, cada minuto, día, semana o mes), incluido en todas las distribuciones Linux actuales.
- 23. Virtualización de servidores 23 # hostname;interval;timestamp;CPU;%user;%nice;%system;%iowait;%steal;%id le linux-apag;598;2011-02-02 12:00:02 UTC;- 1;4,64;0,00;5,48;0,64;0,00;89,25 linux-apag;599;2011-02-02 12:10:01 UTC;- 1;1,28;0,01;3,57;0,43;0,00;94,71 linux-apag;600;2011-02-02 12:20:01 UTC;- 1;1,31;0,00;3,46;0,26;0,00;94,97 linux-apag;600;2011-02-02 12:30:01 UTC;- 1;1,22;0,00;3,18;0,39;0,00;95,21 linux-apag;599;2011-02-02 12:40:01 UTC;- 1;1,29;0,00;3,49;0,50;0,00;94,72 linux-apag;599;2011-02-02 12:50:01 UTC;- 1;1,30;0,00;3,46;0,31;0,00;94,93 linux-apag;599;2011-02-02 13:00:01 UTC;- 1;1,20;0,00;3,18;0,07;0,00;95,5 Como vemos, no es un formato muy amigable para el usuario, pero es perfecto para exportarlo a Microsoft Excel u Openoffice Calc. Para guardarnos el informe en un fichero: linux-apag:/var/log/sa # sadf -d ./sa02 -- -r -u > salida.txt Interpretación de los datos Para interpretar los datos recogidos, utilizaré la conocida aplicación de hoja de cálculo Excel del paquete ofimático Office de Microsoft, en su versión 2007. En este ejemplo, voy a preparar las estadísticas de byronp. El primer paso es acceder al servidor y recoger las estadísticas de los días deseados. Para facilitar la tarea y no tener que recordar comandos y parámetros he realizado un script (disponible en los anexos). En esta captura se muestra como extraer las estadísticas de byronp de CPU, Memoria RAM y Entrada/Salida entre los días 14 y 18 de Febrero de 2011.
- 24. Virtualización de servidores 24 El script generará entre uno y tres ficheros con los datos solicitados que son los que vamos a importar a Excel. Yo he me he creado una hoja de datos-plantilla con las siguientes pestañas para dividir la información:
- 25. Virtualización de servidores 25 Como se puede inferir, separaré los datos recogidos y las gráficas que generaremos a partir de ellos. Para añadir los datos de utilización de CPU, haremos click en obtener datos Desde texto, en la pestaña Datos Seleccionamos el fichero correspondiente a la CPU generado por el script en el paso anterior y hacemos click en “Importar”
- 26. Virtualización de servidores 26 En el primer paso del asistente que se nos abre, hay que marcar la opción “delimitados” En el siguiente, marcar la opción “Punto y coma” como separadores de los datos
- 27. Virtualización de servidores 27 Y por último, en el 3er paso tenemos que clickar en “Avanzadas” E indicarle que en el fichero, el separador decimal es un punto, no la coma que utiliza por defecto Excel Una vez hecho esto, finalizamos el asistente y ya tenemos los datos deseados importados
- 28. Virtualización de servidores 28 De cara a representar gráficamente los datos, en el caso del procesador he creído conveniente generar la columna “%uso”, que indique el porcentaje de CPU usada, a partir de la columna “%idle” recogida por el software que indica el porcentaje de CPU que no se está utilizando en ese momento. Una forma de hacerlo es añadir la fórmula “=100-primer valor de %idle”, en este ejemplo =100-J2 y posteriormente clickar en la esquina inferior derecha de la celda y arrastrar hasta el final de la hoja para generar toda la columna Ahora que tenemos los datos listos, la mejor forma para ver el uso de nuestros recursos de forma rápida es generar unas gráficas a partir de ellos. Como ejemplo,
- 29. Virtualización de servidores 29 para generar un gráfico de uso de la CPU, voy a la hoja “cpu_graf” de mi plantilla, y selecciono el gráfico de línea de la pestaña “Insertar” Aparecerá un gráfico vacío y arriba las diferentes opciones del menú de “Herramientas de gráficos”. Hacemos click en “Seleccionar datos” y tendremos que cambiar a la hoja “cpu_datos” y seleccionar los valores a representar, en este caso los de la columna “%uso” que hemos generado antes
- 30. Virtualización de servidores 30 Como se ve en la captura, la ventana “Seleccionar origen de datos” se hará más pequeña y su contenido será “=hoja_de_la_que_provienen_los_datos!celdas que contienen los datos”. Una vez seleccionada toda la columna, pulsamos el botón de la derecha para volver a desplegar todas las opciones y pulsamos el botón “Editar” indicado para que el gráfico muestre en qué fecha/hora fueron tomados los datos
- 31. Virtualización de servidores 31 Una vez aparece la ventana “Rótulos del eje” procedemos a seleccionar los datos de la tercera columna, aceptamos todo y ya tenemos generado el gráfico
- 32. Virtualización de servidores 32 al que le quedan un par de retoques por hacer: - poner un título al gráfico
- 33. Virtualización de servidores 33 - Ajustar la numeración del eje si es necesario Así he elaborado las estadísticas de los servidores borsa, byronp, canaletseib, forges y kitiara para la semana del 14 al 18 de febrero de 2010. Los resultados son los siguientes:
- 40. Virtualización de servidores 40 Como podemos observar a simple vista mediante estos gráficos, efectivamente la infrautilización del hardware actual es real y amplia. El recurso menos utilizado es la CPU. Para varios servidores vemos que apenas tocamos la línea del 10% de gráfica. Exactamente, las medias de uso de CPU de la semana son: Borsa: 0.56% Byronp: 2.34% Canaletseib: 1.26% Forges: 0.88% Kitiara: 0.25% Los pocos picos de utilización de CPU, al igual que pasa con las estadísticas de entrada/salida, son muy puntuales y están perfectamente localizados en el tiempo. Cotejando las horas, he visto que se corresponden con las copias de seguridad de las máquinas. Así que en un futuro Host de virtualización, bastaría con escalar en el tiempo los backups para no tener problemas en este sentido. Y por último, llegamos al que al final es el punto más sensible en un entorno de virtualización: la memoria RAM. Puede que nuestras aplicaciones (un firewall con poco tráfico, un servidor web sin muchas visitas…) no utilicen recursos de CPU o E/S en exceso, pero están ahí ocupando una determinada memoria. Además, cuando decidamos añadir más aplicaciones
- 41. Virtualización de servidores 41 virtualizadas, podemos priorizar y compartir los recursos de CPU con más facilidad que podemos reservar memoria, que acostumbra a agotarse rápidamente. La media de uso de memoria para cada servidor durante la semana entera fue: Borsa: 57% Byronp: 36% Canaletseib: 17 % Forges: 12% Kitiara: 32% Lo que nos da una media global de un 25.6% de uso de memoria. Como vemos, estamos hablando de porcentajes mucho más elevados que de CPU. Así, considerando una media de un 25% de uso de la memoria actual disponible en todos los servidores (11.76GB), sin un crecimiento esperado a medio/largo plazo, añadiendo un margen de seguridad de un 15%, obtenemos que el futuro Host debería tener, al menos, 4.7GB de RAM para contener las aplicaciones actuales. Estos datos recogidos son especialmente relevantes porque fueron recogidos en periodo de matrícula, en el cual el servidor Byronp experimenta la mayor carga de trabajo del año debido a la consulta intensiva de los horarios por parte del alumnado. El resto de servidores tradicionalmente tienen una carga de trabajo regular en el tiempo.
- 43. Virtualización de servidores 43 Capítulo 3.Solución propuesta Con todo lo visto hasta ahora, la solución que propongo para implementarse en ETSEIB es la siguiente En primer lugar tenemos el elemento principal, el servidor Host, con VMware ESXi instalado, que albergará las máquinas virtuales. Teniendo en cuenta que la CPU no será un problema, que no debemos esperar cuellos de botella en cuanto a E/S si distribuimos inteligentemente las copias de seguridad, y que necesitamos al menos 4.7GB de memoria, un buen candidato para futuro host de virtualización sería un servidor HP ProLiant DL380 G7. En Serveis TIC ETSEIB tradicionalmente se han utilizado servidores HP, debido a la fiabilidad mostrada y la experiencia positiva con este tipo de máquinas. Además, el rack es HP, lo que nos asegura no tener problemas a la hora de hacer la instalación física de la máquina. Un modelo válido para este fin podría ser el HP ProLiant DL380 G7, incluido (importante para recibir soporte futuro) en la lista de compatibilidad de hardware de VMware:
- 44. Virtualización de servidores 44 El servidor cuenta con las características necesarias para ofrecer alta disponibilidad a la solución propuesta, con dos fuentes de alimentación y 6 discos duros para poderlos configurar en RAID 5+1. Las características hardware completas son las siguientes: HP ProLiant DL380 G7 High Performance Server Procesador: 2 Intel Xeon E5645 (6 núcleos, 2,66 GHz, 12 MB Caché L3, 95 W, HT, Turbo, DDR3 a 1333MHz) Memoria: 6 GB (6 x 1 GB) DDR3-1333 MHz (ampliables a un máximo de 192GB) Red: 2 x HP NC382i Gigabit Ethernet Dual Port (4 puertos en total) Disco duro: 6 x 600GB SAS 6 Gbps 10k 2.5" conectable en caliente Controladora de disco: HP Smart Array P410i controller, 1GB Flash Backed Cache Fuente de alimentación: 2 x HP 750W CS HE de conexión en caliente El precio del equipo según la web de HP es de 12.840$3 , e incluye 3 años de garantía y soporte in-situ en un día laboral de plazo. Otra opción con mejor calidad/precio ha sido la que nos ha proporcionado Dell, con las siguientes características: Dell PowerEdge R710 Procesador: 2 Intel Xeon E5645 (6 núcleos, 2,40 GHz, 12 MB Caché L3, 80 W, HT, Turbo, DDR3 a 1333MHz) Memoria: 48 GB (6 x 8 GB) DDR3-1333 MHz (ampliables a un máximo de 192GB) Red: Intel Gigabit Ethernet PCIe de 4 puertos Disco duro: 6 x 600GB SAS 6 Gbps 15k 3.5" conectable en caliente Controladora de disco: PERC H700, 512MB Cache Fuente de alimentación: 2 x 870W También con 3 años de garantía y soporte in-situ en un día, la oferta de Dell es de 6.295€ En segundo lugar tenemos el servidor de backup. La solución propuesta contempla que se hagan copias de seguridad de las máquinas virtuales alojadas en el servidor Host en otra máquina a través de la red, utilizando un script que se ejecuta de forma programada. 3 consultado a dia 9/11/2011
- 45. Virtualización de servidores 45 El único requisito de este servidor es que tenga suficiente espacio en disco para albergar las copias de seguridad de las máquinas virtuales, por lo que podemos re-aprovechar uno de los servidores existentes de los que vamos a virtualizar para que pase a ser el servidor de backup, haciendo una inversión sólo en disco. Si consideramos que vamos a tener que respaldar todo el espacio en disco existente en las máquinas físicas actuales (~900GB), con un histórico de 3 versiones por máquina, deberíamos dimensionar el servidor de backup con un espacio en disco de al menos 3TB Y por último, deberemos tener un terminal de administración, desde el cual utilizaremos todo este sistema (la configuración del sistema de backups y recuperación de copias de respaldo, la configuración del servidor ESXi, la creación, administración y uso de máquinas virtuales, y demás tareas se harán a través de este terminal). Puede ser un PC de sobremesa cualquiera, el único requisito es que el sistema operativo sea Windows (imperativo por el software de VMware que presentaré más adelante)
- 47. Virtualización de servidores 47 Capítulo 4. Virtualización con VMware 4.1 Mi entorno de pruebas Para llevar a cabo este proyecto y poder cumplir con los objetivos propuestos, era imperativo tener un entorno de virtualización real de pruebas, tanto para probar in-situ las funcionalidades que explico como para elaborar la memoria a modo de manual de operación paso a paso para un futuro uso en Serveis TIC ETSEIB. En mi caso el piloto consta de tres máquinas, todas PC’s de sobremesa: El primer PC alberga un VMware ESXi 4.1, hará las funciones de Host para mis pruebas. Sus características son las siguientes: Modelo: Hewlett-Packard HP Compaq dc5800 Microtower Chipset Intel Bearlake Q33 CPU DualCore Intel Core 2 Duo E8500, 3166 MHz (9.5 x 333) Memoria 4 GB DDR2-800 HDD 500 GB, interfaz SATA-II, 7200 rpm Otros 2 tarjetas de red a 100Mbps El segundo PC variaba su función según el momento del proyecto, utilizado por ejemplo para las pruebas de P2V (conversión del sistema operativo de una máquina física en una máquina virtual), funcionando
- 48. Virtualización de servidores 48 como servidor de backup, como servidor Nagios, y otras pruebas. Ha contenido Windows XP, Windows Server 2003, Windows Server 2008 y OpenSuse. Sus características son las siguientes: Modelo: Dell Optiplex GX620 Chipset Intel Bearlake Q33 CPU Intel Pentium D 3.00GHz Memoria 512 MB DDR2-800 HDD 500 GB, interfaz SATA-II, 7200 rpm Otros 2 tarjetas de red a 100Mbps El tercer PC hace las veces de terminal de administración. Contiene el cliente de vSphere así como el resto de software que ha sido necesario para el projecto (clientes SSH, SCP, FTP, el software de conversión P2V…). Es otro Dell Optiplex GX620 como el anterior. Todo el hardware me ha sido proporcionado amablemente por Serveis TIC ETSEIB durante la realización del proyecto.
- 49. Virtualización de servidores 49 4.2 Instalación ESXi Y en este momento pasamos a lo que sería la 2ª parte de la memoria, donde iré presentando las características clave del software de VMware y explicando cómo utilizarlas paso a paso, con la intención de poder ser utilizada también como manual de referencia en Serveis TIC ETSEIB si finalmente se utiliza VMware en el futuro. En primer lugar, instalaremos el Hypervisor en nuestro Host de virtualización. Para instalar ESXi, insertamos el CD en el host y al arrancarlo aparecerá el siguiente menú, dándonos la opción de arrancar desde el disco duro o de modificar el boot. En principio esto último no será necesario, así que utilizaremos la opción “ESXi Installer” Se empezará a iniciar el instalador…
- 50. Virtualización de servidores 50 En la siguiente captura vemos como ya ha reconocido el sistema y empieza a cargar los módulos necesarios
- 51. Virtualización de servidores 51 Una vez cargado el instalador, nos recuerda que ESXi solo funciona correctamente en el hardware testeado por VMware. En los anexos de esta memoria hay una lista del hardware compatible con ESXi 4.1.0 Si nuestro hardware está comprobado por VMware u optamos por arriesgarnos, presionamos Intro y nos aparecerá el contrato de licencia
- 52. Virtualización de servidores 52 Una vez leído, presionamos F11 para aceptar las condiciones y pasamos a la selección de disco donde se instalará ESXi. Si presionamos F11 de nuevo sobre el disco
- 53. Virtualización de servidores 53 seleccionado veremos varios detalles. Uno importante es la lista de “Datastores”, que explicaré en detalle más adelante; esencialmente, si tuviéramos un ESXi instalado en este disco duro, veríamos las agrupaciones de datos que contiene, útil para evitar desastres por despistes si tuviéramos más de un disco. Como vemos en la captura, en este caso no hay ninguno
- 54. Virtualización de servidores 54 Una vez seleccionado el disco, si contiene una partición de datos de cualquier tipo, nos avisará de que será eliminada Procedemos y nos recordará por última vez en qué disco se va a instalar el sistema y que todo lo que contenga será eliminado
- 55. Virtualización de servidores 55 Presionamos F11 y empezamos la instalación… Si todo ha ido bien, veremos la siguiente pantalla. Retiramos el disco de instalación y presionamos Intro para reiniciar y comenzar con los ajustes iniciales del host
- 57. Virtualización de servidores 57 Una vez acaba la carga del nuevo sistema, nos encontraremos con esta pantalla. Para empezar a configurar nuestro sistema, pulsamos F2 Nos pedirá que nos autentiquemos. Por defecto, el usuario es root y no hay contraseña (esto es lo primero que cambiaremos)
- 58. Virtualización de servidores 58 Elegimos la distribución de teclado adecuada… Y empezamos con la configuración inicial del Host
- 59. Virtualización de servidores 59 4.2.1 Configuración de la contraseña La primera opción es la configuración del password de administración del sistema.
- 60. Virtualización de servidores 60 Si introducimos una contraseña demasiado sencilla, el sistema nos hará introducir una más segura
- 61. Virtualización de servidores 61 4.2.2 Configurar red de administración El siguiente paso es configurar la red de administración, a través de la cual accederemos al host desde un cliente vSphere para administrarlo La primera opción del menú de configuración de red son los adaptadores de red
- 62. Virtualización de servidores 62 Aquí podemos seleccionar el adaptador de red que utilizar. Si seleccionamos más de uno, el sistema será más tolerante a fallos (no dependerá de un solo adaptador) y balanceará la carga entre ellos. Si el puerto del switch donde irá conectado el Host tiene configuradas varias VLAN’s, con esta opción podremos introducir el ID de la VLAN correspondiente al Host para que envíe los paquetes de red con el tag correspondiente.
- 63. Virtualización de servidores 63 La siguiente opción es la configuración IP Aquí debemos elegir entre que el servidor adquiera una configuración IP a través de un servidor DHCP que tengamos en nuestra o, como en nuestro caso asignar una configuración manual y estática a la máquina
- 64. Virtualización de servidores 64 Lo siguiente sería activar la configuración del “nuevo” estándar IPv6, que me saltaré porque no lo utilizamos aún en ETSEIB, así que pasamos a la configuración DNS
- 65. Virtualización de servidores 65 Aquí podemos configurar los servidores DNS primario y secundario así como el nombre del Host. De igual forma que la configuración IP, también podemos obtener la configuración DNS por DHCP Si lo necesitamos, podemos añadir sufijos DNS que se añadirán a las peticiones. Si no añadimos ninguno, el sufijo por defecto es el nombre del host
- 66. Virtualización de servidores 66 En mi caso, necesito añadir los sufijos upc.es y upc.edu para que todo funcione correctamente. Una vez aplicamos los cambios es conveniente utilizar la opción “Test management network” para comprobar que todo ha ido bien
- 68. Virtualización de servidores 68 4.2.3 Ver información de soporte Aquí podemos ver el número de serie, la versión del firmware, el service tag y otra información útil si tuviéramos que pedir soporte a VMware. También vemos en esta captura que la licencia es de evaluación, esto lo resolveremos más tarde en el cliente vSphere.
- 69. Virtualización de servidores 69 4.2.4 Ver logs del sistema Mediante esta opción podemos consultar los logs de arranque y configuración (como hacemos habitualmente con la herramienta dmesg en sistemas Linux)
- 70. Virtualización de servidores 70 4.2.5 Opciones de solución de problemas Aquí podremos activar la consola local así como la consola remota (a través de SSH). Necesitamos activar esta última para el sistema de backups que veremos más adelante.
- 71. Virtualización de servidores 71 4.2.6 Otros ajustes En caso de un fallo grave de configuración en el host que no sepamos solucionar, en este menú tenemos la opción de “Resetear la configuración del sistema”.
- 72. Virtualización de servidores 72 Para mejorar el rendimiento del sistema, debemos comprobar que las extensiones de virtualización del procesador de nuestra máquina estén activadas. En mi caso esta opción se encuentra en las opciones de seguridad del sistema de la BIOS
- 73. Virtualización de servidores 73 4.3 vSphere client – El gestor de ESXi Una vez hemos completado la instalación y configuración inicial del Host ESXi, lo administraremos remotamente mediante el cliente vSphere. En esta sección descubriremos sus características principales 4.3.1 Instalación de vSphere El primer paso es conectarnos (desde una máquina Windows) mediante un navegador web al Host ESXi, mediante la dirección IP o el nombre de host. Para cifrar la conexión, tenemos que aceptar el certificado de seguridad. Para asegurarnos completamente de que el certificado es válido, podemos comparar la huella digital “SHA1” que nos enseña el navegador con la obtenida en el paso “Ver información de soporte” del apartado anterior.
- 74. Virtualización de servidores 74 Una vez aceptado el certificado, veremos la siguiente página. Podemos obtener el software clickando en “Download vSphere Client”
- 75. Virtualización de servidores 75 Una vez descargado el instalador, lo instalamos de la forma habitual. Cuando lo ejecutemos aparecerá la siguente pantalla de login, en la que utilizaremos la dirección IP o nombre del Host que hemos configurado antes para la “red de administración” La primera vez nos aparecerá este aviso de seguridad. De igual forma que con el navegador web, tras comprobar su autenticidad marcaremos la casilla inferior para instalar el certificado de forma permanente y pulsamos “Ignore”
- 76. Virtualización de servidores 76 Por último, nos aparecerá un aviso recordándonos los días de evaluación que nos quedan y accedemos al Home del cliente, donde se nos presentan las opciones “Inventory”, “Roles” y “System Logs”
- 77. Virtualización de servidores 77 4.3.2 Roles Una de las funciones más importantes de este software para nosotros. En “Roles” podremos ver los roles, que podríamos definir como “paquetes de permisos”, de usuario existentes y los usuarios que contiene cada uno. Como se ve en la siguiente captura, los permisos de cada rol se pueden afinar mucho
- 78. Virtualización de servidores 78 Para Serveis TIC ETSEIB esta granularidad de usuarios sería muy útil para, por ejemplo: Permitir que los becarios pudieran acceder al Host pero sólo para administrar o ver una máquina virtual concreta (una para hacer pruebas web, por ejemplo) Que el responsable de una unidad a la que demos servicio pueda conectarse al Host para ver sólo el estado de su máquina (virtual), darle la capacidad de reiniciarla, etc Para usar los roles, hay que combinarlos con un usuario o grupo. Lo veremos más adelante en el apartado correspondiente. 4.3.3 System logs En este apartado, podemos consultar en el mismo vSphere los logs de servidor /var/log/messages y /var/log/vmware/hostd.log, aunque la opción clave es la de “Export System Logs”, que como vemos en la siguiente captura
- 79. Virtualización de servidores 79 genera dos ficheros comprimidos. Uno contiene todos los logs detallados generados por el cliente vSphere, y el otro contiene una copia de los ficheros de configuración más importantes del host (como la configuración de red, de usuarios, de particiones, de licencia, etc) así como los logs del servidor. Aunque el primero es más información de debug por si tenemos algún problema y necesitamos soporte, el segundo fichero generado puede hacer las veces de copia de seguridad de la configuración del Host.
- 80. Virtualización de servidores 80 4.3.4 Inventory En “Inventory” es donde realmente vamos a gestionar nuestro Host. Como vemos, la interfaz de la ventana principal está basada en una configuración por pestañas. En la parte izquierda nos aparece un árbol con las máquinas virtuales del Host, y en la parte inferior encontramos las “Recent Tasks”, que nos indica el progreso de las operaciones en curso. Ahora veamos más a fondo las funciones principales del software:
- 81. Virtualización de servidores 81 4.3.5 Summary En la pestaña summary podremos ver en un vistazo rápido el estado de nuestro Host. El recuadro que más nos interesa es “Resources”, donde se nos indica el uso de CPU y de memoria de nuestro Host, así como la ocupación de los dispositivos de almacenamiento y el número de máquinas virtuales conectadas a cada red virtual. En el cuadro “General” tenemos un resumen de las características hardware del equipo y en “Commands” tenemos los controles para reiniciar o apagar el host.
- 82. Virtualización de servidores 82 4.3.6 Performance Para ver en más detalle el rendimiento del Host, accederemos a la pestaña performance. En ella podemos ver gráficas en tiempo real (refresco a intervalos de 20 segundos) del rendimiento de la CPU, memoria, dispositivos de red y dispositivos de almacenamiento (locales y en red). Si queremos ver en detalle los datos mostrados, tenemos la opción de exportarlos a excel utilizando el icono del disco de la parte superior. Por ejemplo, al exportar los datos de CPU:
- 83. Virtualización de servidores 83 4.3.7 Events En esta pestaña podremos controlar todo lo que ha pasado en el Host rápidamente. Quién se ha conectado y cuando, quién se desconectó, que máquina virtual se ha encendido o apagado y quién lo ha hecho, cuál ha tenido alguna incidencia…
- 84. Virtualización de servidores 84 Como vemos en la captura, para cada evento se registra a qué máquina virtual afecta, que usuario lo ha provocado y en qué momento. Además, vemos que en caso de encontrar un error conocido, el sistema nos muestra la solución recomendada. 4.3.8 Local Users & Groups y Permissions Enlazando con la explicación anterior de los roles, ahora explicaré como aplicarlos. Para ello, crearé un nuevo grupo de usuarios para “becarios”, añadiré un par de usuarios al grupo y asignaremos a ese grupo un rol específico.
- 85. Virtualización de servidores 85 Para ello, utilizaremos primero la pestaña “Local Users & Groups”. Utilizando los botones de la opción “View” señalada en la imagen alternamos entre la lista de usuarios y la de grupos. Empezaremos creando un grupo nuevo. La opción de añadir un grupo está un poco escondida, pero sólo tenemos que hacer click derecho en la zona en blanco y nos aparecerá la opción “Add…” en el menú emergente En la nueva ventana sólo tenemos que rellenar el nombre del grupo. Podemos asignarle un identificador de forma manual o dejar que lo haga el sistema.
- 86. Virtualización de servidores 86 Ahora hacemos lo propio en la vista de usuarios. De nuevo podemos prescindir de asignar manualmente el identificador de usuario (UID) así como el nombre completo, que cogería del login. Como vemos en la captura, un usuario puede pertenecer a más de un grupo a la vez. En este caso, sólo es miembro del grupo becarios. Para que el usuario/grupo tenga permisos, hemos de asignarle un rol. Para ello, ahora pasamos a la pestaña “Permissions”.
- 87. Virtualización de servidores 87 Hacemos click con el botón derecho, y pulsamos en “Add Permission…” En la ventana que aparece, pulsamos en “Add…”
- 88. Virtualización de servidores 88 Y aquí se nos muestran los usuarios (icono de una persona) y los grupos (icono de tres personas) del sistema. Seleccionamos el grupo becarios y volveremos a la ventana anterior, donde podremos asignarle el rol deseado.
- 89. Virtualización de servidores 89 4.3.9 Configuration Llegamos a la pestaña de configuración del sistema. Está divida en los grupos “Hardware” y “Software”. Explicaré los puntos más importantes de cada uno: Health Status Aquí de hecho no podemos configurar nada, pero podemos comprobar el estado de los componentes hardware del sistema. Si algo raro pasa con las máquinas virtuales, en este apartado podemos comprobar si la controladora de disco está fallando, el chipset del USB, etc
- 90. Virtualización de servidores 90 Processors y Memory Estos apartados también son meramente informativos. Nos muestran información sobre el procesador, sobre el sistema y la cantidad de memoria.
- 91. Virtualización de servidores 91 Storage Aquí podemos gestionar los dispositivos de almacenamiento. En ESXi, el almacenamiento se agrupa en “Datastores”. Un Datastore es un espacio de almacenamiento para las máquinas virtuales, que puede ser local o remoto. Si necesitamos añadir un espacio de almacenamiento remoto (cabina de discos, etc), lo haremos mediante la opción “Add Storage…”.
- 92. Virtualización de servidores 92 Networking Llegamos al punto de configuración más importante, la configuración de red. Como vemos en la captura, la red de mi prototipo está compuesta de los componentes clásicos de una red de VMware, que son: Virtual Switch: El switch virtual es el eslabón más alto de la cadena de la infraestructura virtual que contiene al resto de objetos. Podemos tener tantos switches virtuales como tarjetas de red. Un switch virtual puede contener dos tipos de objetos: o VMNetwork: Es el objeto de red estándar que contiene a las máquinas virtuales. o VMKernel: Es un objeto de red especial que se utiliza para: La red de administración (por la cual estamos conectados al Host con el cliente vSphere) Conexiones iSCSI Conexión a un espacio de almacenamiento remoto NFS La función vMotion de VMware (copia de máquinas virtuales entre Hosts ESXi, de pago, que no utilizaré)
- 93. Virtualización de servidores 93 Ahora explicaré como agregar una segunda tarjeta de red a nuestro Virtual Switch, para dotar a nuestro sistema de tolerancia a fallos y balanceo de carga de una forma rápida y sencilla. Para ello, clickamos aquí para acceder a las propiedades del switch Ahora vamos a la pestaña “Network adapters”, donde veremos una lista de las tarjetas de red actualmente activas e información de la velocidad que ofrecen. Para añadir una nueva tarjeta, pulsamos en “Add…” Nos aparecerá la siguiente ventana. Aquí, mediante los botones “Move Up”
- 94. Virtualización de servidores 94 y “Move Down” colocaremos las tarjetas de red en el sitio deseado. El sistema funciona de la siguiente forma: Active Adapters: las tarjetas de red colocadas en este apartado se utilizarán por todas las máquinas virtuales del switch activamente, balanceando la carga entre ellas. Standby Adapters: las tarjetas de red colocadas en este apartado no se utilizarán, quedan como “tarjetas backup” que entran en juego en caso de que los adaptadores activos fallen. El orden de las tarjetas en esta lista determina cuál será utilizada primero en caso de fallo.
- 95. Virtualización de servidores 95 Para cambiar esta configuración a posteriori o afinar más las opciones de balance de carga y tolerancia a fallos, volvemos a entrar a las propiedades del switch virtual, esta vez a la pestaña “Ports”, seleccionamos el vSwitch y clickamos en “Edit…”
- 96. Virtualización de servidores 96 y accedemos a la pestaña “NIC Teaming”. Aquí encontramos un cuadro de diálogo similar al anterior para configurar las tarjetas de red. En la pestaña “General” podemos cambiar el número de puertos del switch virtual (si cada vez tenemos más y más máquinas virtuales…). En la pestaña Traffic Shaping podemos limitar la velocidad a la que trabaja nuestra red y por último, en la pestaña security podemos definir si dejamos que las tarjetas de red virtuales trabajen en modo promíscuo, si pueden cambiar su MAC y la opción “Forget transmits”, que elimina todos los paquetes enviados con una MAC diferente de la definida por el adaptador. Si tenemos varias redes virtuales de máquinas (varios objetos VMNetwork), podemos redefinir todas estas variables sólo para esa red, pudiendo crear subredes con necesidades de rendimiento y seguridad muy dispares (por ejemplo, una subred que contenga la máquina virtual del servidor de la web ETSEIB que utilice cuatro tarjetas de red y opciones de seguridad altas y otra que contenga máquinas de prueba que utilice una sola tarjeta de red y una configuración de seguridad más relajada).
- 97. Virtualización de servidores 97 Power Management En este apartado, podemos escoger entre varias políticas de administración de energía, siempre jugando con la relación energía consumida/rendimiento. Licensed Features Aquí podemos ver y cambiar la licencia de producto que estamos utilizando, y que funciones del software tenemos disponibles. Como vemos en la captura,
- 98. Virtualización de servidores 98 este host está en período de evaluación (con todas las funciones de la versión de pago disponibles dos meses). Para licenciar el software con nuestra clave gratuita, clickamos en “Edit…” y en “Assign a new license key to this host”
- 99. Virtualización de servidores 99 Y una vez introducida, comprobamos que tenemos licenciado “vSphere 4 Hypervisor” y que no expira nunca. Time configuration Aquí podemos verificar la configuración horaria de nuestro servidor. Por defecto utilizará el reloj interno de la máquina, pero es recomendable sincronizar nuestro Host con un servidor de tiempo de confianza. Para ello accedemos a “Properties…” Accedemos a las opciones del apartado “NTP Configuration”
- 100. Virtualización de servidores 100 Y en el apartado “NTP Settings” pulsamos en “Add…” en introducimos nuestro servidor de tiempo elegido (el de la captura es una servidor válido para España)
- 101. Virtualización de servidores 101 Virtual Machine Startup/Shutdown En el caso de tener que apagar el sistema de forma programada, podríamos pensar que el método a seguir sería entrar en cada máquina virtual que tengamos, apagar su SO de forma correcta y luego apagar el Host. Y posteriormente, encender las máquinas virtuales una a una. Pero no es necesario! ESXi permite hacer todo esto de forma automática, y lo configuraremos en este apartado. Para ello, hacemos click en “Properties…” y marcamos la casilla superior.
- 102. Virtualización de servidores 102 Después podemos definir un retardo entre arranque/parada de máquina y máquina. Para la parada, podemos elegir entre hibernarla (“Suspend”), apagarla “de golpe” como si de un corte de luz se tratara (“Power Off”) o, la opción recomendable, enviar una señal al SO virtualizado para que se apague por sí solo (“Guest Shutdown”). Estas opciones son personalizables para cada máquina virtual. Sólo tenemos que seleccionar una de la lista de abajo, pulsar el botón “Edit…” y usar la opción “Use specified settings”, como vemos en la captura que acompaña estas líneas. Por último, mediante los botones “Move up” y “Move down” configuraremos el comportamiento de las máquinas virtuales. Por defecto están todas en “Manual Startup”. Para que arranquen/se apaguen con el Host, tendremos que moverlas a “Any Order”, si no nos importa el orden en que arranquen/se apaguen. Para decidir este orden, las moveremos a “Automatic Startup”. El orden en la lista determinará que máquina virtual arranca primero. En el momento del apagado, se seguirá el orden inverso.
- 103. Virtualización de servidores 103 Capítulo 5.Operativa de máquinas virtuales Después de ver todo lo que las rodea, llega el momento de abordar las máquinas virtuales propiamente. En este apartado veremos cómo crear desde cero una máquina virtual con OpenSuse (el sistema Linux más utilizado en Serveis TIC ETSEIB), que son las VMTools y cómo instalarlas, y como repartir los recursos entre máquinas virtuales utilizando Pools de recursos. 5.1.1 Creación de una máquina virtual Hay dos formas de crear una máquina virtual: desde cero, o convirtiendo una máquina física existente en máquina virtual. Explicaré esto último en el siguiente apartado, ahora expondré paso a paso como crear una máquina virtual completamente nueva con la distribución linux OpenSuse. El proceso para crear una máquina virtual con Windows es muy similar. Nos dirigimos a pestaña "Virtual Machines" del Inventory. Aquí hacemos click con el botón derecho en la zona en blanco y seleccionamos la opción "New Virtual Machine..." del menú contextual emergente
- 104. Virtualización de servidores 104 A continuación, se nos presentan dos opciones: utilizar una configuración "Típica", que como vemos en esta captura consta de apenas 2 pasos reales (seleccionar el SO de la máquina virtual y donde queremos guardarla) O una configuración "Custom", mucho más personalizada. Debido a que la típica está englobada en la Custom, explicaré esta última
- 105. Virtualización de servidores 105 El primer paso es darle un nombre a la máquina virtual Luego seleccionamos en qué Datastore (de los que hemos configurado antes en el apartado "Storage") se almacenarán los archivos que forman la máquina virtual
- 106. Virtualización de servidores 106 Después seleccionamos la versión de máquina virtual de VMware que queramos. Sólo seleccionaríamos la versión 4 si tuviésemos servidores ESX de versiones antiguas (<3.5) por cuestiones de compatibilidad. Como no es el caso, seleccionamos la 7 y continuamos A continuación debemos seleccionar que sistema operativo contendrá la máquina virtual que estamos creando. Esta esta captura podemos ver la lista de SO Linux soportados por vSphere (28 distribuciones/versiones)
- 107. Virtualización de servidores 107 En caso de que quisiéramos crear una máquina Windows, el abanico de opciones también es muy amplio (24 versiones de Windows, desde el 3.1 hasta el actual 7)
- 108. Virtualización de servidores 108 También hemos de tener en cuenta que, aunque no estén en estas listas, es muy posible que nuestra vieja versión de Linux instalada en un servidor con 5 o 6 años de antigüedad que necesitamos virtualizar funcione correctamente en VMware. Lo malo: si tenemos problemas de rendimiento o fallos con esta máquina virtual, no obtendremos soporte oficial de VMware. Lo bueno: al tener una comunidad de usuarios tan grande, normalmente es posible obtener soporte "extraoficial". En el caso del ejemplo, al no existir la opción "OpenSUSE 11" utilizaremos la "Suse Linux Enterprise 11"
- 109. Virtualización de servidores 109 A continuación, seleccionamos el número de procesadores virtuales para la máquina (podrá tener tantos como núcleos reales tenga el procesador del Host) Y la memoria RAM de la máquina virtual. Como vemos en la captura, VMware nos marca una cantidad mínima, recomendada por defecto y máxima de RAM en función del SO que vayamos a instalar.
- 110. Virtualización de servidores 110 El siguiente paso es configurar cuantas tarjetas de red virtuales tendrá nuestra máquina, entre una y cuatro. Excepto casos excepcionales en que tengamos que conectarnos a dos redes a la vez con configuraciones IP diferentes, aquí solo creamos una tarjeta de red. El balanceo de carga y la tolerancia a fallos de red si tenemos más de una tarjeta física se gestionará a nivel de switch virtual como configuramos anteriormente.
- 111. Virtualización de servidores 111 A continuación, seleccionamos el controlador SCSI. Normalmente, utilizaremos la selección por defecto por VMware para el SO que vamos a virtualizar. En líneas generales, BusLogic es compatible con SO’s más antiguos, mientras LSI Logic Parallel es compatible con los más nuevos. Su rendimiento es similar. En la versión 4 de ESXi se introdujeron LSI Logic SAS y VMware Paravirtual, que a priori mejoran el rendimiento de E/S pero son compatibles con menos sistemas.
- 112. Virtualización de servidores 112 El siguiente paso es crear el disco de la máquina virtual (que en última instancia es crear un fichero). Si quisiéramos mover una máquina virtual de otro hipotético server ESXi o restaurar una máquina virtual que hemos eliminado del Host pero que tenemos salvaguardada en un backup, crearíamos una máquina virtual de las mismas características que queremos restaurar y en este punto seleccionaríamos “Use an existing virtual disk”, y luego eligiendo el archivo de la máquina virtual a restaurar (normalmente de extensión .vmdk). En este caso, como estamos creando una máquina nueva, seleccionaremos “Create a new virtual disk”
- 113. Virtualización de servidores 113 Y ahora seleccionamos el tamaño del disco. Debajo aparecen dos opciones que se anulan una a la otra: Allocate and commit space on demand (Thin Provisioning): si activamos esta opción, la capacidad que hemos indicado arriba servirá como cantidad máxima de disco que puede utilizar la máquina virtual, pero realmente no reservará todo ese espacio, si no que se creará un disco vacío que irá cambiando de tamaño dinámicamente a medida que lo vaya necesitando. Support clustering features such as Fault Tolerance: esta opción sirve para dar formato al disco de forma que sea compatible con la utilidad Fault Tolerance de VMware (de pago). No marcaremos esta opción debido a que no la podemos utilizar. Por último, especificaremos si queremos que el disco se guarde junto a la máquina virtual o en un Datastore distinto (normalmente lo almacenaremos todo junto, a no ser que tengamos Datastores destinados a ese fin por cuestiones propias de organización personal)
- 114. Virtualización de servidores 114 Después de echar un vistazo al resumen y comprobar que está todo correcto, pulsamos “Finish” y empezará la creación de nuestra máquina virtual. Cuando se complete, aparecerá en la pestaña “Virtual Machines” así como en el árbol de la izquierda.
- 115. Virtualización de servidores 115 En este punto, la máquina virtual es como un PC con el disco duro recién formateado. Para utilizar la máquina virtual, primero la encenderemos (botón derecho sobre ella -> Power -> Power On).
- 116. Virtualización de servidores 116 Para utilizar la máquina, seleccionaremos la opción “Open Console”, que abrirá una ventana que nos mostrará lo que se está ejecutando en ella (la consola en este caso sería el “monitor” de nuestro PC virtual). Si siguiendo los pasos de esta memoria, en el apartado “Otros ajustes” olvidamos activar las extensiones de virtualización del procesador en la BIOS de nuestro Host, al arrancar la máquina virtual vSphere nos mostrará el siguiente mensaje para recordarnos que lo hagamos: Una vez arrancada la máquina virtual, en la consola virtual veremos como el arranque falla indicándonos que no ha encontrado un sistema operativo. Para “insertar” el CD de instalación de nuestro SO, pulsaremos sobre el icono del CD, y seleccionaremos “Connect to ISO image on local disk...”
- 117. Virtualización de servidores 117 Y en el menú que se nos muestra, seleccionamos la ISO alojada en el disco duro de nuestra máquina cliente Una vez hemos “introducido” el CD en nuestro “PC”, pulsamos intro y arrancará el menú de instalación
- 119. Virtualización de servidores 119 A partir de aquí, procedemos con la instalación de nuestro SO como si de un PC físico se tratase. Como vemos en la captura, los dispositivos virtuales de VMware no suponen ningún problema adicional de drivers…
- 121. Virtualización de servidores 121 Una vez completada la instalación, ya tenemos nuestra OpenSUSE casi lista para usar. Sólo nos falta un detalle propio de VMware: las VMware Tools 5.1.2 VMware Tools Las VMware Tools son un paquete de utilidades altamente recomendables de instalar en todos los sistemas operativos que virtualicemos. Entre otras cosas, las VMTools nos aportan: Controlador de vídeo mejorado: aporta más resolución y una mejora significativa del rendimiento gráfico, importante para aspectos como la reproducción multimedia. La aceleración por hardware no está soportada, así que no esperemos poder jugar a videojuegos en un servidor virtualizado. Por suerte, no es el objetivo en Serveis TIC ETSEIB :) Controlador de ratón mejorado: aumenta la suavidad y precisión del puntero y cambia automáticamente entre el puntero de nuestro pc local y el de la consola virtual (sin las VMTools, tenemos que recurrir a la combinación de teclas Ctrl+Alt para liberar el ratón)
- 122. Virtualización de servidores 122 Controlador de red mejorado: mejora del rendimiento, sobre todo al utilizar recursos compartidos Netbios bajo Windows o Samba bajo Linux. Otras características como posibilitar el apagado automático correcto de las máquinas virtuales como configuramos en el apartado anterior “Virtual Machine Startup/Shutdown”, o la sincronización del reloj entre la máquina virtual y el Host. Aunque si se busca información sobre las VMTools nos vamos a encontrar con que ofrece compartición del portapapeles y copia de ficheros mediante “arrastrar y soltar” entre la máquina virtual y la máquina cliente, realmente estas funciones sólo funcionan con otro producto de virtualización más sencillo llamado VMware Workstation, pero no en ESXi/vSphere. Instalación de las VMware Tools en Linux Para instalar las VMTools en Linux, arrancaremos el sistema y seleccionaremos la opción “VM -> Guest -> Install/Upgrade VMware Tools” como vemos en la captura
- 123. Virtualización de servidores 123 En el siguiente cuadro de diálogo presionamos “OK” (puesto que aún no están instaladas, la segunda opción de actualización automática no está disponible) Y veremos como el sistema nos avisa de que “se ha introducido” un CD
- 124. Virtualización de servidores 124 Que contiene un fichero comprimido Siguiendo los pasos descritos en la siguiente captura, copiaremos el fichero al disco local de la máquina virtual
- 125. Virtualización de servidores 125 Y ejecutamos el instalador ( ./vmware-install.pl). Debemos hacerlo desde una cuenta de administrador (o cambiar la consola de usuario mediante “su”), si no se abortará la instalación.
- 126. Virtualización de servidores 126 Luego nos irá preguntando en qué carpeta queremos instalar cada componente (binarios, librerías, documentación…). Si queremos utilizar los directorios por defecto sólo tenemos que ir presionando intro. Una vez completada la instalación, se nos recordará el comando necesario para desinstalar las VMTools (si hemos utilizado los directorios por defecto, será “/usr/bin/VMware-uninstall-tools.pl”), y que debemos ejecutar un comando de configuración antes de ejecutar el software. Si pulsamos intro, se ejecutará automáticamente.
- 127. Virtualización de servidores 127 Si todo ha ido correctamente, veremos un mensaje similar al de la siguiente captura. Una vez reiniciemos, ya contaremos con las ventajas de las VMTools.
- 128. Virtualización de servidores 128 Instalación de las VMware Tools en Windows Para instalar las VMTools en Windows, igualmente arrancaremos el sistema y seleccionaremos la opción “VM -> Guest -> Install/Upgrade VMware Tools”. Automáticamente se iniciará el asistente de instalación. En caso de no hacerlo, lo arrancaremos manualmente accediendo a la unidad de CD virtual y ejecutando el fichero “autorun.exe”
- 129. Virtualización de servidores 129 Seleccionamos la instalación completa, si no queremos cambiar las opciones por defecto Y pulsamos sólo queda pulsar “Instalar”
- 130. Virtualización de servidores 130 Su todo ha ido correctamente, veremos que en la parte inferior derecha aparecerá el icono de “VM”
- 131. Virtualización de servidores 131 5.1.3 Pools de recursos Otra de las funcionalidades más interesantes de vSphere son los “Resource Pools” (rsp de aquí en adelante). Podemos describir un rsp como un conjunto de recursos de CPU y memoria que se asignan a las máquinas virtuales que contiene. Los rsp nos permiten: Priorizar los recursos del servidor Segmentar los recursos del servidor, estableciendo reservas de CPU y/o memoria Aislamiento de rendimiento: podemos prevenir que una/varias máquinas virtuales monopolicen los recursos del servidor estableciendo límites de CPU y/o memoria Estructura jerárquica: un rsp puede contener máquinas virtuales y a su vez uno o varios rsp’s, limitados por el rsp que los contiene. Veamos cómo utilizar los rsp en ESXi. Para ello, tenemos que entrar en la pestaña Resource Allocation, que de entrada nos muestra información sobre cómo están repartidos los recursos para cada máquina individual. De hecho, si tenemos muy pocas máquinas virtuales, podríamos gestionarlas una a una en vez de utilizar pools de recursos que las agrupen. Para crear un rsp, haremos click con el botón derecho y seleccionaremos “New Resource Pool…”
- 132. Virtualización de servidores 132 A la izquierda tenemos el cuadro de diálogo de creación de un rsp. En este ejemplo, estoy creando un rsp que va a contener las máquinas virtuales de las diferentes webs gestionadas por Serveis TIC ETSEIB. Podemos modificar los siguientes campos: Shares: es un número de prioridad relativa. A igualdad de recursos preasignados, este número decidirá que rsp obtiene prioridad en la obtención de recursos. Si una máquina virtual tiene el doble de Shares que otra, tiene derecho a utilizar el doble de recursos. En VMware, los Shares por defecto se dividen en tres categorías –High, Normal y Low- con un ratio 4:2:1 entre ellas. Reservation: en este campo indicamos una cantidad de CPU o memoria que está garantizada para el pool de recursos. En este ejemplo, independientemente de lo que necesiten consumir el resto de máquinas virtuales del host, nuestros servicios web contarán con 1000 MHz de CPU y 520MB de memoria para ellos solos. Expandable reservation: si estamos trabajando con rsp’s anidados y marcamos esta casilla, si el rsp que estamos creando necesita más recursos de los que tiene disponibles, se los pedirá al rsp padre. Limit: en este campo estableceremos un máximo de CPU o memoria que las máquinas del rsp pueden utilizar. En este ejemplo, las máquinas de los servicios web no consumirán en ningún momento más de 2GHz de la CPU del Host ni más de 1GB de memoria.
- 133. Virtualización de servidores 133 Una vez creado, el rsp aparecerá en la lista de la pestaña Resource Allocation, así como en el árbol de la izquierda. De hecho, para añadir elementos a un rsp, utilizaremos el método “arrastrar y soltar” con el mouse de la pestaña Resource Allocation al árbol de la izquierda. En este ejemplo, mi host de pruebas tiene el rsp de servicios web, que contiene una máquina virtual (“Suse_Tipica”), un rsp para los chicos de Motorsport, que tienen una máquina con Windows XP, y otro rsp para las webs de pruebas. A parte, hay dos máquinas virtuales que no pertenecen a ningún rsp. ¿Para qué sirve jerarquizar los recursos en rsp’s? Por ejemplo, podemos decidir que nuestros servicios web dispongan siempre de 1GHz de CPU (rsp servicios_web), pero nos interesa que las máquinas de pruebas no consuman en ningún momento más de 400 MHz de ese GHz (rsp webs_pruebas). Así podemos ir agrupando y afinando hasta que los recursos de nuestro servidor se repartan exactamente como nosotros queramos, y nos da la posibilidad de ofrecer diferentes calidades de servicio según su criticidad u otros criterios.
- 135. Virtualización de servidores 135 Capítulo 6.Convertir una máquina física en una máquina virtual Ya hemos visto como crear una máquina virtual completamente nueva, pero una necesidad fundamental es poder convertir los sistemas utilizados actualmente en su versión virtual sin necesidad de instalar cada máquina desde cero. Para ello, utilizaremos el “VMware vCenter Converter” La arquitectura de este software es la siguiente: se instala un servidor en una máquina, con el que interactuamos a través de un cliente. Este servidor se comunicará con la máquina física a convertir y con el Host ESXi. En nuestro caso, el servidor y el cliente de conversión se ejecutarán en nuestra máquina de administración:
- 136. Virtualización de servidores 136 6.1.1 Requisitos previos Aunque la conversión se hace “en caliente”, pudiendo estar la máquina física origen en uso, es conveniente que la máquina física esté dedicada sólo a la conversión para evitar posibles errores de consistencia en los datos. Por otra parte, es necesario abrir los siguientes puertos en la máquina de origen: Windows Linux TCP – 445, 139, 9089 UDP – 137, 138 TCP - 22 6.1.2 Instalación del software Podemos obtener gratuitamente “VMware vCenter Converter” de la página web de VMware o del CD que acompaña a esta memoria. Al igual que pasa con el cliente de vSphere, sólo está disponible para SO’s Windows. Una vez obtenido el software, lo ejecutaremos y nos aparecerá el asistente de instalación
- 137. Virtualización de servidores 137 Después de leer y aceptar el contrato de licencia Seleccionaremos el directorio de instalación
- 138. Virtualización de servidores 138 Y ahora debemos elegir qué tipo de instalación queremos. En este caso, esta máquina hará las veces de servidor de conversiones entre la máquina física original y el Host ESXi, así que debemos elegir “Client-Server installation”
- 139. Virtualización de servidores 139 E indicar que se instale el componente “Converter server”, es decir, el servidor que orquestará la conversión, y “Converter client”, la interfaz a través del cual lo usaremos. No hace falta instalar “Converter agent”, que es el componente necesario si quisiéramos convertir esta misma máquina a virtual. Por último, podemos cambiar los puertos por defecto utilizados por el servidor de conversión
- 140. Virtualización de servidores 140 Y ya estamos listos para instalar el software
- 141. Virtualización de servidores 141 6.1.3 Uso de vCenter Converter Para iniciar una conversión, arrancaremos el cliente y se nos mostrará la siguiente pantalla de login Si el servidor de conversión fuera remoto, indicaremos la IP o nombre del servidor y nuestras credenciales para conectarnos. En nuestro caso, servidor y cliente comparten máquina, así que seleccionaremos “Connect to a local server”, y no debemos indicar ningún dato más
- 142. Virtualización de servidores 142 Esta es la GUI del cliente. Para empezar el proceso, clickaremos en “Convert Machine” en la parte superior
- 143. Virtualización de servidores 143 Y aparecerá el siguiente cuadro de diálogo. Lo primero que debemos seleccionar es el tipo de máquina origen de la conversión, que como vemos en la captura, puede ser un servidor Hyper-V de Microsoft, una máquina virtual VMware de otro Host, imágenes de disco de otros fabricantes (Symantec LiveState Recovery Image (.sv2i), Acronis True Image Backup (.tib), StorageCraft ShadowStor (.spf), Parallels Virtualization Productos (.pvs)) y la opción que nos interesa, una máquina física (“Powered-on machine”).
- 144. Virtualización de servidores 144 Para convertir una máquina física, debemos indicarle su dirección IP o nombre de la máquina, las credenciales de un usuario con privilegios de administrador y si es un SO Windows o Linux. Para comprobar que los datos introducidos son correctos, podemos pulsar “View source details…” y se nos mostrará una pantalla como la siguiente, indicándonos las características principales de la máquina origen
- 145. Virtualización de servidores 145 Ahora le proporcionamos los datos del servidor ESXi de destino Y si son correctos, en la siguiente pantalla nos aparecerá una lista de las máquinas virtuales ya existentes en el host de destino, y le indicaremos el nombre de la máquina nueva
- 146. Virtualización de servidores 146 En la siguiente pantalla podemos elegir en qué Datastore queremos almacenar la nueva máquina virtual (en caso de tener más de uno), así como la versión de la máquina virtual (hay que elegir la 7) Y por último nos aparecerá esta ventana, en la que clickando en cada apartado configuraremos más a fondo nuestra nueva máquina virtual. Veamos cada apartado:
- 147. Virtualización de servidores 147 Data to copy: Aquí podemos elegir qué particiones copiar del sistema de origen (obviamente, no podemos prescindir de la partición raíz, pero sí de la de swap, por ejemplo). Además podemos elegir si mantener el tamaño de la partición o hacerla más grande o pequeña Devices: en este apartado podemos elegir el número de procesadores virtuales, el controlador de disco y la cantidad de memoria RAM para la nueva máquina virtual
- 148. Virtualización de servidores 148 Networks: aquí podemos configurar cuántas tarjetas de red virtuales queremos que tenga nuestra VM y a qué red deben conectarse. Advanced options: aquí podemos activar la sincronización de cambios entre la máquina origen y la máquina virtual final, para no perder ningún dato que haya podido cambiar mientras ocurre la conversión. Esta opción solo está disponible para sistemas Windows, y si no aplicamos cambios en el tamaño de las particiones.
- 149. Virtualización de servidores 149 También podemos elegir si encender la máquina virtual que estamos creando tras acabar el proceso (“Power on destination machine”) y si queremos apagar la máquina de origen (“Power off source machine”). Una vez configurado todo, comprobaremos en el “Summary” que todo es correcto y al pulsar Finish, volveremos a la pantalla inicial, donde veremos que la tarea de conversión se ha añadido a la cola
- 150. Virtualización de servidores 150 Como vemos en la siguiente captura, pese a que en la anterior pronostica casi tres horas para completar el proceso, se completa en 12 minutos. Esto es debido a que el proceso de conversión dura tanto como se tarda en copiar el espacio en disco utilizado de la máquina de origen (en este caso, aproximadamente 6GB). Teniendo en cuenta esto, si consideramos una velocidad media de copiado de 8 MB/s, pasamos de necesitar cerca de 33 horas que tardaríamos en copiar los casi 924GB de almacenamiento total de todos los servidores virtualizables a poder convertirlos todos en poco más de 3 horas y media, puesto que el espacio total ocupado no llega los 100GB. Servidor Disco total (GB) Disco ocupado (GB) Balder 54 12 Byronp 31 18.4 Kitiara 33 1.6 Xapati 150 7 Susi 22 7.6 Borsa 73 5.2 Bungle 15 2.4 Byron 73 25.2 Canaletseib 73 3.5 Forges 250 4.7 Serverproves 150 12
- 151. Virtualización de servidores 151 6.1.4 Consideraciones posteriores En principio, la nueva máquina virtual creada con vCenter Converter debería ser totalmente operativa, pero hay detalles que deberemos configurar a mano. En las máquinas Windows podemos elegir que se instalen las VMTools automáticamente, pero en las máquinas Linux deberemos hacerlo manualmente. Hay cambios en el hardware que puede que el sistema operativo no re- configure de forma automática. Como vemos en la siguiente captura de la herramienta de configuración de red de SUSE, de la máquina Linux convertida en el ejemplo anterior, el sistema tiene dos tarjetas de red: o La "NetXtreme BCM5751", con una dirección IP configurada. Ésta es la tarjeta física original o La "79c970", sin configurar. Ésta es la nueva tarjeta virtual que debemos utilizar.
- 152. Virtualización de servidores 152 Por lo tanto deberemos copiar la configuración IP de una a la otra y eliminar la antigua tarjeta física de forma que nuestra nueva máquina quede de la siguiente forma:
- 153. Virtualización de servidores 153 Por último, hay un error difícil de detectar al convertir máquinas físicas con Windows XP. Hemos abierto los puertos necesarios indicados anteriormente en la máquina original, la red funciona correctamente, en el paso de seleccionar la máquina de origen estamos indicando las credenciales correctas de un usuario con privilegios de administrador y aún así no deja de darnos este error: Realmente, el problema no se debe a unas “incorrect user credentials”, si no que hay que verificar dos parámetros de Windows: En el panel de control, clickaremos en “Herramientas administrativas” Luego entraremos en “Directiva de seguridad local”, y seleccionaremos la directiva de la imagen
- 154. Virtualización de servidores 154 Y comprobaremos que esté en la opción “Clásico”
- 155. Virtualización de servidores 155 El segundo parámetro es el modo de compartición de archivos. Debemos entrar en el Panel de Control -> Opciones de carpeta En la pestaña “Ver”, comprobaremos que el uso compartido simple de archivos está desmarcado.
- 157. Virtualización de servidores 157 Capítulo 7.Copias de seguridad de máquinas virtuales Cuando trabajamos con máquinas virtuales, las opciones para salvaguardar nuestros datos aumentan. Si bien podemos seguir utilizando las opciones clásicas de copia de seguridad (copia de ficheros programada, sistemas como legato, etc), VMware nos ofrece otras alternativas. La más interesante, los Snapshots. 7.1.1 Snapshots Los snapshots de VMware son, como indica el nombre, “capturas” de una máquina virtual en un momento determinado. Así, podemos crear un snapshot de un Linux al principio de una clase de informática, dejar que los alumnos creen archivos y cambien cuanto quieran y al final de la clase volver al snapshot que creamos. O hacer dos snapshots con varias configuraciones de una aplicación o del mismo sistema operativo (por ejemplo, un snapshot con un service pack de Windows instalado y otro antes de instalarlo) e ir pasando de uno a otro para hacer pruebas. Los snapshots preservan el estado y los datos de la máquina virtual en un punto específico en el tiempo: El estado se refiere al estado de encendido de la máquina virtual (es decir, si estaba apagada, encendida, suspendida… en el momento del snapshot) Los datos son todos los ficheros que conforman la máquina virtual. Esto incluye discos, memoria y otros dispositivos, como podría ser una tarjeta de red virtual. Veamos la operativa de los snapshots:
- 158. Virtualización de servidores 158 Para crear uno, en la pestaña “Virtual Machines” de vSphere haremos click con el botón derecho en una máquina virtual, y dentro del submenú “Snapshot” elegiremos “Take a snapshot” En el cuadro de diálogo que aparece, indicaremos el nombre y una descripción para el snapshot. Si la máquina virtual está encendida en el momento de hacerlo, podremos seleccionar dos opciones: “Snapshot the virtual machine’s memory”: si marcamos esta opción, se incluirá en el snapshot un volcado de la memoria RAM de la máquina virtual en ese momento (al restaurar un snapshot con esta opción,
- 159. Virtualización de servidores 159 tendremos hasta el SO arrancado y exactamente en el mismo estado que en el momento del snapshot) “Quiesce guest file system”: si marcamos esta opción (que requiere tener las VMTools instaladas en el Guest), el sistema se encargará de dejar el sistema de ficheros en un estado idóneo para hacer un backup. Este proceso puede incluir operaciones tales como vaciar los buffers de memoria del SO del Guest al disco u otras operaciones de alto nivel específicas de aplicación. Utilizar esta opción puede pausar o alterar la ejecución de ciertos procesos que puedan correr en la máquina virtual, especialmente aquellos que requieran hacer modificaciones en el disco. Para volver a un punto anterior, podemos utilizar “Revert to Current Snapshot”, para volver a último snapshot creado, o “Snapshot Manager”
- 160. Virtualización de servidores 160 Como vemos en la captura, en el Snapshot Manager podemos ver el árbol de snapshots creados para una máquina virtual, ordenados cronológicamente. El estado actual de la máquina se indica mediante el “You are here”. En este ejemplo, todos los snapshots son de un momento anterior. Supongamos que hemos instalado un service pack en nuestra máquina virtual de Windows, no ha funcionado correctamente y queremos volver al estado de la máquina antes de instalarlo. Seleccionaremos el “Snapshot pre-service pack” y pulsaremos en “Go to”
- 161. Virtualización de servidores 161 El sistema nos advertirá convenientemente que el estado actual de la máquina se perderá si no lo hemos preservado con otro snapshot Y una vez completado el proceso, vemos con el “You are here” pasa a estar en el momento de tiempo del snapshot seleccionado El árbol puede tener una longitud máxima de 32 snapshots.
- 162. Virtualización de servidores 162 Los snapshots, internamente, funcionan de la siguiente forma: Las máquinas virtuales de VMware constan de un solo archivo. Cuando utilizamos snapshots, se crea un archivo nuevo, y todos los cambios se escriben en ese nuevo archivo, a modo de registro de cambios. Por eso, desde VMware recomiendan no utilizar snapshots durante demasiado tiempo para que no crezcan demasiado, lo que puede afectar el rendimiento de la máquina virtual. Para consolidar la máquina virtual original con los cambios realizados en un solo archivo de nuevo, utilizaremos la opción “Delete All”. Como vemos, los snapshots pueden resultar muy útiles pero no están pensados como una solución de backup completa. Para ello he buscado otra alternativa, el script VCB. 7.1.2 VMware Consolidated Backup (VCB) script Para realizar copias de seguridad completas de nuestras máquinas virtuales, utilizaremos el script ghettoVCB, una alternativa gratuita derivada de la herramienta de pago “VMware Consolidated Backup”. Este script permite guardar una copia completa de nuestras máquinas virtuales, elegir qué máquinas virtuales queremos salvaguardar, así como programar las copias y salvar nuestros datos en un espacio de almacenamiento en red NFS. Para empezar, obtendremos el script, alojado en la web de la comunidad de usuarios de VMware: http://communities.vmware.com/docs/DOC-8760 (también incluido en el CD que acompaña a esta memoria).
- 163. Virtualización de servidores 163 Una vez obtenido, lo descomprimimos y obtendremos dos ficheros, ghettoVCB.conf y ghettoVCB.sh. Deberemos poner estos ficheros en el servidor ESXi. ¿Cómo? ESXi, en el fondo, es un sistema operativo tipo Linux modificado por VMware. Por lo tanto, podemos acceder a él por una consola remota segura SSH, utilizar los comandos básicos de Linux y movernos por una estructura de directorios familiar para cualquier administrador de sistemas Linux, como vemos en la siguiente captura Navegando un poco por los directorios, veremos que las máquinas virtuales están guardadas en /vmfs/volumes, en la carpeta del Datastore correspondiente
- 164. Virtualización de servidores 164 Podemos dejar el script de backup en este mismo directorio. Pero para copiarlo no podremos utilizar SSH, tendremos que utilizar el protocolo SCP. En Windows, podemos utilizar, por ejemplo, el software WinSCP para ello. Una vez instalado, al arrancarlo nos aparecerá la pantalla de login, donde introduciremos las credenciales de nuestro Host ESXi seleccionando el protocolo SCP Una vez logueados, nos aparecerá la siguiente distribución típica en ventana dividida local/remoto. Aquí creamos un directorio (script_backup en el ejemplo) y subimos los dos ficheros
