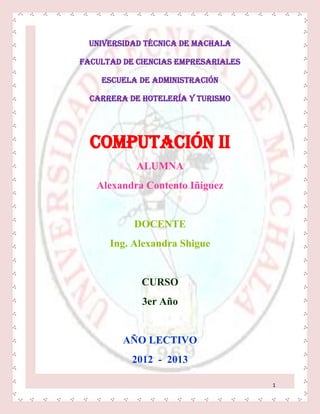
Configuración de correo electrónico en Hotmail, Gmail, Yahoo y Outlook
- 1. UNIVERSIDAD TÉCNICA DE MACHALA FACULTAD DE CIENCIAS EMPRESARIALES ESCUELA DE ADMINISTRACIÓN CARRERA DE HOTELERÍA Y TURISMO COMPUTACIÓN II ALUMNA Alexandra Contento Iñiguez DOCENTE Ing. Alexandra Shigue CURSO 3er Año AÑO LECTIVO 2012 - 2013 1
- 2. 2
- 3. 3
- 4. Como una de las primeras clases fue trabajar en Excel con tablas ingresando un listado de los estudiantes. 4
- 5. 4.2 Estructura detallada por temas: UNIDAD I: Correo Electrónico. SEMANAS DE TEMAS CONTENIDOS ESTRATEGIAS DE HORAS ESTUDIO APRENDIZAJE 1 1.1.1 Importancia del 3 Correo Electrónico. 1.1.2 Clases de Correo 1.1 Hotmail electrónico 1 1.2.1 Creación 1 2 de carpetas 1.2.2 4 Contestador Automático. 1.2.3 Laboratorio y ensayos. 1.2 Configuraciones Personalización generales. del correo. 3 1.3.1 Creación 3 de carpetas 1.3.2 Contestador Automático. 1.3.3 Configuraciones 1.3 Gmail generales. 3 1.4 Yahoo 1.4.1 Creación 1 5
- 6. 4 de carpetas 2 1.4.2 Contestador Automático. 1.4.3 Configuraciones generales. 4 1.5.1 2 Configuración de cuentas de correo 1.5.2 Calendario 1.5 Microsoft 1.5.3 Tareas Outlook 1.5.4 Eventos CORREO ELECTRONICO CONCEPTO Correo electrónico (correo-e, conocido también como e-mail), es un servicio de red que permite a los usuarios enviar y recibir mensajes y archivos rápidamente. También denominados mensajes electrónicos o cartas electrónicas mediante sistemas de comunicación electrónicos. Principalmente se usa este nombre para denominar al sistema que provee este servicio en Internet, mediante el protocolo SMTP, aunque por extensión también puede verse aplicado a sistemas análogos que usen otras tecnologías. Por medio de mensajes de correo electrónico se puede enviar, no solamente texto, sino todo tipo de documentos digitales dependiendo del sistema que se use. Su eficiencia, conveniencia y bajo coste están logrando que el correo electrónico desplace al correo ordinario para muchos usos habituales VENTAJAS DEL CORREO ELECTRÓNICO 6
- 7. Es uno de los inventos más revolucionario de los últimos tiempos y ha facilitado la vida comunicacional de las personas y de las empresas. Acortan distancia y tiempo. Se puede enviar cualquier tipo de archivos aparte de textos, como: imágenes, videos, archivos de audio, documentos en Word, etc. Se puede revisar desde cualquier punto del mundo, lo que se necesitaría es una conexión a internet. Últimamente la conexión Wi- fi, y le sumamos ahora desde los teléfonos móviles como el Blacberry o el Apple. Rapidez el envío de email es instantáneo. Económico, 5 minutos en un café internet cuesta poco. DESVENTAJAS DEL CORREO ELÉCTRÓNICO Fácil de recibir virus a través de los correos dudosos. Recibimos bastantes publicaciones (SPAM) que llenan la bandeja de entrada. Además este nos hace perder tiempo. También podemos perder información si se presenta una falla en el medio en que se encuentra almacenado. 7
- 8. El destinatario debe tener acceso a Internet, algo no muy complicado en la mayoría de los países. Conocimiento, se requiere un conocimiento mínimo de computación para poder leer un correo electrónico. El correo electrónico ha facilitado mucho el robo de información TIPOS DEL CORREO ELECTRONICO HOTMAIL: Servicio de correo electrónico gratuito para la web, que inició sus actividades en julio de 1996, bajo el nombre de “HOTMAIL”, haciendo referencia con las letras mayúsculas, al lenguaje HTML. La fecha elegida para el lanzamiento fue el 4 de Julio, coincidiendo con el Día de la Independencia de EEUU, con el fin de simbolizar el sentido de libertad del uso del “email”. YAHOO: Yahoo! es una empresa prestadora de múltiples servicios en Internet, una de las más populares del mundo. Internet, una de las más populares del mundo. Originalmente un buscador, actualmente se ha convertido en un portal con servicios de todo tipo. Fundada en enero de 1994 por dos estudiantes de la Universidad de Stanford, Jerry Yano y David Filo. Comenzó a cotizar en bolsa el 12 8
- 9. de abril de 1996. Actualmente tiene sede corporativa en Sunnyvale, California, Estados Unidos. GMAIL: Gmail, llamado en otros lugares Google Mail (Austria y antes en Alemania -hasta 2012- y Reino Unido -hasta 2009-) por problemas legales, es un servicio de correo electrónico con posibilidades POP3 e IMAP gratuito proporcionado por la empresa estadounidense Google, Inicio a partir del 15 de abril de 2004 y que ha captado la atención de los medios de información por sus innovaciones tecnológicas, su capacidad . HOTMAIL COMO CREAR UNA CUENTA DE CORREO ELECTRÓNICO EN HOTMAIL Crear un correo electrónico de Hotmail es súper fácil, solo sigue los pasos descritos en la parte inferior. Este tutorial esta creado para el lenguaje español el día Septiembre 18 de 2010, las imágenes y los videos fueron tomados el mismo día en el correo Hotmail. 9
- 10. Se abre el Internet Explorer o el programa de navegación de internet que usted prefiera o que tenga disponible en su computador. Ahora que este programa está abierto debemos colocar la dirección de la página web que desea visitar, en este caso visitaremos la página para crear nuestra nueva cuenta de correo electrónico gratis que es http://www.hotmail.com. Cuando llegue a esta pantalla, vera un botón que indique el inicio del registro vea la pantalla inferior y vera a lo que me refiero, el botón en este caso que le permitirá crear su cuenta de correo electrónico es llamado REGISTRARSE, claramente indicado en la parte inferior. 10
- 11. Ya llegado a esta pantalla usted verá claramente que le solicitan una serie de datos para crear su nuevo correo de Hotmail Se procederá a llenar los siguientes campos requeridos de los datos que nos solicitan como son el nombre, correo electrónico, fecha de nacimiento, sexo la contraseña Este es el resultado luego de encontrar un nombre de usuario disponible 11
- 12. Procedemos a seguir actualizando datos de los registros solicitados Una vez ingresado todos los datos correctamente, corrigió todos los errores entonces será re direccionado a una nueva pantalla que es su nueva bandeja de entrada, y recibirá la confirmación de que su cuenta ha sido creada por medio de un email, puede ver una copia de este email en la parte inferior. 12
- 13. PERSONALIZAR CORREO 1-. Ir a la bandeja de entrada 2-. CLICK en opciones; luego más opciones 13
- 14. 14
- 15. 3-. Luego damos un CLICK en la opción que deseemos trabajar: Administrar tu cuenta Escribir correo electrónico Leer correo electrónico Evitar correo electrónico no deseado Personalizar Hotmail 4-. En administrar cuenta nos permite: Detalles de la cuenta (contraseña, alias, zona horaria) Enviar y recibir correo electrónico de otras cuentas Reenviar correo electrónico Enviar respuestas automáticas POP y eliminación de mensajes descargados 1-. DETALLES DE LA CUENTA (CONTRASEÑA, ALIAS, ZONA HORARIA) Damos CLICK en detalles de la cuenta (contraseña, alias, zona horaria) y nos aparecerá la siguiente ventana: 15
- 16. Aquí nos permite: Editar nombre Actualizar dirección de correo electrónico Editar información personal Cambiar contraseña Editar información de seguridad ENVIAR RESPUESTAS AUTOMÁTICAS Para crear una respuesta automática, damos CLICK en opciones, más opciones, administrar tu cuenta-enviar respuestas automáticas 16
- 17. Aquí nos permite enviar automáticamente un mensaje a nuestros clientes, cuando estemos de viaje o ausentes. 3-. FIRMA Y FUENTE DEL MENSAJE Damos CLICK en OPCIONES, después CLICK en MAS OPCIONES Aparecerá las opciones de Hotmail dentro de estas esta: escribir correo electrónico y a su vez esta tiene varias opciones, escogemos firma y fuente del mensaje: 17
- 18. Donde se puede elegir el tipo de letra, tamaño, color; esto aparecerá cada vez que nosotros enviemos un mensaje y automáticamente aparecerá la frase o palabra que hayamos escrito o imagen que insertemos. 4-. CONMFIRMACIONES DE MENSAJES ENVIADOS CLICK en confirmaciones de mensajes enviados y nos aparecerá la siguiente ventana: Aquí se mostrara una página que confirmará que se ha enviado el mensaje Escogemos las opciones que necesitemos de acuerdo a nuestras necesidades y damos CLICK en la opción GUARDAR 18
- 19. FILTROS E INFORMACIÓN Damos un CLICK en filtros e información y nos aparecerá la siguiente ventana: Aquí damos CLICK en la opción de acuerdo a nuestras necesidades, es decir, de acuerdo a como deseemos organizar nuestra cuenta, que correos no deseamos, o que correos deben ir a una carpeta designada. 19
- 20. REMITENTES SEGUROS Y BLOQUEADOS Damos CLICK en Remitentes seguros y bloqueados y nos aparecerá la siguiente ventana: REMITENTES SEGUROS Controla quién puede enviarte mensajes de correo electrónico. Los mensajes de remitentes seguros no se enviarán a la carpeta de correo no deseado. 20
- 21. LISTAS DE DISTRIBUCIÓN SEGURAS Controla qué listas de distribución se envían a tu cuenta. Los mensajes de las listas de distribución seguras no se enviarán a la carpeta de correo no deseado. REMITENTES BLOQUEADOS Controla quién no puede enviarte mensajes de correo electrónico. Los mensajes de los remitentes bloqueados se eliminarán automáticamente. 21
- 22. TEMAS CLICK en temas y nos aparecerá la siguiente ventana: CLICK en el tema deseado Y CLICK en la opción GUARDAR IDIOMA CLICK en idioma y aparecerá la siguiente ventana: 22
- 23. Damos un CLICK en el idioma deseado y en la opción guardar 23
- 24. Yahoo Crear una cuenta en Yahoo. Ingresamos a Yahoo.com, crear una cuenta de Yahoo o registrarse Luego llenamos los datos que nos pide, una vez los datos ingresados nos registra automáticamente Luego nos dan la bienvenida por haber creado el yahoo 24
- 25. Agregar contacto 1.- Entramos a nuestra cuenta de Yahoo, luego seleccionamos la opción mail 2.- En esta ventana seleccionamos la opción contactos 25
- 26. 3.- Una vez en contacto damos clic en Añadir contacto Redactar mensaje 1.- Entramos a nuestra cuenta de Yahoo, luego seleccionamos la opción mail 2.- En esta ventana seleccionamos la opción “escribir mensaje” y redactamos el mensaje y la dirección del destinatario 26
- 27. Adjuntar archivos 1.- Entramos a nuestra cuenta de Yahoo, luego seleccionamos la opción mail 2.- En esta ventana seleccionamos la opción “escribir mensaje” y redactamos el mensaje y la dirección del destinatario 3.- Después para adjuntar archivos damos clic en “adjuntar archivos” y seleccionamos el archivo que vamos a enviar Crear carpetas 1.- En la cuenta damos clic en carpetas, y ponemos el nombre que deseamos a la carpeta 27
- 28. Crear filtros 1.- Damos clic en “opciones” luego en “opciones de correo” 2.- Damos clic en filtros 3.- Una vez allí creamos el filtro que deseamos Personalizar correo 1.- Damos clic en “opciones” luego en “opciones de correo” 2.- Damos clic en general 3.- Luego personalizamos la cuenta como queramos ver los mensajes y otras cosas 28
- 29. GMAIL Gmail, llamado en otros lugares Google Mail, es un servicio de correo electrónico con posibilidades POP3 e IMAP gratuito proporcionado por la empresa estados anídense Google, Inc a partir del 15 de abril de 2004 y que ha captado la atención de los medios de información por sus innovaciones tecnológicas, su capacidad , y por algunas noticias que alertaban sobre la violación de la privacidad de los usuarios. CARACTERISTICAS • Este servicio destacó entre otras cosas por utilizar un sistema de búsqueda de mensajes simple y avanzado, como cambiar el idioma, poner aviso de vacaciones, similar al del buscador de webs de Google, al cual se debió su eslogan "Busca, no ordenes". Además, proporciona un mecanismo de etiquetado de mensajes, que amplía las posibilidades de las tradicionales carpetas. • Otro aspecto interesante es el filtro de mensajes que dispone de muchas opciones más allá de etiquetar los mensajes automáticamente. • El tamaño máximo de cada mensaje (texto y archivos adjuntos) es de 25 MB.3 • El ingreso en la cuenta se realiza cifrado con SSL. Salvo en caso de los navegadores antiguos en los cuales la conexión es sin cifrado. COMO CREAR UN CORREO GMAIL 29
- 30. EDITAR LOS DATOS PARA CREAR GMAIL ACEPTAR Y COMPROBAR SI EL CORREO ES ACEPTABLE 30
- 31. GMAIL CREADO Y COMPROBADO PARA USARLO PASOS PARA PROCEDERÁ EDITAR TEMAS, ETIQUETAS Y FILTROS DE GMAIL 31
- 32. Se procede a acceder a la opción de configuración Le damos clic en la opción donde podamos elegir los temas que nos gusten para el gmail y le damos clic saldrá directamente en la pantalla 32
- 33. Procedemos ir a la opción etiqueta ubicada en la parte derecha del gmail y clic en etiqueta nueva para seleccionar Luego accedemos a darle clic en la opción etiqueta nueva 33
- 34. Pasos para crear un filtro Accedemos a la opción de filtro y le damos clic en la opción y procedemos a editar lo requerido para el destinario 34
- 35. Extraer filtro y enviar algún destinario 35
- 36. MICROSOFT OUTLOOK 36
- 37. CONFIGURACIÓN DE LA CUENTAN EN MICROSOFT OUTLOOK Primero ingresamos a herramientas de OUTLOOK y hacemos clic en la primara opción Luego ingresamos datos en la configuración de la cuenta y le damos clic en siguiente 37
- 38. Luego de ingresar todos los datos en la configuración de la cuenta le damos clic en siguiente y establecemos la configuración del servidor Al siguiente procedemos a elegir el servicio de correo electrónico en la primera opción correo electrónico de internet y clic en siguiente 38
- 39. Luego introducimos servidor de correo entrante con el nombre de (pop.gmail.com) Luego introducimos servidor de correo saliente con el nombre de (smtp.gmail.com) 39
- 40. Luego ingresamos nombre de usuario y contraseña y clic en siguiente y nos envía a configuración de correo electrónico internet Luego configuramos el servidor de salida dándole clic en mi observador de salida observando que este en la primera opción utilizar la misma configuración Luego configuramos la opción avanzas como servidor de entrada pop3 con numeración 995 marcador este servidor precisa esta conexión cifrada (ssl) 40
- 41. En lamisma opcion Configuracion tambien el servidor desalidad (SMTP) y laconexion cifrada 41
- 42. Luego Probamos la configuración y damos clic en siguiente Una vez creada dala opción de felicidades y finalizamos 42
- 43. Aceptación De Cuenta Outlook Y Procedemos A Enviar Un Mail 43
- 44. UNIDAD 2 44
- 45. UNIDAD II: Presentaciones SEMANAS DE TEMAS CONTENIDOS ESTRATEGIAS DE HORAS ESTUDIO APRENDIZAJE 5 2.1.1 Importancia de 1 las presentaciones. 2.1 Conceptos 2.1.2 Manejo Básicos del Menú 5 2.2.1 Aplicación 1 del Menú con 2.2Crear ejemplos Presentaciones prácticos 5 2.3.1 Vista de 1 presentación 2.3 Tipos de 2.3.2 Mostrar u Vistas ocultar 5 2.4.1 Intercalar 1 2.4Trabajo con diapositivas con Diapositivas hipervínculos 6 2.5.1 Trabajar 1 2.5 Las Reglas y ejemplos guías, manejo de prácticos con objetos. objetos 6 2.6.1 Crear 1 Tablas 2.6.2 Utilizar las Laboratorio y ensayos. 2.6 Trabajo con herramientas de textos y Tablas tablas 6 2.7.1 Crear 1 gráficas y organigramas 2.7.2 Utilizar las herramientas de 2.7 Trabajo con dibujos y gráficas y graficos Smart organigramas Art. 6 2.8.1 Insertar 1 sonido 2.8.2 Insertar películas 2.8.3 Utilizar herramientas de 2.8 Elementos sonido y Multimedia películas 2.9.1 Insertar 7 Animaciones de 1 Transición. 2.9.2 Configurar 2.9 Animaciones las animaciones y Transiciones de transición. 45
- 46. 7 2.10.1 Aplicar 1 2.10 Formas cada forma para para guardar guardar un documentos documento. 7 2.11.1 Pasos 2 para subir archivos de Power Point a la Wikipedia. 2.11.2 Importancia de contribuir con información en 2.11 Wikipedia la Wikipedia. PRESENTACIONES MICROSOFT POWER POINT ALEXANDRA CONTENTO 17/12/2012 Realizamos presentaciones con diferentes tipos como: gráficos estadísticos, Smart art, imágenes, hipervínculos y presentación personalizada. Presentación de diapositivas 46
- 47. UNIVERSIDAD TÉCNICA DE MACHALA FACULTAD DE CIENCIAS EMPRESARIALES CARRERA HOTELERÍA Y TURISMO ALEXANDRA CONTENTO TURISMO EN EL ECUADOR PROFESORA: Ing. ALEXANDRA SHIGUE Realice un tema libre acerca del turismo en el ecuador TURISMO EN EL ECUADOR Es un país con una vasta riqueza natural y cultural. La diversidad de sus regiones ha dado lugar a cientos de miles de especies de flora y fauna. Cuenta con alrededor de 1640 clases de pájaros. Las especies de mariposas bordean las 4.500, los reptiles 345, los anfibios 358 y los mamíferos 258, entre otras. No en vano el Ecuador está considerado como uno de los 17 países donde está concentrada la mayor biodiversidad del planeta, siendo además el mayor país con biodiversidad por km2 del mundo. La mayor parte de su fauna y flora vive en 26 áreas protegidas por el Estado. Así mismo, ofrece atractivos históricos como Quito, gastronómicos y una variedad de culturas y tradiciones. Gráficos estadísticos 47
- 48. ESTADÍSTICA DE LOS TURISTAS ENTRADA DE SALIDA DE LOS HABITACIÓN INGRESOS EGRESOS LOS TURISTAS TURISTAS 2010(100.00) 50.000 35% $1.3000 $ 1.000 2011(120.00) 80.000 50% $4.350 $ 2.225 2012(140.00) 120.000 100% $10.000 $ 7.840 Smart Art Se selecciona cualquiera de estas smart art y se hace clic en aceptar de inmediato se forma la pantalla 48
- 49. PORCENTAJE DE ACUERDO A LOS TURISTAS 6 5 4 Serie 1 3 Serie 2 2 Serie 3 1 0 Categoría 1 Categoría 2 Categoría 3 Categoría 4 Aquí presento los lugares turísticos de mi ecuador Hipervínculo IMÁGENES ATRACTIVAS 49
- 50. FLORA Y FAUNA Su flora y fauna que embellecen la naturaleza Un mensaje importante, basta de destruir la naturaleza porque nosotros formamos parte de ella 50
- 51. MENSAJES Dependemos de la naturaleza no solo para nuestra supervivencia física . También necesitamos a la naturaleza para que nos enseñe el camino a casa, el camino de salida de la prisión de nuestras mentes. Para terminar se realizo el hipervínculo siguiendo los siguientes pasos 51
- 52. Se selecciona el documento y hacer clic en aceptar de inmediato sale ya listo el hipervínculo Tiene que salir de color amarillo donde seleccione “atractivo”. 52
- 53. EL MINISTERIO DE TURISMO TE AYUDA A CONOCER EL TURISMO EN EL ECUADOR 53
- 54. Tu Gobierno España descubre a Rafael Correa La Obra, yo sí la puedo ver Noticias Turismo La “Navidad Brillante” convoca a turistas en Quito Quito (12h15).- En el parterre central de la Av. Naciones Unidas, Quito se encendió y se llenó... En el noroccidente de Pichincha habita el maravilloso pájaro Paraguas Quito (11h30).- El pájaro paraguas (nombre científico cephaloterus penduliger) es una especie endémica del corredor del Chocó,... 13 de diciembre de 2012 13h48 Mejoran instalaciones de Centro de interpretación del Parque Botánico de Sucúa 12h00 Japón dona al Mintur equipos para avistamiento de aves 54
- 55. Programas y Servicios + Negocios Turísticos Productivos + Crédito con el Banco Nacional del Fomento + Consolida Turismo Comunitario + Mi Canoa Turística + Licencias para guías de Turismo + Impuesto del uno por mil + Catastro + Ecodelta + Gestión de Destinos Turísticos + Guías Especializados y Nativos Presidencia o El Presidente 55
- 56. o La Presidencia o Palacio de Gobierno Vicepresidencia o El Vicepresidente o La Vicepresidencia o Programas o Servicios Secretarías Nacionales o Administración Pública o Agua o Desarrollo Amazónico o Educación Superior, Ciencia, Tecnologia e Innovación o Comunicación o Gestión de Riesgos o Planificación y Desarrollo o Migrante o Pueblos, Movimientos Sociales y Participación Ciudadana o Transparencia Ministerios Coordinadores o Desarrollo Social o Patrimonio o Política Económica o Política y Gobiernos Autónomos Descentralizados o Producción, Empleo y Competitividad o Sectores Estratégicos o www.seguridad.gob.ec/ o Conocimiento Ministerios o Agricultura, Ganadería, Acuacultura y Pesca o Ambiente o Cultura o Defensa Nacional o Deporte o Desarrollo Urbano y Vivienda o Educación o Electricidad y Energía Renovable o Finanzas Inclusión Económica y Social Industrias y Productividad Interior Justicia, Derechos Humanos y Cultos Recursos Naturales no Renovables Relaciones Exteriores, Comercio e Integración 56
- 57. Relaciones Laborales Salud Pública Telecomunicaciones y de la Sociedad de la Información Transporte y Obras Públicas Turismo El Telégrafo E7-58 entre El Tiempo y Av. De los Shyris Quito - Ecuador Teléfono: 3-999-333 Pagina web 57
- 58. Tema office 58
- 59. Presentaciones personalizadas. En el menú diseño se hace un clic en presentación personalizada. 59
- 60. Se hace un clic en la opción nueva. Se escoge más o menos 5 opciones y cada una se va agregando, y por último se hace clic en aceptar. 60
- 61. UNIDAD 3 61
- 62. UNIDAD III: Procesador de Texto Word SEMANAS DE TEMAS CONTENIDOS ESTRATEGIAS DE HORAS ESTUDIO APRENDIZAJE 8 3.1.1 3.1 Entorno de Importancia del 1 Word 2010 uso de Word 8 3.2.1 Manejo 1 3.2 Ediciones del Menú. básicas 8 3.3.1 Crear 1 tablas 3.3.2 Manejo del menú herramientas 3.3 Tablas tabla 8 3.4.1 Insertar 1 imágenes y gráficos 3.4.2 Manejo del Menú Herramientas 3.4 Imágenes y de Imágenes y gráficos gráficos 9 3.5.1 Insertar 2 3.5 Organigramas, Organigramas, diagramas diagramas y 3.5.2 Elaborar Laboratorio y ensayos. plantillas Plantillas 9 3.6.1 Elaborar 2 Esquemas 3.6 Esquemas, 3.6.2 Elaborar documentos documentos maestros maestros. 10 3.7.1 Configurar 2 estilos 3.7.2 Generar 3.7 Tablas de tablas de contenido contenido 10 3.8 Tablas de 3.8.1 Insertar 2 ilustraciones e índice. índices 3.9.1 Crear 11 Marcadores 2 3.9.2 Crear 3.9 Marcadores, referencias referencias cruzadas. cruzadas y nota 3.9.3 Crear al pie. Nota al pie. 11 3.10 Seguridad, 3.10.1 2 Macros, Seguridad en compartir documentos. 62
- 63. documentos. 3.10.2 C+rear Macros 3.10.3 Compartir documentos. 12 3.11.1 Pag. 2 Web con Word 3.11.2 Publicar 3.11 Word e un Blog con internet word 12 3.12.1 Pasos 2 para subir archivos de Word en Wikipedia 3.12.2 Importancia de contribuir con información en 3.12 Wikipedia la Wikipedia. Universidad técnica de Machala Facultad de ciencias empresariales Escuela de administración Carrera hotelería y turismo Alumna: Alexandra contento Iñiguez 63
- 64. Tema: Microsoft office Word 2010 Profesora: Ing. Alexandra sigue Curso: tercero “a” Año lectivo: 2012_2013 64
- 65. Introducción Microsoft office Word 2010 es un programa sumamente importante para la sociedad ya que nos facilita a miles de usuarios crear n sin numero de ideas como diseñar, escribir, crear gráficos, programas, textos, organigramas. Este programa cada día debe ganar realiting mejorarlo con la tecnología para un mayor acceso al usuario y la sociedad y mundo entero. MICROSOFT OFFICE 2010 QUE ES MICROSOFT OFFICE 2010 Es una versión de la suite ofimática Microsoft Office de Microsoft y sucesora de Microsoft Office 2007. Office 2010 incluye compatibilidad extendida para diversos formatos de archivos, actualizaciones de la interfaz de usuario, y una experiencia de usuario refinada. Compatible con Windows XP SP3 (32- bit), Windows Vista SP1 y Windows 7. Por primera vez y con la introducción de Office 2010, la suite está disponible en una compilación para arquitecturas de 64 bits, aunque solo para los sistemas operativos de núcleo NT 6.x, como Windows Vista, Windows 7 y Windows Server 2008/2008 R2. Los sistemas operativos de 64 bits anteriores de núcleo NT 5.x como Windows XP Professional x64 Edition y Windows Server 2003/2003 R2 no están soportados oficialmente. Office 2010 marca el debut de Office Web Apps, una versión gratuita que incluye Word, Excel, PowerPoint y OneNote la cual funciona directamente en navegadores web. Una nueva edición de Office, Office Starter 2010, reemplaza al software de productividad Microsoft Works. En dispositivos móviles, Office Mobile 2010 estará disponible en equipos Windows Phone conWindows Mobile 6.5 y Phone 7. SU IMPORTANCIA La importancia es de que nos permita la facilitación de edición de documentos, en vez de escribirlos a pulso (mano alzada) podemos hacerlo por medio de nuestra computadora por medio de un software especializado, en la empresas es de gran utilidad por qué no proporciona un mejor manejo de ellos y facilidad al escribirlos ya que podemos poner animaciones, gráficos, imágenes, tablas, presentaciones, control de varias tablas, organigramas, 65
- 66. Microsoft Office considerando que son programas de mucha importancia. Por esa razón debemos estudiar estos temas que nos serán de gran utilidad en el futuro. La versión más reciente de de Microsoft Office incluye características que mejorara la cooperación entre grupos de su empresa. Nos referimos también a como Microsoft Office funciona y como programarlos todos y cada unos de sus programas destacándolos así su importancia en los negocios. Microsoft Office está compuesto por varios programas: un procesador de palabras (Word), un programa de hoja de cálculo (Excel), un programa de gráficos para presentaciones (Power Point), un programa de base de datos (Access), y un organizador de información personal (Outlook). TABLAS Las tablas de contenido se crean aplicando estilos de título, como por ejemplo Título 1, Título 2 y Título 3, al texto que se desea incluir en las mismas. Microsoft Word busca estos títulos y, a continuación, inserta la tabla de contenido en el documento. Cuando se crea una tabla de contenido de esta forma, puede actualizarse automáticamente si se realizan cambios en el documento. Microsoft Word 2010 ofrece una galería con estilos de tablas de contenido automáticos. Marque las entradas de la tabla de contenido y, a continuación, haga clic en el estilo de tabla de contenido que desee en la galería de opciones. También puede crear una tabla de contenido personalizada con las opciones que elija y los estilos personalizados que haya aplicado usando el cuadro de diálogo Tabla de contenido. O bien, puede escribir manualmente una tabla de contenido. ¿Qué desea hacer? Escribir una tabla de contenido manualmente Crear una tabla de contenido automáticamente Escribir una tabla de contenido manualmente 66
- 67. Puede escribir entradas de una tabla de contenido y usar tabulaciones para agregar líneas de puntos o puntos con relleno entre cada entrada y su número de página. Para crear una tabla de contenido de una manera más rápida, vea "Crear una tabla de contenido automáticamente". Escriba la primera entrada. Presione el tabulador y, a continuación, escriba el número de página de la primera entrada. Seleccione el carácter de tabulación. En la ficha Diseño de página, haga clic en el selector del Cuadro de diálogo Párrafo. Haga clic en Tabulaciones. 4. En Posición, escriba dónde desea situar el número de página. En Alineación, haga clic en Derecha. En Relleno, haga clic en la opción que desee y, a continuación, haga clic en Aceptar. Presione ENTRAR y, a continuación, escriba la siguiente entrada. Presione el tabulador y, a continuación, escriba el número de página de la segunda entrada. Repita estos pasos hasta completar la tabla de contenido. Crear una tabla de contenido automáticamente La manera más sencilla de crear una tabla de contenido es usar los estilos de título integrados. También se puede crear tablas de contenido basadas en los estilos personalizados que haya aplicado. O bien, se puede asignar niveles de tabla de contenido a elementos de texto específicos. Marcar elementos utilizando los estilos de título integrados Seleccione el texto que desea que aparezca en la tabla de contenido. En el grupo Estilos de la ficha Inicio, haga clic en el estilo que desee. 67
- 68. Por ejemplo, si seleccionó texto al que desea aplicar un estilo de título principal, haga clic en el estilo denominado Título 1 en la galería de estilos rápidos. Si no encuentra el estilo apropiado, haga clic en la flecha para expandir la galería de estilos rápidos. Si el estilo que desea no aparece en la galería de estilos rápidos, presione CTRL+MAYÚS+W para abrir el panel de tareas Aplicar estilos. Bajo Nombre de estilo, haga clic en el estilo que desea usar. Crear una tabla de contenido desde la galería Una vez marcados los elementos de la tabla de contenido, puede generarla. Haga clic en el lugar donde desee insertar la tabla de contenido, normalmente al principio del documento. En el grupo Tabla de contenido de la ficha Referencias, haga clic en Tabla de contenido y, a continuación, en el estilo de la tabla de contenido que desee. Crear una tabla de contenido personalizada En el grupo Tabla de contenido de la ficha Referencias, haga clic en Tabla de contenido y, a continuación, en Insertar tabla de contenido. 68
- 69. 1. En el cuadro de diálogo Tabla de contenido, siga uno de estos procedimientos: Para cambiar cuántos niveles de encabezado se muestran en la tabla de contenido, escriba el número que desee en el cuadro situado junto a Mostrar niveles, en General. Para cambiar la apariencia general de la tabla de contenido, haga clic en un formato diferente de la lista de Formatos. Puede ver qué aspecto tendrá la tabla con su elección en las áreas de Vista previa de impresión y Vista previa de Web. Para cambiar el tipo de línea que aparece entre el texto de entrada y el número de página, haga clic en una opción en la lista de Carácter de relleno. Para cambiar la forma en que se muestran los niveles de encabezado en la tabla de contenido, haga clic en Modificar. En el cuadro de diálogo Estilo, haga clic en el nivel que desea modificar y, a continuación, en Modificar. En el cuadro de diálogo Modificar estilo, puede cambiar la fuente, el tamaño y la cantidad de sangría. 2. Para usar estilos personalizados en la tabla de contenido, haga clic en Opciones y, a continuación, siga uno de estos procedimientos: En Estilos disponibles, busque el estilo que haya aplicado a los títulos del documento. En Nivel de TDC, junto al nombre del estilo, escriba un número del 1 al 9 para indicar el nivel que desea que represente ese estilo de título. Repita los pasos 1 y 2 para cada estilo de encabezado que desee incluir en la tabla de contenido. Haga clic en Aceptar. 3. Elija una tabla de contenido adecuada al tipo de documento: Documento impreso Si va a crear un documento que se leerá en formato impreso, cree una tabla de contenido en la que cada uno de sus elementos incluya tanto el título como el número de la página en la que aparece dicho título. Los lectores pueden ir a la página que desean. Documento en pantalla Si el documento se va a leer en pantalla en Word, puede aplicar formato de hipervínculo a los elementos de la tabla de contenido, de manera que los lectores puedan ir al título correspondiente haciendo clic en él en la tabla de contenido. 69
- 70. Actualizar la tabla de contenido Si agregó o quitó títulos u otros elementos de tabla de contenido en el documento, puede actualizar rápidamente la tabla de contenido. 1. En el grupo Tabla de contenido de la ficha Referencias, haga clic en Actualizar tabla. 1. Haga clic en Actualizar sólo los números de página o en Actualizar toda la tabla. Eliminar una tabla de contenido 1. En la ficha Referencias, en el grupo Tabla de contenido, haga clic en Tabla de contenido. 2. Haga clic en Quitar tabla de contenido. GRAFICOS Inicio rápido: Agregar un gráfico al documento En Microsoft Word 2010, puede insertar muchos tipos de gráficos y diagramas de datos, como gráficos de columnas, gráficos de líneas, gráficos circulares, gráficos 70
- 71. de barras, gráficos de área, gráficos de dispersión, gráficos de cotizaciones, gráficos de superficie, gráficos de anillos, gráficos de burbujas y gráficos radiales. ¿El gráfico que desea no se encuentra en este artículo? Para obtener más información acerca de la variedad de gráficos y diagramas que puede usar, vea el tema sobre los tipos de gráficos disponibles. ¿Desea crear un organigrama? Para obtener más información acerca de la creación de organigramas, vea el tema sobre cómo identificar el programa que se debe usar para crear un organigrama. Si Microsoft Excel 2010 no está instalado en el equipo, no podrá aprovechar al máximo las funcionalidades avanzadas para la creación de gráficos de datos de Microsoft Office 2010. Al crear un nuevo gráfico de datos en Word 2010, se abrirá Microsoft Graph. ¿Cómo? En el grupo Ilustraciones de la ficha Insertar, haga clic en Gráfico. En el cuadro de diálogo Insertar gráfico, haga clic en las flechas para desplazarse por los tipos de gráficos. Seleccione el tipo de gráfico que desee y, a continuación, haga clic en Aceptar. 71
- 72. Si coloca el puntero del mouse sobre algún tipo de gráfico, aparece la información en pantalla con el nombre. Edite los datos en Excel 2010. Cuando haya terminado de editar los datos, puede cerrar Excel. Datos de ejemplo en una hoja de cálculo de Excel Sugerencias Para conocer mejor los elementos que puede agregar o modificar en el gráfico, en Herramientas de gráficos, haga clic en las pestañas Diseño, Presentación y Formato y, a continuación, explore los grupos y opciones que se incluyen en cada ficha. 72
- 73. También puede tener acceso a las características de diseño, presentación y formato disponibles para los elementos de gráfico específicos (como los ejes del gráfico o la leyenda) si hace clic con el botón secundario en esos elementos del gráfico. ORGANIGRAMAS Si desea ilustrar las relaciones jerárquicas de su compañía u organización, puede crear un elemento gráfico SmartArt que use un diseño de organigrama, como por ejemplo Organigrama, o bien puede usar Visio para crear un organigrama. Si dispone de Visio, vea el tema sobre cómo identificar el programa que se debe utilizar para crear un organigrama. También puede crear un organigrama con una imagen asociada a cada persona en el elemento gráfico SmartArt. Un organigrama con fotos no solo tiene un diseño profesional sino que además ayuda al público a asociar los nombres con las caras de sus colegas. ¿Qué desea hacer? Descripción general de la creación de organigramas Crear un organigrama Crear un organigrama con imágenes Agregar o eliminar cuadros en un organigrama Cambiar una línea sólida por una línea de puntos Cambiar el diseño de dependencia del organigrama Cambiar los colores del organigrama Cambiar el color de fondo de un cuadro del organigrama Aplicar un estilo SmartArt al organigrama Agregar una animación al organigrama 73
- 74. Descripción general de la creación de organigramas Un organigrama representa gráficamente la estructura administrativa de una organización, como los jefes de departamentos y los empleados de una compañía. Mediante un elemento gráfico SmartArt en Excel, Outlook, PowerPoint o Word puede crear un organigrama e incluirlo en una hoja de cálculo, un mensaje de correo electrónico, una presentación o un documento. Para crear un organigrama de forma rápida y sencilla, puede escribir o pegar texto en el organigrama y después hacer que el texto se distribuya y organice automáticamente. Cuando se agrega un cuadro de asistente a un diseño de organigrama, por ejemplo un Organigrama, una viñeta con una línea adjunta indica el cuadro del asistente en el panel de texto. Aunque puede utilizar otros diseños jerárquicos para crear un organigrama, el cuadro de asistente y los diseños colgantes solo están disponibles con los diseños de organigrama. Para darle una apariencia y estilo profesional al elemento gráfico SmartArt en unos pocos pasos, puede cambiar los colores o aplicar un estilo SmartArt al organigrama. En presentaciones de PowerPoint 2010, también puedeagregar animación al organigrama. Crear un organigrama En el documento, presentación, hoja de cálculo o mensaje de correo electrónico, vaya a la ficha Insertar en el grupo Ilustraciones y haga clic en SmartArt. 74
- 75. En la galería Elegir un gráfico SmartArt, haga clic en Jerarquía, haga clic en un diseño de organigrama (por ejemplo, Organigrama) y, a continuación, en Aceptar. Para escribir el texto, siga uno de los procedimientos siguientes: Haga clic en un cuadro en el elemento gráfico SmartArt y luego escriba el texto. Haga clic en [Texto] en el panel de texto y, a continuación, escriba el texto. Copie texto desde otra ubicación o programa, haga clic en [Texto] en el panel de texto y, a continuación, pegue el texto. Crear un organigrama con imágenes 75
- 76. En la ficha Insertar en el grupo Ilustraciones, haga clic en SmartArt. En la galería Elegir un gráfico SmartArt, haga clic en Jerarquía y, a continuación, haga doble clic en Organigrama con imágenes. Para agregar una imagen, en el cuadro en el que desea agregarla, haga clic en el icono de la imagen, ubique la carpeta que contiene la imagen que desea usar, haga clic en el archivo de imagen y a continuación haga clic en Insertar. Un icono de imagen Para escribir el texto, siga uno de estos procedimientos: Haga clic en un cuadro en el elemento gráfico SmartArt y luego escriba el texto. Haga clic en [Texto] en el panel de texto y a continuación, escriba el texto. Copie texto desde otro lugar o programa. Haga clic en [Texto] en el panel de texto y luego pegue el texto. 76
- 77. Agregar o eliminar cuadros en un organigrama Agregar un cuadro Haga clic en el elemento gráfico SmartArt al que desea agregar un cuadro. Haga clic en el cuadro existente que esté más cerca del lugar donde desea agregar el nuevo cuadro. En Herramientas de Smart Art en la ficha Diseño del grupo Crear gráfico, haga clic en la flecha que hay en Agregar forma y luego siga uno de los procedimientos siguientes: Para insertar un cuadro al mismo nivel que el cuadro seleccionado pero después, haga clic en Agregar forma detrás. Para insertar un cuadro al mismo nivel que el cuadro seleccionado pero antes, haga clic en Agregar forma delante. Para insertar un cuadro encima del cuadro seleccionado, haga clic en Agregar forma encima. 77
- 78. El nuevo cuadro toma la posición del cuadro seleccionado y el cuadro seleccionado y todos los que haya directamente debajo del mismo bajan un nivel. Para insertar un cuadro un nivel por debajo del cuadro seleccionado, haga clic en Agregar forma debajo. Para agregar un asistente de cuadro, haga clic en Agregar asistente. El asistente de cuadro se agrega encima de los demás cuadros que están en el mismo nivel en el elemento gráfico SmartArt, pero se muestra en el panel de texto detrás de los otros cuadros que están en el mismo nivel. Agregar asistente sólo está disponible para el diseño de organigramas. No está disponible para diseños jerárquicos, como Jerarquía. Eliminar un cuadro Para eliminar un cuadro, haga clic en el borde del cuadro que desea eliminar y a continuación presione SUPRIMIR. Cuando necesite agregar un cuadro a su gráfico de relación, pruebe agregando la forma delante o detrás de la forma seleccionada para lograr la posición que desee para la nueva forma. Para agregar una forma desde el panel de texto: 1. En el nivel de la forma, coloque el cursor al final del texto donde desea agregar una nueva forma. 2. Presione ENTRAR y luego escriba el texto que desee en la nueva forma. 3. Para agregar un cuadro de asistente, presione ENTRAR mientras selecciona un cuadro de asistente en el panel de texto. Aunque no se pueden conectar automáticamente dos cuadros de nivel superior con una línea en los diseños de organigrama como Organigrama, puede imitar esta apariencia agregando un cuadro al nivel superior en el elemento gráfico SmartArt y dibujando después una línea para conectar los cuadros. Para mover un cuadro, haga clic en el cuadro que desea mover y a continuación, arrástrelo a su nueva ubicación. Para mover o "empujar" el cuadro en incrementos muy pequeños, mantenga presionada la tecla CTRL mientras presiona las teclas de dirección del teclado. Cambiar una línea sólida por una línea de puntos 78
- 79. Para mostrar una relación jerárquica ocasional entre dos cuadros, cambie el estilo de la línea entre los dos cuadros por una línea de puntos. 1. Haga clic en el elemento gráfico SmartArt cuya línea desea cambiar. 2. Haga clic con el botón secundario en la línea y a continuación haga clic en Formato de forma en el menú contextual. 3. Haga clic en Estilo de línea y luego seleccione el Tipo de guión que desee. Cambiar el diseño de dependencia del organigrama Un diseño de dependencia afecta al diseño de todos los cuadros debajo del cuadro seleccionado. 1. Haga clic en el cuadro del organigrama al que desee aplicar un diseño de dependencia. 2. En Herramientas de SmartArt en la ficha Diseño del grupo Crear gráfico, haga clic en Diseño y a continuación siga uno de estos procedimientos: Para centrar todos los cuadros por debajo del cuadro seleccionado, haga clic en Estándar. 79
- 80. Para centrar el cuadro seleccionado encima de los cuadros que hay debajo y organizar los cuadros que hay debajo horizontalmente con dos cuadros en cada fila, haga clic en Ambos. Para disponer el cuadro seleccionado a la derecha de los cuadros que hay debajo y alinear a la izquierda los cuadros que hay debajo verticalmente, haga clic en Dependientes a la izquierda. Para disponer el cuadro seleccionado a la izquierda de los cuadros que hay debajo y alinear a la derecha los cuadros que hay debajo verticalmente, haga clic en Dependientes a la derecha. 80
- 81. Cambiar los colores de organigrama Puede aplicar combinaciones de colores derivadas de los colores del tema a los cuadros del elemento gráfico SmartArt. 1. Haga clic en el elemento gráfico SmartArt cuyo color desea cambiar. 2. En Herramientas de SmartArt en la ficha Diseño del grupo Estilos SmartArt, haga clic en Cambiar colores. Si no ve las fichas Herramientas de SmartArt o Diseño, asegúrese de que ha seleccionado un elemento gráfico SmartArt. Es posible que deba hacer doble clic en el elemento gráfico SmartArt para seleccionarlo y abrir la fichaDiseño. 3. Haga clic en la combinación de colores que desee. Cambiar el color de fondo de un cuadro del organigrama 81
- 82. Haga clic con el botón secundario en el borde de un cuadro y a continuación haga clic en Formato de forman el menú contextual. Haga clic en el panel Relleno y luego en Relleno sólido. Haga clic en Color y luego en el color que desee. Para especificar cuánto se puede ver a través del color de fondo, mueva el control deslizante Transparencia o escriba un número en el cuadro situado junto a dicho control. El porcentaje de transparencia puede oscilar entre 0% (completamente opaco, el valor predeterminado) y 100% (completamente transparente). Agregar animación a un organigrama Si está usando PowerPoint, puede agregar animación al organigrama para destacar cada cuadro, cada rama o cada nivel jerárquico. Haga clic en el organigrama con elementos gráficos SmartArt al que desea agregar animación. En la ficha Animaciones en el grupo Animación avanzada, haga clic en Agregar animación y seleccione la animación que desee. Para cambiar la animación del organigrama por nivel, por ejemplo para hacer que todas las formas al mismo nivel aparezcan juntas pero antes de las formas de un nivel inferior, haga lo siguiente: Seleccione el organigrama. En la ficha Animaciones en el grupo Animación, haga clic en Opciones de efectos y seleccione Una a una por nivel. 82
- 83. WEBGRAFIA http://es.wikipedia.org/wiki/Microsoft_Office_2010 http://anglomexicano.5forum.net/t1-importancia-del-uso-de-microsoft-office http://office.microsoft.com/es-es/word-help/crear-o-actualizar-una-tabla-de- contenido-HP010368778.aspx http://office.microsoft.com/es-mx/word-help/inicio-rapido-agregar-un-grafico-al- documento-HA010379388.aspx http://office.microsoft.com/es-mx/word-help/crear-un-organigrama- HA010354860.aspx Practica de Word 2010 TABLAS INSERTAR TABLAS 83
- 84. EN ESTA TENEMOS VARIAS OPCIONES QUE ESCOGER A SU AGRADO 84
- 85. ESCOGI LA OPCION 1 PUEDES CAMBVIAR EL COLOR EL ESTILO LETRA NORMAL O CUALQUIERA. 85
- 86. 86
- 87. DESPUES NOS VAMOS AREFERENCIAS Y HACEMOS UN CLIC DE INMEDIATO OBTENEMOS ESTA PORTADA 87
- 88. ESCOGEMOS TABLA DE CONTENIDO 88
- 89. APARECERA ESTA PORTADA YA CON EL CONTENIDO 89
- 90. AHORA ESCOGEMOS LA OPCION ACTUALIZAR TABLAS Y SE HACE UN CLIC 90
- 91. NOS APARECE ESTE CUADRO DONDE DICE ACEPTAR O CANCELAR PARA LA ACTUALIZACION. 91
- 92. ASI DE ACTUALIZARA BIEN LOS NUMEROS DE PAGINA O TODA LA TABLA. GRAFICOS SE ESCOGE LA OPCION INSERTAR Y LUEGO EN LA OPCION GRAFICOS 92
- 93. AQUÍ TENEMOS UN SIN NUMERO DE GRAFICOS EN LA CUAL SE PUEDE ESCOGER CUALQUIERA Y SE OBTIENE LO QUE UNO DESEA HACER EL TRABAJO 93
- 94. INMEDIATAMENTE APARECERA LAS TABLAS DE EXCEL Y WORD 94
- 95. UNA VEZ AQUÍ SE ESCRIBE EN EXCEL LO QUE UNO DESEA ESCRIBIR SE OBTIENE E3STE CALCULO DE LOS HOTELES 95
- 96. SE PUEDE CAMBIAR EL MODELO COLOR DISEÑO PRESENTACION EN FIN MUCHAS COSAS 96
- 97. CAMBIAR EL TITULO OTRAS OPCIONES 97
- 98. SE LE PUDE CAMBIAR EL COLOR AL TITULO TAMBIEN EL RELLENO DE LA FORMA, CONTORNO DE LA FORMA Y EFECTOS DE FORMA 98
- 99. 99
- 100. UNIDAD 4 100
- 101. UNIDAD IV: Open Office.Org. SEMANAS DE TEMAS CONTENIDOS ESTRATEGIAS DE HORAS ESTUDIO APRENDIZAJE 13 4.1.1 Instalación del programa 2 4.1.2 4.1 Instalación Importancia del de Open uso del Office.org Programa 13 4.2.1 2 Importancia al procesador de texto 4.2.2 Edición Básica 4.2.3 Dar 4 formato al Texto 14 4.2.4 Ortografía, instalación de diccionarios 4.2.5 Impresión 4.2.6 Tablas 4.2.7 Estilos 4.2 Introducción 4.2.8 Plantillas Laboratorio y ensayos. al procesador de 4.2.9 Imágenes texto y Gráficos 15 4.3.1 4 Trabajando con celdas 4.3 Introducción 4.3.2 El formato a la hoja de 4.3.3 Funciones cálculo 4.3.4 Gráficos 16 4.4.1 Trabajar 4 con diapositiva 4.4.2 Trabajar con objetos 4.4.3 Trabajar con texto 4.4.4 Trabajar con gráficos 4.4.5 Dibujar 4.4 Las con la barra de presentaciones herramientas en 4.4.6 Elementos OpenOffice.org multimedia. 101
- 102. OPEN OFFICE ORG IMPRESS ALEXANDRA CONTENTO JESSICA LECARO 1. Entramos a inicio y damos clic en todos los programas y buscamos open office org impress 2. Ingresamos a la pág. y hacemos clic en plantilla 102
- 103. 3. Nos ubicamos en plantillas y se abrirá la ventana presentación de novedad y damos clic en siguiente 4. Luego nos saldrá para darle fondo a nuestra presentación, y damos clic en siguiente para realizar su ejecución. 103
- 104. 5. Luego nos saldrá una ventana que nos guiara a darles a las presentaciones autónicas damos clic en siguiente. 6. En la venta podemos visualizar el formato de presentación que deseamos y damos clic en siguiente 104
- 105. 7. Ya que tenemos el formato llenado damos clic en siguiente y nos especificara dando clic en siguiente 8. Ingresamos a la siguiente ventana y damos clic en crear 105
- 106. 9. automáticamente aparece la ventana de presentación con sus diapositivas 10. podemos darle a nuestras diapositivas otra presentación en pág. maestra escogiendo cualquier modelo que deseamos 106
- 107. 11. VAMOS A PRESENTAR LA PRESENTACIÓN, CON SU TEMA DE LA EMPRESA 12. LOS OBJETIVOS QUE SON A LARGO PLAZO DE LOS ARTEFACTOS 107
- 108. 13. DESEOS DE LOS CLIENTES PARA SUS NECESIDADES 14. PARA SATISFACER LOS DESEOS DE LOS CLIENTES DEBE SER UN PRODUCTO ÚNICO 108
- 109. 15. TAMBIÉN QUE LOS COTES NO SEAN MUY ELEVADOS DE ACORDE CON EL BOLSILLO DEL CLIENTE 16. LAS VENTAJAS QUE BRINDA LOS ARTEFACTOS DE LA NUEVA TECNOLOGÍA 109
- 110. OPEN OFFICE WRITER 17. PARA HACER LAS TARJETAS DE PRESENTACIÓN HACEMOS CLIC EN OPEN OFFICE WRITER 110
- 111. 18. NOS VAMOS A LA VENTANA DE TARJETA DE PRESENTACIÓN Y HACEMOS CLIC EN TRABAJO 19. LLENAMOS LOS DATOS PERSONALES DEL EMPRESARIO. 111
- 112. 20. DESPUÉS LLENAMOS LOS DATOS QUE NOS PIDE EN EL FORMULARIO DE LA EMPRESA 21. YA UNA VEZ TERMINADO EL FORMULARIO HACEMOS CLIC EN NUEVO DOCUMENTO. 112
- 113. 22. DESPUÉS DE INGRESAR TODO LOS DATOS SE HACE CLIC EN NUEVO DOCUMENTO 113
- 114. OPEN OFFICE Apache OpenOffice, comúnmente conocido como OpenOffice.org, OOo u OpenOffice, es una suite ofimática libre (código abierto y distribución gratuita) que incluye herramientas como procesador de textos, hoja de cálculo, presentaciones, herramientas para el dibujo vectorial y base de datos.7 Está disponible para varias plataformas, tales como Microsoft Windows, GNU/Linux, BSD, Solaris y Mac OS X. Soporta numerosos formatos de archivo, incluyendo como predeterminado el formato estándar ISO/IEC OpenDocument (ODF), entre otros formatos comunes, así como también soporta más de 110 idiomas, desde febrero del año 2010.6 Pasos para instalar open office. Paso 1 Primeramente debemos tener el setup es decir el instador del programa OpenOffice.org 3.4.1 (es) Installation Files, que permitira la instalacion del mismo y de sus herramientas. Paso 2 Abrimos la capeta y buscamos el instalador con nombre “setup” y le damos clic 114
- 115. Nos aparecera un mensaje “Desea que este programa realice cambios en su equipo” y se le da click en la opcion si Aparecera el asistente de instalacion y le damos clic en siguiente Paso 3 Aparecerá una ventana con opciones del tipo de instalación, si desea modificar, reparar o eliminar, eligen la opción “modificar” 115
- 116. Damos clic en siguiente, y aparecerá una nueva ventana, y luego clic en siguiente. Luego en siguiente: 116
- 117. Dan clic en siguiente: Clic en siguiente: 117
- 118. Paso 4 Aparecerá en el escritorio el acceso directo del programa instalado. 118
- 119. Por último damos clic y abrimos el programa open office y aparecerá una ventana para seleccionar con la herramienta que se desea trabajar PASOS PARA DESINSTALAR EL PROGRAMA OPEN OFFICE Paso 1 Nos dirigimos a la carpeta OpenOffice.org 3.4.1 (es) Installation Files y damos clic en setup con el nombre “openofficeorg341 “ 119
- 120. Les aparecerá en una ventana de instalación damos clic en siguiente. Paso 2 Les aparecerá una nueva ventana y eligen la opción “ELIMINAR” 120
- 121. Y clic en siguiente y aparece el asistente de desinstalación. 121
- 122. Les aparecerá un mensaje al final de la desinstalación y le dan clic en si Tabla de contenido y marcadores de referencia Tablas de datos 122
- 123. Tabla 1 Tabla en las bases de datos, se refiere al tipo de modelado de datos, donde se guardan los datos recogidos por un programa. Su estructura general se asemeja a la vista general de un programa de Hoja de cálculo. 123
- 124. Tabla 2 Las tablas se componen de dos estructuras: Campo: Corresponde al nombre de la columna. Debe ser único y además de tener un tipo de dato asociado. Registro: Corresponde a cada fila que compone la tabla. Allí se componen los datos y los registros. Eventualmente pueden ser nulos en su almacenamiento. En la definición de cada campo, debe existir un nombre único, con su tipo de dato correspondiente. Esto es útil a la hora de manejar varios campos en la tabla, ya que cada nombre de campo debe ser distinto entre sí. Tabla 3 A los campos se les puede asignar, además, propiedades especiales que afectan a los registros insertados. El campo puede ser definido como índice o autoincrementable, lo cual permite que los datos de ese campo cambien solos o sean el principal indicar a la hora de ordenar los datos contenidos. 124
- 125. Tabla 4 Cada tabla creada debe tener un nombre único en la cada Base de Datos, haciéndola accesible mediante su nombre o su seudónimo (Alias) (dependiendo del tipo de base de datos elegida). 125
- 126. Tabla 5 La estructura de las tablas viene dado por la forma de un archivo plano, los cuales en un inicio se componían de un modo similar. Después se hace clic en insertar ilustraciones SE VA A INSERTAR EN IMÁGENES SE HACE UN CLIC EN INSERTAR 126
- 127. Ilustración 1 GANADO 127
- 128. Ilustración 2BUS Ilustración 3POLLO 128
- 129. Ilustración 1 GANADO ..................................................................................................................... 127 Ilustración 2BUS .............................................................................................................................. 128 Ilustración 3POLLO .......................................................................................................................... 128 HOJA PRINCIPAL DE APACHE AQUÍ SE VA A REALIZAR UNA LISTA DE LOS ALUMNOS CON SUS NOTAS 129
- 130. UNA VEZ YA INGRESADO SE HACE UN CALCULO EN GRAFICOS SE SELECCIONA TODO EL CUADRO PARA HACER CLIC EN GRÁFICOS 130
- 131. YA OBTENIDO EL GRAFICO SR ESCOGE EL QUE UNO DESEA UNA VEZ YA REALIZADO SALE TODO EL CALCULO DE LOS ESTUDIANTES 131
- 132. EXCEL HOJA DE PRINCIPAL DE EXCEL 132
- 133. SE HACE CLIC EN DATOS SE SELECCIONA Y SE LE PONE UN COLOR A LA HOJA DESPUÉS SE HACE CLIC DERECHO SE PONE LOS BORDES DE COLOR BLANCO Y NEGRO SI SE DESEA SE CAMBIA DE COLOR LA HOJA 133
- 134. 134
- 135. YA UNA VEZ TERMINADO SE PROCEDE AL OTRO PASO SE LLENA LOS DATOS QUE NOS PIDE 135
- 136. AHORA LA VALIDEZ UNO POR UNO 136
- 137. CON UNA MÁXIMA Y MINIMO DE LONGITUD DE LA LETRA YA UNA VEZ TERMINADO DE TERMINAR LA VALIDACIÓN DE LOS DATOS SE HACE CLIC 137
- 138. GRABAR MARCOS SE HACE CLIC EN ACEPTAR PERSONALIZA LA BARRA DE HERRAMIENTA DE ACCESO RÁPIDO 138
- 139. 139
- 140. se hace clic en personalizar en comandos que no están en esta cinta de opciones y clic 140
- 141. Se hace clic en botón y aceptar Nos vamos a macro y se hace clic y se escribe una letra y después se le cambia el color a cada una que se hace se hace un clic en detener animación 141
- 142. Ya una vez obtenida todas quedan de diferentes colores 142
- 143. 143
- 144. INDICE GENERAL UNIDAD 1: CORREO ELECTRONICOS……………………………………….1 Hotmail……………………………………………………………….2 Personalización de correos……………………………………...3 Gmail…………………………………………………………………4 Yahoo………………………………………………………………...5 Microsoft Outlook…………………………………………………..6 UNIDAD 2: PRESENTACIONES………………………………………………..7 Crear presentaciones……………………………………………..8 Tipos de vistas……………………………………………………….9 Trabajo con diapositivas…………………………………………10 Trabajo con textos y tablas………………………………………11 Trabajo con gráficos y organigramas………………………….12 Elementos multimedia……………………………………………..13 Animaciones y transiciones……………………………………….14 Formas para guardar documentos……………………………..15 Wiki pedía…………………………………………………………….16 UNIDAD 3: PROCESADORES DE TEXTO WORD…………………………..17 Entorno de Word 2010…………………………………………….18 Ediciones básicas………………………………………………….19 144
- 145. Tablas…………………………………………………………………20 Imágenes y gráficos……………………………………………….21 Organigramas, diagramas y plantillas………………………….22 Esquemas documentos maestros……………………………….23 Tabla de contenido………………………………………………….24 Tabla de ilustraciones e índices……………………………………25 Marcadores, referencias crazadas y nota al pie……………….26 Seguridad, macros, compartir documentos…………………….27 Word e internet………………………………………………………...28 UNIDAD4: OPENOFFICE ORG……………………………………………………….29 Instalación de Open Office.org……………………………………..30 Introducción al procesador de texto………………………………31 Introducción a la hoja de cálculo………………………………….32 Las presentaciones en OpenOffice.org……………………………33 Excel……………………………………………………………………….34 145