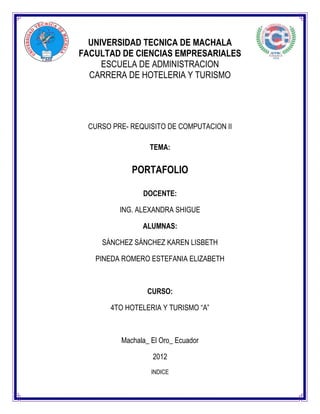
Portafolio final estefania.p y karen.s
- 1. UNIVERSIDAD TECNICA DE MACHALA FACULTAD DE CIENCIAS EMPRESARIALES ESCUELA DE ADMINISTRACION CARRERA DE HOTELERIA Y TURISMO CURSO PRE- REQUISITO DE COMPUTACION II TEMA: PORTAFOLIO DOCENTE: ING. ALEXANDRA SHIGUE ALUMNAS: SÁNCHEZ SÁNCHEZ KAREN LISBETH PINEDA ROMERO ESTEFANIA ELIZABETH CURSO: 4TO HOTELERIA Y TURISMO “A” Machala_ El Oro_ Ecuador 2012 INDICE
- 2. INDICE UNIDAD I 1 CORREO ELECTRONICO 1.1 YAHOO 1.1.1 CREACION DE UNA CUENTA DE YAHOO 1.1.2 PERSONALIZAR UN CORREO DE YAHOO 1.1.2.1 PERSONALIZACION 1.1.2.2 TEMA 1.1.2.3 FILTROS 1.1.2.4 FIRMA 1.1.2.5 RESPUESTAS AUTOMATICAS 1.2 GMAIL 12.1 CREACION DE UNA CUENTA GMAIL 1.2.2 PERSONALIZACION DE UN CORREO DE GMAIL 1.2.2.1 PERSONALIZACION 1.2.2.2 TEMA 1.2.2.3 RESPUESTAS AUTOMATICAS 1.2.2.4 FIRMA 1.2.2.5 FILTROS 1.3 HOTMAIL 1.3.1 CREACION DE UNA CUENTA HOTMAIL 1.3.2 PERSONALIZACION DE UN CORREO DE HOTMAIL 1.3.2.1 TEMA 1.3.2.2 FILTROS 1.3.2.3 RESPUESTAS AUTOMATICAS 1.3.2.4 FIRMA Y FUENTE DE MENSAJE 1.3.2.5 CAMBIAR IDIOMA 1.3.2.6 ETIQUETAS 1.3.2.7 MARCAS 1.4 MICROSOFT OUTLOOK 1.4.1 PASOS PARA LA VINCULACION DE LA CUENTA DE GMAIL CON OUTLOOK 1.4.2 FUNCIONES EN OUTLOOK 1.4.2.1 microsoft Outlook 1.4.2.2 CALENDARIO 1.4.2.3 CONTACTOS 1.4.2.4 TAREAS UNIDAD II 2 MICROSOFT POWER POINT 2.1 COMO HACER UNA PRESENTACION EN MICROSOFT POWER POINT 2.1.1 DISEÑO 2.1.2 INSERTAR 2.1.3 GRAFICOS
- 3. 2.1.4 HIPERVINCULOS 2.1.5 PRESENTACION DE DIAPOSITIVAS 2.1.6 GUARDAR UNIDAD III 3 MICROSOFT WORD 3.1 QUE ES MICROSOFT WORD 3.2 IMPORTANCIA 3.3. FUNCIONES DE WORD 3.3.1 TABLAS 3.3.2 GRAFICOS EN WORD 3.3.3 ETIQUETAS EN WORD 3.3.4 ORGANIGRAMAS 3.3.5 TABLAS DE CONTENIDO 3.3.6 TABLA DE ILUSTRACIONES 3.3.7 INSERTAR NOTAS 3.3.8 MARCADOR UNIDAD IV 4. OPEN OFFICE 4.1 INSTALACION DEL PROGRAMA 4.2 OPEN OFICE CALC 4.3 OPEN OFFICE IMPRESS 4.3.1 PLANTILLAS 4.3.2 DISEÑOS 4.3.3 OPCIONES DE INSERTAR 4.3.4 PAGINAS MAESTRAS 4.3.5 FORMATO 4.4 OPEN OFFICE WITER 4.4.1 FUNCIONES UNIDAD V 4 EXCEL 5.1 TARJETAS DE PRESENTACION CON MACROS
- 5. 1. CORREO ELECTRONICO Correo electrónico (correo-e, conocido también como e-mail), es un servicio de red que permite denominados mensajes electrónicos o cartas electrónicas) mediante sistemas de comunicación electrónicos. Principalmente se usa este nombre para denominar al sistema que provee este servicio en Internet, mediante el protocolo SMTP, aunque por extensión también puede verse aplicado a sistemas análogos que usen otras tecnologías. Por medio de mensajes de correo electrónico se puede enviar, no solamente texto, sino todo tipo de documentos digitales dependiendo del sistema que se use. Su eficiencia, conveniencia y bajo coste están logrando que el correo electrónico desplace al correo ordinario para muchos usos habituales. 1.1 YAHOO Yahoo! Mail o Correo Yahoo! Es uno de los servicios más populares de Yahoo. Funciona bajo la modalidad webmail (un cliente de correo que actúa a través de una interfaz web y que es accesible desde un navegador) y cuenta con varios millones de usuarios. Yahoo! Messenger, una aplicación de mensajería instantánea, es una aplicación complementaria al correo. 1.1.1 CREACION DE UNA CUENTA EN YAHOO 1.1.1.1 Entramos a la página www.yahoo.com y hacemos clic en la opción mail
- 6. 1.1.1.2 Clic en la opcion CREATE NEW ACCOUNT 1.1.1. 3.- Llenamos el formulario con todos los parámetros que nos pide para la creación de la cuenta.
- 7. 1.1.1.4.- Clic en crear cuenta 1.1.1. 5 Se despliega una opción que nos indica que ya somos miembros de yahoo y escogemos la opción continuar 1.1.1.6 yahoo nos da la bienvenida una vez que ya ingresamos a nuestro correo electrónico.
- 8. 1.1.1.7 Una vez cerrada la sesión volvemos a ingresar para constatar nuestros datos de correo electrónico yahoo. 1.1.2 PERSONALIZACION DE CORREO YAHOO 1.1.2.1- PERSONALIZACION 1.1.2.1.1 Una vez que entramos a yahoo se muestra esta ventana, que nos indica la edición de la información, subir fotos lo que constituye la personalización de la página.
- 9. 1.1.2.2.2- En INICIO DE SESION Y SEGURIDAD escogemos la opción CREAR SELLO y escogemos crear un sello de texto y el color que sea de nuestro agrado y damos clic en GUARDAR SELLO. 1.1.2.2.3.- Nos vamos a nuestro perfil y en el logo de color celeste nos da una opción subir foto. En el cuadrito donde se encuentra la fecha damos clic para subir la foto.
- 10. 1.1.2.2.4.- Escogemos la unidad donde tenemos la foto, escogemos la que sea de nuestro agrado y procedemos a subirla. 1.1.2.2 TEMA 1.1.2.2.1.- Para personalización de tema vamos a el correo electrónico de yahoo damos clic en opciones que se encuentra en la parte superior y escogemos la opción tema.
- 11. 1.1.2.2.2.- escogemos el tema que sea de nuestro agrado y le damos clic en guardar. 1.1.2.3 FILTROS 1.1.2.3.1.- Opciones clic en opciones de correo y luego se despliega un mensaje en el que configuramos nuestros filtros.
- 12. 1.1.2.3.2. Configuramos dependiendo del tipo de información que queremos que nos llegue en la bandeja de entrada y la que queremos llegue como SPAM. 1.1.2.3.3. En esta opción nos permite organizar nuestra información por carpetas para lo cual llenaremos el nombre de la carpeta y le damos clic en guardar.
- 13. 1.1.2.4 FIRMA 1.1.2.4.1.- Una vez que dimos clic en opciones, opciones de correo a la izquierda se encuentran todas las personalizaciones que podemos hacer entre esas firma que nos permite poner un pie a la información del correo ponemos el texto que deseamos y le damos clic. 1.1.2.5 RESPUESTAS AUTOMATICAS 1.1.2.5.1.- Opciones de correo, clic en la parte izquierda en respuestas automáticas ponemos el texto de agrado y aceptar.
- 14. 1.2.- GMAIL Gmail fue lanzado el 1ero de abril de 2004 en forma beta exclusivamente por invitación. Luego fue abierto a todo el público el 7 de febrero de 2007. es un servicio de correo electrónico gratuito proporcionado por la empresa estadounidense Google, a partir del 15 de abril de 2004 y que ha captado la atención de los medios de información por sus innovaciones tecnológicas, su capacidad , y por algunas noticias que alertaban sobre la violación de la privacidad de los usuarios. Tras más de 5 años, el servicio de Gmail, junto con Google Calendar, Google Docs (ahora integrado en Google Drive), Google Talk y Google Buzz (cerrado); el 7 de julio de 2009, dejaron su calidad de Beta y pasaron a ser considerados productos terminados. Características de Gmail * Ofrece más de 4,5 GB para el almacenamiento de correos electrónicos. * Reconocimiento de mensajes relacionados, agrupándolos dentro de "conversaciones". * Filtro de mensajes por texto, origen, adjuntos, etc. * Posibilidad de catalogar mensajes y búsqueda por catálogos. * Importar contactos de otros sistemas como Outlook, Eudora, Hotmail, Yahoo! Mail, etc. y por CSV. * Autosalvar mensajes por si existe algún problema que obliga a cerrar el navegador. * Posibilidad de texto enriquecido. * Sistema antispam.
- 15. * Control automático de virus en mensajes y adjuntos. * Integración con otros productos y herramientas de Google. * Disponibilidad en más de 40 idiomas. 1.2.1 PASOS DE LA CREACION DE UNA CUENTA DE GMAIL 1.2.1.1 Escribir la pagina www.gmail.com 1.2.1.2. Clic en crear una cuenta.
- 16. 1.2.1.3 Llenar la ficha con los datos personales, nombre del usuario, contraseña y dar clic en siguiente paso. 1.2.1.4 De ahí podremos añadir una foto a nuestro perfil y de ahí clic en paso siguiente
- 17. 1.2.1.5 Clic en ir a gmail. 1.2.1.6 Gmail nos da la bienvenida.
- 18. 1.2.2 PERSONALIZACION DE LA CUENTA GMAIL 1.2.2.1 PERSONALIZACION 1.2.2.1.1 Cambiarla foto de perfil hacer clic en la imagen y sale la opción cambiar foto. 1.2.2.1.2 Clic donde dice cambiar foto
- 19. 1.2.2.1.3 Clic donde dice seleccionar una foto de tu ordenador.
- 20. 1.2.2.1.4 De ahí elegir la foto y hacer clic en la imagen de ahí clic en abrir. 1.2.2.1.5.- Seleccionamos la foto y damos clic en guardar cambios. 1.2.2.1.6.- Nuestra foto esta lista para ser vista.
- 21. 1.2.2.2 TEMA 1.2.2.2.1.- Damos clic derecho en la opción configuración y damos clic en tema.
- 22. 1.2.2.2.2.- Luego escogemos el tema que sea de nuestro agrado y damos clic en la opción aceptar. 1.2.2.3 RESPUESTAS AUTOMATICAS 1.2.2.3.1- Escogemos el icono de la derecha y la opción configuración en la parte inferior tenemos RESPUESTAS AUTOMATICAS y damos clic en habilitar respuestas. Ponemos el asunto y el texto que deseamos y damos clic en guardar cambios. 1.2.2.4 FIRMA 1.2.2.4.1.- Opción configuración FIRMA agregamos el texto deseado y guardar configuración.
- 23. 1.2.2.5 FILTROS 1.2.2.5.1- Vamos a la opción configuración en la parte superior existen algunas pestañas escogemos la opción FILTROS. 1.2.2.5.2.- Damos clic en la opción crear un filtro nuevo, llenamos los datos y damos clic.
- 24. 1.2.2.5.3.- Luego se despliega una ventana y si deseamos agregar una nueva etiqueta damos clic en el recuadro y ponemos un nuevo nombre de etiqueta y a la persona que se desea etiquetar y damos clic en crear filtro 1.2.2.5.4.- Si deseamos anular filtro vamos a la opción en configuración RECIBIDOS clic en anular filtros y guardar cambios.
- 25. 1.3. HOTMAIL Hotmail (oficialmente Microsoft Hotmail, anteriormente Windows Live Hotmail y MSN Hotmail) es un servicio gratuito de correo electrónico basado en la web de Microsoft y parte de Windows Live. Fue fundado por Sabeer Bhatia y Jack Smith y lanzado en julio de 1996 como "HoTMaiL". Fue uno de los primeros servicios de correo electrónico basado en la web,2 y también uno de los primeros gratuitos. Posteriormente fue adquirido por Microsoft en 1997, por unos 400 millones de dólares y rebautizado como "MSN Hotmail". La versión actual fue lanzada en 2011.3 Hotmail ofrece espacio de almacenamiento con medidas de seguridad patentadas,4 tecnología Ajax e integración con mensajería instantánea (Windows Live Messenger), calendario (Hotmail Calendar), Servicio de alojamiento de archivos (SkyDrive) y contactos.5 Según comScore (junio de 2012), Hotmail es el servicio de correo electrónico más grande del mundo con 324 millones de miembros, seguido de Gmail y Yahoo! Mail, respectivamente.6 Está disponible en 36 idiomas diferentes.
- 26. 1.3.1 PASOS PARA LA CREACION DE UNA CUENTA EN HOTMAIL 1.3.1.1.- Poner la pag. www.hotmail.com y hacer clic en REGISTRAR AHORA. 1.3.1.2.- De ahi llenamos la ficha de registro con nuestros datos personales y de ahí clic en acepto
- 27. 1.3.1.3.- Y hotmal nos da la bienvenida como nuevo usuario de la pagina. 1.3.2 PERSONALIZACIÓN DE HOTMAIL 1.3.2.1 TEMAS 1.3.2.1.1.- Para Cambiar TEMAS se va donde dice opciones clic en más opciones.
- 28. 1.3.2.1.2. De ahí realiza y hace clic TEMAS 1.3.2.1.3.- Luego le damos clic en el cuadrito q le gusta y hace clic en guardar 1.3.2.2 FILTROS
- 29. 1.3.2.2.1.- Escogemos en la bandeja de entrada opciones y le damos clic en más opciones 1.3.2.2.2.- Escogemos filtros escogemos las opciones según nuestro agrado y damos clic en guardar.
- 30. 1.3.2.3 RESPUESTAS AUTOMATICAS 1.3.2.3.1.- Escogemos opciones más opciones y damos clic en respuestas automáticas. 1.3.2.3.2.- Ingresamos el texto que queramos y hacemos clic en enviar una respuesta automática y de ahí clic en guardar.
- 31. 1.3.2.4 FIRMA Y FUENTE DE MENSAJE 1.3.2.4.1.- Vamos a la opción opciones m{as opciones y damos clic en firma, luego ponemos el texto que queremos que aparezca en el mensaje de el destinatario. 1.3.2.5 CAMBIAR EL IDIOMA 1.3.2.5.1.- De clic el idioma escogemos el idioma que deseamos y hacer clic abajo GUARDAR
- 32. 1.3.2.6 ETIQUETAS 1.3.2.6.1- Para etiquetar fotos en Hotmail escogemos la opción SKYDRIVE y vamos a la opción FOTOS 1.3.2.6.2.- Damos clic en el álbum de fotos y escogemos la foto y ponemos la opción etiquetar podemos etiquetar a las personas que tengamos en nuestra lista de contactos.
- 33. 1.3.2.7 MARCAS 1.3.2.7.1.- Damos clic en opciones más opciones escogemos marcas esto es para elegir los mensajes como marcados o no marcados y elegimos la opción que deseamos luego le damos clic en guardar. 1.4. MICROSOFT OUTLOOK Microsoft Outlook es un programa de organización ofimática y cliente de correo electrónico de Microsoft, y forma parte de la suite Microsoft Office. Puede ser utilizado como aplicación independiente para trabajar día y noche o con Microsoft Exchange Server para dar servicios a múltiples usuarios dentro de una organización tales como buzones compartidos, calendarios comunes, etc.
- 34. 1.4.1 PASOS PARA LA VINCULACION DE LA CUENTA DE GMAIL CON OUTLOOK 1.4.1.1.- Primeramente abrimos nuestra cuenta de Gmail. 1.4.1.2.- Damos clic en el icono que se encuentra en la parte superior derecha (el cual nos indica la flecha) y escogemos la opción configuración.
- 35. 1.4.1.3.- Escogemos la opción RENVIO Y CORREO POP MAP y en la opción DESCARGA DE CORREO POP tomamos la opción 2 HABILITAR POP PARA LOS MENSAJES QUE SE RECIBAN A PARTIR DE AHORA no hacemos ningún otro cambio y damos clic en GUARDAR CAMBIOS. 1.4.1.4.- Luego vamos a la página MICROSOFT OUTLOOK.
- 36. 1.4.1.5.- tomamos la opción HERRAMIENTAS y damos clic en CONFIGURACION DE LA CUENTA. 1.4.1.6.- Damos clic en nuevo para registrar nuestros datos de correo electrónico en caso de existir uno ya ingresado lo eliminamos.
- 37. 1.4.1.7.- Llenamos los datos de nuestro correo electrónico que nos pide a continuación y damos clic en siguiente. 1.4.1.8.- Volvemos a dar clic en siguiente y damos clic en el cuadrito que se encuentra en la parte inferior izquierda y volvemos a poner siguiente.
- 38. 1.4.1.9.- Llenamos la información que se encuentra en la siguiente ventana. Debemos ingresar estos datos que son indispensables y fijos para crear la vinculación. SERVIDOR DE CORREO: pop.gmail.com SERVIDOR DE CORREO SALIENTE (SMTP): smtp.gmail.com. Luego de llenar todos los datos damos clic en más configuraciones. 1.4.1.10.- escogemos la opción SERVIDOR DE SALIDA y damos clic en MMI SERVIDOR DE SALIDA.
- 39. 1.4.1.11.- escogemos la opción AVANZADA y en SERVIDOR DE ENTRADA ponemos el numero 995, damos clic en la opción ESTE SERVIDOR PRECISA UNA CONEXIÓN (SSL), en SERVIDOR DE SALIDA(SMTP) PONEMOS EL NUMERO 465 y por ultimo en la opción USAR EL SIGUIENTE TIPO DE CONEXIÓN OFRECIDA escogemos la opción SSL y por ultimo damos clic en ACEPTAR. 1.4.1.12.- Damos clic en la opción CONFIGURACION DE LA CUENTA y se despliega una ventana en la que esperamos que nos salgan las flechas en ambas opciones indicando que el proceso se ha completado. Luego cerramos.
- 40. 1.4.1.13.- Luego nos sale esta ventana indicado que nuestro proceso está casi x terminado y damos clic en finalizar. 1.4.1.14.- Y por ultimo podemos observar que nuestro correo ya se encuentra dentro de las CUENTAS DE CORREO ELECTRONICO y damos clic en cerrar y finalmente nuestro proceso ha terminado.
- 41. 1.4.2 FUNCIONES EN OUTLOOK 1.4.2.1.- Damos clic en Inicio y escogemos la opción MICROSOFT OUTLLOK 1.4.2.2 CALENDARIO 1.4.2.2.1- Damos clic en la parte inferior en la opción calendario.
- 42. 1.4.2.2.2- Damos clic en calendario día y damos clic la hora que necesitamos nos haga un recordatorio de algún evento que tengamos 1.4.2.2.3.- Agregamos los datos que necesitamos asunto, ubicación y damos clic en GUARDAR Y CERRAR
- 43. 1.4.2.2.4.- Podemos dar clic en calendario día, semana, mes. En este caso tenemos una vista de calendario semana. 1.4.2.2.5.- Podemos dar clic en calendario día, semana, mes. En este caso tenemos una vista de calendario mes, opción avanzado que nos permite.
- 44. 1.4.2.3 CONTACTOS 1.4.2.3.1.- Damos clic en contactos y luego damos doble clic y se despliega una ventana para llenar los datos. 1.4.2.3.2.- Podemos dar clic en la imagen para subir una foto de contacto luego la buscamos y ponemos aceptar. Luego volvemos a la ficha de contacto y ponemos la opción GUARDAR Y CERRAR.
- 45. 1.4.2.3.3.- Vista de un contacto ya registrado. 1.4.2.4 TAREAS 1.4.2.4.1.- Damos clic en TAREAS, luego damos doble clic.
- 46. 1.4.2.4.2.- Se despliega esta ventana donde llenamos los siguientes datos. 1.4.2.4.3- Damos clic en GUARDAR Y CERRAR.
- 47. 1.4.2.4.5 Vista de la tarea. 1.4.2.4.6.- Damos clic en vista actual y podemos observar de diferentes formas nuestra tarea.
- 49. UNIDAD II 2. MICROSOFT POWER POINT Microsoft PowerPoint es un programa de presentación desarrollado por la empresa Microsoft para sistemas operativos Microsoft Windows y Mac OS, ampliamente usado en distintos campos como la enseñanza, negocios, etc. Según las cifras de Microsoft Corporation, cerca de 30 millones de presentaciones son realizadas con PowerPoint cada día. Forma parte de la suite Microsoft Office. Es un programa diseñado para hacer presentaciones con texto esquematizado, animaciones de texto e imágenes prediseñadas o importadas desde imágenes de la computadora. Se le pueden aplicar distintos diseños de fuente, plantilla y animación. Este tipo de presentaciones suelen ser más prácticas que las de Microsoft Word. PowerPoint es uno de los programas de presentación más extendidos. Viene integrado en el paquete Microsoft Office como un elemento más, que puede aprovechar las ventajas que le ofrecen los demás componentes del equipo para obtener un resultado óptimo. 2.1 COMO HACER UNA PRESENTACION EN MICROSOFT POWER POINT
- 50. 2.1.1 DISEÑO 2.1.1.1.- Ir a la ventana de inicio y escoger la opción Microsoft Power Point, que está dentro del paquete de Microsoft office. 2.1.1.2. Luego nos aparecerá esta ventana. 2.1.1.3. Procedemos a dar clic en la parte superior para escoger la opción de diseño de nuestro agrado.
- 51. 2.1.1.4. Una vez escogido el diseño damos clic derecho en la diapositiva que se encuentra en la ventana de lado izquierdo y escogemos la opción diseño, y vemos el diseño que nos sea útil si solo es para texto o deseamos insertar alguna tabla o imagen. 2.1.1.5. Hemos escogido ese diseño a utilizar.
- 52. 2.1.1.6. Procedemos a digitar nuestra información 2.1.1.7. Para agregar una nueva diapositiva damos clic en la diapositiva que se encuentra en la diapositiva de la izquierda y escogemos la opción nueva diapositiva.
- 53. 2.1.1.8. Procedemos a escribir nuestra información 2.1.2 INSERTAR
- 54. 2.1.2.1. Para insertar un video damos clic en el icono que aparece en forma de rueda y nos lleva a alguna unidad del computador para ingresar el video deseado. 2.1.2.2. aquí escogimos un video que se encuentra en el computador. 2.1.2.3. Luego de dar un clic en aceptar se inserta el video en power point de esta manera, que al momento de la presentación saldrá automáticamente.
- 55. 2.1.2.4 seguimos ingresando informacion. 2.1.2.5. para insertar una tabla damos clic en el icono tabla y escogemos el numero de columnas y filas deseadas.
- 56. 2.1.2.6. llenamos los datos y ya hemos insertado completamente la tabla. 2.1.3 GRAFICOS 2.1.3.1. Para insertar un grafico estadistico damos clic en el icono.
- 57. 2.1.3.2. Luego nos aparece una ventana que nos permite escoger el que sea de agrado y necesidad. 2.1.3.3. al dar clic en el grafico se despliega una ventana en Microsoft Excel que nos permite ingresar los datos para el cuadro estadístico.
- 58. 2.1.3.4. Para agregar imágenes con hipervínculos escogemos alguna imagen damos clic en hipervínculo. 2.1.4 HIPERVINCULO 2.1.4.1. Para insertar hipervínculos dentro de la misma diapositivas subrayamos algún tema y damos clic derecho en hipervínculo.
- 59. 2.1.4.2. Luego escogemos a la diapositiva que queremos que nos conlleve. 2.1.4.3. Se despliega una ventana que nos indica a donde nos lleva ese hipervínculo en este cado la rueda que se encuentra en la parte inferior y hemos puesto que nos lleve a la primera pagina.
- 60. 2.1.4.4. Para insertar un smartart damos clic en el icono verde y escogemos el de agrado y damos clic en aceptar. 2.1.4.5. Llenamos la información y hemos terminado.
- 61. 2.1.5 PRESENTACION DE DIAPOSITIVAS 2.1.5.1. Para hacer presentaciones con diapositivas escogemos la opción que se encuentra en la parte superior. PRESENTACUION CON DIAPOSITIVAS. 2.1.5.2. Damos clic en presentación con diapositivas.
- 62. 2.1.5.3. Nos aparece una ventana y damos clic en NUEVO. 2.1.5.4. Escogemos que diapositivas queremos agregar.
- 63. 2.1.5.5. Una vez ya agregadas damos clic en aceptar. 2.1.6 COMO GUARDAR 2.1.6.1 Guardar power point, OPCION GUARDAR COMO.
- 64. 2.1.6.2. Escogemos tipo PDF 2.1.6.3. Opcion guardar como damos clic en BUSCAR COMPLEMENTOS PARA OTROS FORMATOS DE ARCHIVO
- 65. 2.1.6.4. Damos clic en tema office.
- 66. 2.1.6.5 Opción guardar como
- 67. 2.1.6.6 En tipo escogemos pagina web.
- 69. UNIDAD III 3. MICROSOFT WORD 3.1. QUE ES MICROSOFT WORD ? Es un procesador de texto creado por Microsoft, forma parte del paquete Microsoft Office. Word es uno de los procesadores de texto, más utilizados para trabajar con documentos. Fue desarrollado por Richard Brodie para IBM en 1983. Word permite el manejo de texto, siendo un programa interactivo, que permite comprender y modificar documentos. Además puede interactuar con otros programas como Microsoft Excel, para pegar fácilmente gráficos y datos provenientes de planillas de cálculo. En Word podemos hacer texto decorado con la herramienta Word Art, insertar tablas simples o complejas. Word es ideal para elaborar cartas o tareas con texto. Cabe recalcar que el texto de Word se encuentran cifrados en UNICO DE OASCII lo cual es transparente para nosotros. 3.2. IMPORTANCIA? Su principal importancia es que fue el primer procesador en ofrecer el sistema WYSIWYG que significa que se ven en la pantalla todos los detalles, ajustes y cambios en el documento; fue el primero en despelgar negritas y cursivas en la pantalla de una computadora. Además, el uso extensivo del mouse también fue revolucionario; tanto así, que las primeras versiones traian como parte del producto un mouse adicional, ya que en la época no era muy usual. Esto es lo principal, ya que después salieron muchos programas similares y no hay más innovaciones de fondo.
- 70. 3.3 FUNCIONES DE WORD 3.3.1 TABLAS Las tablas de Word son una manera rápida y fácil de organizar y ajustar columnas de texto y números. Las tablas son una alternativa al uso de tabulaciones, además de que se pueden utilizar para fines diferentes. Básicamente sirven para ordenar el diseño de un documento. 3.3.1.1 Abrir Microsoft Word 3.3.1.2 clic en la palabra insertar
- 71. 3.3.1.3. de ahí clic en la palabra tabla 3.3.1.4. listo la tabla
- 72. 3.3.1.5. si desea borrar alguna línea hace clic en la tabla y le aprace un opción arriba BORRADOR. 3.3.1.6. de ahí clic en la línea q deseamos borrar
- 73. 3.3.1.7 Si desea poner color a la tabla hace clic en la tabla va la palabra diseño y ahí escoge el color y modelo q deseas. 3.3.1.8. si deseas seguir dibujando tablas te vas a la opción dijar tabla.
- 74. DIBUJAR TABLA 3.3.1.9 Para dibujar una tabla damos clic en insertar y se despliega una ventana. 3.3.1.10 Damos clic en dibujar tabla.
- 75. 3.3.1.11 Damos forma a la tabla de manera que deseamos. 3.3.1.12. En la parte superior se encuentra opciones donde podemos darle color.
- 76. INSERTAR HOJA DE CALCULO DE EXCEL. 3.3.1.13 Opcion insertar. 3.3.1.14 Damos clic en hoja de cálculo y llenamos los datos que sean necesarios.
- 77. 3.3.2 GRÁFICOS EN WORD Los gráficos se utilizar para mejorar los documentos de Microsoft Word: objetos de dibujo (objeto de dibujo: cualquier gráfico que dibuje o inserte, que se puede cambiar y mejorar. 3.3.2.1. Hacemos clic en INSERTAR de ahí clic en la palabra GRAFICO. 3.3.2.2 de ahí escogemos el grafico de nuestro agrado y clic
- 78. 3.3.2.3. de ahí nos sale los valores que deseamos poner en Microsoft Excel 3.3.2.4. Listo el Grafico.
- 79. 3.3.2.5 Clic en leyenda para modificar la leyenda de acuerdo a nuestro gusto y luego damos clic en superponer la leyenda a la derecha. 3.3.3 ETIQUETAS Y DATOS 3.3.3.1 Damos clic en centro para centrar los porcentajes.
- 80. 3.3.3.2. Damos clic en base inferior para colocar los porcentajes. FORMATO 3.3.3.3 Escogemos el formato de letra que este acorde a nuestra necesidad.
- 81. VARIOS DISEÑOS DE GRAFICOS QUE PODEMOS INSERTAR 3.3.3.4 COLUMNA 3.3.3.5 LINEA
- 86. 3.3.3.13 RADIAL 3.3.4 ORGANIGRAMA. Un organigrama representa gráficamente la estructura administrativa de una organización, como los jefes de departamentos y los empleados de una compañía. Mediante un gráfico SmartArt en Microsoft Office Excel 2007, Microsoft Office Outlook 2007, Microsoft Office PowerPoint 2007 o Microsoft Office Word 2007, puede crear un organigrama e incluirlo en la hoja de cálculo, presentación o documento. Para crear un organigrama fácil y rápidamente, puede escribir o pegar texto en el organigrama y después hacer que el texto se organice y coloque automáticamente. 3.3.4.1. Opcion insertar Smart
- 87. 3.3.4.2 Damos clic en lista y escogemos el que sea de nuestro agrado 3.3.4.3 escogiendo el grafico de nuestro agrado damso clic en aceptar.
- 88. 3.3.4.4 aquí tenemos el grafico que hemos escogido. 3.3.4.5 dando clic en cada recuadro podemos editar el texto y poner lo que deseamos para nuestro trabajo.
- 89. 3.3.4.6 En la parte superior le podemos cambiar el color. FORMATO 3.3.4.7 Dentro de la pestaña formato podemos cambiar el contorno del recuadro de nuestra selección como lo hemos hecho en el siguiente ejemplo.
- 90. 3.3.4.8 En la parte superior también podemos cambiar el tipo de letra como en el recuadro 1 que señalamos el texto y escogemos la A de color blanco para que sea parte de nuestro tipo de letra del primer recuadro. 3.3.4.9 En la parte superior hay un recuadro que dice: POSICION hay elegimos la posición que queremos que se muestre nuestro grafico en este caso superior centrada.
- 91. VARIAS OPCIONES DE SMART PARA ELEGIR 3.3.4.10 LISTA
- 92. 3.3.4.11 Proceso
- 93. 3.3.4.12 CICLO
- 96. 3.3.4.15 MATRIZ
- 98. 3.3.5 TABLA DE CONTENIDO 3.3.5.1 Damos clic en la pestaña referencia. 3.3.5.2 Clic en la opcion tabla de contenido.
- 99. 3.3.5.3 Clic en la ventana que se despliega insertar tabla de contenido. 3.3.5.4 Escogemos y editamos las opciones. En este caso escogi formato elegante y mostrar un numero de 3.
- 100. 3.3.5.5 Luego se despliega otra ventana que me permite seguir editando las opciones. Pero surgio un error al final que no me permitio insertar la tabla de contenidos y me arrojo este dato. No se encontraron elementos de tabla de contenido. 3.3.6 INSERTAR TABLA DE ILUSTRACIONES Tabla 1 3.3.6.1 SE VA REFERENCIAS DE AHÍ HACE CLIC EN INSERTAR TITULO CLIC
- 101. Tabla 2 3.3.6.2 DE AHÍ ESCOJEMOS LA OPCION TABLA SE HACE CLIC ACEPTAR Tabla 3 3.3.6.3 AUTOMATICAMNETE QUEDA ASI
- 102. 3.3.6.4 Referencias insertar titulo 3.3.6.5 Damos clic en rotulo: tabla, posición: debajo de la selección y aceptamos.
- 103. Tabla 4 3.3.6.6 Y nos aparece el número de la tabla. 3.3.7 INSERTAR NOTAS 3.3.7.1 Clic en referencias
- 104. 3.3.7.2 Clic en insertar nota al final. 3.3.7.3 Vemos la nota lista.
- 105. 3.3.8 MARCADOR 3.3.8.1 Primeramente escribimos un texto y lo seleccionamos 3.3.8.2 Luego escogemos la opcion insertar y cli cen marcador
- 106. 3.3.8.3 Luego se despliega una ventana donde ponemos un nombre en este caso KAREN el mismo del texto que seleccione y di clic en agregar 3.3.8.4 Luego vuelvo a dar clic en marcador .
- 107. 3.3.8.5 Se me desplego la ventana con el nombre que agregue y doy clic en ir. 3.3.8.6 Luego vemos que al cerrar la ventana de marcador la palabra seleccionada se subraya.
- 108. 3.3.8.7 Seleccionamos una parte del texto y damos clic en insertar MARCADOR. 3.3.8.8 En este caso escribi open office y di clic en agregar.
- 109. 3.3.8.9 Doy clic en ir y me lleva al texto seleccionado. 3.3.8.10 Primeramente escribimos los marcadores.
- 110. 3.3.8.11 Damos clic en insertar, referencia cruzada 3.3.8.12 Referencia cruzada
- 111. 3.3.8.13 Escogemos la opcion marcador. 3.3.8.14 Y nos sale los nombres que hemos agregado a marcador.
- 112. 3.3.8.15 Coloco el cursor en KAREN y en la ventana pongo el cursor en el nombre que deseo agregar y doy clic en INSERTAR. 3.3.8.16 Una vez insertado queda de la siguiente manera la referencia curuzada se coloca en la parte de donde coloque el cursor.
- 114. UNIDAD IV 4. OPEN OFFICE OpenOffice es un software libre de código abierto que incluye herramientas como procesador de textos, hoja de cálculo, presentaciones, herramientas para el dibujo vectorial y base de datos. APLICACIONES: Está disponible para muchas y diversas plataformas, como Microsoft Windows, sistemas de tipo Unix con el Sistema X Windows como GNU/Linux, BSD, Solaris y Mac OS X. También para ser compatible con Microsoft Office. Soporta el estándar OpenDocument para el intercambio de datos. IMPORTANCIA: Open Office es importante ya que puede ser utilizado por cualquier persona, desde estudiantes, maestros, ingenieros, secretarias, etc. Este producto ofrece alternativas para todo tipo de profesión. Además está disponible en una variedad de idiomas adaptándose a cada país, de esta forma se crea un producto de más alta calidad. Es un paquete de herramientas que ha revolucionado el mundo de las computadoras ya que puede ser instalado y ejecutado en diversas plataformas y sistemas. 4.1 INSTALACION DEL PROGRAMA
- 115. 4.1.1 Abrimos el archivo SETUP damos clic. 4.1.2 Automáticamente se despliega un recuadro y damos clic en siguiente. 4.1.3 Nos sale este recuadro clic en siguiente.
- 116. 4.1.4 Escogemos la opción TIPICA y clic en siguiente. 4.1.5 Damos clic en siguiente.
- 117. 4.1.6 Esperamos que complete el proceso. 4.1.7 Esperamos que complete.
- 118. 4.1.8 Una vez ya completado damos clic en FINALIZAR. 4.1.9 En el escritorio ya podemos observar que se ha instalado el programa y que está listo para ser utilizado.
- 119. 4.2 OPEN OFICE CALC 4.2.1 Damos clic en inicio en todos los programas escogemos openoffice y damos clic en openoffice calc. 4.2.2 Es similar a una hoja de cálculo de Excel.
- 120. 4.2.3 Luego de tener listo los datos, damos clic en grafico. 4.2.4 Luego insertamos correctamente los datos a representar.
- 121. 4.2.5 Una vez seleccionado todos los datos ya tenemos las calificaciones representadas en el grafico. 4.3 OPEN OFFICE IMPRESS 4.3.1 PLANTILLAS
- 122. 4.3.1.1 Damos clic en el botón inicio, todos los programas, open office e ingresamos a open office impress. 4.3.1.2 Escogemos la opción plantilla, clic en siguiente. 4.3.1.3 clic en siguiente.
- 123. 4.3.1.4 Escribimos un nombre de empresa, la temática de presentación y otras ideas a presentar. 4.3.1.5 Clic en siguiente y observamos que ya está la plantilla con los datos que ingresamos y damos clic en cerrar.
- 124. 4.3.1.6 Luego se abre una ventana grande muy parecida a power point. 4.3.1.7 En la parte derecha podemos escoger el tipo de diseño que deseamos.
- 125. 4.3.2 DISEÑOS
- 129. 4.3.2.1 Estos son los tipos de diseño que podemos escoger a la hora de hacer una presentación.
- 130. 4.3.3 OPCIONES EN INSERTAR DIAPOSITIVA 4.3.3.1 Para insertar una diapositiva, escogemos la opción insertar diapositiva y damos clic. 4.3.3.2 Ya se ha insertado otra diapositiva a nuestro trabajo.
- 131. DUPLICAR PAGINA 4.3.3.3 Clic en insertar duplicar diapositiva y clic ahí. 4.3.3.4 Observamos la diapositiva duplicada.
- 132. 4.3.3.5 En la parte de la diapositiva se coloca un recuadro en el cual en la parte superior derecha corresponde a gráficos le damos clic. 4.3.3.6 Aquí tenemos un grafico representado.
- 133. 4.3.3.7 Para editar la información de los datos, damos clic derecho en tabla de datos del grafico. 4.3.3.8 Aquí hemos editado los datos
- 134. 4.3.3.9 Luego tenemos el grafico con los datos correspondientes. 4.3.3.10 Insertar tabla clic en el grafico que tiene tabla.
- 135. 4.3.3.11 Escogemos el numero de filas y columnas que deseamos 4.3.3.12 Aquí tenemos la tabla representada.
- 136. 4.3.3.13 Para insertar una imagen damos clic en imagen. 4.3.3.14 Buscamos la unidad en la que se encuentra nuestra imagen a insertar.
- 137. 4.3.3.15 Fuimos a imágenes y escogimos la imagen a colocar. 4.3.3.16 Damos clic en abrir y ya tenemos insertada una imagen a nuestro trabajo.
- 138. 4.3.3.17 Clic en insertar película 4.3.3.18 Damos clic en donde esta ubicado nuestro video y la opción abrir.
- 139. 4.3.4 PAGINAS MAESTRAS 4.3.4.1 Damos clic en la parte derecha en paginas maestras y escogemos el diseño de diapositiva de agrado. 4.3.4.2 Ya hemos insertado las páginas maestras.
- 140. 4.3.4.3 Para una animación personalizada damos clic en la parte superior derecha en animaciones personalizadas, seleccionamos la diapositiva y damos clic en agregar. 4.3.4.4 En este caso escogí barrido velocidad medio y clic en aceptar.
- 141. 4.3.4.5 Podemos observar la captura de la pantalla en opcion barrido. 4.3.4.6 Asi mismo podemos dar clic en trayectorias de desplazamiento y clic en aceptar.
- 142. 4.3.5 FORMATO 4.3.5.1 En la parte superior encontramos formatos en los que podemos ver la diapositiva. esta es una vista normal 4.3.5.2 Vista esquema
- 143. 4.3.5.3 Vista notas 4.3.5.4 Vista documentos
- 144. 4.4 OPEN OFFICE WRITER Ingresamos a el menú inicio en la opción todos los programas open office y damos clic en open office writer.
- 145. 4.4.1 FUNCIONES 4.4.1.1 Vista del programa open office writer 4.4.1.2 Damos clic en la parte superior en tarjetas de presentación.
- 146. 4.4.1.3 Se despliega una ventana y tenemos opción de ingresar los datos de tipo, tarjetas de visita, privado, trabajo, formato y opciones, pero nosotras escogimos la opcion trabajo. 4.4.1.4 Llenamos los datos que se encuentran a continuación.
- 147. 4.4.1.5Vamos a la opción tarjetas de visita y podemos observar la ficha con los datos que ingresamos. 4.4.1.6 Vamos a la opción formato y escogemos el tamaño que deseamos para nuestra ficha.
- 148. 4.4.1.7 Luego damos clic en nuevo documento y observamos la ficha de la siguiente manera. 4.4.1.8 Luego se despliega una opción que nos permite guardar el documento y damos clic en guardar en caso que lo decíamos.
- 150. UNIDAD V 5 EXCEL Microsoft Excel. Programa del tipo hoja de cálculo u hoja electrónica. Una hoja de cálculo permite efectuar cálculos sencillos y complejos con rapidez y precisión. Además permite modelizar o simular situaciones con el objeto de efectuar análisis sobre las mismas. Esta sustituye con grandes ventajas a las calculadoras normales, científicas y financieras, proporcionando además un interfaz más adecuado para el tratamiento de problemas numéricos que la simple pantalla de diez dígitos que proporcionan la mayoría de las calculadoras.Las hojas de cálculo están dispuestas en filas y columnas. La intersección de una fila/columna se denomina celda. Cada celda puede contener un dato o una fórmula que puede hacer referencia a los contenidos de otras celdas. Esta contiene 256 columnas, que se rotulan con letras (desde la A a la IV), y las filas con números (del 1 al 65.536), lo que da un total de 16.777.216 celdas por hoja de cálculo. Para ejecutar fórmulas las hojas de cálculo obtienen la información desde varias celdas especificadas por el usuario, que representan información en diferentes formatos. Las hojas de cálculo no son simples celdas para introducir números con los que realizan diferentes operaciones: son herramientas que permiten tratar esos números y hacer gráficos o exportarlos a otros documentos. 5.1 TARJETAS DE PRESENTACION CON MACROS 5.1.1 entramos a Microsoft excel
- 151. 5.1.2 pagina de excel 5.1.3 llenamos los datos en una pequeña ficha
- 152. 5.1.4 damos clic en DATOS y VALIDACION DE DATOS. 5.1.5 Aparece una ventana escogemos la opción números enteros y ponemos minimo de 3 maximo 8.
- 153. 5.1.9 luego seleccionamos un recuadro. 5.1.10 damos clic derecho y vamos a formato de celdas.
- 154. 5.1.11 Escogemos la opción relleno con el color que deseamos. 5.1.12 aquí tenemos el color seleccionado.
- 155. 5.1.13 damos clic derecho y escogemos nuevamente formato de celdas. 5.1.14 Vamos a bordes.
- 156. 5.1.15 La línea izquierda y la inferior es de color negro, la superior y derecha es de color blanco. 5.1.16 Nos queda asi.
- 157. 5.1.17 Ya tenemos la ficha de presentacion 5.1.18 Vamos a la opción vista opción macro.
- 158. 5.1.19 Vamos a la opción grabar macro. 5.1.20 ponemos una letra en este caso la w y ponemos color alguna celda, luego damos ctrl+w y la celda debe tener el mismo color que la anterior, en este caso nos cogió con ctrl+w
- 159. 5.1.21 Luego vamos a el botón que se encuentra en la parte superior izquierda en la opción OPCIONES DE EXCEL. 5.1.22 Damos clic en personalizar escogemos boton de control damos clic en agregar y aceptar.
- 160. 5.1.23 Luego en la parte superior izquierda se coloca un cuadrito de botón de control lo seleccionamos y podemos crear el botón de control en nuestra ficha. 5.1.24 Damos clic en el botón de control y le asignamos un macro.
- 161. 5.1.25 Ya tenemos listo nuestro macro. 5.1.26 en la hoja 2 copiamos los datos, poniendo insertar celdas copiadas.
- 162. 5.1.27 tenemos los datos copiados 5.1.28 aquí tenemos los datos que podemos cambiar los nombres en la primera tabla y vemos que se agregan en la segunda hoja.