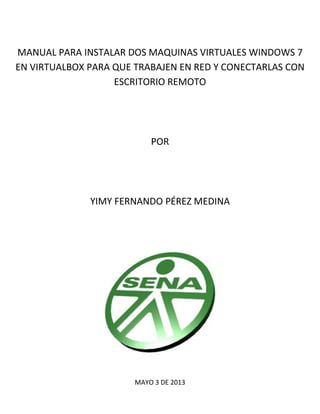
Instalar 2 VM Windows 7 en VirtualBox, conectar en red y usar Escritorio Remoto
- 1. MANUAL PARA INSTALAR DOS MAQUINAS VIRTUALES WINDOWS 7 EN VIRTUALBOX PARA QUE TRABAJEN EN RED Y CONECTARLAS CON ESCRITORIO REMOTO POR YIMY FERNANDO PÉREZ MEDINA MAYO 3 DE 2013
- 2. 1. Instalar el sistema operativo Windows 7 en la máquina virtual 2. Apagamos el sistema operativo Windows 7 3. Procedemos a clonar dicho sistema de la siguiente manera: - Damos clic en el menú máquina (o botón derecho sobre el S.O. que queremos clonar). - Nos preguntará por un nombre y le daremos uno que sea lo más nemotécnico posible. - Luego en siguiente, clonación completa y botón clonar - Esperamos que termine la clonación.
- 3. 4. Ya tenemos los dos S.O. Windows creados dentro la máquina virtual y como pudimos ver, han sido clonados por lo que deberemos hacerle algunos ajustes ya que son exactamente iguales.
- 4. Nos posicionamos en el S.O. que vamos a hacer los ajustes y le damos clic en Configuración y luego en Red. En el Adaptador 1 habilitamos el adaptador de red y escogemos conectado a: Red Interna, luego abrimos la pestaña avanzadas y allí cambiamos el último digito de la dirección MAC del Win7-2 para que sea diferente del otro Windows. En el Adaptador 2 sólo habilitamos el adaptador de red y escogemos conectado a: Red Interna. Luego aceptar. 5. Luego vamos al siguiente S.O. Windows, Configuración y luego en Red y ajustamos solo que estén activados en la red interna, y aceptar. 6. En este punto ya tendremos la configuración de preparada de los dos sistemas operativos en cuanto a lo que tiene que ver con el VirtualBox. Seguido de esto encendemos los dos sistemas operativos para realizar los ajustes en cada uno de ellos para que puedan conectarse en red.
- 5. 7. Teniendo los dos sistemas operativos encendidos procedemos a configurar lo siguiente: - Si queremos cambiar el nombre del Grupo de Trabajo lo hacemos, aunque no es necesario ya que los dos tienen el mismo nombre “WORKGROUP” - Lo que si debemos cambiar es el nombre del equipo ya que los dos tiene el mismo nombre. Cambiamos el nombre y nos dirá que debemos reiniciar el equipo, esperamos que reinicie. Este último cambio lo haremos sólo en un S.O.
- 6. 8. Continuaremos configurando las direcciones IP y máscara de la siguiente Manera: - Botón derecho en el icono de Red de la barra de tareas y damos clic en “Abrir el centro de redes y recursos compartidos” luego clic en “conexión de área local” luego “propiedades” “protocolo de internet versión 4 (TCP/IPv4)” luego “Propiedades” Clic en “Usar la siguiente dirección IP”
- 7. En este caso lo configuramos de la siguiente manera: Luego hacemos lo mismo con el otro S.O. pero cambiamos el último número de la IP. 9. Ahora compartimos la partición (Disco Local C de cada uno de los sistemas)
- 8. Y le damos todos los permisos. 10. Abrimos el explorador de Windows le damos click en Red y ya deberíamos estar viendo las dos máquinas en red como lo muestra la imagen.
- 9. En la siguiente imagen se puede observar el ingreso de un computador al otro y poder compartir sus carpetas y archivos.
- 10. “REALIZAR UNA CONEXIÓN A ESCRITORIO REMOTO” Ahora veremos cómo controlar un equipo desde el “Escritorio Remoto” para esto configuramos lo siguiente: - Vamos a inicio, equipo, luego en equipo botón derecho del ratón y propiedades, luego en la ventana en la parte izquierda damos clic a “Configuración de Acceso remoto” luego clic en “Permitir las conexiones desde equipos que ejecuten…” aplicar y aceptar. En la siguiente imagen se puede observar esta configuración: Esto lo hacemos en el equipo que va a ser controlado desde el otro. - Ahora, Estando en el equipo controlador vamos a inicio, accesorios y hacemos clic en “Conexión a escritorio remoto” aquí copiamos el nombre del equipo a controlar y el nombre de usuario del equipo a controlar, observar la imagen:
- 11. Luego clic en conectar y esperamos unos segundos, nos sale la siguiente ventana:
- 12. Hacemos clic en el botón “si” y ya estamos controlando el otro equipo como si estuviéramos sentados frente a él, como podemos observar en la imagen:
- 13. Eso es todo, si tiene algún inconveniente pregúntele a su administrador de sistemas. Jajajajajaj.