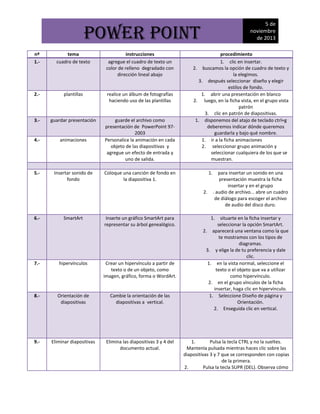
Guiade powerpoint
- 1. 5 de noviembre de 2013 POWER POINT nº 1.- tema cuadro de texto instrucciones agregue el cuadro de texto un color de relleno degradado con dirección lineal abajo 2.- plantillas realice un álbum de fotografías haciendo uso de las plantillas 3.- guardar presentación 4.- animaciones guarde el archivo como presentación de PowerPoint 972003 Personalice la animación en cada objeto de las diapositivas y agregue un efecto de entrada y uno de salida. 5.- Insertar sonido de fondo procedimiento 1. clic en insertar. 2. buscamos la opción de cuadro de texto y la elegimos. 3. después seleccionar diseño y elegir estilos de fondo. 1. abrir una presentación en blanco 2. luego, en la ficha vista, en el grupo vista patrón 3. clic en patrón de diapositivas. 1. disponemos del atajo de teclado ctrl+g deberemos indicar dónde queremos guardarla y bajo qué nombre. 1. ir a la ficha animaciones 2. seleccionar grupo animación y seleccionar cualquiera de los que se muestran. Coloque una canción de fondo en la diapositiva 1. 1. 2. 6.- SmartArt Inserte un gráfico SmartArt para representar su árbol genealógico. 7.- hipervínculos Crear un hipervínculo a partir de texto o de un objeto, como imagen, gráfico, forma o WordArt. 8.- Orientación de diapositivas Cambie la orientación de las diapositivas a vertical. 9.- Eliminar diapositivas Elimina las diapositivas 3 y 4 del documento actual. para insertar un sonido en una presentación muestra la ficha insertar y en el grupo . audio de archivo... abre un cuadro de diálogo para escoger el archivo de audio del disco duro. 1. situarte en la ficha insertar y seleccionar la opción SmartArt. 2. aparecerá una ventana como la que te mostramos con los tipos de diagramas. 3. y elige la de tu preferencia y dale clic. 1. en la vista normal, seleccione el texto o el objeto que va a utilizar como hipervínculo. 2. en el grupo vínculos de la ficha insertar, haga clic en hipervínculo. 1. Seleccione Diseño de página y Orientación. 2. Enseguida clic en vertical. 1. Pulsa la tecla CTRL y no la sueltes. Mantenla pulsada mientras haces clic sobre las diapositivas 3 y 7 que se corresponden con copias de la primera. 2. Pulsa la tecla SUPR (DEL). Observa cómo
- 2. 5 de noviembre de 2013 POWER POINT 10.- Insertar imágenes prediseñadas Inserta una imagen prediseñada en la diapositiva 4 del documento “música” 11.- Añadir cuadro de texto Añade un cuadro de texto en la diapositiva 4 12.- Alineación de cuadro de texto Alinea el cuadro de texto dependiendo el lugar deseado. hemos eliminado ambas y ahora la primera sección contiene tan solo 5 diapositivas, y no 7. Pulsa Guardar para conservar los cambios 1. Abre la presentación Cine. 2. Empezaremos por insertar una imagen prediseñada. Sitúate en la cuarta diapositiva. 3. Haz clic en la pestaña Insertar y selecciona la opción Imágenes prediseñadas. 4. Se abrirá un panel con un cuadro de búsqueda. Escribe Libro en él y pulsa la tecla INTRO o el botón Buscar. 5. En la lista de imágenes inferior, haz clic sobre la siguiente: Se insertará automáticamente en la cuarta diapositiva. 1. En la pestaña Insertar y selecciona la opción Cuadro de texto. 2. Sitúate al principio de la diapositiva, es decir, haz clic donde quieras que empiece el cuadro de texto. Sin soltar el botón del ratón arrástralo en diagonal hacia abajo y a la derecha. Se irá dibujando el cuadro. 3. 4. Haz clic sobre el texto que presenta la descripción de los objetivos. El cuadro de texto se verá representado por un contorno de línea discontinua. Haz clic en su borde para que se convierta en una línea continua. Así seleccionaremos el propio cuadro de texto. Desde la ficha, ve cambiando la alineación a centrada , derecha e izquierda , por ese orden y observa el resultado en la diapositiva. Todos los elementos se alinean a la vez.
- 3. 5 de noviembre de 2013 POWER POINT 13.- Estilo de diapositiva Aplica el estilo 12 al documento 14.- Modificar formas Modifica la forma de las flechas 15.- Guardar una presentación Guarda la presentación en mis documentos 16.- Impresión Imprime el archivo seleccionando todas las diapositivas 17.- Bordes de tabla Quita los bordes de la tabla “independencia” de la diapositiva 4 18.- Editar comentario En la diapositiva 7 “las mercados” agregue un comentario con el texto “productos más vendidos” 19.- Configurar pagina Configura la página a 16:10 20.- Vista Cambia la vista del clasificador de diapositivas a vista de lectura 21.- COPIAR OBEJTO COPIAR EN FORMA DE ROLLO DE 1. Haz clic en la herramienta Estilos de fondo. 2. Aplica el Estilo 12, que es el color negro con cierto ruido. 3. Observa como este cambio sí que se aplica a todas las diapositivas. Como no es eso lo que queremos, vuelve a aplicar el fondo blanco, es decir, el Estilo 1. Más adelante veremos cómo solucionarlo. 4. Guarda los cambios y cierra la presentación. 1. Haz clic sobre el cuadrado para seleccionarlo. 2. Clic en la pestaña presentación. 3. Modifícala de acuerdo a tu interés 1. Haz clic en la pestaña Archivo y selecciona Guardar. Se abrirá el cuadro de diálogo Guardar como. 2. Sitúate en la carpeta Mis documentos. 3. Aceptar y listo. 1. Haz clic en la pestaña Archivo y luego en la opción Imprimir. O bien pulsa CTRL+P. 2. En este ejercicio nos centraremos en la zona de la izquierda, que contiene las herramientas de configuración. 3. Haz clic en la opción Imprimir todas las diapositivas. Se desplegará un menú de opciones, selecciona la última de ellas, Rango personalizado 1. En la ficha de Diseño. 2. Lo primero es seleccionar una o varias tablas. 3. Luego, en el grupo Estilos de tabla desplegamos el menú Bordes. 4. Seleccione la opción sin bordes. 1. 2. 1. En la ficha Revisión, en el grupo Comentarios Haga clic en Modificar comentario. Haga clic en la ficha de diseño 2. Clic en configurar pagina 3. Seleccione presentación en pantalla (16:10) 4. Aceptar 1. Clic en la pestaña vista 2. Sitúate en la ficha de vista de presentación 3. Clic en vista de lectura listo 1. Haz clic sobre el objeto en forma de rollo
- 4. POWER POINT PELICULA DE COLOR AMARILLO 22.- GIRAR Y VOLTEAR VOLTAR LA IMAGEN DE 90º ALA DERECHA Y 90º ALA IZQUIERDA 23.- ELIMINAR DIAPOSITIVA ELIMINA LA DIA POSITIVAS 3 Y4 24.- VISTA PREVIA ABRIR 25.- INSERTAR UN GRAFICO INSERTA UN GRAFICO DE ANALISIS TOP 10 26.- MOVER DIAPOSITIVAS MUEVE LA DIAPOSITIVA 3 5 de noviembre de 2013 de película amarillo. Aparecerá un marco a rayas discontinuas. Si aparece el marco con línea continua en vez de rayas salta el punto 3 y pasa directamente al punto 4. 2. Haz clic sobre el marco que rodea el objeto. Su aspecto cambiará. 3. Haz clic con el botón derecho del ratón sobre cualquiera de los marcadores que bordean la figura (los círculos de las esquinas o los cuadrados de los lados). 4. Aparecerá el menú contextual. En él deberás seleccionar la opción Copiar. 1. En la pestaña Formato, despliega el menú Girar y selecciona Girar 90º a la derecha. 2. En la pestaña Formato, despliega el menú Girar, y selecciona Girar 90º a la izquierda 1. Pulsa la tecla CTRL y no la sueltes. Mantenla pulsada mientras haces clic sobre las diapositivas 3Y 4 2. Pulsa la tecla SUPR (DEL). Observa cómo hemos eliminado ambas 1. Haz clic en la pestaña Archivo y luego en la opción Imprimir del menú. O bien pulsa CTRL+P 1. Haz clic en la ficha Inicio despliega el menú Nueva diapositiva. Selecciona el diseño Título y objetos. 2. Escribe el título Análisis Top 100. 3. En el área para incluir contenido del diseño de la diapositiva, haz clic en el icono Insertar gráfico. 4. Se abrirá una ventana para escoger el tipo de gráfico. Dejaremos el que hay por defecto, es decir, Columna agrupada. Pulsa el botón Aceptar 5. Se abrirá una hoja de Excel con una tabla que ocupa el rango A1/D5. Arrastra el marcador que hay en la esquina inferior derecha (un pequeño punto azul) para expandir la zona hasta H21. Lo normal es que debas cambiar primero el ancho y luego el alto o viceversa 1. Asegúrate de mostrarla en la vista Normal, con el área de esquema mostrando las miniaturas de las
- 5. POWER POINT Diapositivas Haz clic sobre la tercera diapositiva, que se corresponde con una copia de la primera. 3. Pulsa en el botón Cortar de la ficha Inicio. 4. Haz clic sobre la cuarta diapositiva para seleccionarla. 5. Pulsa en el botón Pegar y observa cómo hemos movido la tercera diapositiva después de la cuarta. 1. haz clic en ella para que se muestren las herramientas de tabla en la cinta. 2. Selecciona un estilo de pluma discontinuo en el grupo Dibujar bordes de la ficha Diseño. 3. Selecciona un grosor de pluma de 3 pto. 4. Selecciona un color de pluma Púrpura 5. Hemos definido el estilo del borde, ahora vamos a dibujarlo. Sitúa el cursor sobre la tabla y verás que toma la forma de un lápiz. Traza una línea que siga los bordes superiores de la segunda fila y otra que siga los bordes inferiores. Verás cómo se aplica el estilo escogido. 1. Observa en la ficha Inicio de la cinta que el botón de lista de viñetas está activado. Haz clic sobre él para desactivarlo y fíjate en el resultado. El elemento que tiene el punto de inserción ya no tiene aplicada la viñeta de lista, pero el resto de elementos sí 2. Haz clic sobre el borde del cuadro de texto para seleccionarlo. 1. Haz clic sobre el texto que presenta la descripción de los objetivos. El cuadro de texto se verá representado por un contorno de línea discontínua. Estaremos pues en el modo indicado para editar sus elementos. 2. Haz clic sobre el segundo objetivo 3. Actualmente el texto está alineado a la izquierda. En la ficha Inicio, grupo Párrafo, selecciona la alineación centrada Alineación al centro. O bien pulsa CTRL+T. El texto se ha alineado con respecto a su cuadro de texto contenedor. 4. Ahora, aplica la alineación a la derecha con el botón Alineación a la derecha. O 2. 27.- BORDES DE LA TABLA PONLE ESTILO ALA TABLA 28.- LISTA DE ENUMERACION Y VIÑETAS PONLE VIÑETAS ALA LISTA QUE VIENE EN LA DIAPOSITIVA 2 29.- ALINACION DE PARRAFOS ALINIA EL PARRAFO DE LA DIAPOSITIVA 5 5 de noviembre de 2013
- 6. POWER POINT 30.- INSERTAR IMAGENES INSERTA UNA IMAGEN DE UN LIBRO bien pulsa CTRL+D 1. Empezaremos por insertar una imagen prediseñada. Sitúate en la cuarta diapositiva. 2. Haz clic en la pestaña Insertar y selecciona la opción Imágenes prediseñadas. 3. Se abrirá un panel con un cuadro de búsqueda. Escribe Libro en él y pulsa la tecla INTRO o el botón Buscar. 4. En la lista de imágenes inferior, haz clic 5. 31.- Guardar precentar Guarda la presentación 2. 3. 32.- Aplicar un tema Aplica tema a una nueva diapositiva 2. 3. 33.- Modificar el tema Modifa el tema a alta costura 2. 34.- Insertar sonido Inserta sonido alas diapositivas 5 de noviembre de 2013 1. 2. 3. 4. sobre la siguiente: Imagen prediseñada Se insertará automáticamente en la cuarta diapositiva 1. Haz clic en la pestaña Archivo y selecciona Guardar. Se abrirá el cuadro de diálogo Guardar como Sitúate en la carpeta Mis documentos. En el cuadro de texto Nombre de archivo escribe Mi primera presentación 4. Pulsa el botón Guardar 1. Haz clic en la opción Temas. Selecciona el tema Mirador y haz clic en el botón Crear. En la pestaña Inicio, despliega el menú Nueva diapositiva 4. Guarda la presentación 1. Haz clic en la ficha Diseño. En el grupo Temas escoge el tema Alta costura 3. Y listo Muestra la ficha Insertar y despliega el menú Audio. Escoge la opción Audio de archivo... Se abrirá una ventana para escoger el archivo. Localiza y selecciona Canon y pulsa el botón Insertar Se insertará en la primera diapositiva, la de portada, un pequeño dibujo de altavoz y su correspondiente reproductor. Pero nosotros lo que queremos es que la música suene de fondo en toda la presentación y no se vea ningún tipo de icono, así que, en la ficha Reproducción, selecciona en el desplegable Iniciar la opción Reproducir en todas las diapositivas. Luego, activa la casilla Ocultar durante la
- 7. POWER POINT 35.- Estilos rapidos Estilos 36.- Fondo de diapositiva Ponle fondo alas diapositivas 37.- Mover diapositiva Mueve la diapositiva 38.- Clasificador de Clasifica la diapositiva 5 de noviembre de 2013 presentación 1. En las herramientas de imagen, haz clic en la ficha Formato. 2. Localiza el grupo Estilos de imagen y despliega la lista para verlos todos. 3. Selecciona Rectángulo sombreado central. Se trata del tercer estilo de la tercera fila. 4. Ahora, sitúate en la segunda diapositiva y selecciona la cinta en forma de film. 5. Esta vez modificaremos sus propiedades desde la ficha Inicio, así que muéstrala. 6. Despliega el menú Estilos rápidos y escoge el primero de los estilos, que aplicará un contorno fino y negro 1. Como los dos dibujos de los rollos de película no quedan bien con el fondo, vamos a quitar el reborde negro propio del tema Alta costura que teníamos aplicado. Haz clic en la pestaña Diseño y en el grupo Fondo, marca la casilla Ocultar gráficos de fondo. Ahora, la primera diapositiva está en blanco, sólo contiene nuestras imágenes y los textos título y subtítulo. El resto de diapositivas, sin embargo, mantienen estos gráficos. 2. Haz clic en la herramienta Estilos de fondo. 3. Aplica el Estilo 12, que es el color negro con cierto ruido. 4. Observa como este cambio sí que se aplica a todas las diapositivas. Como no es eso lo que queremos, vuelve a aplicar el fondo blanco, es decir, el Estilo 1. Más adelante veremos cómo solucionarlo. 1. Asegúrate de mostrarla en la vista Normal, con el área de esquema mostrando las miniaturas de las Diapositivas. 2. Haz clic sobre la tercera diapositiva, que se corresponde con una copia de la primera. 3. Pulsa en el botón Cortar de la ficha Inicio. 4. Haz clic sobre la cuarta diapositiva para seleccionarla. 5. Pulsa en el botón Pegar y observa cómo hemos movido la tercera diapositiva después de la cuarta. 1. Pulsa las teclas Ctrl + X y la verás
- 8. POWER POINT diapositivas 39.- 40.- Exportar precentacion Añadir texto Exporta la precentacion Añade texto ala diapositiva 1 5 de noviembre de 2013 desaparecer. 2. Haz clic sobre la quinta diapositiva. 3. Pulsa las teclas Ctrl + V. Ahora la segunda diapositiva se encuentra en sexto lugar. 4. Pulsa Guardar para conservar los cambios. 1. Haz clic en Archivo > Guardar y enviar > Crear documentos. Y haz clic en el botón Crear documentos. 2. Se abrirá la ventana Enviar a Microsoft Word. Observa las distintas opciones disponibles y marca Notas debajo de las diapositivas. Pulsa Aceptar. 3. Se ejecutará Word y mostrará la presentación convertida del modo indicado. Esto puede tardar unos minutos, ten un poco de paciencia. 4. Ahora puedes pulsar Guardar en la ventana de Word para conservar el documento y poder retocar su formato a tu antojo. Guárdalo en la carpeta 1. En la primera diapositiva, haz clic sobre el texto Haga clic para agregar título. El texto desaparecerá. 2. Escribe Marketing en redes sociales. 3. Y listo