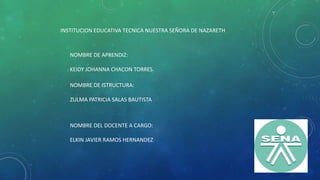
Diapositivas n° 1
- 1. INSTITUCION EDUCATIVA TECNICA NUESTRA SEÑORA DE NAZARETH NOMBRE DE APRENDIZ: KEIDY JOHANNA CHACON TORRES. NOMBRE DE ISTRUCTURA: ZULMA PATRICIA SALAS BAUTISTA NOMBRE DEL DOCENTE A CARGO: ELKIN JAVIER RAMOS HERNANDEZ
- 2. Keidy Johanna Chacon Torres POWER POINT
- 3. CONTENIDO: ¿Qué es Power Point? Las 6 partes principales del entorno de trabajo de Power Point 2010 Las 6 partes principales del entorno de trabajo de Power Point 2010 Imagen. Tabla ¿Qué es una diapositiva? Para que sirven los marchadores de diapositiva Como copiar y pegar diapositivas Como duplicar diapositivas Como mover diapositivas ¿Cuáles son los medios de visualización de las diapositivas? Para que sirve agregar notas en un presentación ¿Cómo insertar capturas de pantalla en una diapositiva? ¿Qué son y para qué sirven los temas?. Como se aplican, como se modifican, explicar efectos de estilo de los temas ¿Qué es y para qué sirve una transición? Como reproducir una presentación automáticamente Como usar herramientas una vez iniciada una presentación ¿Cómo acceder al escritorio durante una presentación? Explicar cada una de las formas de Configuración de la presentación con diapositivas Explicar los cuatro tipo de animación que se utilizan en Power Point ¿Cómo Insertar videos de una página web en Power Point? Como cambiar tamaño, editar y dar formato a un video. Para qué sirve las opciones: recortar un video , correcciones, fundido, marco del poster(que es y cómo se crea)
- 4. ¿QUÉ ES POWER POINT? Es un programa diseñado para hacer presentaciones con texto esquematizado, así como presentaciones en diapositivas, animaciones de texto e imágenes prediseñadas o importadas desde imágenes de la computadora. Se le pueden aplicar distintos diseños de fuente, plantilla y animación. Este tipo de presentaciones suelen ser más prácticas que las de Microsoft Word. Sus funciones son: • Un editor que permite insertar un texto y darle formato. • un método para insertar y manipular imágenes y gráficos. • un sistema para mostrar el contenido en forma continua
- 5. Las 6 partes principales del entorno de trabajo de Power Point 2010
- 7. LAS 6 PARTES PRINCIPALES DEL ENTORNO DE TRABAJO DE POWER POINT 2010
- 8. 1. Guardar 2.Abrir 3.Nuevo 4.Imprimir 1.Nueva diapositiva 2.Fuente 3.Parrafo 4.Dibujo 1. Guardar 2.Abrir 3.Nuevo 4.Imprimir TABLA PARTES POWER POINT
- 9. 1.Nueva diapositiva 2.Fuente 3.Parrafo 4.Dibujo 1.Tabla 2.Albun de imágenes 3.Ipervinculo 4. Encabez. pie pág. 1. Orientación de la diapositiva. 2. Temas 3. Colores, fuentes, efectos. 1. Transición a esta diapositiva. 2 Opciones de efectos. 3 Intervalos.
- 10. 1. Opciones de efectos. 2. Animación avanzada. 3. Intervalos 1. Iniciar presentación con diapositivas. 2. Configura. 3. Ensayar intervalos 1. Revisión. 2. Idioma. 3. Comentarios. 1. Vistas de presentación. 2. Vistas patrón. 3. Mostrar.
- 11. ¿Qué es una diapositiva? Una diapositiva es una hoja física o virtual que contiene datos informativos o descriptivos, dentro de una presentación Las diapositivas son cada uno de los elementos que constituyen la presentación y cada una de ellas podría identificarse con una lámina o página donde se pueden insertar datos. Se pueden crear y modificar de manera individual. El número de diapositivas varía en función del contenido de la presentación, pero en general, podemos decir que es aconsejable que cada diapositiva contenga una única idea o elemento de información.
- 12. • son los que te sirven para marcar la posición de los objetos en la diapositiva, y delimitar un objeto de otro. Lo podemos ver sencillamente alrededor de los títulos de las diapositivas y de los textos. Para que sirven los marchadores de diapositiva
- 13. En el panel que contiene las fichas Esquema y Diapositivas, haga clic en la ficha Diapositivas. Seleccione la diapositiva que desee copiar siguiendo uno de estos procedimientos: • Para seleccionar una única diapositiva, haga clic en ella. • Para seleccionar varias diapositivas secuenciales, haga clic en la primera diapositiva, presione la tecla MAYÚS y, a continuación, haga clic en la última diapositiva que desea seleccionar. • Para seleccionar varias diapositivas no sucesivas, presione CTRL y haga clic en cada una de las diapositivas que desea seleccionar. o Haga clic con el botón secundario del mouse (ratón) en una de las diapositivas seleccionadas y, a continuación, haga clic en Copiar. • En la presentación de destino, en la ficha Diapositivas, haga clic con el botón secundario en la diapositiva que desea que sigan las diapositivas copiadas, y haga clic en Pegar. • Para conservar el diseño original de las diapositivas copiadas, haga clic en el botón Opciones de pegado , que se muestra junto a las diapositivas pegadas en la ficha Esquema o Diapositivas en la vista Normal, o en el panel Diapositivas, y haga clic en Mantener formato de origen. Como copiar y pegar diapositivas
- 14. Puedes duplicar o alterar ligeramente las diapositivas de una presentación de PowerPoint para usar en la misma u otra presentación. PowerPoint 98/2000 establece tres formas para que puedas duplicar una diapositiva y utilizarla de nuevo. Debes estar en "Ver", y en la opción "Clasificador de diapositivas" para duplicar diapositivas. Como duplicar diapositivas
- 15. Como mover diapositivas PASOS : Paso 1: Selecciona la diapositiva que quieres mover. Paso 2: Haz clic y manteniendo presionado el puntero delatón, arrastrarlo a una nueva ubicación. Verás la línea de inserción horizontal. Paso 3: Suelta el botón del ratón cuando encuentres la nueva ubicación de la diaposiva.
- 16. 1. Vista Normal: Esta es la vista predeterminada en la que puedes crear y editar las diapositivas. Recuerda que también puedes cambiar su orden en el panel izquierdo que contiene las miniaturas. ¿Cuáles son los medios de visualización de las diapositivas?
- 17. 2. Clasificador de diapositivas En este modo, verás las miniaturas de todas las diapositivas en la pantalla. Podrás reordenarlas arrastrándolas y soltándolas. Esta es una buena forma para confirmar que tienes todas las diapositivas necesarias, en el orden que las deseas y que ninguna ha sido eliminada.
- 18. 3. Vista de lectura Esta vista llena la mayor parte de la pantalla del ordenador con la presentación. A diferencia del clasificador de diapositivas, incluye botones de fácil acceso para la navegación, que se encuentran en la parte inferior derecha.
- 19. 4. Presentación con diapositivas Esta vista llena por completo la pantalla del ordenador mostrando la presentación que el público verá. También, ofrece un menú adicional que aparece cuando se ubica el mouse ella, lo que te permite navegar por las diapositivas y acceder a otras funciones que puedes utilizar durante una presentación.
- 20. En Power Point puedes añadir notas a las diapositivas, llamadas las notas del orador, para ayudarte a preparar tu presentación. Tú puedes entrar y verlas utilizando el panel de notas o la vista Página de notas. Para que sirve agregar notas en un presentación PASOS.
- 21. Paso 1: Busca el Panel de Notas en la parte inferior de la pantalla, directamente por debajo de la diapositiva panel. Paso 2: Haz clic y arrastra el borde del panel para que sea más grande o más pequeña. Paso 3: Escribe tus anotaciones en el Panel de Notas. Para utilizar el panel de notas
- 22. Para utilizar la vista Página de notas Paso 1: Ubica la ficha Vista y haz clic en el comando Página de Notas. Paso 2: Escribe tus notas en el cuadro de texto o utiliza la barra de desplazamiento para revisar las diapositivas.
- 23. ¿Cómo insertar capturas de pantalla en una diapositiva?
- 24. ¿Qué es un Tema? Un Tema es un conjunto de colores, fuentes, efectos y mucho más que se puede aplicar a la totalidad de la presentación para darle un aspecto profesional. Por ejemplo, el fondo blanco, letra Calibri y el texto negro que ves al abrir Power Point, es el tema predefinido. ¿Qué son y para qué sirven los temas?. Como se aplican, como se modifican, explicar efectos de estilo de los temas
- 25. Como se aplican Un Tema es un conjunto de colores, fuentes, efectos y mucho más que se puede aplicar a la totalidad de la presentación para darle un aspecto profesional. Por ejemplo, el fondo blanco, letra Calibri y el texto negro que ves al abrir Power Point, es el tema predefinido. • Elementos temáticos: Cada tema de Power Point, incluyendo el tema predeterminado de Office, tiene sus propios elementos, que son: • 1. Colores: Disponibles en el menú de colores • 2. Tipo de letra: Disponible en el menú fuentes • 3. Estilos de forma: Disponible en la ficha Formato al hacer clic en a forma
- 26. • Pasos para aplicar un tema: • Paso 1: • Ve al ficha Diseño y busca el grupo Temas. Allí verás unas imágenes pequeñas. Cada una de ellas representa un tema. • Paso 2: • Haz clic en la flecha desplegable que va hacia abajo para acceder a más temas. Verás un menú desplegable con la lista de los Temas. • Paso 3: • Pasa el ratón sobre un tema para acceder a la vista previa dentro de la misma presentación. El nombre del tema aparecerá cuando ubiques el mouse sobre las imágenes. • Paso 4: • Haz clic en un tema para aplicarlo a las diapositivas.
- 27. Para cambiar los colores del tema • Paso 1: • Desde la ficha Diseño haz clic en el comando Colores. Aparecerá un menú desplegable. Paso 2: • Pasa el ratón sobre los diferentes conjuntos de colores para acceder a la vista previa desde la misma presentación. • Paso 3: • Selecciona el conjunto de colores que quieras para el tema o selecciona la opción Crear nuevos colores del tema para personalizar cada color individualmente.
- 28. • Las transiciones son efectos de movimiento que se ven a medida que avanzas entre diapositiva y diapositiva. Hay muchas para elegir, cada una de ellas te permitirá controlar la velocidad e incluso añadir sonido. • Acerca de las transiciones • Se pueden aplicar diferentes transiciones a algunas o todas las diapositivas para darle a tu presentación un aspecto profesional y elegante. Hay tres categorías de transiciones para elegir, que encontrarás en la pestaña Transiciones: -Sutil: Transiciones leves. -Llamativo: Transiciones fuertes. -Contenido dinámico: Transiciones fuertes que afectan sólo el texto o imágenes. • PRE-VISUALIZAR UNA TRANSICIÓN • Puede obtener una vista previa de la transición de una diapositiva seleccionada en cualquier momento, mediante uno de estos dos métodos: Paso 1: • Haz clic en el comando Vista previa ubicado. Lo verás activo al seleccionar una diapositiva que contenga efectos de movimiento. ¿Qué es y para qué sirve una transición?
- 29. • Para avanzar las diapositivas automáticamente • Paso 1: • Selecciona la diapositiva cuyo tiempo de aparición vas a modificar. • Paso 2: • Busca la opción Avanzar a la diapositiva de la ficha Transciones y desactiva la casilla junto a la opción Al hacer clic con el mouse. • Paso 3: • En el campo Después de, introduce la cantidad de tiempo que quieres que pase para avanzar de diapositiva. En este ejemplo, vamos a avanzar a la siguiente diapositiva automáticamente después de 1 minuto 30 segundos (01:30:00). Como reproducir una presentación automáticamente
- 30. Como usar herramientas una vez iniciada una presentación • Para acceder a la pluma o rotulador • Paso 1: • Al ver tu presentación, pasa el ratón sobre el menú de opciones y pulsa el ícono de pluma. Paso 2: • Selecciona la opción Pluma o Marcador de resaltado del menú desplegable. • Paso 3: • Utiliza el puntero para escribir, dibujar o marcar algo en tus diapositivas.
- 31. ¿Cómo acceder al escritorio durante una presentación ? • PARA ACCEDER AL ESCRITORIO • Puede que tengas que acceder a Internet o a otros archivos y programas de tu computador durante la presentación. Para ello, Power Point te permite acceder a la barra de tareas del escritorio sin finalizar tu exposición. • Paso 1: • Pasa el ratón sobre el menú de opciones y selecciona el cuadro de mando. • Paso 2: • Selecciona la opción Pantalla del menú desplegable y luego haz clic en Pasar de un programa a otro. • Paso 3: • Verás la barra de tareas de tu ordenador. Elige el programa al que te gustaría cambiar.
- 32. ¿Cómo acceder a la configuración de diapositivas? • Paso 1: • Selecciona la ficha Presentación con diapositivas y luego, haz clic en el comando Configuración de la presentación con diapositivas. • Paso 2: • Aparecerá el cuadro de diálogo Configurar presentación que contiene las opciones disponibles para la creación y reproducción de diapositivas para una presentación. Revisa las diferentes opciones que tienes y si es necesario, prueba las opciones para ver cómo se comporta tu presentación. Paso 3: • Haz clic en Aceptar para aplicar la configuración de la presentación.
- 33. • ENTRADA • Estos efectos controlan el modo en que el objeto entra en la diapositiva. Por ejemplo, con rebote, el objeto caerá sobre el portaobjetos y después rebotará varias veces. • ÉNFASIS • Generalmente al hacer clic con el ratón, la animación se reproduce cuando el objeto está en la diapositiva. Por ejemplo, puedes hacer que un objeto gire al pulsarlo. • SALIR • Con estas animaciones puedes controlar la manera en la que el objeto sale de la diapositiva. Por ejemplo, al usar la animación de fundido, el objeto simplemente se desvanecerá. • TRAYECTORIAS DE LA ANIMACIÓN • Son animaciones similares a los efectos de énfasis con la diferencia que el objeto se mueve dentro de la diapositiva a lo largo de una trayectoria predeterminada, por ejemplo, un círculo. Explicar los cuatro tipo de animación que se utilizan en Power Point
- 34. ¿Cómo Insertar videos de una página web en Power Point? • Algunos sitios web, como YouTube, te permiten insertar videos en un blog, perfil de Facebook, o cualquier otra página web. Con PowerPoint puedes insertar videos en tus diapositivas de la misma manera. Esta característica funciona únicamente con los sitios web que proporcionan un código de inserción. Sin embargo, puede pasar lo contrario, ya que algunos códigos de inserción no funcionan con PowerPoint. • Paso 1: • En el sitio web que contiene el video, por ejemplo YouTube, ubica y copia el código de inserción. • Paso 2: • Haz clic en la pestaña Insertar. Paso 3: • Haz clic en la flecha desplegable de Video y selecciona la opción Video desde sitio web. • Paso 4: • En el espacio blanco, haz clic derecho y selecciona Pegar. Verás el código de inserción • Paso 5: • Haz clic en el botón Insertar. El video se agregará a la diapositiva.
- 35. • ¿CÓMO CAMBIAR EL TAMAÑO? • Paso 1: • Selecciona el video. Verás una caja con asas de redimensionamiento, alrededor del video. Paso 2: • Haz clic y arrastra cualquiera de las asas para redimensionar la película. • EDITAR Y DAR FORMATO AL VIDEO • La pestaña Reproducción, que es visible únicamente cuando el video está seleccionado, tiene distintas opciones que puedes utilizar para editar tu video. Por ejemplo puedes: • -Recortarlo para que así reproduzca únicamente una parte • -Aplicar disolvencias al principio y al final • -Agregar marcadores para saltar a partes específicas del video.
- 36. Como cambiar tamaño, editar y dar formato a un video. Para qué sirve las opciones: recortar un video , correcciones, fundido, marco del poster(que es y cómo se crea) • PARA QUE SIRVE LAS OPCIONES RECORTAR UN VIDEO • El vídeo incorporado a una diapositiva puede no corresponder del todo a lo que deseas y podrías querer conservar solo una parte precisa o suprimir partes no pertinentes. La función Recortar vídeo en PowerPoint 2010 permite recortar el principio y fin de tu archivo de vídeo. • CÓMO RECORTAR UN VÍDEO EN POWERPOINT 2010 • Selecciona el vídeo en la diapositiva. Luego, en el grupo Editar de la ficha Reproducción de Herramientas de vídeo, haz clic en Recortar vídeo. A continuación, en el cuadro de diálogo Recortar vídeo, efectúa una o varias de las operaciones siguientes: para recortar el inicio de un vídeo, haz clic en el punto de partida (la marca verde situada al extremo izquierdo), luego cuando veas la flecha de dos puntas, desliza la flecha a la posición de inicio deseado para el vídeo. Para recortar el final de un vídeo, haz clic en el punto final (la marca roja), después, cuando veas la flecha de dos puntas, desliza la flecha a la posición final deseada para el vídeo:
- 37. GRACIAS