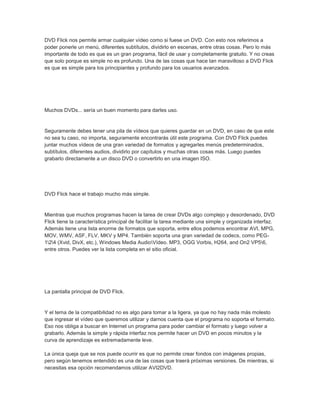
Dvd flick nos permite armar cualquier vídeo como si fuese un dvd
- 1. DVD Flick nos permite armar cualquier vídeo como si fuese un DVD. Con esto nos referimos a poder ponerle un menú, diferentes subtítulos, dividirlo en escenas, entre otras cosas. Pero lo más importante de todo es que es un gran programa, fácil de usar y completamente gratuito. Y no creas que solo porque es simple no es profundo. Una de las cosas que hace tan maravilloso a DVD Flick es que es simple para los principiantes y profundo para los usuarios avanzados. Muchos DVDs... sería un buen momento para darles uso. Seguramente debes tener una pila de vídeos que quieres guardar en un DVD, en caso de que este no sea tu caso, no importa, seguramente encontrarás útil este programa. Con DVD Flick puedes juntar muchos vídeos de una gran variedad de formatos y agregarles menús predeterminados, subtítulos, diferentes audios, dividirlo por capítulos y muchas otras cosas más. Luego puedes grabarlo directamente a un disco DVD o convertirlo en una imagen ISO. DVD Flick hace el trabajo mucho más simple. Mientras que muchos programas hacen la tarea de crear DVDs algo complejo y desordenado, DVD Flick tiene la característica principal de facilitar la tarea mediante una simple y organizada interfaz. Además tiene una lista enorme de formatos que soporta, entre ellos podemos encontrar AVI, MPG, MOV, WMV, ASF, FLV, MKV y MP4. También soporta una gran variedad de codecs, como PEG- 124 (Xvid, DivX, etc.), Windows Media AudioVídeo. MP3, OGG Vorbis, H264, and On2 VP56, entre otros. Puedes ver la lista completa en el sitio oficial. La pantalla principal de DVD Flick. Y el tema de la compatibilidad no es algo para tomar a la ligera, ya que no hay nada más molesto que ingresar el vídeo que queremos utilizar y darnos cuenta que el programa no soporta el formato. Eso nos obliga a buscar en Internet un programa para poder cambiar el formato y luego volver a grabarlo. Además la simple y rápida interfaz nos permite hacer un DVD en pocos minutos y la curva de aprendizaje es extremadamente leve. La única queja que se nos puede ocurrir es que no permite crear fondos con imágenes propias, pero según tenemos entendido es una de las cosas que traerá próximas versiones. De mientras, si necesitas esa opción recomendamos utilizar AVI2DVD.
- 2. En el sitio oficial se puede encontrar una guía muy completa, pero lamentablemente, aunque se encuentra disponible en varios idiomas, ninguno de ellos es español. Por esa razón aquí tienes la guía básica de NeoTeo para entender DVD Flick y hacer un DVD con todas las chucherías. En pocos minutos puedes tener tu DVD listo. El primer paso consiste en agregar todos los vídeos que queramos agregar al DVD esto se hace: 1. Clic en “Add Title” ubicado en la parte derecha de la pantalla. 2. Elige uno o más de los vídeos que desees agregar. Pulsa Abrir. Una vez hecho eso se listarán los vídeos que hayas seleccionado, cada uno con sus detalles especificados. El siguiente paso es configurar los vídeos que hayas elegido individualmente. Para esto debes hacer doble clic sobre cualquiera de los vídeos. Esto abrirá una ventana con cinco pestañas. A continuación explicaremos para qué sirve cada una: http://www.neoteo.com/Portals/0/imagenes/cache/51BFx250y200.jpg General: Aquí puedes escribir el nombre del vídeo, seleccionar el tipo de pantalla (normal o widescreen) y elegir qué parte del vídeo quieres que aparezca como ícono en el menú. Chapters: Dividir en capítulos el vídeo se puede hacer de dos simples maneras. Puedes seleccionar cada cuántos minutos quieres que se cree un capítulo o directamente escribir cuántos capítulos quieres que se creen durante todo el vídeo. Vídeo sources: Aquí se listan las fuentes de vídeo. De manera predeterminada aparecerá el vídeo que hayas elegido, pero también puedes agregar diferentes versiones del mismo vídeo. Audio tracks: Aquí se listan las fuentes de audio del vídeo. Es perfecto para poner diferentes idiomas. En caso de que tengas el audio en español de la película, puedes agregarlo aquí y cambiar entre uno y otro mientras ves el vídeo. También puedes agregar un vídeo de la película en el idioma que desees y el programa automáticamente extraerá el audio. Subtitles tracks: Aquí puedes agregar la cantidad de subtítulos que desees. Solo debes presionar “Add” y elegirlos. Luego si haces doble clic sobre el subtítulo puedes cambiar el color, tamaño,
- 3. posición, lo que quieras. Una vez completados esos cuadros podemos seguir a elegir el menú que tendrá el DVD. Como mencionamos anteriormente no se pueden hacer menús propios, sino que debemos elegir de una modesta variedad. En la barra superior hay un ícono llamado “Menu settings”. En esta ventana podemos elegir entre seis tipos de menú. También podremos hacer una previsualización del que hayamos elegido. Una vez elegido debemos presionar “Accept”. Hay una gran variedad para configurar los subtítulos. Es importante seleccionar el tamaño del disco al que será grabado. Por último lo único que quedaría por configurar es el proyecto. Para ingresar a esa ventana debemos presionar el ícono ubicado en la parte superior llamado “Project settings”. Esta ventana está dividida en cinco partes, a continuación explicaremos el uso de todas las ventanas. Básicas opciones de vídeo. General: Aquí van todos los datos generales como el título del DVD, el tamaño del CD o DVD en el que será grabado, la prioridad de codificación, entre otras. Lo más importante aquí es el tamaño del DVD al que se grabará, porque si se pone un valor incorrecto luego tendrá problemas. ídeo: En esta sección puedes elegir el formato del vídeo (PAL, NTSC, etc), la velocidad de codificación y el bitrate. Estas opciones son más que nada para un usuario que busque un resultado especifico. Si solo quieres hacer un DVD no debes preocuparte por esto. Y eso es lo que hace tan bueno a DVD Flick, que mientras que no debes obligatoriamente editar todas estas opciones, en caso de que quieras puedes hacerlo. Audio: Las opciones de audio son bastante básicas. Puedes cambiar el volumen, la cantidad de canales de audio y el bitrate. Playback: Esta sección es seguramente la más básica de todas. Puedes seleccionar qué quieres que haga el DVD una vez que termine de reproducirse. También puedes elegir que haga un loop constante y elegir que automáticamente active el primer subtítulo disponible.
- 4. Burning: Por último tenemos las opciones de grabado. Aquí puedes seleccionar si quieres crear una imagen ISO o si quieres grabarlo a un DVD. En caso de que desees la segunda se desbloquearan otras opciones sobre velocidad de grabación, etc. Puedes elegir varias opciones de grabación. Por último solo resta presionar "Create DVD". En fin, eso es todo lo que debes saber sobre el programa desde una mirada básica. Pero una de las cosas que hace tan bueno a DVD Flick es que sirve perfectamente tanto para principiantes como para expertos. La persona que solo quiera hacer un DVD puede elegir los vídeos, agregar los subtítulos y otras opciones de manera muy simple y grabarlo. Mientras que la persona que busque personalizar su DVD puede hacerlo también. En caso de que desees probarlo puedes descargarlo para Windows desde el sitio oficial. descargalo aqui: http://www.dvdflick.net/download.php
