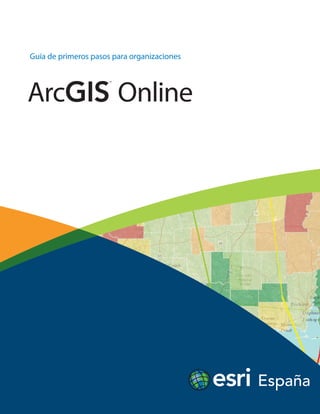
Primeros Pasos ArcGIS Online para Organizaciones
- 1. ArcGIS SM Online Guía de primeros pasos para organizaciones
- 2. 2 ArcGIS SM Online es una plataforma de mapas en la nube para organizaciones. Los usuarios obtienen acceso a contenido dinámico donde pueden crear, colaborar, catalogar y compartir mapas, datos y aplicaciones entre ellos, con toda la organización o el público en general.AtravésdeArcGISOnline,lasorganizacionestambiénpuedenaccederaunportal privadoenlanubeseguradeEsri,queesescalableysiempreestádisponible.ArcGISOnline no requiere hardware o software adicional y está disponible como una suscripción anual. Esta guía es un tutorial diseñado para que aprendas a dar tus primeros pasos en ArcGIS Online para Organizaciones. Te ofrece una serie de instrucciones sencillas dirigidas a los tres niveles de permisos de usuarios: administrador, editor y usuario. Para más detalles e información visita esri.com/agolhelp. Guía de primeros pasos de ArcGIS Online para Organizaciones
- 3. 3 Administradores Configurar ArcGIS Online para tu organización Personalizar la página de inicio de ArcGIS Online 4 Ver el estado de tu suscripción en ArcGIS Online 5 Añadir usuarios a la cuenta de ArcGIS Online de tu organización Invitaciones con nombre de usuario preestablecido 6 Invitaciones permitiendo que elijan sus propios nombres de usuario 7 Publicadores Servicios de publicación en la nube Publicar un servicio cacheado en la nube desde ArcGIS 10.1 for Desktop 8 Publicar un servicio de entidades desde ArcGIS Online a partir de un shapefile o un archivo CSV 9 Todos los usuarios Unirse a la cuenta de ArcGIS Online de la organización Con nombre de usuario predeterminado 10 Creando tu propio nombre de usuario 10 Crear un mapa Añadir datos al mapa desde ArcGIS Online 11 Añadir datos al mapa desde un archivo de texto 12 Crear un mapa con tus hojas de Excel con Esri Maps for Office. 13 Simbolizar y configurar tus datos 14 Guardar el mapa en “Mi contenido” 14 Compartir mapas con otros usuarios Compartir un vínculo al mapa o incluir el mapa en una Web 15 Compartir el mapa a través de una aplicación web 15 Colaborar con otros usuarios Crear grupos 16 Crear una aplicación de galería de mapas 17
- 4. 4 Los administradores de ArcGIS Online pueden personalizar la página de la organización en la plataforma para que se ajuste a la imagen de marca y las necesidades de la organización. Hay opciones como añadir el logotipo, cambiar el banner, el nombre de la organización o la descripción. Al crear laorganizaciónpuedespersonalizarelnombrecorto que formará parte de la URL asociada a ella. Administradores Configurar ArcGIS Online para tu organización Personalizar la página de inicio de ArcGIS Online Después de activar la cuenta en ArcGIS Online y acceder con tus credenciales, llegarás a la página de configuración. Sigue estos pasos: 1. Introduce el nombre de tu organización exactamente como quieres que aparezca en su página principal de ArcGIS Online. 2. Especifica un nombre corto para tu organización que formará parte de la URL asociada con ella. 3. Selecciona un idioma predeterminado para tu organización. Este lenguaje seutilizaenlainterfazdeusuario.ArcGISOnlinesoportamásde20idiomas. 4. Selecciona la región para determinar el mapa base predeterminado, su galeríayelzoompordefectoenlosnuevosmapascreadosporlosusuarios. Hay más de 60 regiones disponibles. 5. Especificatusajustesdeseguridad.Puedesseleccionarlaopcióndepermitir acceso únicamente a través de Secure Sockets Layers (SSL), que encripta los datos para su envío a través de Internet. Este ajuste está recomendado a organizaciones que sólo acceden a su propio contenido y/o el contenido de otras organizaciones SSL. También puedes permitir el acceso a usuarios anónimos. Esto significa que cualquiera puede acceder a la página de tu organización en ArcGIS Online. Sin embargo, los contenidos y grupos que no sean públicos no serán visibles por usuarios anónimos.
- 5. 5 Ver el estado de tu suscripción en ArcGIS Online Para ver el estado de tu suscripción, sigue los siguientes pasos: 1. Verifica que has entrado con tus claves de acceso. 2. Haz clic en “Mi organización” en la parte superior de la barra de navegación. 3. Haz clic en “Mostrar estadísticas”, debajo de la sección “Estado de la suscripción”. Los administradores pueden ver los detalles de almacenamiento de su organización. Cada informe muestra el número de unidades y créditos utilizados en un periodo de tiempo determinado (por ejemplo las últimas 24 horas o el mes actual) que aparecerán en tablas o gráficas.
- 6. 6 Un administrador de ArcGIS Online puede añadir usuarios a la cuenta de ArcGIS Online de una organización enviando una invitación por email con las credenciales de acceso preestablecidas, o permitiendo a sus invitados que creen sus propias credenciales. El administrador también especifica los roles de cada uno de los invitados. A cada uno de los miembros se les puede asignar el rol de usuario, publicador o administrador. Los usuarios no pueden publicar o gestionar contenido. Los publicadores pueden publicar contenido pero no pueden gestionar el contenido de la cuenta de la organización. Los administradores tienen acceso a todo el site de la organización.Nuestrarecomendaciónesqueseestablezcan al menos un par de administradores por cada organización. Administradores Añadir usuarios a la cuenta de ArcGIS Online de tu organización Invitaciones con nombre de usuario preestablecido Debes seguir los siguientes pasos: Antes de empezar, verifica que has accedido a tu cuenta y que apareces como administrador. 1. Haz clic en “Mi organización” en la zona superior. 2. Haz clic en “Invitar usuarios a la organización” . 3. Selecciona“Establezcapreviamentelosiniciosdesesiónparalosusuarios a invitar” para crear las claves para los usuarios que estás invitando. 4. Haz clic en el botón “Siguiente”. 5. Haz clic en la pestaña “Uno a la vez” para crear invitaciones de forma separada.Nota:tambiénpuedesseleccionarlaopción“Desdeunarchivo” para cargar un archivo de invitados a la organización. 6. Completa los siguientes campos: Correo electrónico, primer nombre, apellido, y nombre de usuario. El nombre de usuario debe contener entre 6 y 24 caracteres (letras, números o una combinación de ambos). Los caracteres especiales y espacios no están permitidos. El nombre de usuario distingue entre mayúsculas y minúsculas. 7. Selecciona un rol. Puedes seleccionar usuario o publicador. Sólo puedes asignarelroldeadministradorunavezqueelusuarioaceptalainvitación. 8. Escribe un mensaje que el usuario invitado podrá ver como parte del correo electrónico de invitación. 9. Haz clic en la pestaña “Revisar invitaciones” y verifica la información. 10. Haz clic en el botón “Invitar a otro” para invitar a más usuarios. 11. Haz clic en el botón “Enviar invitaciones” cuando estés preparado para enviar las invitaciones. Los usuarios recibirán correos electrónicos con toda la información sobre cómo acceder a la cuenta de la organización.
- 7. 7 Invitaciones permitiendo que elijan sus propios nombres de usuario 1. Verificaquehasaccedidoatucuentayqueaparecescomoadministrador. 2. Haz clic en “Mi organización” en la zona superior. 3. Pincha en “Invitar usarios a la organización”. 4. Selecciona la opción “Ha invitado usuarios a unirse usando sus inicios de sesión existentes o creando sus propios inicios de sesión” 5. Haz clic en el botón “Siguiente”. 6. Haz clic en la pestaña “Uno a la vez” para crear invitaciones de forma separada.Nota:tambiénpuedesseleccionarlaopción“Desdeunarchivo” para cargar un archivo de invitados a la organización. 7. Completalossiguientescampos:Correo electrónico, primer nombre, apellido. 8. Selecciona un rol. Puedes seleccionar usuario o publicador. Sólo puedes asignarelroldeadministradorunavezqueelusuarioaceptalainvitación. 9. Escribe un mensaje que el usuario invitado podrá ver como parte del correo electrónico de invitación. 10. Ve a la pestaña “Revisar invitaciones” y verifica la información. 11. Haz clic en el botón “Invitar a otro” para agregar más usuarios a tu invitación. 12. Pinchaelbotón“Enviarinvitaciones”cuandoestéspreparadoparaenviar las invitaciones. Los usuarios recibirán correos electrónicos con toda la información sobre cómo acceder a la cuenta de la organización.
- 8. 8 Puedes publicar tus mapas y datos como servicios web en la nube, a los que puedes acceder a través de aplicaciones desktop,desdelawebydesdedispositivosmóviles.Haydos tiposdeserviciosenlanube:servicioscacheadososervicios de entidades (feature services). Puedes publicar ambos directamente desde ArcGIS for Desktop sin necesidad de instalar un servidor propio. Además tienes la posibilidad de publicar servicios cacheados en ArcGIS Online a partir de un servicio de entidades o un paquete de teselas ya existentes. Y también puedes publicar un servicio de entidades en la nube directamente desde ArcGIS Online. Los servicios de entidades soportan consultas espaciales, visualización y ediciónysonlosmásapropiadoscomocapasoperacionales que colocar sobre las capas de referencia (mapa base). Publicar un servicio cacheado en la nube desde ArcGIS 10.1 for Desktop 1. Abre en ArcGIS® 10.1 for Desktop el mapa que quieres publicar en ArcMap. 2. Haz clic en Archivo > Iniciar sesión 3. Escribe tus credenciales y a continuación haz clic en “Iniciar sesión”. 4. Haz clic en Archivo > Compartir cómo > Servicio 5. Selecciona “Publicar un servicio” y haz clic en siguiente. 6. En la lista desplegable de tipos de conexión, selecciona “Mis servicios alojados”. A continuación, escribe un nombre para el servicio y haz clic en continuar. 7. Definelaspropiedadesquequieresquetengatuservicio.Puedescontrolar cómo los usuarios utilizan tu servicio y cómo el servidor expondrá el servicio. 8. EnelEditordeserviciohazclicen“Recursos”ymarcalaopción“Entramado de representación cartográfica” para publicar tu mapa como servicio cacheado. 9. Haz clic en el elemento secundario ”Entramado de representación cartográfica” en el panel izquierdo del editor del servicio para configurar propiedades avanzadas y asignar funciones a cada usuario. 10. Clic en “Cacheado” para configurar las propiedades de cacheado. 11. En la izquierda del panel del editor, haz clic en “Descripción del elemento” y entra en el resumen y etiquetas de tu servicio. Es necesario indicar esta información antes de publicar el servicio. Nota:Las etiquetas son palabras o frases cortas que describen tu contenido y facilitan que otros encuentran tu contenido. Separa tus etiquetas con comas. “Medio ambiente” se consideraría una etiqueta mientras que “medio, ambiente” serían dos. 12. A la izquierda del panel del Editor de servicio, haz clic en ArcGIS Online y seleccionaconquiénquierescompartirelservicio.Pordefecto,tuservicio es privado, es decir, que solo es accesible para ti. Tu servicio siempre estará visible en Mi Contenido, pero también puedes compartirlo con más miembros de tu organización o externos a ella. 13. Por último, en el editor, haz clic en “Analizar” para examinar tu mapa y versipuedeserpublicadocomoservicio.DebesarreglarlosErrores en laventana“Preparar”antesdequepuedaspublicarelmapacomoservicio. 14. Haz clic en “Vista previa” para previsualizar cómo quedará tu servicio cuando lo publiques. 15. Una vez hayas solucionado los errores y cualquier advertencia o mensaje que puedan surgir, haz clic en publicar. . Publicadores Publicación de servicios en la nube
- 9. 9 Publicar un servicio de entidades desde ArcGIS Online a partir de un shapefile o un archivo CSV. 1. Accede a ArcGIS Online. Si tienes un archivo demasiado grande para publicar debes asegurarte que esta seleccionada la opción “No cerrar sesión” para prevenir que caduque tu sesión antes de que el servicio haya sido creado. 2. Abre “Mi contenido” y haz clic en el botón “Agregar elemento”. 3. En la ventana de agregar elemento, selecciona “En mi ordenador” desde opciones de archivo. 4. Haz clic en el botón Seleccionar Archivo y escoge un archivo de tu ordenador. Nota: Puedes publicar tus archivos como un zip que contenga archivos .shp, .shx, .dbf y .prj. Los archivos CSV deben contener información de direcciones o coordenadas geográficas y deben estar guardados como .csv. Otros formatos de texto no pueden ser publicados. 5. Escribe un título para tu servicio. 6. Introduce etiquetas. Puedes hacerlo desde el botón “Elegir entre las etiquetas” para acceder a la lista de etiquetas que ya hayas usado previamente. 7. Marca la casilla justo al lado de “Publicar este archivo como servicio”. Si dejas la casilla sin seleccionar, el archivo se subirá a “Mi contenido”, pero no estarás creando un servicio. 8. Selecciona “Localizar las ubicaciones usando las coordenadas o la dirección”. 9. Revisa los detalles de las columnas “tipos de campo” y “campos de ubicación”. 10. Puedes cambiar el nombre de cada elemento en la columna nombre de campo. 11. Si lo necesitas, cambia el tipo de campo en la columna correspondiente. 12. En la columna “campos de ubicación” elige en que campos tienes las coordenadas o la información de direcciones. 13. HazClicen“Agregarelemento”. Tuarchivoserápublicadocomoservicio. Una forma de probar el nuevo servicio es previsualizarlo en visor de mapas de ArcGIS Online.
- 10. 10 Con nombre de usuario predeterminado 1. Haz clic en el vínculo que aparece en el correo para finalizar el proceso. 2. Rellena la información necesaria, incluyendo una contraseña y una pregunta secreta. 3. Lee con detalle los terminos de uso y haz clic en aceptar si estás de acuerdo con ellos. Creando tu propio nombre de usuario Si recibes un email de invitación que no incluye un nombre de usuario, sigue estos pasos: 1. Haz clic en el vínculo que te dirige a la página de credenciales. 2. Haz clic en “Crear una nueva cuenta” y rellena la información necesaria. 3. Acepta los términos de uso y haz clic en el botón “Crear mi cuenta”. Todos los usuarios Unirse a la cuenta ArcGIS Online de la organización Cuando recibes la invitación del administrador de la organización de ArcGIS Online, tu nombre de usuario aparecerá en ese correo electrónico. Toma nota de él de forma exacta, ya que distingue entre mayúsculas y minúsculas. Para unirte a la organización, añade tu contraseña,aceptalostérminosdeuso,ysiguelossiguientes pasos:
- 11. 11 Añadir datos al mapa desde ArcGIS Online 1. Desde la home de ArcGIS Online de tu organización, haz clic en “Mapa” para abrir el visor de mapas y visualizar el mapa base de tu organización. 2. Para usar un mapa base diferente haz clic en “Mapa base” y selecciona el mapa que prefieras (imágenes, callejero, topográfico...) 3. Para añadir datos, haz clic en “Agregar “ y selecciona la opción “Buscar capas”. Escribe una palabra clave en la caja de búsqueda (por ejemplo, “medio ambiente”). 4. Selecciona dónde quieres encontrar la capa (entre otras opciones tienes: Mi Organización, la Web o un Servidor SIG) y haz clic en el pequeño botón “Ir”. 5. Desdelalistaderesultados,hazclicenelvínculodecadacapaquequieras añadir a tu mapa. Después, haz clic en “Agregar al mapa” para agregar la capa a tu mapa. 6. Continuaañadiendodatosrelevantesparalacreaciondetupropioanálisis. Todos los usuarios Crear un mapa Puedes crear tu propio mapa usando mapas base y datos disponiblesenArcGISOnline,perotambiénpuedesañadir tus propios datos. En este breve tutorial encontrarás los pasos esenciales para añadir contenido, simbolizar tus datos y compartir tus mapas.
- 12. 12 Añadir datos al mapa desde un archivo de texto Puedes añadir capas a tu mapa a partir de un archivo de texto delimitado por comas (.txt o .csv), un archivo GPS Exchange Format (.gpx), o un shapefile comprimido en un archivo .zip (todos los tipos de archivos deben contener menos de 1000 entidades). 1. Haz clic en “Agregar” y selecciona “Agregar capa desde un archivo”. 2. Haz clic en “Seleccionar archivo” y localiza el archivo en tu ordenador. 3. Haz clic en “Importar capa” para añadir datos al mapa. Todos los usuarios Crear un mapa
- 13. 13 Crear un mapa con tus hojas de Excel con Esri Maps for Office. 1. Abre el libro de Excel que contiene los datos y haz clic en la pestaña de Esri Maps en la cinta de opciones de Excel. 2. Haz clic en “Insertar mapa” en la parte izquierda de la barra de botones de Excel y accede con tus credenciales de ArcGIS Online. Se abrirá una ventana con el mapa base por defecto. Nota: Puedes cambiar los mapas base predeterminados haciendo clic en “Mapa base”. 3. Haz clic en el botón “Añadir datos de Excel” o haz clic con el botón derecho del ratón sobre el mapa y selecciona “Añadir datos de Excel desde el menú”. 4. Selecciona Cell Range para un ajuste manual de los datos que quieres añadir al mapa. (Si necesitas más información la tienes en la ayuda oficial de Esri Maps for Office). 5. Selecciona las celdas que contienen los datos. Incluye encabezados para cada columna en tu selección porque te serán útiles en pasos posteriores. Haz clic en OK. 6. Selecciona el tipo de localización que mejor representa a tus datos –por ejemplo, dirección– y haz clic en “Siguiente”. La ventana de columnas de localización mostrará todas las columnas que hayas seleccionado. Si has incluido encabezados en las columnas en el paso anterior, se mostrarán en la lista desplegable. 7. Haz clic en el botón “Añadir datos al mapa” para terminar el proceso. Una capa con todos los datos se añade al mapa. 8. La capa se sitúa en “Contenidos del mapa” en el panel derecho de la ventana de Excel. Haz clic con el botón derecho en la capa y selecciona Go To desde el menú para acercarte a la extensión completa de la capa. 9. Para añadir servicios alojados en ArcGIS Online, haz clic en el panel “Buscar” e introduce la palabra clave de tu búsqueda. 10. Escogeelservicioquequieresparaañadirloatumapayhazclicenelbotón “Añadir” que se encuentra en la lista de resultados de tu búsqueda. Nota: para compartir el mapa en ArcGIS Online y publicarlo como servicio de entidades, debes tener asignado el rol de editor o administrador. Utiliza Esri Maps for Office para crear un mapa a partir de los datos de una hoja de cálculo sin salir de Excel. Si aún no has descargado el add-in, puedes conseguirlo en esri.com/ mapsforofficedownload. Esri Maps for Office necesita Microsoft Office 2010 o posterior.
- 14. 14 Simbolizar y configurar tus datos Puedes cambiar y escoger cómo las entidades aparecen en el mapa y cómo se visualizan los atributos en las ventanas emergentes (pop-up). 1. Mueve el cursor sobre parte derecha del nombre de la capa y haz clic sobre la flecha que aparece junto a la capa que quieres configurar. Si la capa no tuviera una flecha, haz clic sobre su nombre para desplegar sus contenidos, y poder acceder a la configuración de cada subcapa. 2. Selecciona los parámetros que quieres configurar: • Modifica la transparencia de tus datos. • Cambia el nombre a tus datos en la lista de contenidos. • Configura ventanas emergentes. • Cambia la simbología para configurar el estilo de tu mapa. Guardar el mapa en “Mi contenido” Una vez que has creado el mapa, puedes guardarlo en Mi contenido, de tal manera que sólo tú puedes verlo y editarlo más tarde. Asegúrate de que has iniciado sesión en ArcGIS Online y: 1. Haz clic en “Guardar” en la parte superior del mapa. 2. Introduce un título para tu mapa. 3. Introduce las etiquetas o palabras clave para el mapa y los datos. 4. Introduce un resumen del mapa creado. 5. Escoge tu opción en “Guardar en carpeta” para guardar el mapa en una carpeta concreta de “Mi contenido”. Todos los usuarios Crear un mapa
- 15. 15 Compartir un vínculo al mapa o incluir el mapa en una Web 1. Abre un mapa que hayas guardado y que quieras compartir. 2. Haz clic en el botón “Compartir” en la parte superior de tu mapa. 3. Para determinar quién tiene acceso a tu mapa selecciona o no las casillas “todos” o los grupos con los que quieras compartirlo. 4. Cuando seleccionas “Todos (público)”, puedes compartir el mapa de las siguientes maneras: • Con un vínculo directo de tu mapa copiando la URL del mapa y enviándola en un correo electrónico. • Haz clic en “Integrar en página Web” para copiar el código HTML y pegarlo en tu página o blog. Compartir el mapa a través de una aplicación web Puedes crear rápidamente tu propia aplicación web sin tener ningún conocimiento previo en programación, utilizando una de las plantillas gratuitas de ArcGIS Online. 1. Abre un mapa Web que hayas guardado en tu contenido. 2. Haz clic en “Compartir”. 3. Hazclicenelbotónde“HacerunaaplicaciónWeb”.Seabriráunaventana con una muestra de plantillas que puedes utilizar para crear aplicaciones. Las plantillas configurables tienen un icono que las identifica en la vista previa: 4. Sitúa el puntero del ratón sobre la vista previa de la plantilla para ver su descripción. 5. Haz clic en el link “Publicar” debajo de la vista previa de la plantilla y selecciona una opción entre: ”Presentación Preliminar”, “Publicar” o “Descargar”. Si descargas la plantilla podrás configurarla y colgarla en tu propio servidor. 6. Si seleccionas “Publicar”, sigue las instrucciones que te muestra la ventana compartir. 7. Haz clic en el botón “Guardar y publicar” para terminar el proceso. 8. Sihasseleccionadounaplantillaconfigurable,hazclicen“iralelemento ahora” en la ventana compartir. Esta acción abre los detalles de la aplicación. 9. Haz clic en el botón “Configurar aplicación”. La plantilla se abre en una ventana donde puedes cambiar algunos de sus componentes, como la disposición, título, opciones para el mapa web, y algunas otras opciones. Haz clic en el botón “Guardar” cuando hayas terminado de configurar la aplicación. Todos los usuarios Compartir mapas con otros usuarios Habrá momentos en los que quieras compartir tu mapa con otros. Puedes hacerlo por email con la URL de tu mapa, o incluyéndolo en una web o en un blog, o usando una de las muchasplantillasdeaplicacioneswebdeArcGISOnline,como se describe más abajo.
- 16. 16 Crear grupos Puedes compartir cualquier grupo público al que pertenezcas o que encuentresenArcGISOnlineatravésderedessociales,adjuntandoelvínculo en un correo electrónico, incluyéndolo en una web o creando una galería de aplicaciones. Para crear un grupo sigue estos pasos: 1. Comprueba que has accedido a tu cuenta. 2. Haz clic en Grupos en la parte superior de la barra de navegación y haz clic en el botón “Crear un grupo”. 3. Introduce un nombre para el grupo, resumen, descripción, etiquetas y una imagen de previsualización. 4. Selecciona una de las siguientes opciones: Privado (los usuarios no pueden encontrar el grupo y sólo el propietario puede invitar usuarios); Organización(sólolosmiembrosdadosdealtaentuorganizaciónpueden encontrarelgrupo);oPúblico(cualquierusuariopuedebuscaryencontrar el grupo). Si escoges las opciones organización o público, puedes marcar o no la casilla de “Los usuarios pueden solicitar unirse al grupo”. Nota: Tu organización puede restringir los miembros que pueden crear grupospúblicosocompartircontenidofueradelaorganización.Enestecaso los usuarios y los publicadores no tendrán acceso a la opción de convertir un grupo en público. Sin embargo, los administradores sí tienen acceso a todas las opciones de status de grupo. Cuando creas un grupo, puedes seleccionar las características que permitan que sólo tú, el dueño, pueda contribuir con nuevos contenidos a ese grupo. Otro miembros pueden ver los mapas o aplicaciones y abrirlos, pero no pueden añadir los suyos a ese grupo. Los administradores pueden añadir miembros a un grupo sin que el usuario tengar que aceptar la invitación. Los administradores pueden además crear y configurar grupos que contengan contenido de la página de inicio de ArcGIS Online, incluyendo la galería, mapas base, plantillas de aplicaciones web, y plantillas de galerías de aplicaciones. Todos los usuarios Colaborar con otros usuarios Los grupos son la manera de organizar y compartir contenido relevante sobre un tema específico o la actividad de la organización. Puedes buscar por contenido para extraer información o aportar tus propios datos. Si no encuentras lo que buscas puedes crear tu propio grupo con el tema que te interese y compartirlo con otros usuarios. Una vez has creado un grupo, deberías compartir en él aplicaciones y mapas relacionados. Esta acción animará al resto de usuarios a utilizar el grupo, y si aceptas miembros, contribuir con sus propios datos.
- 17. 17 Crear una aplicación de galería de mapas Para crear un galería de aplicaciones con los contenidos de un grupo, sigue estos pasos: 1. Abreelgrupoquequieresusarparacrearlagalería.Sielgrupoesprivado, solo los miembros que estén autorizados a participar en él podrán ver la galería. Si eres propietario del grupo y quieres compartir el contenido con una audiencia mayor, considera hacer el grupo público para todos los usuarios de ArcGIS Online. 2. Haz clic en “Compartir” 3. Haz clic en el botón de “Cree una aplicación de galerías”. Se abrirá una ventana con una muestra de plantillas que puedes utilizar para crear galerías. Las plantillas configurables tienen un icono que las identifica en la vista previa: 4. Haz clic en la previsualización de la plantilla para ver cómo se verá tu grupo con esa plantilla. 5. Haz clic en el vínculo “Publicar” bajo la miniatura de la plantilla y luego haz clic en “Descargar” si quieres descargar los archivos de la plantilla (se descargan como un archivo .zip) y desplegar la aplicación en tu servidor. Descomprime el archivo .zip y sigue las instrucciones del archivo readme.html para personalizar la plantilla. 6. Haz clic en el vínculo “Publicar” bajo la miniatura de la plantilla si quieres utilizarla tal cual y publicarla en la nube de Esri. 7. Introduce un título para la aplicación. 8. Introduce etiquetas. Como alternativa puedes hacer clic en “Elegir entre las etiquetas”, donde están guardadas las etiquetas que utilizas habitualmente. Nota: Las etiquetas son palabras o frases cortas que describen tu contenido y facilitan que sea encontrado. 9. Introduce un resumen. 10. Selecciona en la pestaña “Mi Contenido” para guardar esta aplicación. Una aplicación de galerías muestra mapas web y aplica- ciones web en un grupo. Cualquier cambio que realicen los administradores en los contenidos del grupo quedan reflejados en la galería. Si un mapa web o una aplicación web que es pública o compartida con el grupo cambia de status a Privada (o es eliminada), el contenido no aparecerá más en la galería. Continua en la página 18
- 18. 18 11. Haz clic en el botón “Guardar y publicar”. La ventana compartir te mostrará un texto confirmandote el éxito de la publicación de tu galería de aplicaciones. Tu aplicación será añadida a ArcGIS Online como una aplicación web de mapas, y el elemento será añadido a “Mi contenido”. Por defecto, la aplicación no es compartida, lo que significa que sólo tú puedesverla.Parahacerlaaccesibleaotrosusuarios,necesitascompartirla con la organización, los grupos a los que pertenezcas, o con todos los usuarios (si tu organización permite compartir contenido con miembros fuera de la propia organización). 12. Si has seleccionado una plantilla configurable, haz clic en “ir al elemento ahora” en la ventana compartir. Esta acción abre los detalles de la aplicación. 13. Haz clic en el botón “Configurar aplicación”. La plantilla se abre en una ventana donde puedes cambiar algunos de sus componentes, como la disposición, título, opciones para el mapa web, y algunas otras opciones. Haz clic en el botón “Guardar” cuando hayas terminado de configurar la aplicación. Nota: Tu organización puede restringir el acceso de los miembros a las opciones de compartir fuera de la propia organización. En este caso, los usuarios y publicadores no podrán ver las opciones de Compartir contenidos con todos o con grupos. Sin embargo, los Administradores pueden compartir las entidades de la organización publicamente. Todos los usuarios Trabajar de forma colaborativa (continuación)
- 19. 19 Para más detalles y acceder a la ayuda, visita arcgis.es esri.com/agolhelp .
- 20. Contacta con nosotros: C/ Emilio Muñoz, 35-37 28037, Madrid 902 11 05 04 informacion@esri.es esri.es Esri inspira y facilita a miles de personas de todo el mundo impactar de forma positiva en el desarrollo de un futuro mejor, gracias a un conocimiento geográfico profundo que nos permite entender nuestro mundo y cómo cambia nuestro entorno. Gobiernos, empresas líderes de mercado, investigadores y ONGs confían en nosotros para conectar con el conocimiento analítico que necesitan para tomar decisiones críticas que cambian el mundo. Durante más de 40 años Esri ha cultivado relaciones de colaboración con nuestros partners, que comparten nuestro compromiso con la resolución de los desafíos más importantes del planeta a través de la experiencia que aporta la geografía y la resolución racional de problemas. Hoy en día creemos que la geografía es esencial para un desarrollo futuro más sostenible. Creamos productos responsables y soluciones que llevan nuestra pasión por mejorar la calidad de vida a cualquier lugar del mundo. Copyright © 2013 Esri. All rights reserved. Esri, the Esri globe logo, ArcGIS, ArcMap, @esri.com, and esri.com are trademarks, service marks, or registered marks of Esri in the United States, the European Community, or certain other jurisdictions. Other companies and products or services mentioned herein may be trademarks, service marks, or registered marks of their respective mark owners. 133043 CRWN5M1/13tk
