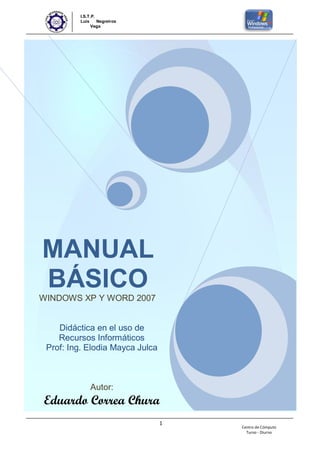
Manual basico de word y windows xp
- 1. I.S.T.P. Luis Negreiros Vega MANUAL BÁSICO WINDOWS XP Y WORD 2007 Didáctica en el uso de Recursos Informáticos Prof: Ing. Elodia Mayca Julca Autor: Eduardo Correa Chura 1 Centro de Cómputo Turno - Diurno
- 2. I.S.T.P. Luis Negreiros Vega Introducción En este manual, el cual está dirigido par a las personas que están empezando a descubrir el mundo de la computación. Este manual tiene los dos programas básicos de la computación q es el Windows y el Word, los cuales son muy importantes en esta área. Esta información que llegara a ustedes a través del manual, ha sido obtenido de otros manuales los cuales por ser un poco extensos casi nunca se leen, pero aquí en este manual básico esta los te mas importantes y útiles. Ojalá que sea de su agrado este manual, gracias.- 2 Centro de Cómputo Turno - Diurno
- 3. I.S.T.P. Luis Negreiros Vega Indice WINDOWS XP 1. Iniciación a Windows ............................................................................. 5 2. El escritorio (desktop) ........................................................................... 7 3. El panel de control ............................................................................... 10 4. Accesorios de Windows ...................................................................... 13 WORD 2007 1. Arrancar Word 2007 ............................................................................. 16 2. Elementos de Word 2007..................................................................... 17 3. Acciones en Word ................................................................................ 19 4. Impresión .............................................................................................. 21 3 Centro de Cómputo Turno - Diurno
- 4. I.S.T.P. Luis Negreiros Vega Manual de Windows XP 4 Centro de Cómputo Turno - Diurno
- 5. I.S.T.P. Luis Negreiros Vega 1. Iniciación a Windows Windows es un sistema operativo, es decir, el encargado de controlar y dirigir el ordenador, traduciendo las instrucciones a un lenguaje que el hardware - partes físicas del ordenador – puede comprender. La diferencia con el sistema operativo tradicional está en la manera intuitiva mediante dibujos o iconos de comunicarse con el PC en vez de teclear comandos. Windows es la versión sucesora oficial de Windows 3.1 y Windows for Workgroups 3.11 y destaca por cambios significativos en el entorno de usuario, en la forma de trabajo, así como por sus funciones y programas auxiliares. Las modificaciones son de tal magnitud que es posible que varias aplicaciones anteriores de Windows no se puedan ejecutar adecuadamente bajo Windows y tengan que ser reemplazadas por versiones actualizadas (a pesar de la publicidad de Microsoft en sentido contrario). Manejo del ratón Windows XP ha sido diseñado para ser utilizado con el ratón. Al arrancar aparece en la pantalla un pequeño objeto móvil llamado puntero o cursor, cuya posición está relacionada con el movimiento del ratón. Aunque la mayoría de las operaciones se pueden realizar también desde el teclado, el ratón proporciona el modo más directo, cómo de intuitivo de seleccionar y mover elementos en la pantalla. El ratón de Windows XP utiliza los dos botones (también es posible encontrar en el mercado ratones con tres botones). Mientras no se especifique lo contrario, cualquier referencia a un botón del ratón significará el botón izquierdo. El botón derecho del ratón se utiliza principalmente para activar el menú contextual. El menú contextual es un menú cuyo contenido depende del objeto sobre el que se haya clicado con el botón derecho. Dicho menú contiene siempre los comandos correspondientes a las operaciones más probables o frecuentes con el tipo de objeto sobre el que se ha clicado. Manejo de ventanas Una ventana es una parte de la pantalla sobre la que se ejecutará un programa o se realizarán una serie de tareas. Todas ellas poseen una serie de elementos comunes tales como: · Barra de títulos: Muestra el nombre de la ventana. Con mucha frecuencia el nombre de la ventana contiene el nombre de la aplicación abierta en ella, seguido del nombre del documento activo. · Barra de menús: Inmediatamente debajo de la barra de títulos de la mayoría de las ventanas, hay una banda horizontal llamada Barra de Menús que contiene nombres tales como File, Edit o Help. Haciendo clic en cualquiera de estos nombres se despliega un menú en forma de persiana, es decir se despliega una lista de comandos. Para escoger uno, basta con desplazar el puntero del ratón sobre el comando correspondiente y hacer clic. 5 Centro de Cómputo Turno - Diurno
- 6. I.S.T.P. Luis Negreiros Vega · Botón de minimizar (Minimize): Haciendo clic sobre este botón (figura 3) la ventana se reduce y se coloca su nombre en una barra que está en la parte inferior de la pantalla denominada Taskbar (Barra de Tareas). · Botón de maximizar (Maximize): En este caso al presionar el botón la ventana aumenta de tamaño hasta ocupar la totalidad de la pantalla. · Botón de restaurar (Restore): Una vez maximizada la ventana, el botón de maximizar cambia al de restaurar. Presionando éste, la ventana vuelve al tamaño que poseía antes de ser maximizada. · Botón de cerrar (Close): Cierra una ventana y la aplicación que está abierta. Suele estar en la esquina superior derecha o bien en la esquina superior izquierda en forma de un pequeño icono correspondiente a la aplicación. · Botón de Ayuda (Help): Este botón que aparece en la esquina superior derecha de muchas de las cajas de diálogo, sirve para que Windows muestre información acerca de un elemento de la pantalla. Para ello hacer clic sobre el botón y arrastrar el cursor transformado en un signo de interrogación sobre el objeto de la pantalla que se desconoce o del que se desea obtener una breve explicación. Debe tenerse en cuenta, que cuando se minimiza una ventana, ésta sigue abierta, es decir, la ventana y cualquier programa que se está ejecutando en ella siguen disponibles en la memoria del ordenador y pueden visualizarse nuevamente. Si por el contrario se cierra una ventana, ésta pasa a desaparecer de la memoria del ordenador y para volverla a visualizar es necesario arrancar de nuevo la aplicación. Si se desplaza el cursor hacia los bordes o las esquinas de una ventana, éste se transforma en una doble fecha, permitiendo, si se arrastra con el botón del ratón pulsado, modificar el tamaño de dicha ventana. Cuando se agranda una ventana a un tamaño en el que no se puede mostrar toda la información, aparecen unos elementos nuevos denominados Scrolling Bars (Barras de Desplazamiento), que permiten ver todo el contenido de la ventana sin variar su tamaño. Existen dos barras de desplazamiento: horizontal y vertical, aunque no tienen por qué aparecer ambas simultáneamente. La operación de desplazarse por la ventana se puede realizar, bien clicando en una de las dos flechas de los extremos - pequeño avance -clicando en la propia barra - gran avance -, o arrastrando el rectángulo existente entre ellas a voluntad del usuario. 6 Centro de Cómputo Turno - Diurno
- 7. I.S.T.P. Luis Negreiros Vega 2. El escritorio (desktop) Dependiendo de cómo se haya instalado (y/o modificado posteriormente) Windows XP, al arrancar el PC pueden aparecer diferentes configuraciones, siendo típica la mostrada en la figura 6. Esta pantalla recibe el nombre de Escritorio o Desktop. Desde el Desktop se pueden hacer con el PC todas las operaciones que el usuario desee, y que serán explicadas más adelante. En el Desktop aparecen entre otros, una serie de iconos o símbolos que merece la pena destacar: My Computer (Mi PC). Un doble clic en este icono hace aparecer una ventana con dispositivos de almacenamiento (disco duro, una o más unidades de disquete y una unidades CD-ROM - en caso que existiera -) y/o de impresión a los que se tiene acceso. A través de ellos se puede acceder a toda la estructura de directorios y ficheros. Network Neighborhood (Mis sitios de red). Clicando dos veces sobre este icono se muestran, en una ventana, los recursos disponibles de la red (si se está conectado a una red y se tiene permiso para moverse sobre ella). Recycle Bin (Papelera de Reciclaje). La Recycle Bin es un lugar de almacenamiento temporal de archivos borrados, pero que pueden ser recuperados nuevamente mientras no se haya vaciado la papelera. Para borrar un fichero o directorio basta clicar sobre él y arrastrarlo a la papelera. Más adelante se verán otros modos de borrar ficheros y directorios. Start Button (Botón de Inicio). Clicando en este botón se pueden abrir documentos y programas, ejecutarlos, cambiar las selecciones del sistema, acceder a la ayuda, etc. Es una de las principales novedades de Windows XP. 2.1 Mi PC (My Computer) Todas las cartas, conferencias, bases de datos, hojas de cálculo, programas y aplicaciones que se instalan o almacenan como archivos se guardan, por lo general, en el disco duro del PC o en los disquetes. Además, todo lo que está en el PC se encuentra ordenado dentro de un árbol jerárquico. La utilidad My Computer (Mi PC) permite moverse por este árbol de directorios del ordenador. 7 Centro de Cómputo Turno - Diurno
- 8. I.S.T.P. Luis Negreiros Vega 2.2 El Explorador (Explorer) El programa Explorer (Explorador) es una herramienta muy potente para visualizar y moverse a través del árbol de directorios; sustituye con muchas ventajas al muy conocido File Manager (Administrador de Archivos) de Windows 3.1. Este programa se puede cargar desde Start/Programs/Explorer. Otra forma de hacerlo es a través del menú contextual que se abre clicando con el botón derecho del ratón sobre el icono My Computer. En la figura 18 se muestra el aspecto típico que presenta la ventana del Explorer. Esta ventana está dividida en dos partes. La parte situada a la izquierda, contiene a modo de estructura en árbol, las unidades y Folders (Carpetas) del entorno del ordenador. El ordenador y las unidades de disco son, metafóricamente, "las raíces y el tronco" de un árbol, las carpetas, "las ramas", las subcarpetas, las ramas más pequeñas y los archivos, las hojas. 2.3 La Barra de Tareas (Taskbar) Cada vez que se arranca una nueva aplicación o se abre una ventana, aparece un nuevo botón representando a la aplicación en una barra situada en la parte inferior de la pantalla, llamada Taskbar (Barra de Tareas). Así, si se tienen varias aplicaciones abiertas, existirá un botón por cada una de ellas. Aquella que esté activa en ese momento se reconocerá porque el botón correspondiente a la aplicación estará presionado y la ventana se mostrará abierta en el Desktop. Si se desea activar una nueva aplicación, basta con clicar en el botón correspondiente para que inmediatamente se active ésta en una ventana y la anterior pase a dejar de estar activa en la TaskBar. 8 Centro de Cómputo Turno - Diurno
- 9. I.S.T.P. Luis Negreiros Vega 2.4 Operaciones con el Escritorio 2.4.1 Creación de un icono en el Desktop Para crear un icono o una carpeta en el Desktop debe clicarse sobre éste con el botón derecho del ratón, y a continuación, en el menú contextual que aparece, elegir New y seleccione una de las opciones de las que se presentan (carpeta, documento de Word 6.0, etc.). Aparecerá un nuevo icono sobre el Desktop, Correspondiente a la opción elegida. Para finalizar, bastará con darle un nombre al nuevo icono creado. 2.4.2 Copiar y mover archivos con el Desktop La forma más simple de copiar un programa tras seleccionarlo, es arrastrar dicho programa - con el botón izquierdo del ratón pulsado - desde la carpeta de origen hasta la de destino y ahí soltarlo Si el directorio de origen y el de destino se encuentran en la misma unidad de disco hay que mantener pulsada la tecla Ctrl para que el archivo se copie; de lo contrario el archivo se moverá por defecto. Si se desea mover un archivo de una unidad lógica a otra, tiene que mantenerse pulsada la tecla Shift/Mayúsculas durante la acción de arrastrar y soltar 2.4.3 Cambiar el nombre y eliminar archivos Para cambiar el nombre a un archivo o bien para eliminarlo, se abre primeramente el programa Explorer y en el árbol de directorios - parte izquierda de la ventana del Explorer- se selecciona la carpeta y/o archivo a renombrar o borrar. Seguidamente, pulsar el botón derecho del ratón y, en el menú contextual que se abre, activar el comando Delete o Rename, para borrar el archivo o renombrarlo respectivamente, según la operación que se desee realizar. 9 Centro de Cómputo Turno - Diurno
- 10. I.S.T.P. Luis Negreiros Vega 3. El panel de control En la carpeta Panel de Control (Control Panel) se encuentran una serie de iconos que permitirán configurar el interface de usuario de Windows XP, así como el hardware del ordenador de la forma que se considere más conveniente. Es decir, el Control Panel es el lugar en el que se instalan y configuran dispositivos de hardware, como pueden ser los modems, las impresoras, el CD-ROM. En el Control Panel también se dispone de herramientas para cambiar funciones de apariencia, como modificar el aspecto del Desktop. Al Panel de Control se accede presionando el botón Start y luego Settings/Control Panel. (Configuración/ Panel de control).En los sucesivos apartados se citarán los dispositivos que son más comunes. 3.1 Agregar nuevo hardware Antes de la aparición Windows, la instalación de hardware por parte del usuario podía resultar tediosa y muchas veces necesitaba de la ayuda de un técnico especializado. Ahora, con Windows XP, esta tarea se ha simplificado enormemente, permitiendo que prácticamente la mayoría de los usuarios sea capaz de instalar cualquier componente físico del ordenador sin necesidad de grandes conocimientos. Para ello lo único que hace falta es que el dispositivo que se desee instalar sea Plug and Play. Esto significa que sólo es necesario conectarlo en el lugar que corresponda - siempre con el equipo desconectado de la corriente eléctrica - y, al arrancar nuevamente el ordenador, Windows se encarga de realizar todas las tareas de configuración, sin necesidad de nada más por parte del usuario. 3.2 Instalación de software Una de las tareas más comunes a la hora de trabajar con el PC es la de instalar las aplicaciones que posteriormente se van a utilizar. Ahora, con Windows XP, esta tarea es muy fácil y exactamente igual para programas que deben funcionar en DOS como para Windows. Windows XP dispone para ello en el Control Panel (Panel de Control) de una utilidad denominada Add/Remove Programas (Agregar o Quitar Programas) que guiará al usuario, a modo de asistente, en los pasos a seguir para la instalación de aplicaciones. Tras pinchar en Add/new Programs, aparece un cuadro de diálogo en el que se aprecian dos solapas. 10 Centro de Cómputo Turno - Diurno
- 11. I.S.T.P. Luis Negreiros Vega La primera es la que permite, precisamente, la instalación de aplicaciones. , Windows XP comenzará a buscar el programa de instalación en el disquete o disco compacto y si disponemos de conexión a internet, podrá acceder a las últimas actualizaciones de Windows haciendo clic sobre el botón Windows Update. 3.3. Formateo de discos Para poder trabajar con los discos (disquete o discos duros) es necesario darles formato, es decir, formatearlos. Así como el formateo de discos duros no debe hacerse nunca por usuarios sin experiencia, el de disquetes es una práctica común .Éstos, cuando se compran, a veces no poseen formato - cada vez menos - por lo que necesitan ser formateados. Windows puede dar formato de la manera con formato Quick (Rápido), Windows, y el proceso de formateo es rápido. Para dar formato a un disquete, hacer clic en el Explorer Windows (Explorador de Windows) en el icono de la unidad, elegir el tipo de formateo y rellenar el cuadro Label (Etiqueta), si se desea dar un nombre que identifique al disquete. 11 Centro de Cómputo Turno - Diurno
- 12. I.S.T.P. Luis Negreiros Vega Para comenzar el formateo, presionar Start (Iniciar). Una vez finalizado el pro ceso, aparece un cuadro donde se presentan los resultados del formateo. 3.4 Configurar la fecha y la hora del PC Es fácil el comprobar la hora -mirando en la esquina inferior derecha de la TaskBar - como el modificarla. Para ello, clicar dos veces sobre la hora. Después de unos instantes, aparecerá la hora en un cuadro. Si se desea cambiar ésta, clicar sobre los segundos, minutos u horas y utilizar la fechas arriba y abajo para incrementar o disminuirlos segundos, minutos u horas, de uno en uno, respectivamente. Para modificar el año el procedimiento a seguir es idéntico al descrito para el caso anterior, pero clicando esta vez sobre el cuadro correspondiente al año. Modificar el día y el mes es casi inmediato. Simplemente se debe presionar en la tabla calendario sobre la ficha de propiedades de Date & Time (Fecha y Hora), a continuación sobre el día deseado, quedando éste resaltado. Para elegir el mes basta escribirlo en el recuadro correspondiente o presionar el triángulo que está a su derecha y, en el menú de persiana que aparece, hacer clic sobre el mes a reemplazar. 12 Centro de Cómputo Turno - Diurno
- 13. I.S.T.P. Luis Negreiros Vega 4. Accesorios de Windows Windows posee gran número de aplicaciones auxiliares, muchas de las cuales pueden no estar instaladas según las necesidades de cada usuario. 4.1 El programa Wordpad Cuando se necesita crear textos de forma rápida y sin grandes complicaciones, Windows ofrece el programa WordPad. Este programa, que se encuentra en la carpeta Accesorios ( Accesorios), no es sólo un editor de textos sencillo, sino que permite dar formato a caracteres y párrafos, crear listados, buscar texto, definir tabulaciones y muchas cosas más, habituales sólo en los procesadores de texto de alto nivel. 4.2 El programa Paint Paint es una aplicación que permite retocar dibujos y que sustituye al conocido Paintbrush de Windows 3.x. Con ella se pueden crear dibujos sencillos que pueden trasladarse a otras aplicaciones. Para abrir esta aplicación se selecciona Start /Programs/Accessories/Paint. En ella se pueden apreciar, aparte de la barra de título y la de menús, una caja de herramientas y una paleta de colores. La paleta permite seleccionar el color, tanto exterior como interior. El color exterior es el color del fondo, mientras que el interior es el color del primer plano. Al hacer clic sobre un color de la paleta con el botón izquierdo del ratón se selecciona el color del primer plano. 13 Centro de Cómputo Turno - Diurno
- 14. I.S.T.P. Luis Negreiros Vega 4.3 La calculadora (Calculator) El manejo de la calculadora de Windows permite realizar las mismas operaciones que una calculadora convencional. Para abrir la aplicación, basta con seleccionar las opciones Start /Programs /Accessories /Calculator. Esta permite activar dos modos de presentación. La opción científica y la estándar, ambas en el menú View. El funcionamiento es el mismo al de una calculadora normal y se omite su explicación. Si se desea obtener información adicional basta con seleccionar la Ayuda. 4.4 El reproductor de discos compactos El reproductor de CD es una aplicación que, además de permitir escuchar discos compactos de audio, dispone de un interface que ofrece una gran comodidad en el manejo, y que resulta incluso superior a la de los reproductores más sofisticados de discos compactos del mercado. El reproductor de CD es capaz de administrar el título del CD, los intérpretes, así como los diferentes títulos de las canciones que lo constituyen. 4.5 Reproductor Multimedia Con el Reproductor de Windows Media, podrá reproducir y copiar CD de música, visualizar películas de vídeo, reproducir archivos de sonido, copiar música y reproducirla,etc. El Media Player (Reproductor de Windows Media) se encuentra en en el menú Programs o bien haga clic sobre su icono en la barra de herramientas Inicio rápido de Windows XP. Para visualizar un vídeo debe elegirse la opción Reproducción en curso. 14 Centro de Cómputo Turno - Diurno
- 15. I.S.T.P. Luis Negreiros Vega Manual de Word 2007 15 Centro de Cómputo Turno - Diurno
- 16. I.S.T.P. Luis Negreiros Vega 1. Arrancar Word 2007 Para trabajar con Word 2007es necesario arrancar el programa. Para ello existen dos formas prácticas. 4.1. Desde el menú Inicio Se accede desde el botón situado, normalmente, en la esquina inferior izquierda de la pantalla. Al colocar el cursor y hacer clic sobre el botón INICIO se despliega un menú, al colocar el cursor sobre el elemento Todos los programas; se desplegará una lista con los programas que hay instalados en tu ordenador. Busca el elemento Microsoft Office Word 2007 y haz clic sobre él para que se arranque. 1.2. Desde el icono de Word. Puedes acceder al icono de Word que suele estar situado en el escritorio o en la barra de tareas, y es de la forma: 16 Centro de Cómputo Turno - Diurno
- 17. I.S.T.P. Luis Negreiros Vega 2. Elementos de Word 2007 Al arrancar Word aparece una pantalla como esta: 2.1 La banda de opciones. Desde las pestañas de esta barra se pueden ejecutar todos los comandos de Word2007. En Word2007 la banda de opciones tiene un comportamiento "inteligente", que consiste, básicamente, en mostrar sólo los comandos más importantes y los que el usuario va utilizando; es decir se adaptan al uso de cada usuario. Inicialmente, cuando abrimos Word2007 aparece un menú de pestañas. Al seleccionar cada pestaña, aparecen grupos de herramientas que contienen los comandos más utilizados. a. Inicio: 17 Centro de Cómputo Turno - Diurno
- 18. I.S.T.P. Luis Negreiros Vega La pestaña Inicio contiene las operaciones más comunes sobre copiar, cortar y pegar, además de las operaciones de Fuente, Párrafo, Estilo y Edición. b. Insertar: Lo que antes solía llamarse el menú Insertar, ahora es una pestaña que contiene grupos de herramientas de acceso rápido. Para la pestaña Insertar, ubicamos los grupos de herramientas correspondientes a: Páginas Tabla, Ilustraciones, Encabezado y pie de página, Vínculos y Texto Símbolos c. Diseño de página: También se puede acceder a sus opciones presionando Alt + (letra o conjunto de letras). En la siguiente ventana se muestran las letras que se acompañan para cada opción. Para la pestaña Diseño de página, ubicamos las herramientas correspondientes a: Temas, Configurar página, Fondo de página Párrafo y Organiza d. Vista: Esta pestaña nos da las opciones para elegir cómo queremos ver el área de trabajo. Ya que Word permite guardar el documento como página Web, una de las vistas permite apreciar cómo quedaría como tal. 2.2 La barra de herramientas de acceso rápido Contiene iconos para ejecutar de forma inmediata algunos de los comandos más habituales, como: Guardar, Deshacer, Ortografía y Gramática. En la imagen ves la barra de herramientas de acceso rápido y el Botón Office (el primero a la izquierda), lo que antes era el menú Archivo. GUARDAR: Esta opción permite al usuario guardar en la memoria del ordenador el archivo que hemos trabajado. En la barra de acceso rápido ubica el icono o también puedes utilizar los comandos: Guardar y Guardar como, Word mostrará un cuadro de dialogo como el que ves a continuación que te permite cambiar el nombre del archivo, el tipo y la carpeta que lo contiene. 18 Centro de Cómputo Turno - Diurno
- 19. I.S.T.P. Luis Negreiros Vega 3. Acciones en Word 2007 3.1 Formato de un texto Cuando hablamos del formato de un texto nos estamos refiriendo a las cuestiones que tienen que ver con el aspecto del texto, con la forma de presentar el texto. Aunque lo fundamental cuando escribimos un texto es lo que se dice en él, la forma en la que lo vemos también tiene mucha importancia. Un texto con un buen contenido pero mal formateado pierde mucha calidad. Afortunadamente, es muy fácil dar un formato atractivo con Word2007. Con un poco de trabajo adicional para formatear un texto se consiguen resultados espectaculares, incluso puedes dar tu toque de diseño de forma que tus documentos se diferencien del resto. En Word podemos clasificar las acciones que tienen que ver con el formato en tres grandes grupos. 3.2 Formato párrafo. Afecta a grupos de caracteres como líneas y párrafos, por ejemplo alineación y sangrías. En Word2007, un párrafo es el texto comprendido entre dos marcas de párrafo normalmente las marcas de párrafo no se ven, para hacerlas visibles, hacer clic en el icono marca de párrafo de la pestaña Inicio. Se inserta una marca de párrafo cuando se pulsa la tecla INTRO. Cuando estamos introduciendo texto y llegamos al final de la línea automáticamente el texto continúa en la siguiente línea, pero no se inserta marca de párrafo. Al insertar un párrafo, este toma las mismas características de formato del párrafo anterior. Para cambiar las características de formato de un párrafo, basta con seleccionar su marca de párrafo y modificar las características que queramos. Los párrafos son unidades dentro del documento Word que tienen sus propias características de formato, pudiendo ser diferentes de un párrafo a otro. Otras unidades más amplias son las secciones, que veremos más adelante. Las marcas de párrafo contienen los códigos que definen el formato del párrafo en el que se encuentran. Manipular una marca de párrafo tiene consecuencias sobre el formato de ese párrafo. Antes de borrar texto, es conveniente hacer visibles las marcas Tutorial Word 2007 de párrafo para evitar borrar una marca de párrafo accidentalmente. Si queremos borrar todo el párrafo también debemos borrar su marca de párrafo. 19 Centro de Cómputo Turno - Diurno
- 20. I.S.T.P. Luis Negreiros Vega 3.3 Otros formatos Aquí incluimos el resto de acciones que se pueden hacer sobre el formato como tabulaciones, cambio a mayúsculas, numeración y viñetas, bordes y sombreados, etc. Además de las técnicas que vamos a ver en esta unidad, existen otras posibilidades para dar formato al texto: los estilos y las plantillas. Como veremos más adelante, los estilos y plantillas son adecuados para dar un formato definido previamente. Por ejemplo, en una empresa suele existir una plantilla para escribir cartas, de esa forma todas las cartas tienen un aspecto característico de esa empresa. No siempre es necesario utilizar plantillas y estilos. Cuando queremos dar un determinado formato a una línea del documento no hace falta definir un estilo, lo haremos con los comandos básicos que vamos a ver ahora. Los estilos y plantillas no son más que una agrupación de formatos básicos. Así que lo primero que hay que aprender es a manejar esos formatos básicos, que es lo que vamos a hacer en esta unidad. 20 Centro de Cómputo Turno - Diurno
- 21. I.S.T.P. Luis Negreiros Vega 4. La impresión Se puede imprimir de dos formas: a) Desde la opción de menú Impresión rápida que se encuentra dentro del menú Imprimir del Botón Office. Se utiliza cuando no queremos cambiar ninguna característica de impresión. b) Desde la opción de menú Imprimir (CTRL+P) que se encuentra en el Botón Office. Cuando queremos cambiar alguna característica de impresión. Por ejemplo, el número de copias, imprimir sólo alguna página del documento, etc. Desde el Botón Office, seleccionar Imprimir o bien directamente (CTRL+P), aparecerá el cuadro de diálogo que ves a continuación. Rellenamos las opciones deseadas y pulsamos el botón Aceptar. Haciendo clic en el botón Opciones, se abre otra ventana en la que podemos seleccionar varias opciones, entre otras la de Imprimir colores e imágenes de fondo muy útil cuando queremos que los temas que vienen acompañados de soporte visual se reflejen del mismo modo en el papel que en pantalla. 21 Centro de Cómputo Turno - Diurno
- 22. I.S.T.P. Luis Negreiros Vega 22 Centro de Cómputo Turno - Diurno
- 23. I.S.T.P. Luis Negreiros Vega Bibliografía www.goog.le.com.pe Manula de Win XP Manual de Word 2007 www.wikipedia.com.pe 23 Centro de Cómputo Turno - Diurno
